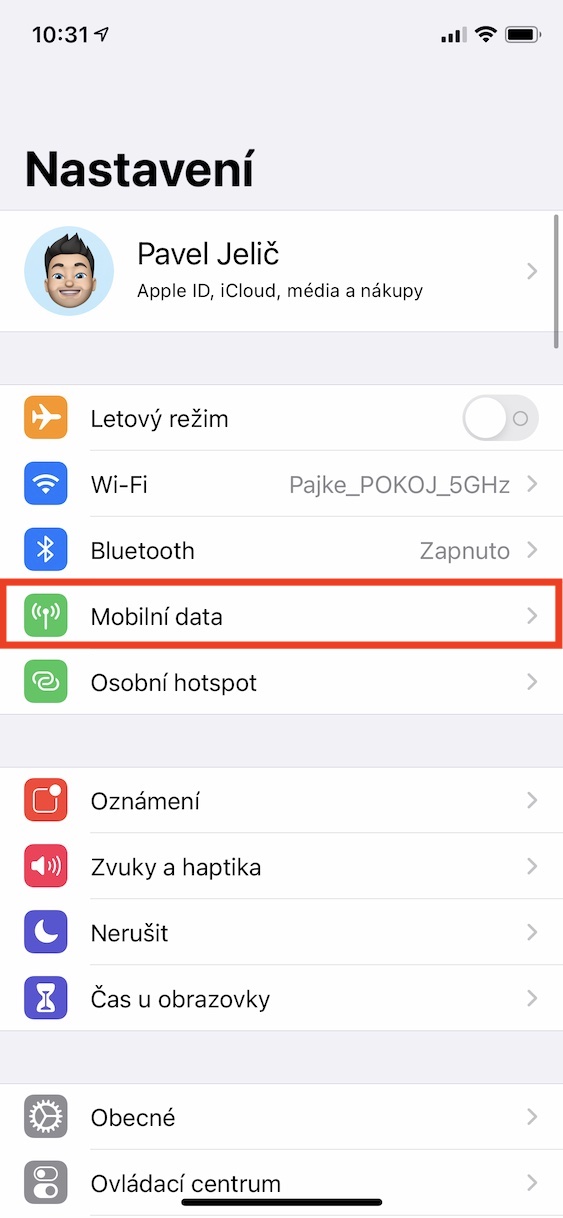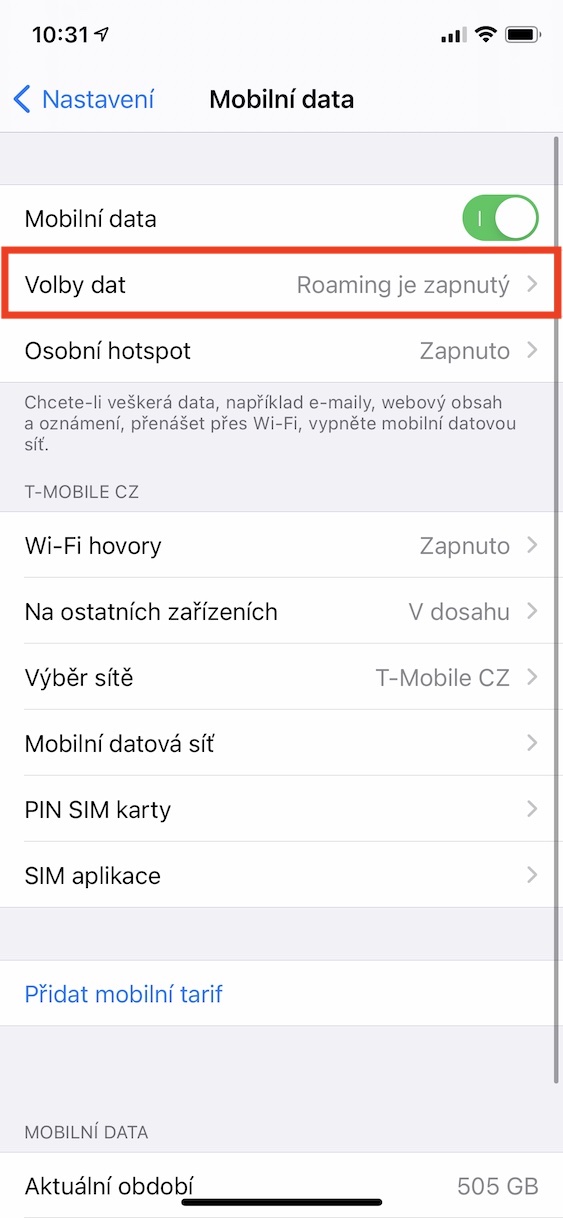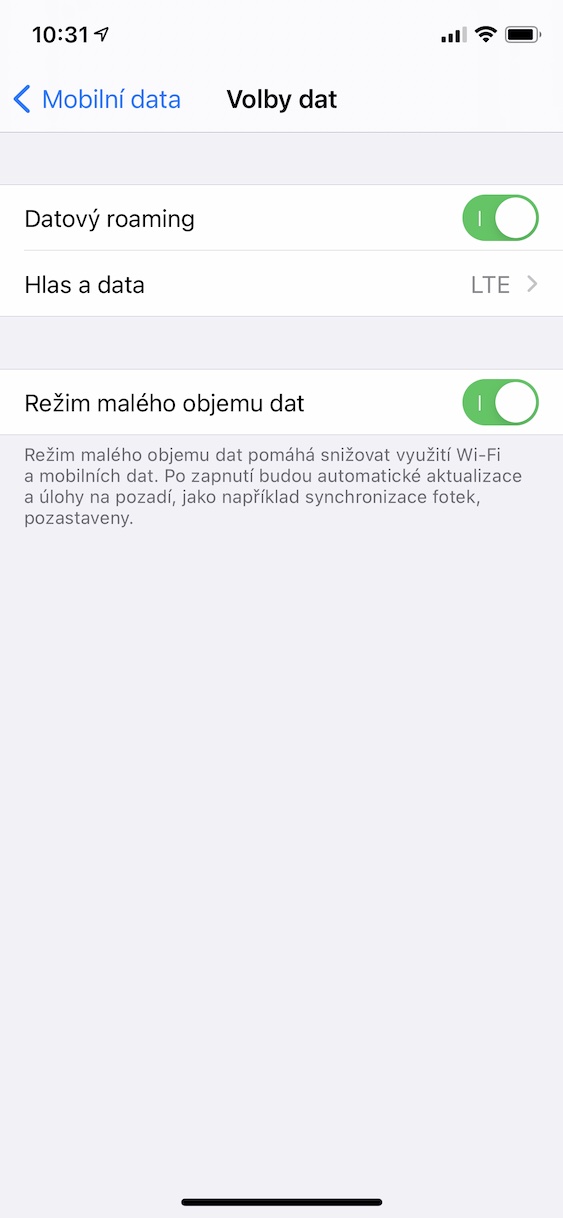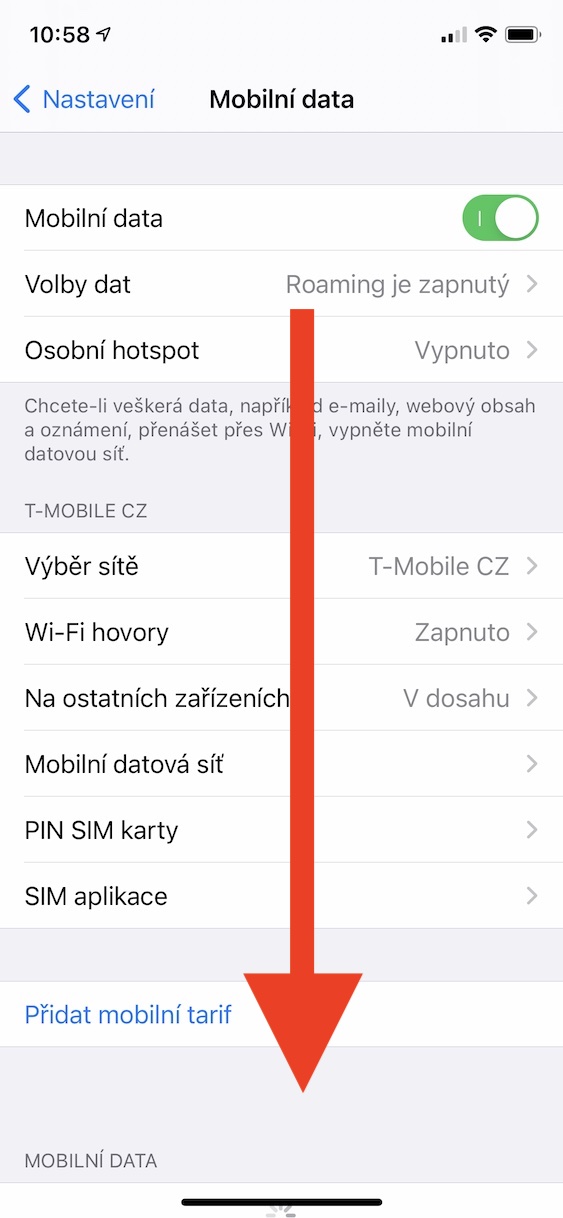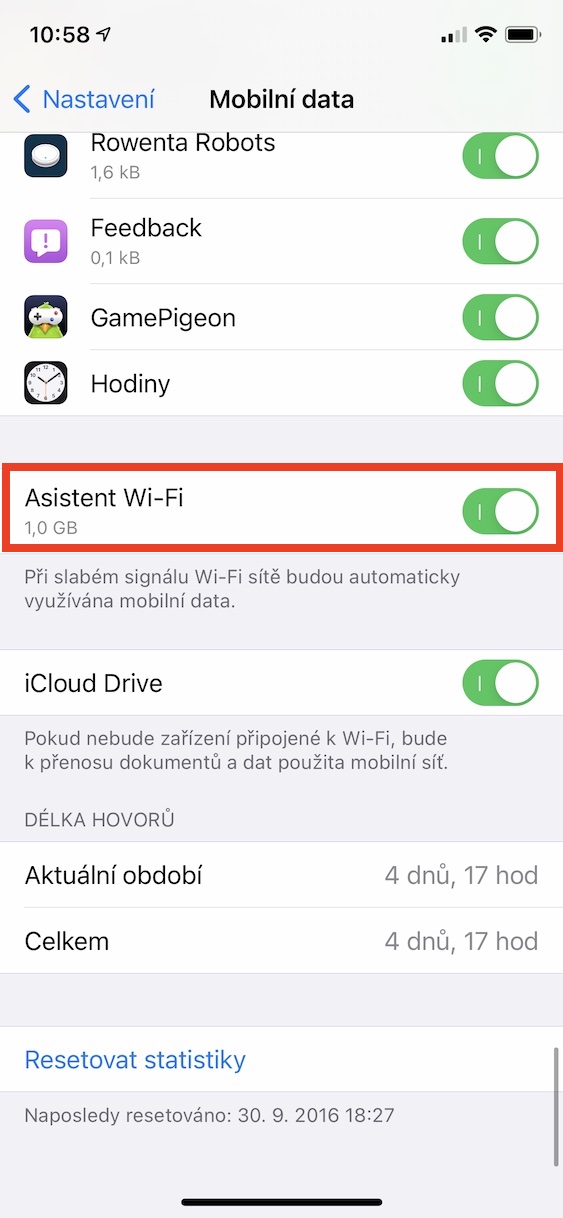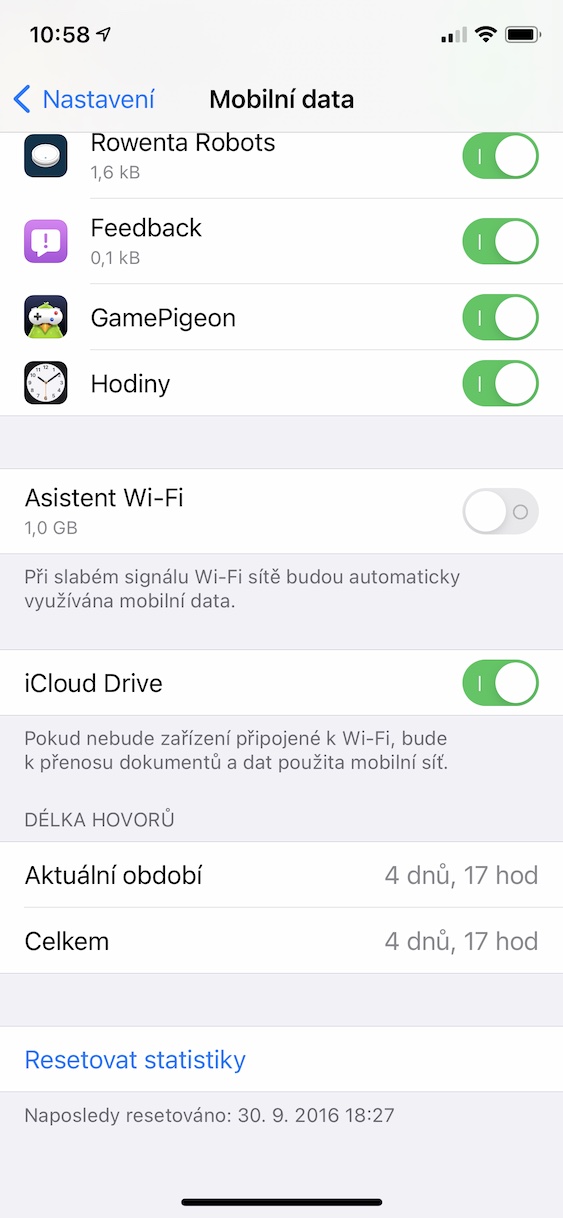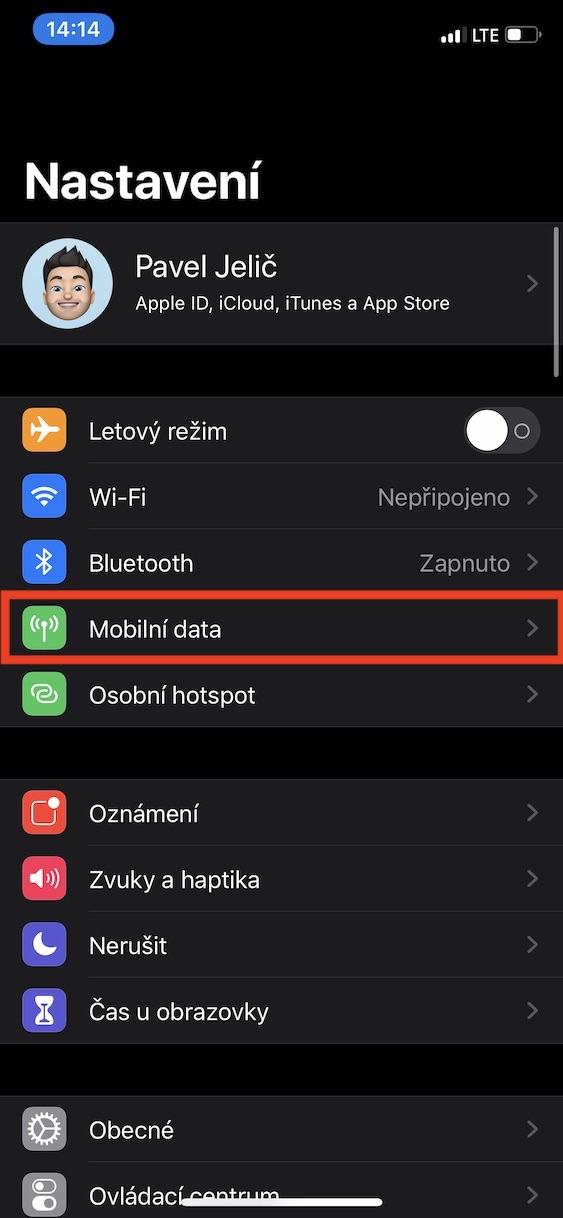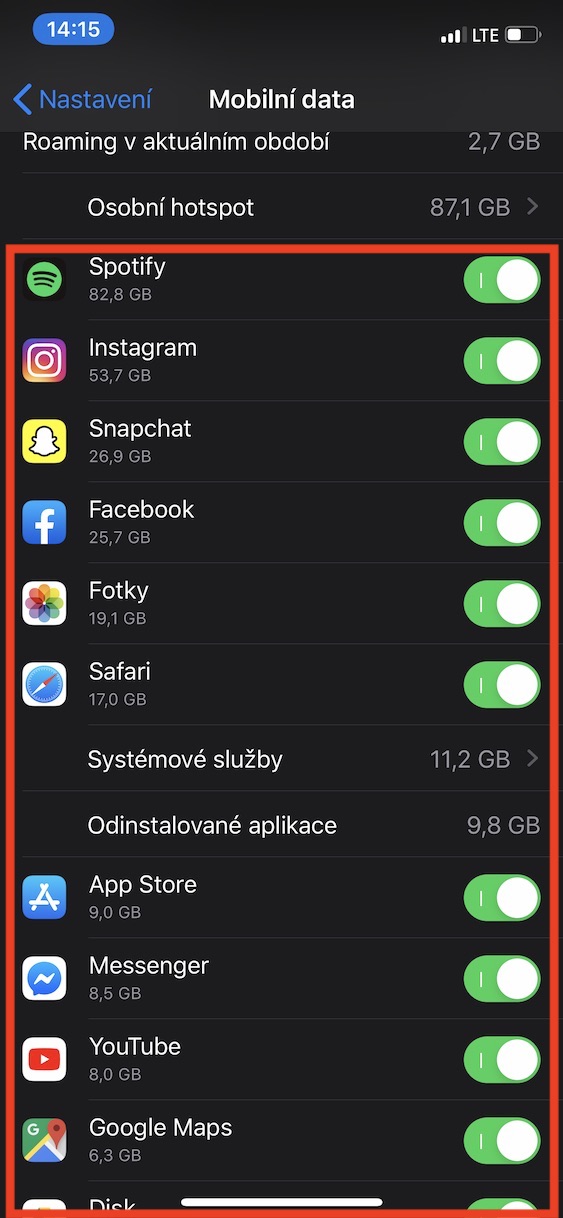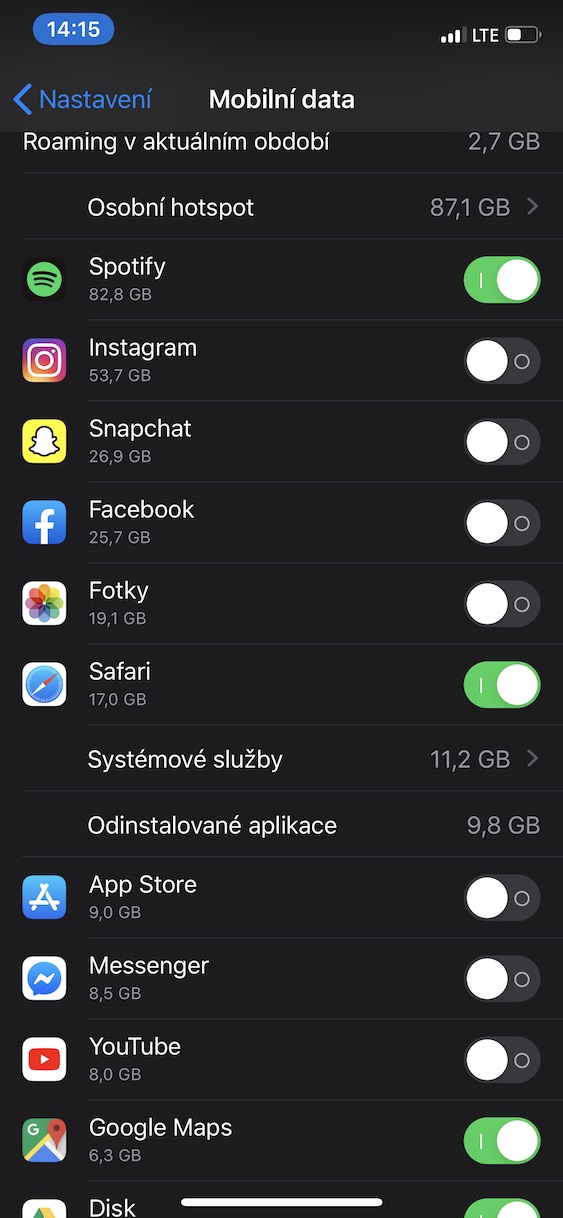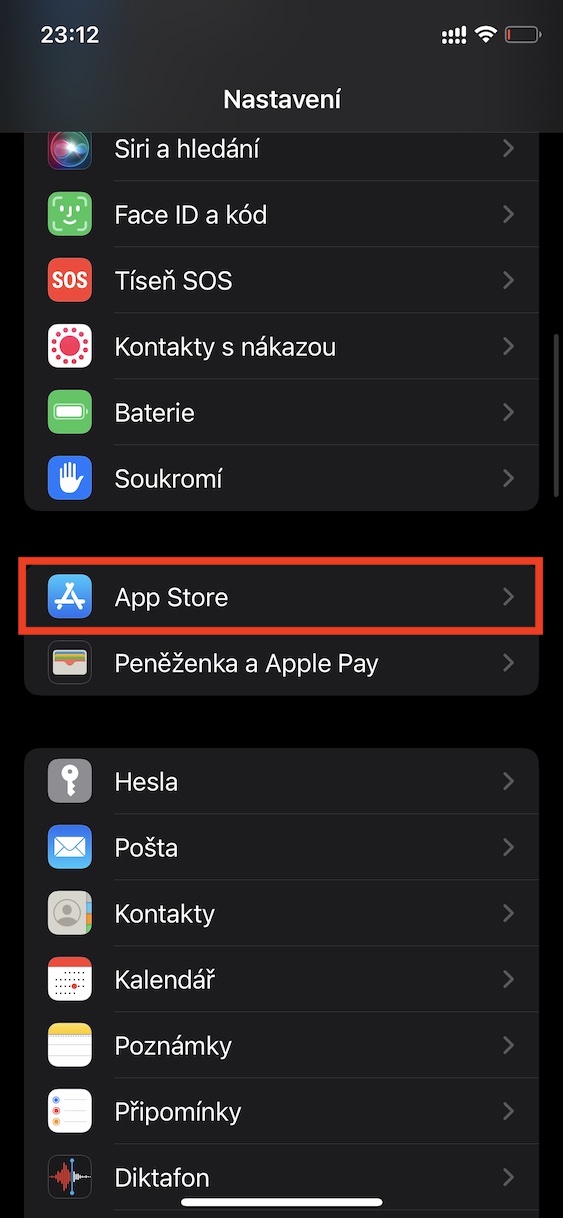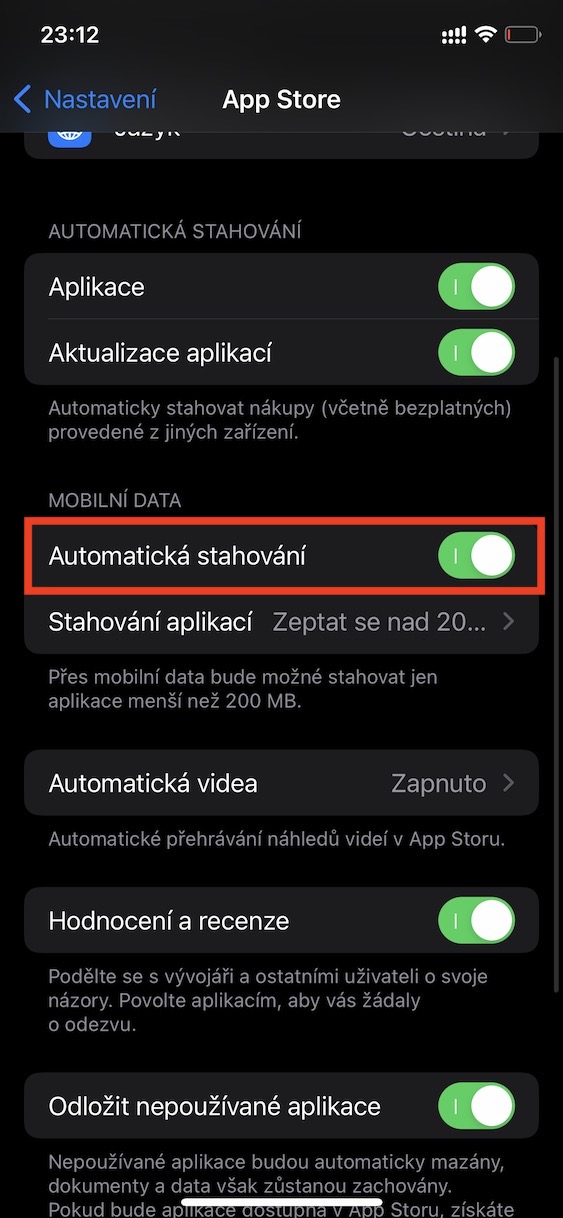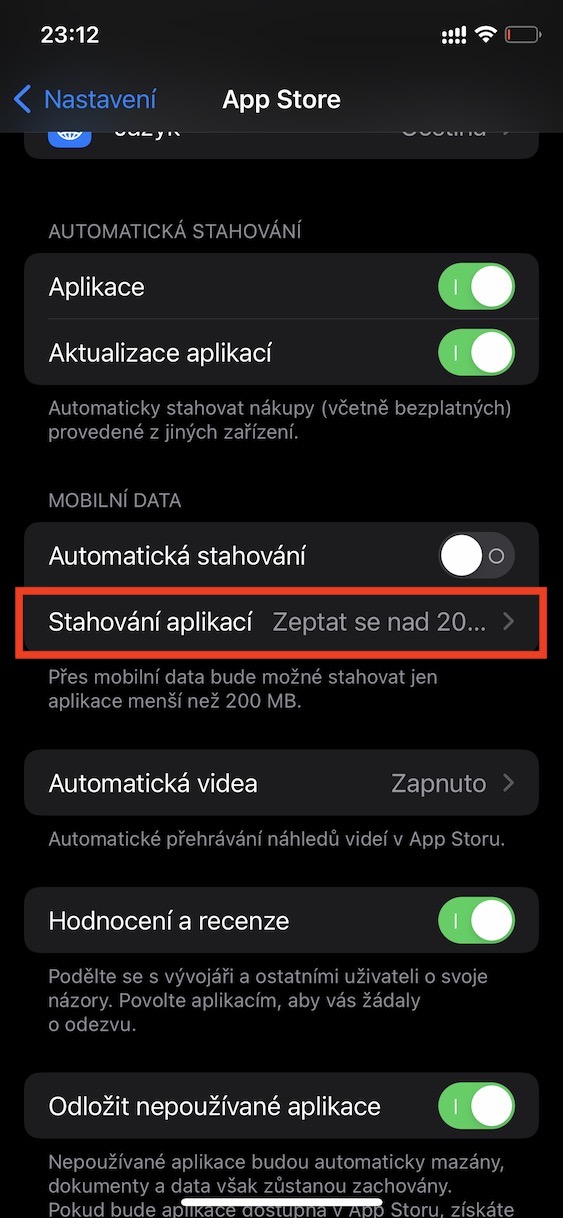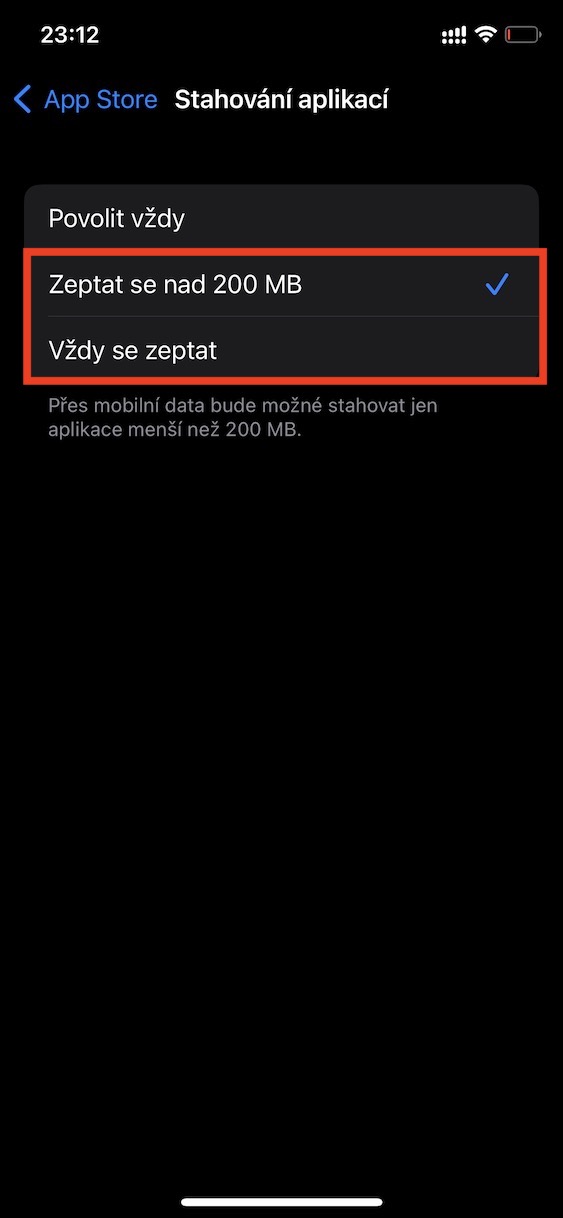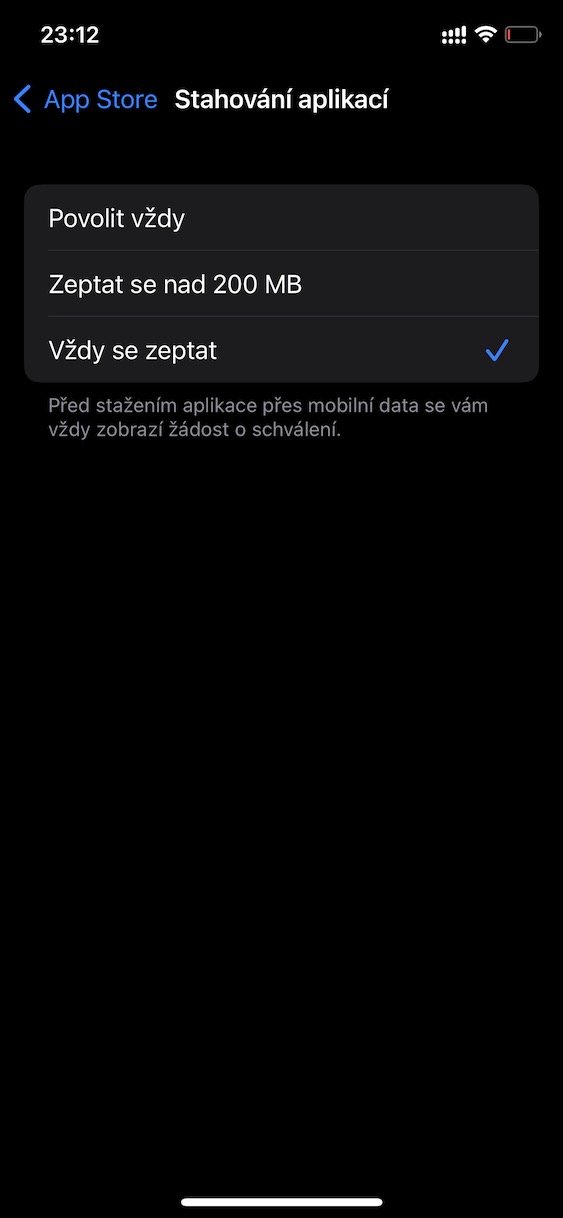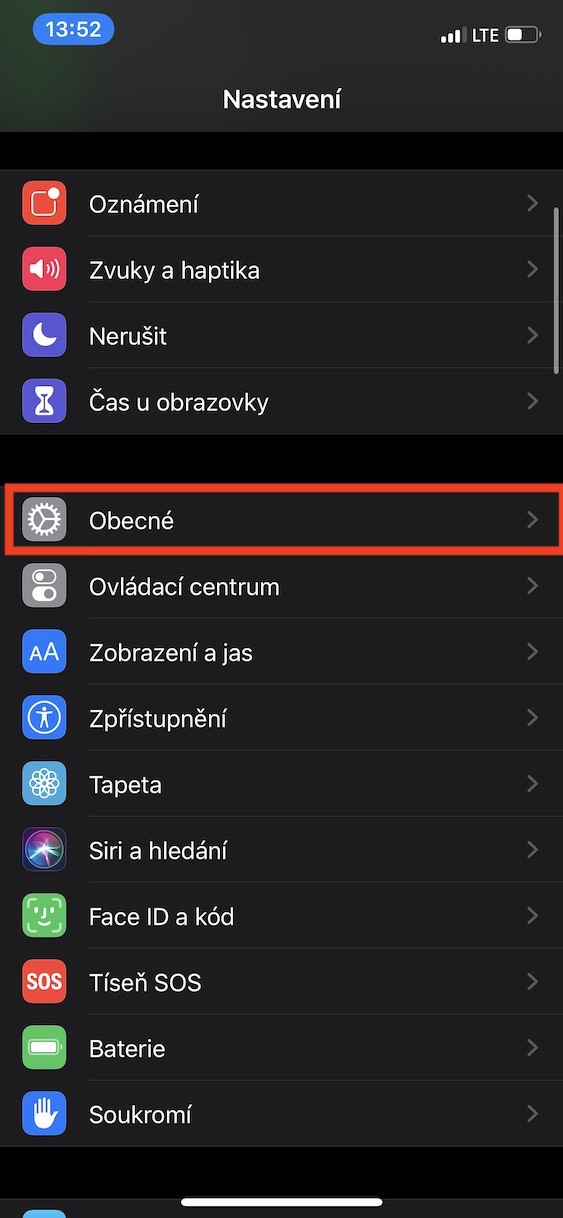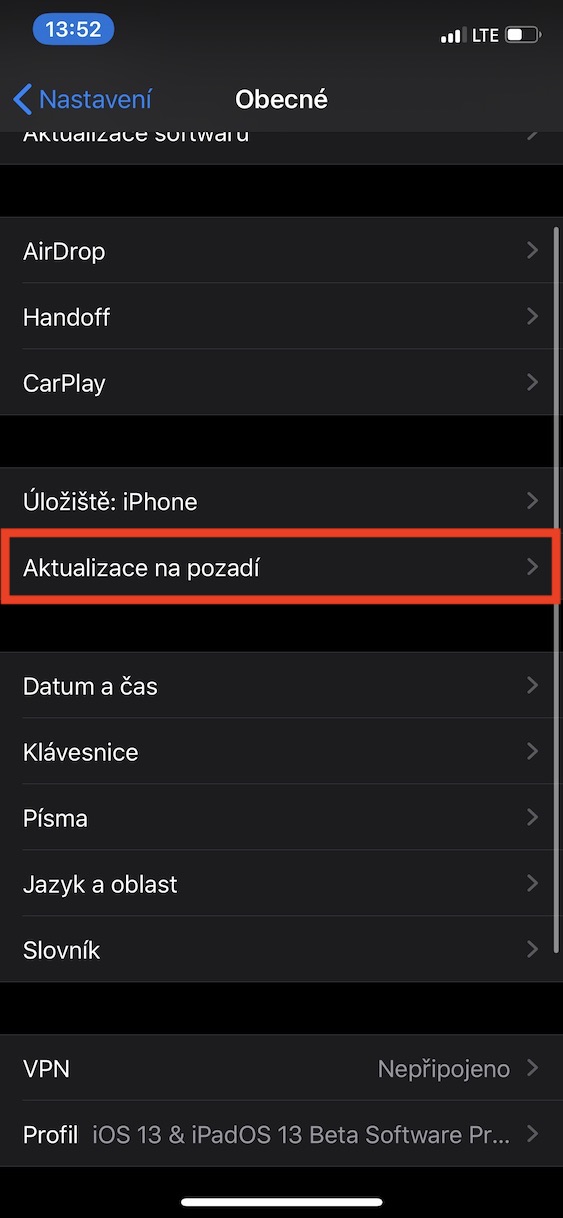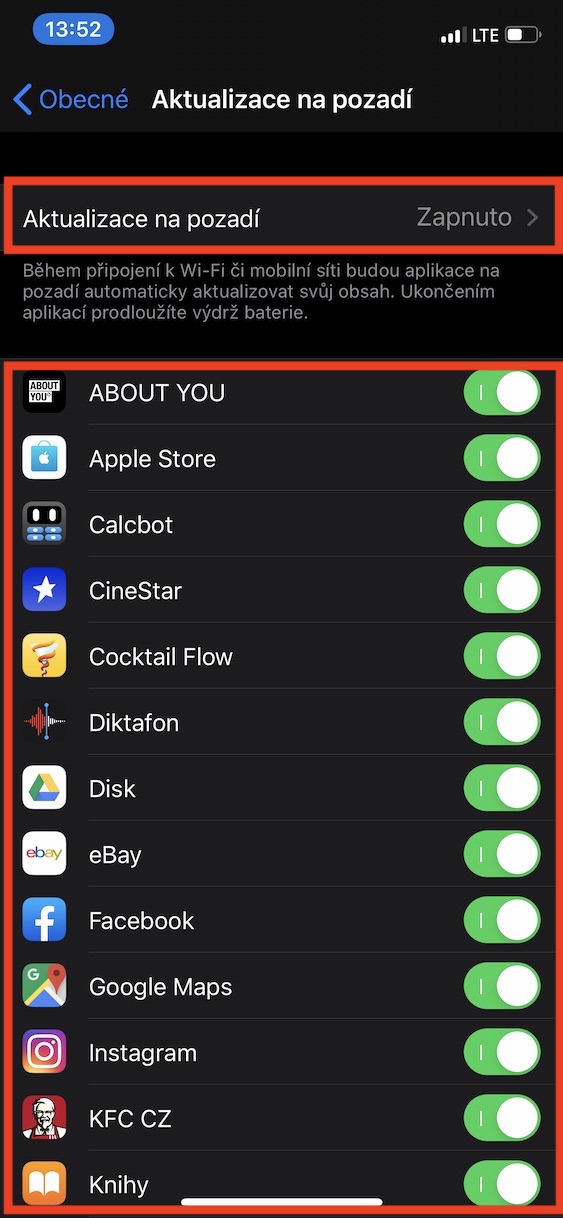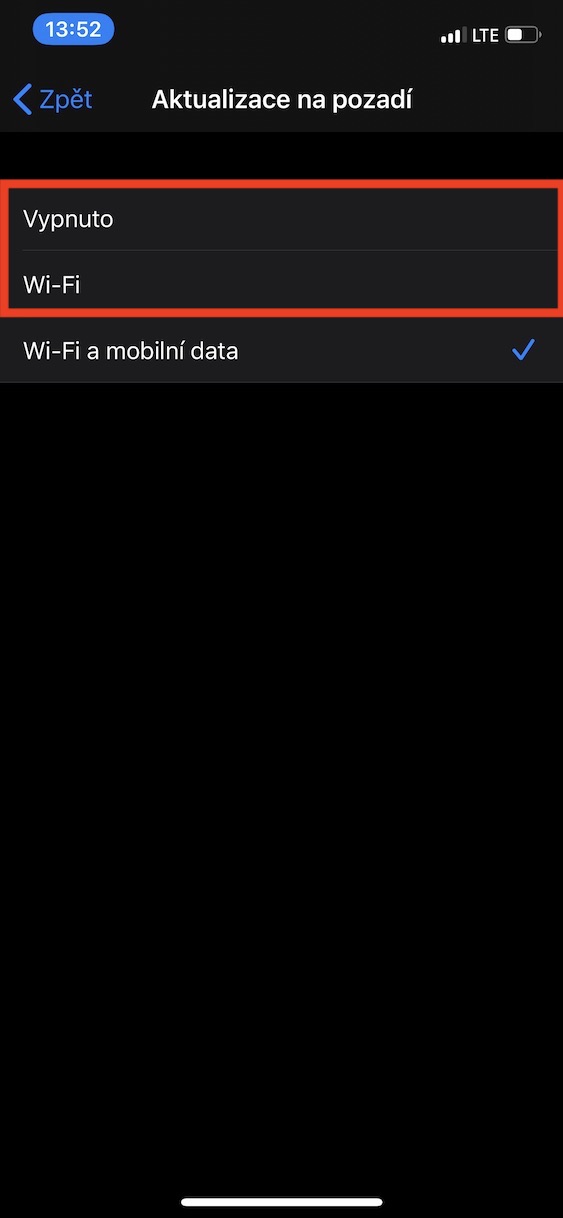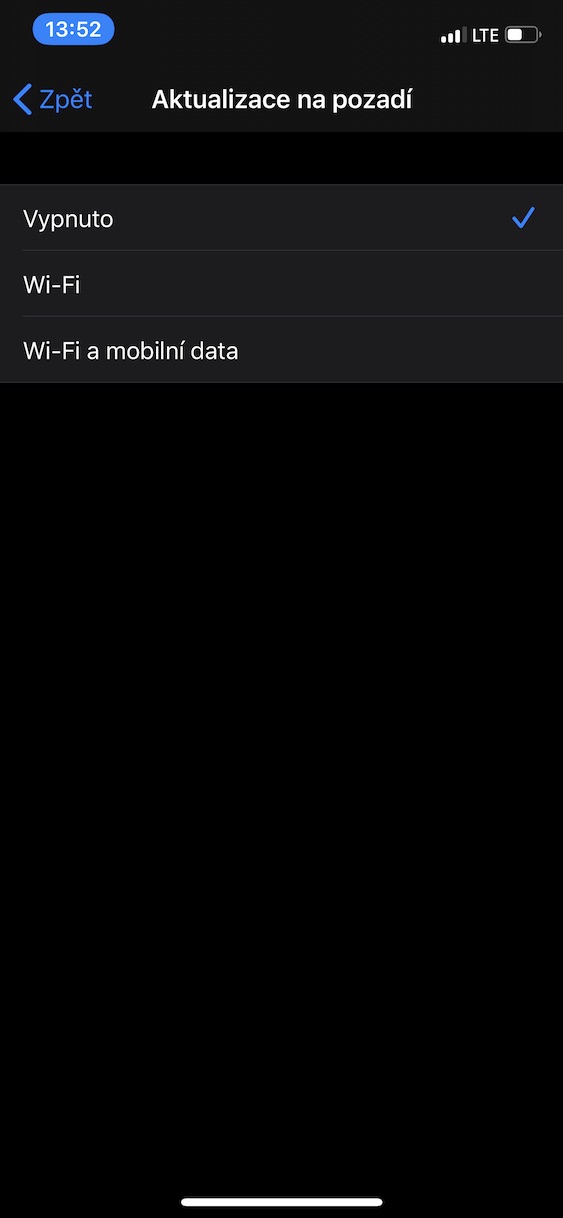ทุกวันนี้ข้อมูลมือถือสามารถใช้ได้กับทุกคน อย่างไรก็ตาม เมื่อไม่กี่ปีก่อน นี่เป็นสิ่งหรูหราที่ทุกคนไม่สามารถซื้อได้ แต่ความจริงก็คือราคาข้อมูลมือถือในสาธารณรัฐเช็กค่อนข้างสูงเมื่อพิจารณาจากราคาในต่างประเทศ เราได้รับสัญญาหลายครั้งว่าราคาข้อมูลมือถือจะลดลง แต่น่าเสียดายที่เรายังไม่เห็นราคาดังกล่าว ดังนั้นหากคุณไม่ต้องการจ่ายภาษีจำนวนมาก หรือหากคุณไม่ได้ตั้งค่าภาษีพิเศษของบริษัท คุณมีทางเลือกเดียวในการจัดการกับราคาข้อมูลมือถือ - บันทึกไว้ เรามาดู 5 เคล็ดลับและเทคนิคที่มีประสิทธิภาพสูงสุดในการบันทึกข้อมูลมือถือบน iPhone กันในบทความนี้
มันอาจจะเป็น สนใจคุณ
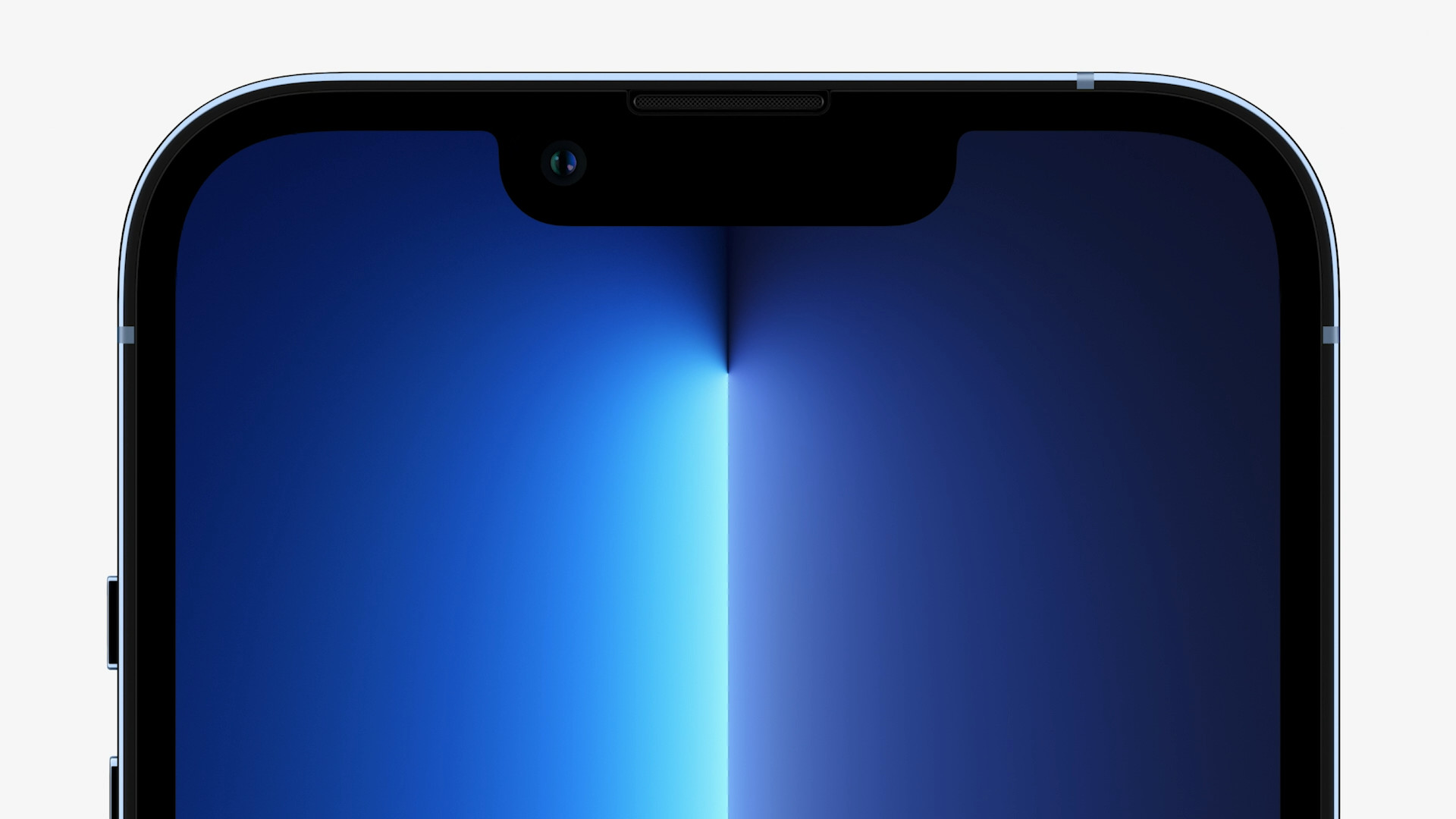
โหมดพิเศษสำหรับข้อมูลปริมาณน้อย
Apple ตระหนักดีว่าไม่สามารถรับข้อมูลมือถือในราคาที่เอื้อมถึงได้ทุกที่ ดังนั้นโหมดพิเศษสำหรับข้อมูลมือถือจำนวนเล็กน้อยจึงเป็นส่วนหนึ่งของ iOS โดยตรง หลังจากนั้นระบบจะพยายามบันทึกข้อมูลในรูปแบบต่างๆ โดยเฉพาะอย่างยิ่ง ตัวอย่างเช่น การเข้าถึงข้อมูลมือถือถูกจำกัดสำหรับบางแอปพลิเคชัน คุณภาพการสตรีมจะลดลงอีก เป็นต้น มีหลายสิ่งที่โหมดปริมาณข้อมูลต่ำทำจริงๆ หากคุณต้องการเปิดใช้งานโหมดนี้เพียงไปที่ การตั้งค่า → ข้อมูลมือถือ → ตัวเลือกข้อมูลที่ไหนแล้วมีสวิตช์ เปิดใช้งานโหมดข้อมูลต่ำ หากคุณใช้ Dual SIM คุณต้องคลิกที่อัตราภาษีที่คุณต้องการเปิดใช้งานโหมดนี้ก่อน
ผู้ช่วย Wi-Fi ในฐานะ "ผู้กิน" ข้อมูล
หากคุณต้องการบันทึกข้อมูลมือถือให้ได้มากที่สุด ทางออกที่ดีที่สุดคือใช้ Wi-Fi ทุกครั้งที่เป็นไปได้ แต่คุณรู้หรือไม่ว่ามีฟีเจอร์เปิดอยู่ตามค่าเริ่มต้นที่สามารถเปลี่ยนคุณจาก Wi-Fi เป็นข้อมูลมือถือได้โดยอัตโนมัติ โดยเฉพาะการเชื่อมต่อใหม่นี้จะเกิดขึ้นเมื่อ iPhone ระบุว่าเครือข่าย Wi-Fi ที่คุณเชื่อมต่ออยู่ไม่เสถียรเพียงพอ ปัญหาคือระบบไม่แจ้งให้คุณทราบเกี่ยวกับขั้นตอนนี้ในทางใดทางหนึ่งซึ่งอาจทำให้มีการใช้ข้อมูลมือถือสูงในเวลาต่อมา คุณสมบัตินี้เรียกว่า Wi-Fi Assistant และคุณสามารถปิดการใช้งานได้ใน การตั้งค่า → ข้อมูลมือถือ,ลงที่ไหน ตลอดทางลง ใต้รายการใบสมัคร จากนั้นเพียงแค่ใช้สวิตช์ ปิดการใช้งาน ตัวช่วย Wi-Fi
เลือกแอปเพื่ออนุญาตการเข้าถึงข้อมูลของคุณ
สำหรับแต่ละแอปพลิเคชัน คุณสามารถตั้งค่าได้โดยตรงว่าจะอนุญาตให้เข้าถึงข้อมูลมือถือหรือไม่ สิ่งนี้มีประโยชน์หากแอปใช้ข้อมูลมือถือมากกว่าที่คุณคาดหวัง ข่าวดีก็คือ คุณสามารถดูปริมาณข้อมูลมือถือที่แต่ละแอปพลิเคชันใช้ไปในช่วงเวลาล่าสุดได้โดยตรงใน iOS และในที่เดียวกันคุณสามารถปฏิเสธการเข้าถึงข้อมูลมือถือสำหรับแอปพลิเคชันได้ ขั้นตอนมีดังนี้ - ไปที่ การตั้งค่า → ข้อมูลมือถือที่คุณสูญเสียบางสิ่งบางอย่าง ด้านล่าง. จากนั้นจะแสดงที่นี่ รายการแอพทั้งหมด ซึ่งเรียงลำดับจากมากไปหาน้อยตามปริมาณข้อมูลมือถือที่ใช้ในช่วงล่าสุด ถัดจากข้อมูลเกี่ยวกับข้อมูลมือถือที่ใช้แล้วจะพบ สวิตช์, ซึ่งคุณสามารถสมัครได้ อนุญาตหรือปฏิเสธการเข้าถึงข้อมูลมือถือ
ดาวน์โหลดแอปผ่าน Wi-Fi เท่านั้น
หากคุณตัดสินใจดาวน์โหลดแอป App Store จะสามารถดาวน์โหลดผ่านข้อมูลมือถือได้ และเช่นเดียวกับการอัปเดต อย่างไรก็ตาม ใน iOS คุณสามารถตั้งค่าแอพและการอัปเดตให้ดาวน์โหลดผ่าน Wi-Fi เท่านั้น หรือคุณสามารถตั้งค่า App Store ให้ถามคุณทุกครั้งก่อนที่จะดาวน์โหลด หากต้องการทำการเปลี่ยนแปลงเหล่านี้ ให้ไปที่ การตั้งค่า → แอพสโตร์เพื่อค้นหาหมวดหมู่ ข้อมูลมือถือ. ที่นี่ก็เพียงพอแล้วที่คุณโปร การปิดใช้งานโดยสมบูรณ์ การดาวน์โหลดแอปและอัปเดตผ่านข้อมูลมือถือ ได้ปิดการใช้งานการดาวน์โหลดอัตโนมัติ หากต้องการตั้งค่าให้พาคุณไปที่ App Store ดาวน์โหลดผ่านข้อมูลมือถือถาม ดังนั้นคลิกที่ส่วนนั้น กำลังดาวน์โหลดแอปพลิเคชัน และเลือก มักจะถาม. หรือคุณสามารถเปิดใช้งาน App Store เพื่อขอให้คุณดาวน์โหลดแอปผ่านข้อมูลมือถือเฉพาะในกรณีที่แอปมีขนาดใหญ่กว่า 200MB
ปิดการอัปเดตแอปพื้นหลัง
เคล็ดลับสุดท้ายที่เราจะนำเสนอในบทความประหยัดข้อมูลมือถือนี้คือการปิดการอัปเดตข้อมูลแอปพื้นหลัง เนื่องจากบางแอปพลิเคชันสามารถอัปเดตเนื้อหาในเบื้องหลังซึ่งสามารถใช้ข้อมูลมือถือได้ ตัวอย่างเช่น นี่อาจเป็นแอป Weather ซึ่งจะอัปเดตข้อมูลในเบื้องหลังเพื่อให้แน่ใจว่าคุณจะเห็นเนื้อหาล่าสุดเสมอเมื่อเปิด ดังนั้นคุณจึงไม่ต้องรอดาวน์โหลด หากคุณเต็มใจที่จะสละฟีเจอร์นี้เพื่อประหยัดข้อมูลมือถือ คุณสามารถปิดการอัปเดตแอปพื้นหลังทั้งหมดหรือเฉพาะบางแอปเท่านั้น เพียงแค่ไป การตั้งค่า → ทั่วไป → การอัปเดตพื้นหลัง หากคุณต้องการคุณสมบัติ ปิดการใช้งานอย่างสมบูรณ์ เปิดมันซะ การอัปเดตเบื้องหลัง และเลือก ปิด, หรือเพียงแค่ Wi-Fi สำหรับการปิดใช้งานเท่านั้น สำหรับแอปพลิเคชันที่เลือก คุณมีความเฉพาะเจาะจงที่นี่ หา แล้วก็ที่บ้านของเธอ หมุนสวิตช์ไปที่ตำแหน่งไม่ทำงาน