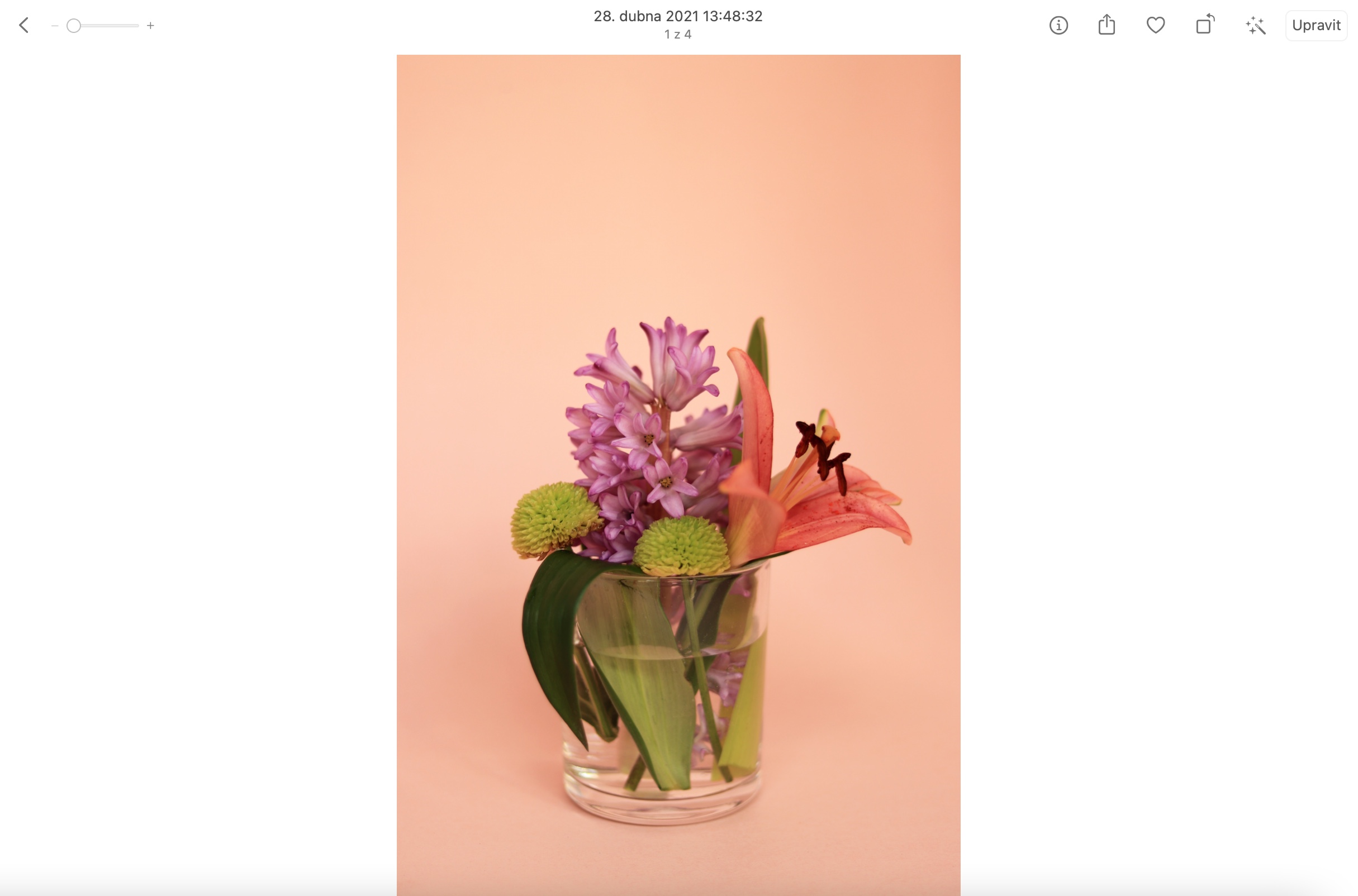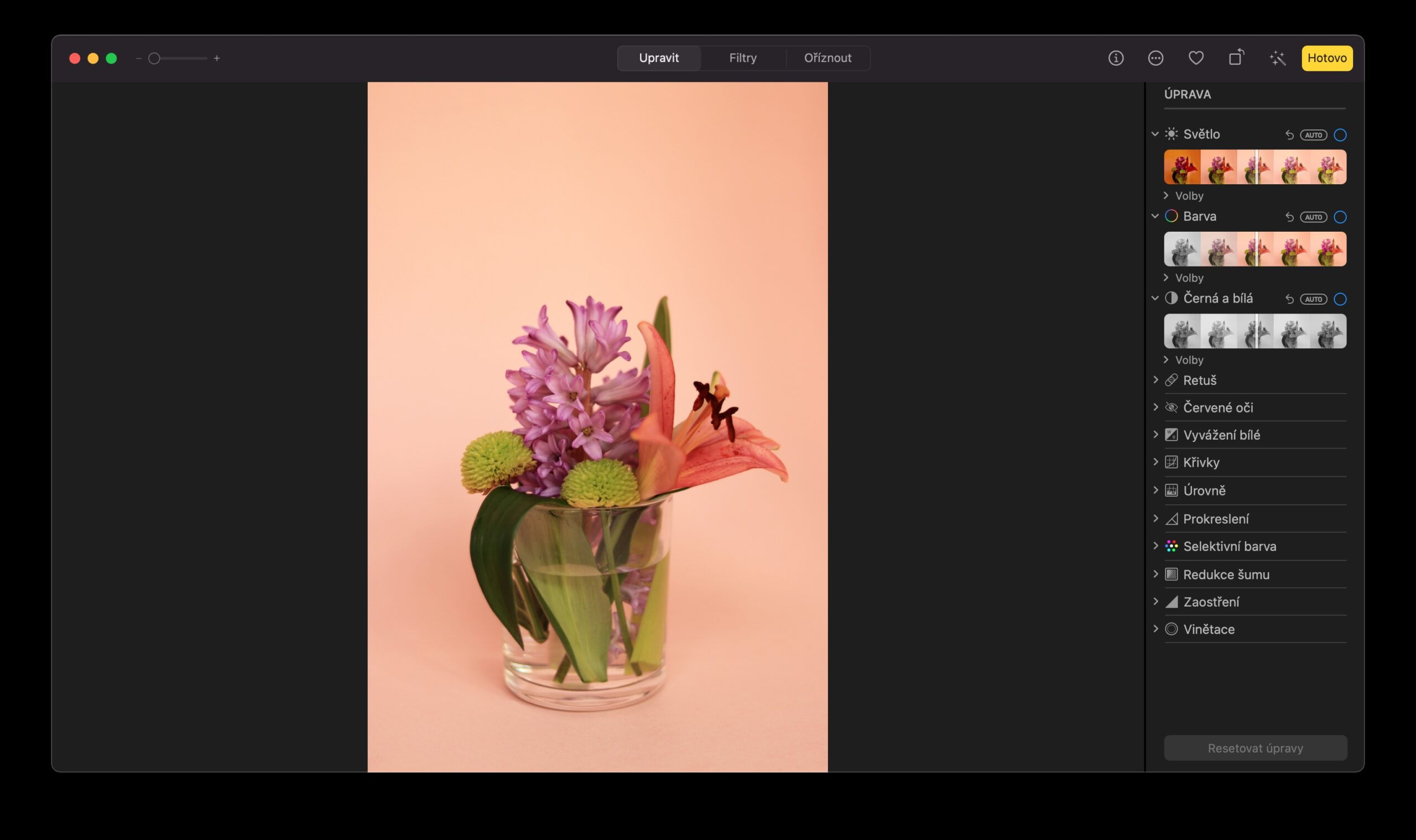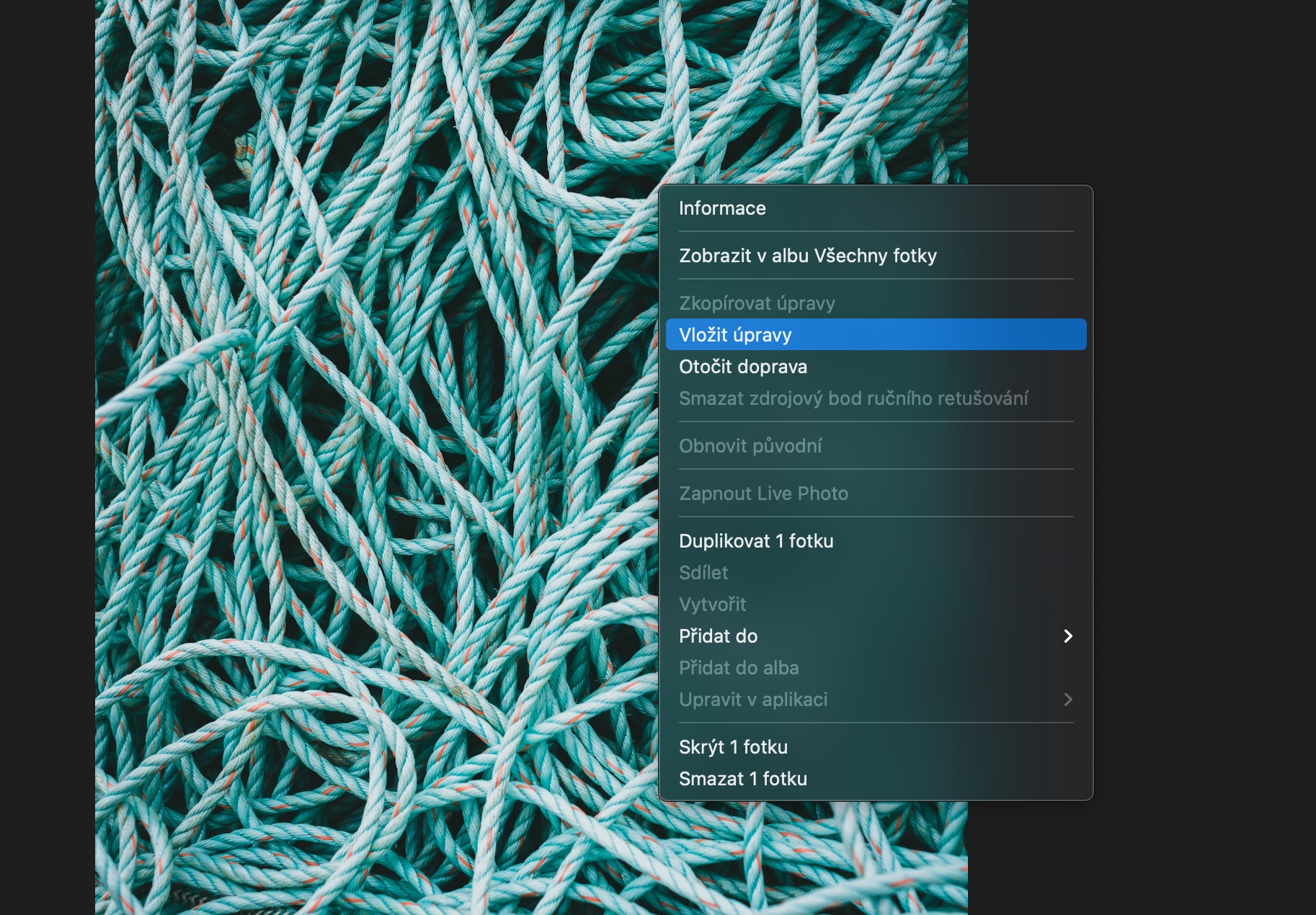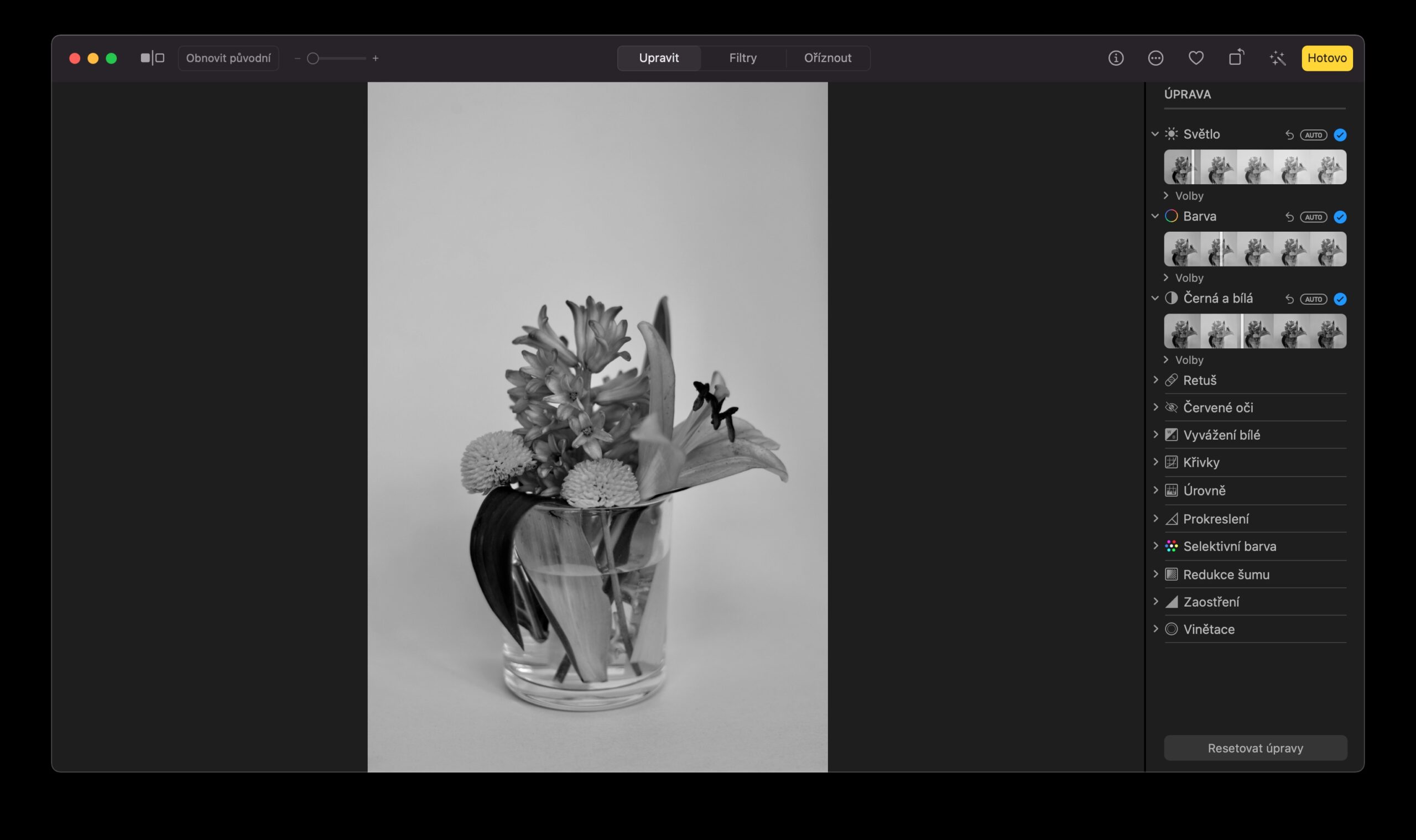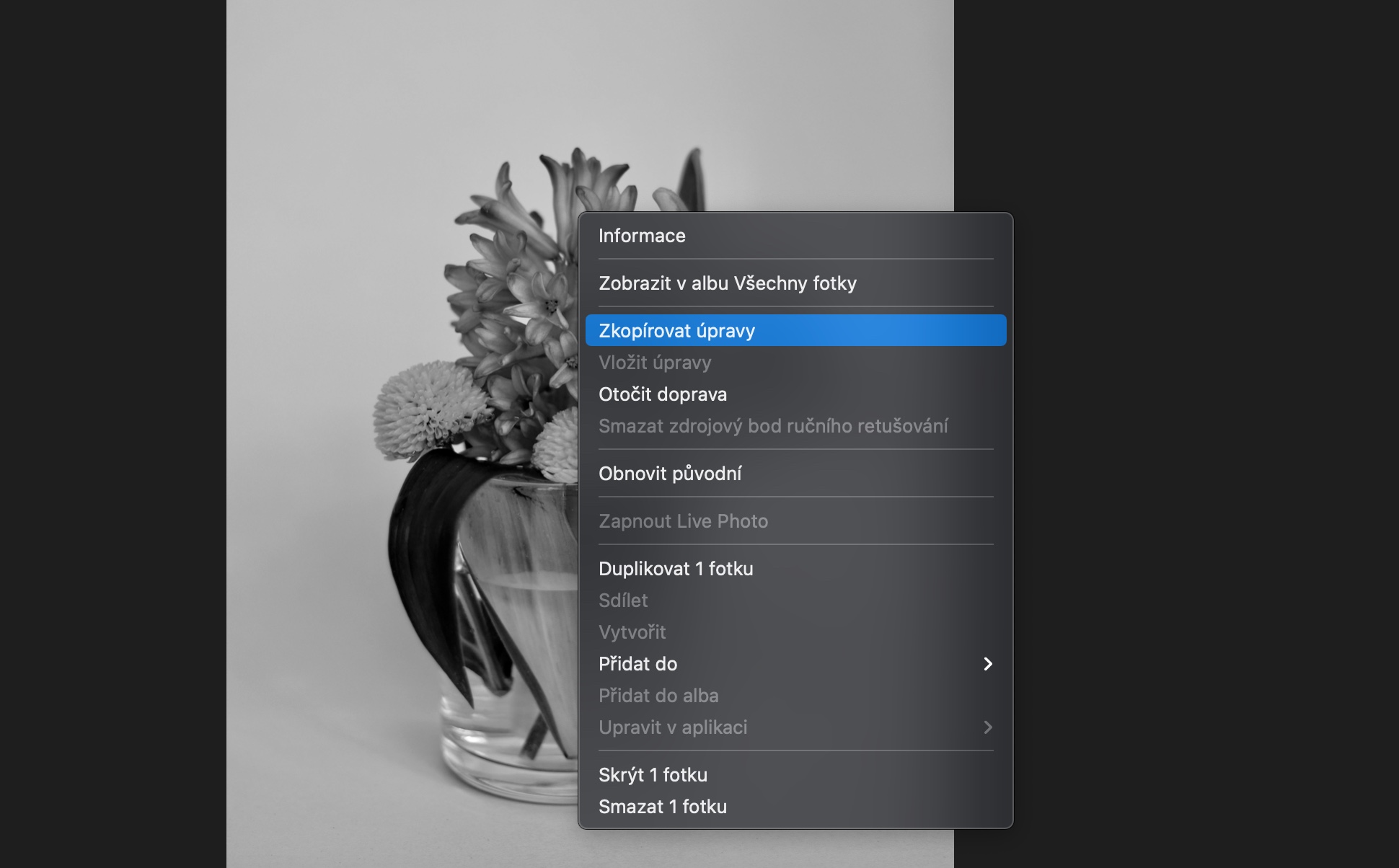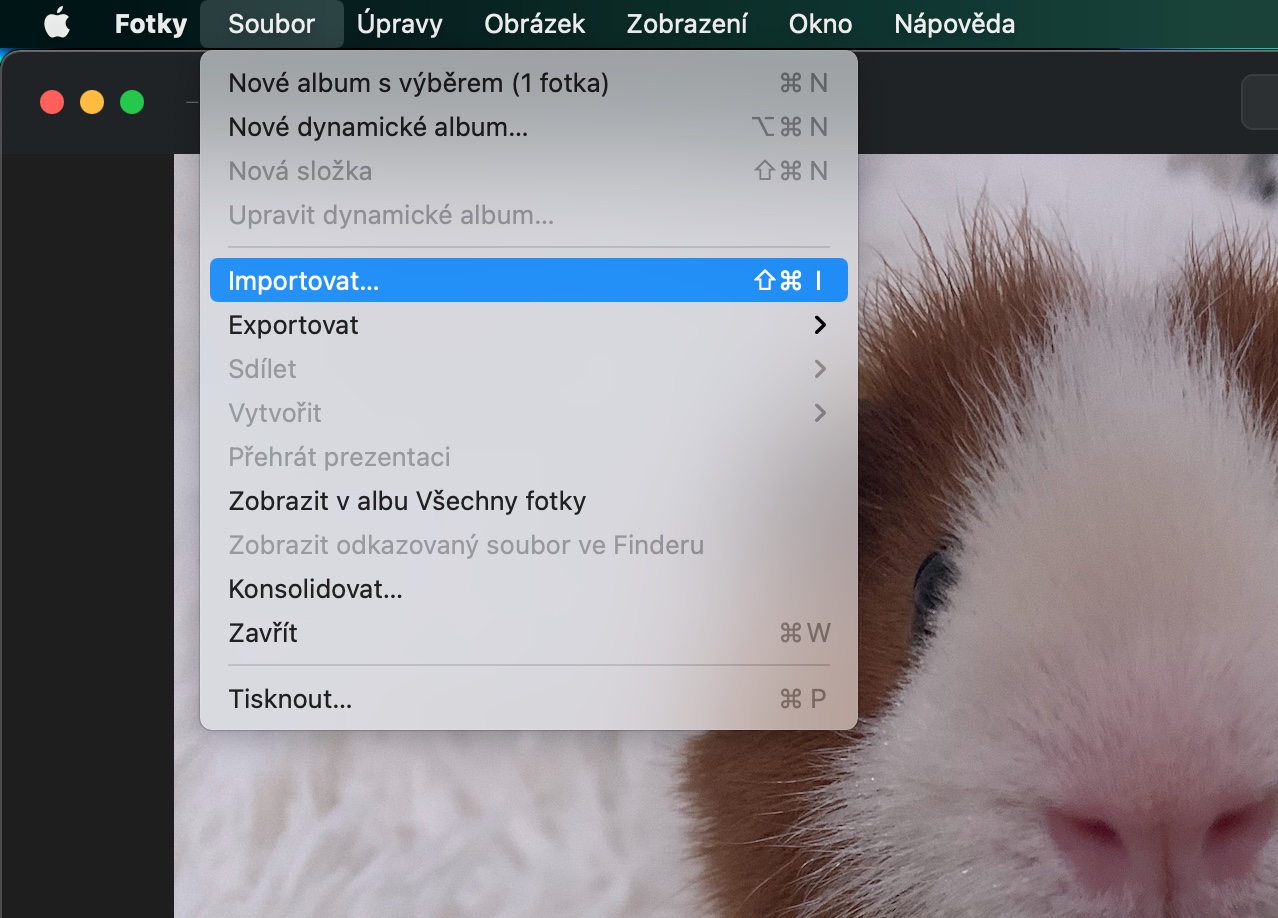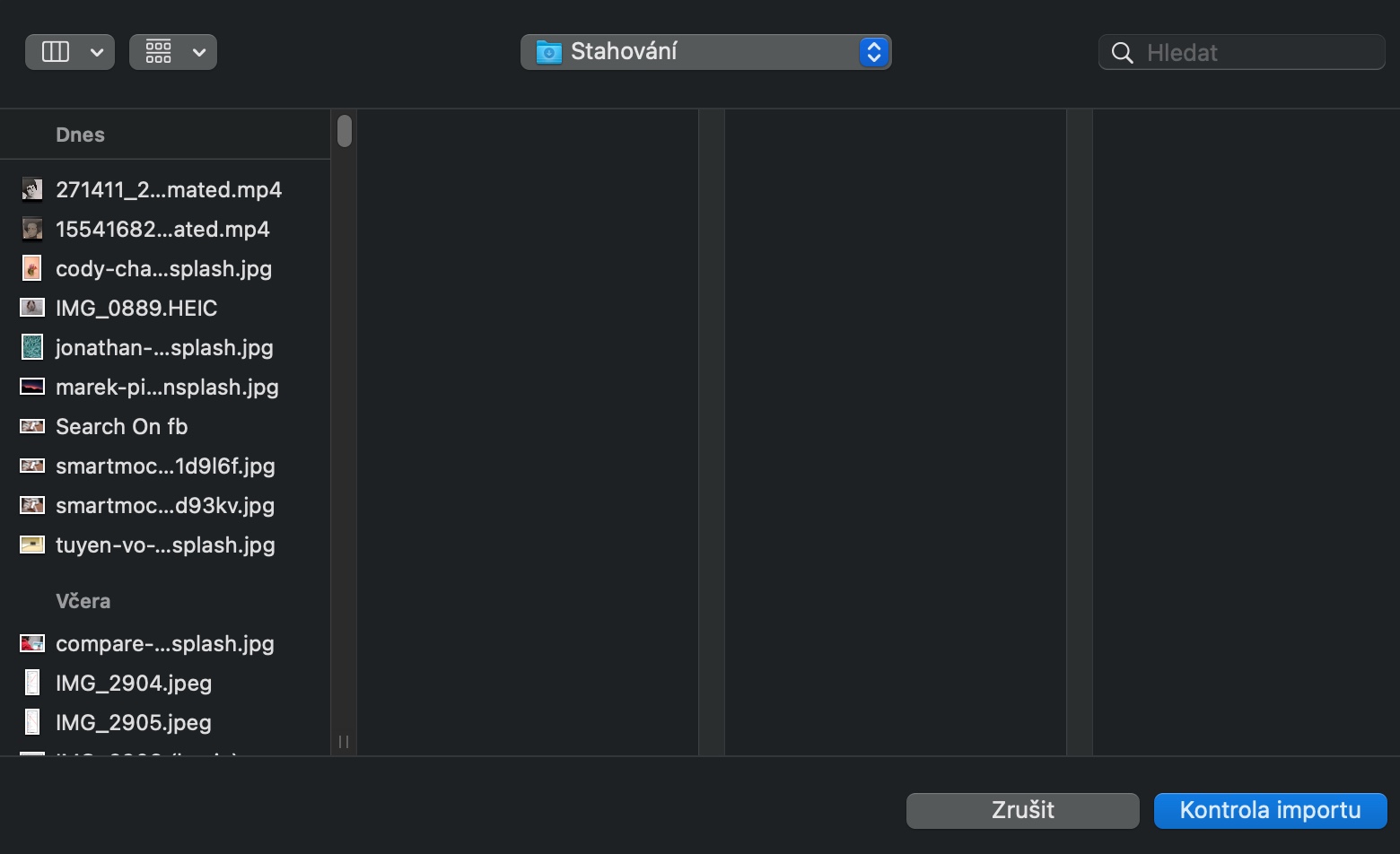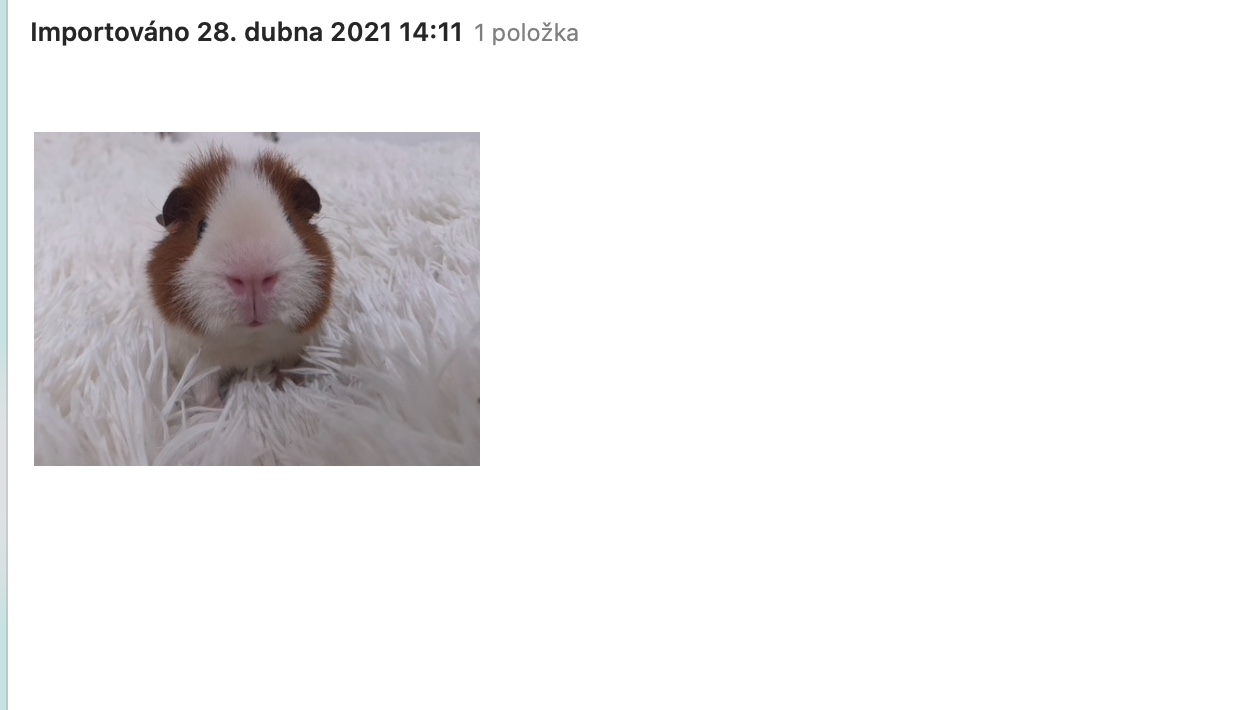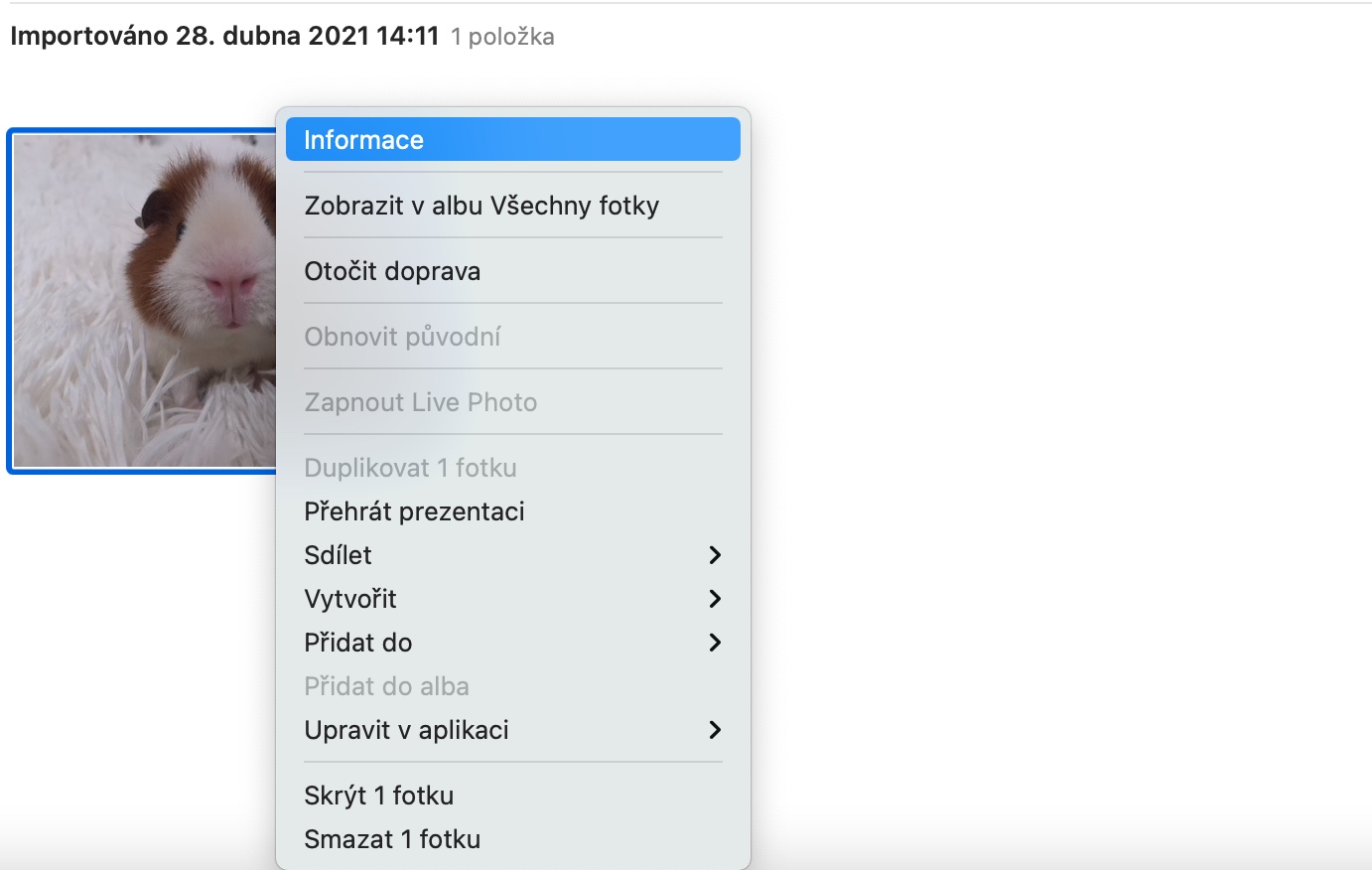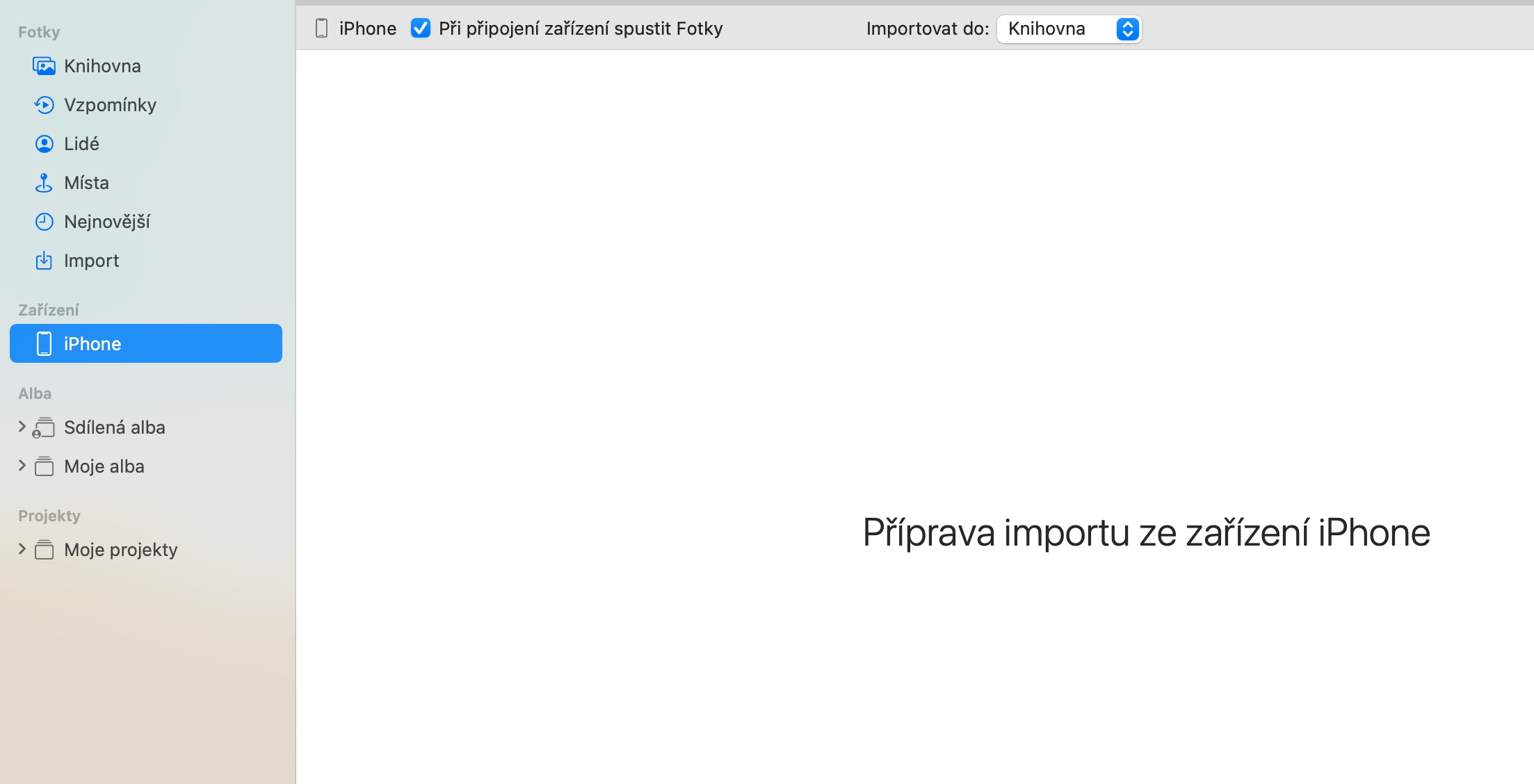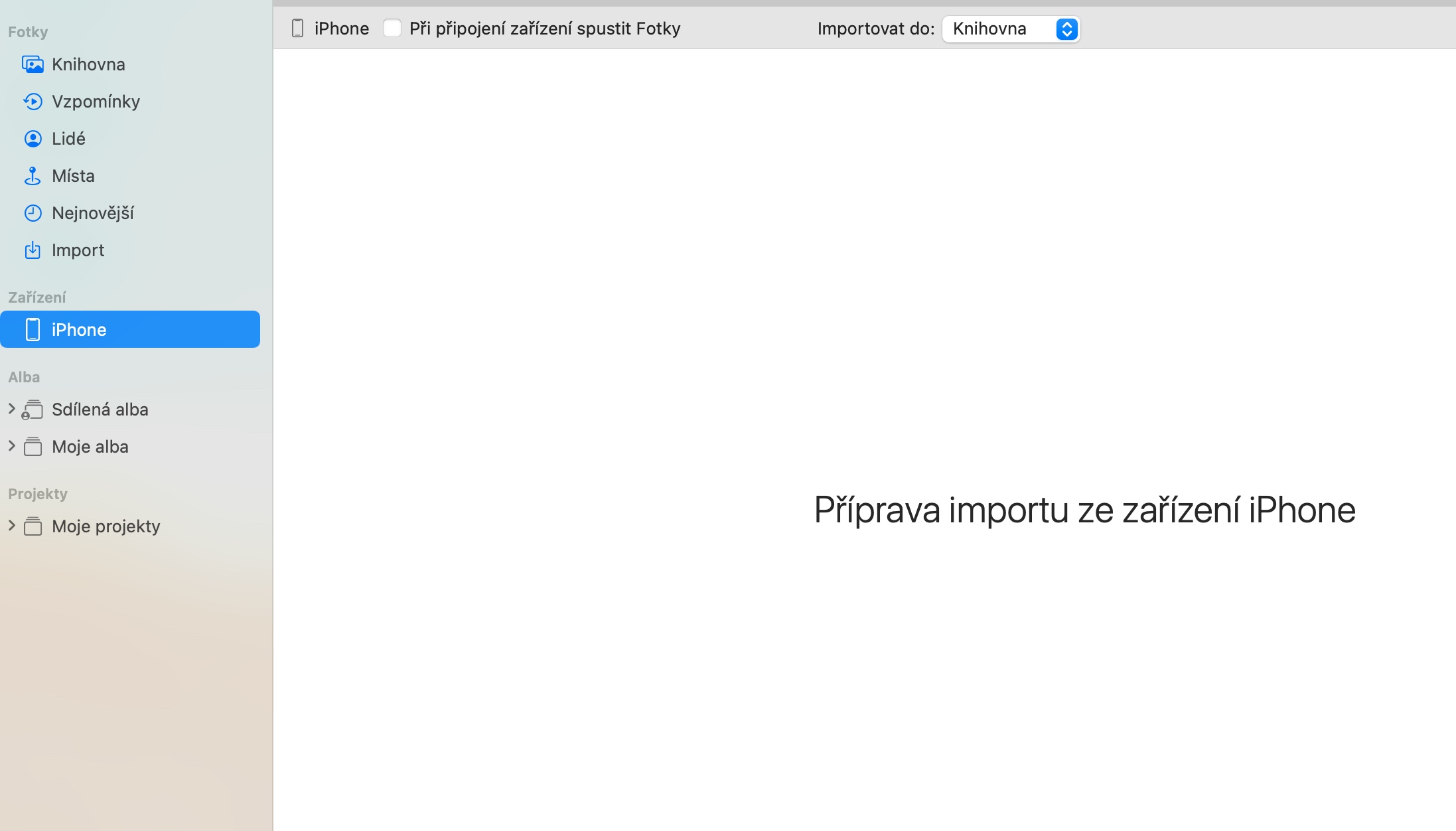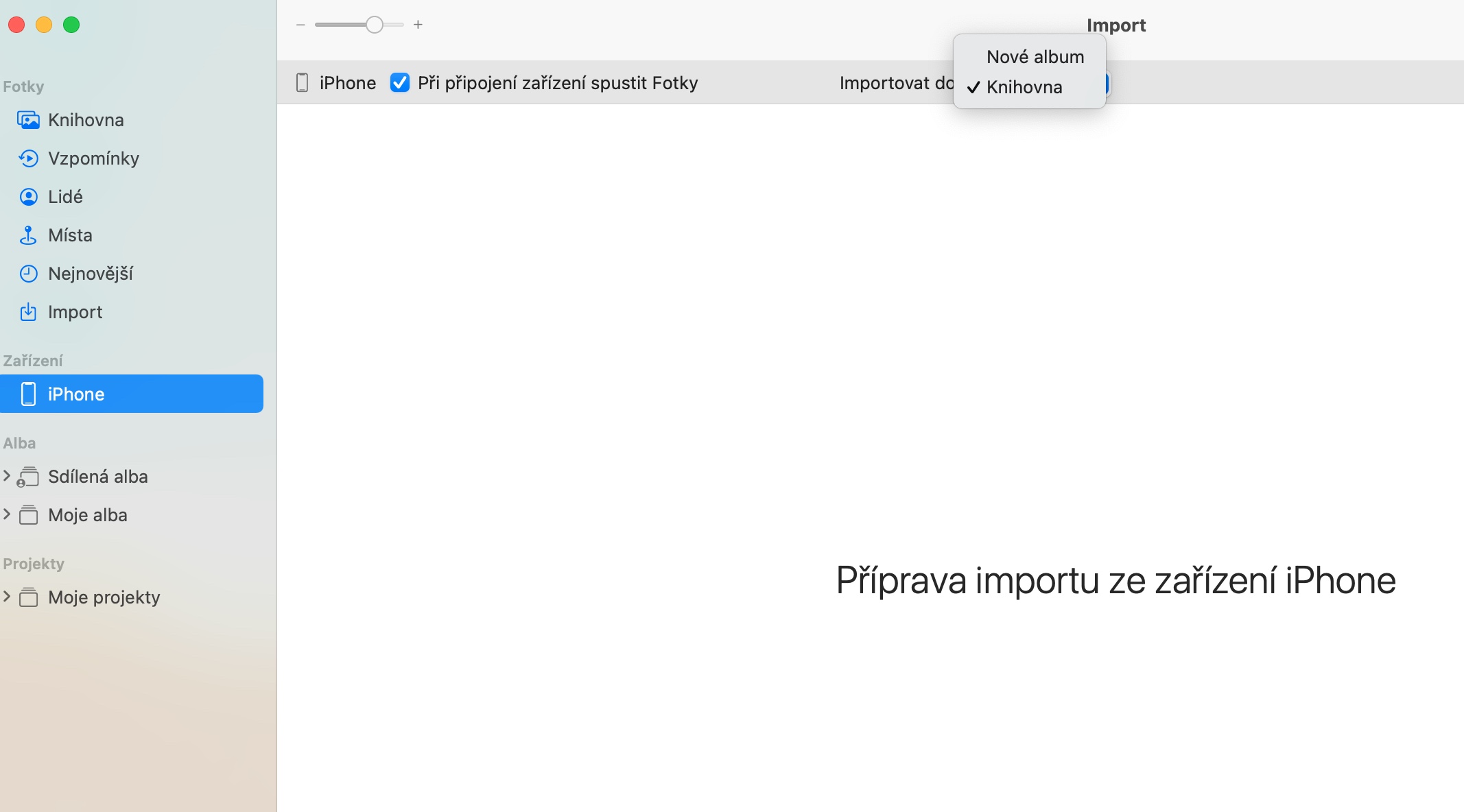รูปภาพเป็นแอพเนทีฟจาก Apple ที่คุณสามารถใช้เพื่อดู จัดการ และแก้ไขรูปภาพของคุณในอุปกรณ์ Apple ทุกเครื่องของคุณ ในบทความวันนี้ เราจะแสดงเคล็ดลับและคำแนะนำ 5 ข้อในการใช้ Photos ดั้งเดิมบน Mac
มันอาจจะเป็น สนใจคุณ
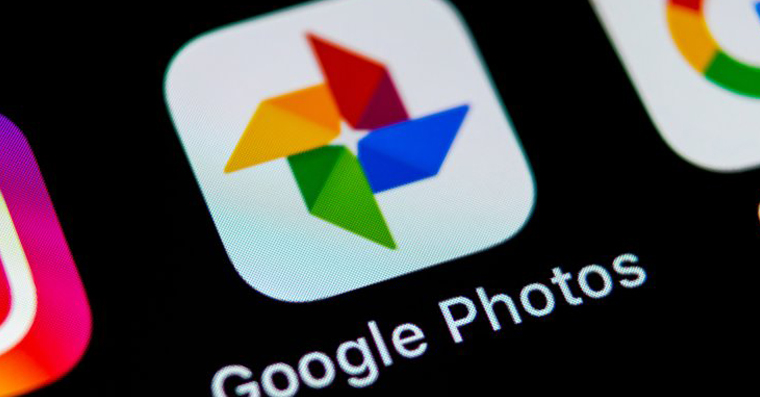
แก้ไขรูปภาพ
เหนือสิ่งอื่นใด Photos ดั้งเดิมบน Mac ยังมีเครื่องมือพื้นฐานจำนวนหนึ่งสำหรับการแก้ไขรูปภาพของคุณ หากต้องการเริ่มแก้ไข ขั้นแรกให้ดับเบิลคลิกที่ การแสดงตัวอย่างภาพถ่ายที่เกี่ยวข้อง. มุมขวาบน คลิกที่ แก้ไข จากนั้นคุณสามารถเริ่มต้นด้วยการแก้ไขที่จำเป็น - คุณจะพบทุกสิ่งที่คุณต้องการในแผงทางด้านซ้ายของหน้าต่างแอปพลิเคชัน
คัดลอกการแก้ไข
เช่นเดียวกับการคัดลอกสไตล์ในเอกสารข้อความ คุณสามารถคัดลอกไฟล์พารามิเตอร์การแก้ไขในแอพรูปภาพดั้งเดิมบน Mac และนำไปใช้กับรูปภาพหลายรูปได้อย่างรวดเร็วและง่ายดาย ขั้นแรก ปรับรูปภาพให้เหมาะสม จากนั้นคลิกที่ภาพ ปุ่มเมาส์ขวา และเลือก คัดลอกการแก้ไข- กลับไปที่ไลบรารี เลือกรูปภาพที่สอง และ v มุมขวาบน คลิกที่ แก้ไข- จากนั้นคลิกที่รูปภาพ ปุ่มเมาส์ขวา และเลือกในเมนู ฝังการแก้ไข.
นำเข้ารูปภาพ
คุณสามารถนำเข้ารูปภาพไปยังคลังรูปภาพบน Mac ของคุณได้หลายวิธี หากคุณมีภาพที่ต้องการบันทึกไว้บนเดสก์ท็อปของคุณ เพียงใช้ฟังก์ชันนี้ ลากแล้ววาง และลากรูปภาพ หากต้องการนำเข้าจากอุปกรณ์อื่น ให้คลิกที่ แถบเครื่องมือที่ด้านบนของหน้าจอ Mac ของคุณไปที่ ไฟล์ -> นำเข้า และเลือกสถานที่ที่เหมาะสม
Zobrazeníinformaci
Native Photos บน Mac ยังสามารถใช้เพื่อค้นหาข้อมูลโดยละเอียดเพิ่มเติมเกี่ยวกับรูปภาพที่นำเข้าได้อีกด้วย อันดับแรก รูปภาพที่เลือก คลิกขวา. ใน เมนูซึ่งแสดงขึ้นมา ให้เลือก ข้อมูล – หน้าต่างใหม่จะปรากฏขึ้นพร้อมข้อมูลเกี่ยวกับสถานที่ เวลา และรายละเอียดอื่นๆ ในการถ่ายภาพ
นำเข้าจาก iPhone โดยอัตโนมัติ
หากคุณนำเข้ารูปภาพจาก iPhone ของคุณไปยัง Photos ดั้งเดิมบน Mac ของคุณบ่อยครั้ง คุณจะพบว่าการเปิดใช้ Photos โดยอัตโนมัติเมื่อคุณเชื่อมต่อ iPhone ของคุณนั้นมีประโยชน์อย่างแน่นอน เชื่อมต่อ iPhone ของคุณกับ Mac ก่อน จากนั้นจึง v แผงด้านซ้ายของหน้าต่างแอปพลิเคชัน คลิกที่ iPhone ใน ส่วนบนของหน้าต่าง จากนั้นตรวจสอบตัวเลือก หลังจากเชื่อมต่ออุปกรณ์แล้ว ให้เปิดรูปภาพ. เมนูแบบเลื่อนลง คุณยังสามารถกำหนดว่าจะนำเข้ารูปภาพ iPhone ของอัลบั้มใดบ้าง