Apple ยังนำเสนอแอพพลิเคชั่นเนทิฟที่น่าสนใจและมีประโยชน์มากมายพร้อมกับอุปกรณ์ของตน ตัวอย่างเช่น คุณสามารถใช้ Keynote เพื่อสร้าง ดู และแก้ไขงานนำเสนอได้ ในบทความวันนี้ เราจะแนะนำเคล็ดลับที่มีประโยชน์ 5 ข้อที่จะช่วยให้งานของคุณใน Keynote มีประสิทธิภาพมากยิ่งขึ้น
มันอาจจะเป็น สนใจคุณ
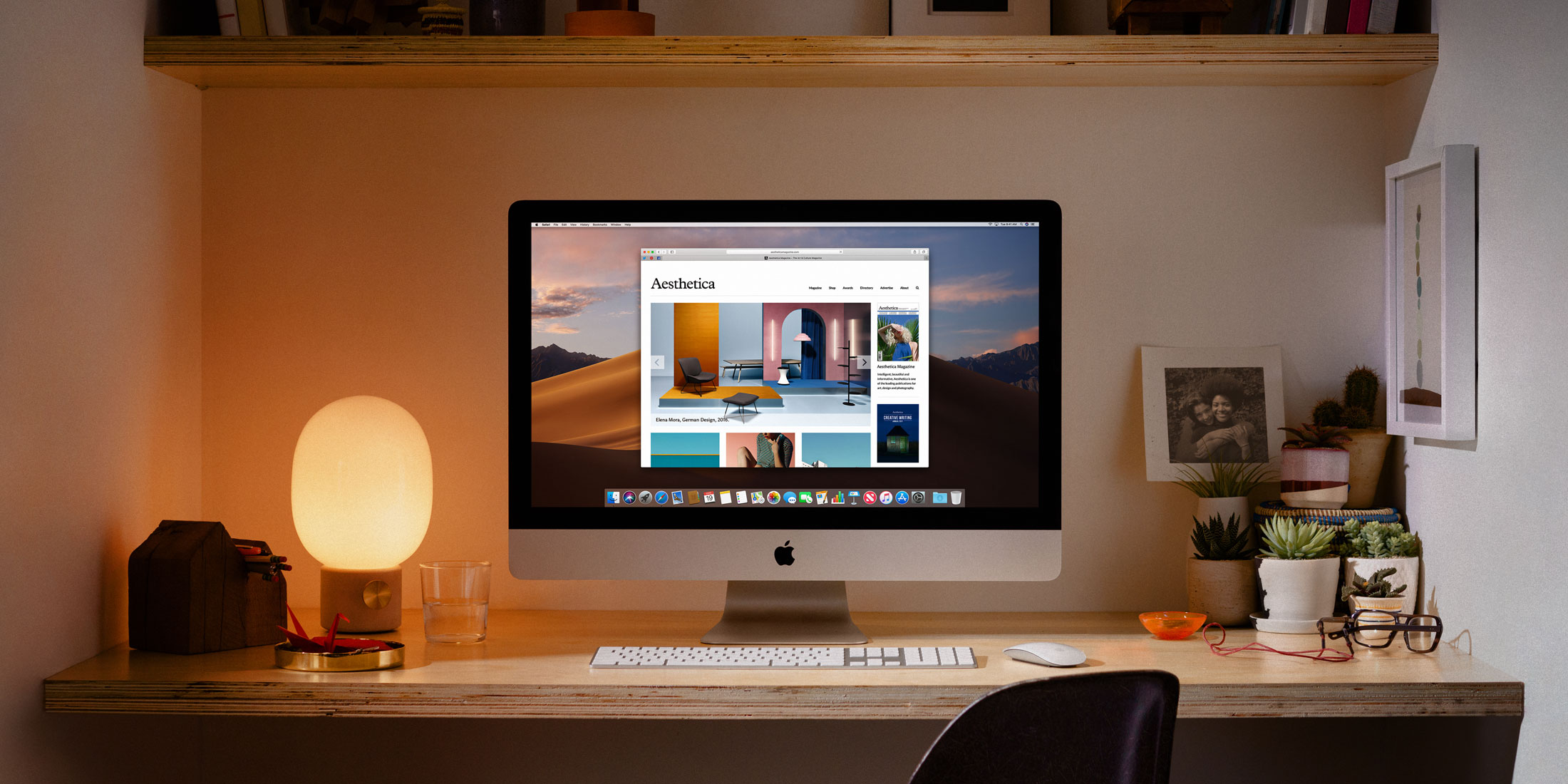
อย่ากลัวเทมเพลต
หากคุณไม่กล้าออกแบบงานนำเสนอด้วยตัวเอง แต่ยังไม่อยากเลือกตัวเลือกที่ง่ายที่สุด คุณสามารถเลือกจากเทมเพลตที่ตั้งค่าไว้ล่วงหน้าซึ่งได้รับการออกแบบมาเป็นอย่างดีใน Keynote บน Mac เริ่มแอปพลิเคชัน Keynote และคลิกที่ด้านซ้ายล่างของหน้าต่าง เอกสารใหม่ – คุณจะเห็นรายการที่ครอบคลุม ไลบรารีเทมเพลต, ซึ่งคุณสามารถเลือกได้ตามที่คุณต้องการ
ใช้แผนภูมิและตาราง
การนำเสนอเป็นวิธีการนำเสนอหัวข้อที่กำหนดโดยเฉพาะ หากการนำเสนอของคุณมีวันที่และตัวเลข คุณสามารถจินตนาการได้ว่าการนำเสนอแบบปากเปล่าของพวกเขาอาจจะไม่เข้าใจ น่าดึงดูด หรือน่าจดจำสำหรับผู้ฟังมากนัก แต่ในแอพพลิเคชั่น Keynote คุณสามารถเพิ่มสีสันให้กับงานนำเสนอของคุณด้วยตารางและกราฟต่างๆ ได้ ที่ด้านบนของหน้าต่างแอปพลิเคชัน ให้คลิกที่รายการเมื่อสร้างงานนำเสนอ กราฟ หรือ โต๊ะ – ขึ้นอยู่กับวัตถุที่คุณต้องการเพิ่ม – จากนั้นทำตามคำแนะนำบนจอภาพ
เขียนบันทึก
คุณยังสามารถจดบันทึกเมื่อคุณสร้างงานนำเสนอใน Keynote บน Mac ได้ โดยคุณสามารถจดสิ่งที่คุณต้องการบอกผู้ฟัง ข้อเท็จจริงที่น่าสนใจ คำสำคัญ และอื่นๆ ได้ บนแถบเครื่องมือที่ด้านบนของ Mac ให้คลิก ดู -> ดูบันทึกย่อ- ที่ด้านล่างของหน้าต่าง คุณจะเห็นพื้นที่ว่างสำหรับป้อนบันทึกย่อของคุณ คุณสามารถซ่อนบันทึกย่อได้โดยคลิกที่ ดู -> ซ่อนบันทึกย่อ.
ไม่ต้องกังวลกับผลกระทบ
เหตุใดจึงต้องยอมสลับระหว่างสไลด์เมื่อ Keynote เสนอความสามารถในการเพิ่มเอฟเฟ็กต์ได้ หากคุณมีมากกว่าหนึ่งสไลด์ในการนำเสนอสไลด์ของคุณ ให้กดปุ่มค้างไว้ คำสั่ง และคลิกเพื่อทำเครื่องหมายในคอลัมน์ด้านซ้าย ภาพ, ซึ่งคุณต้องการเพิ่มเอฟเฟกต์การเปลี่ยนแปลงระหว่างนั้น จากนั้นคลิกที่คอลัมน์ด้านขวา แอนิเมชั่น จากนั้นกดปุ่ม เพิ่มเอฟเฟกต์ แล้วนั่นก็เพียงพอแล้ว เลือกเอฟเฟ็กต์ที่ต้องการ
เพิ่มวิดีโอจากเว็บ
คุณคงรู้ว่าคุณสามารถเพิ่มวิดีโอทุกประเภทลงในงานนำเสนอของคุณใน Keynote บน Mac ได้ หากคุณต้องการเพิ่มวิดีโอจากแพลตฟอร์ม YouTube หรือ Vimeo ลงในงานนำเสนอของคุณ คุณไม่จำเป็นต้องค้นหาความเป็นไปได้ในการดาวน์โหลดและแทรกลงในสไลด์ คัดลอก URL ของวิดีโอที่เลือก จากนั้นบนแถบเครื่องมือที่ด้านบนของหน้าจอ Mac ให้คลิก เพิ่ม -> เว็บวิดีโอ- สิ่งที่คุณต้องทำคือกรอกช่องข้อความ วางที่อยู่ที่คัดลอกไว้ และวิดีโอจะถูกเพิ่มลงในงานนำเสนอ
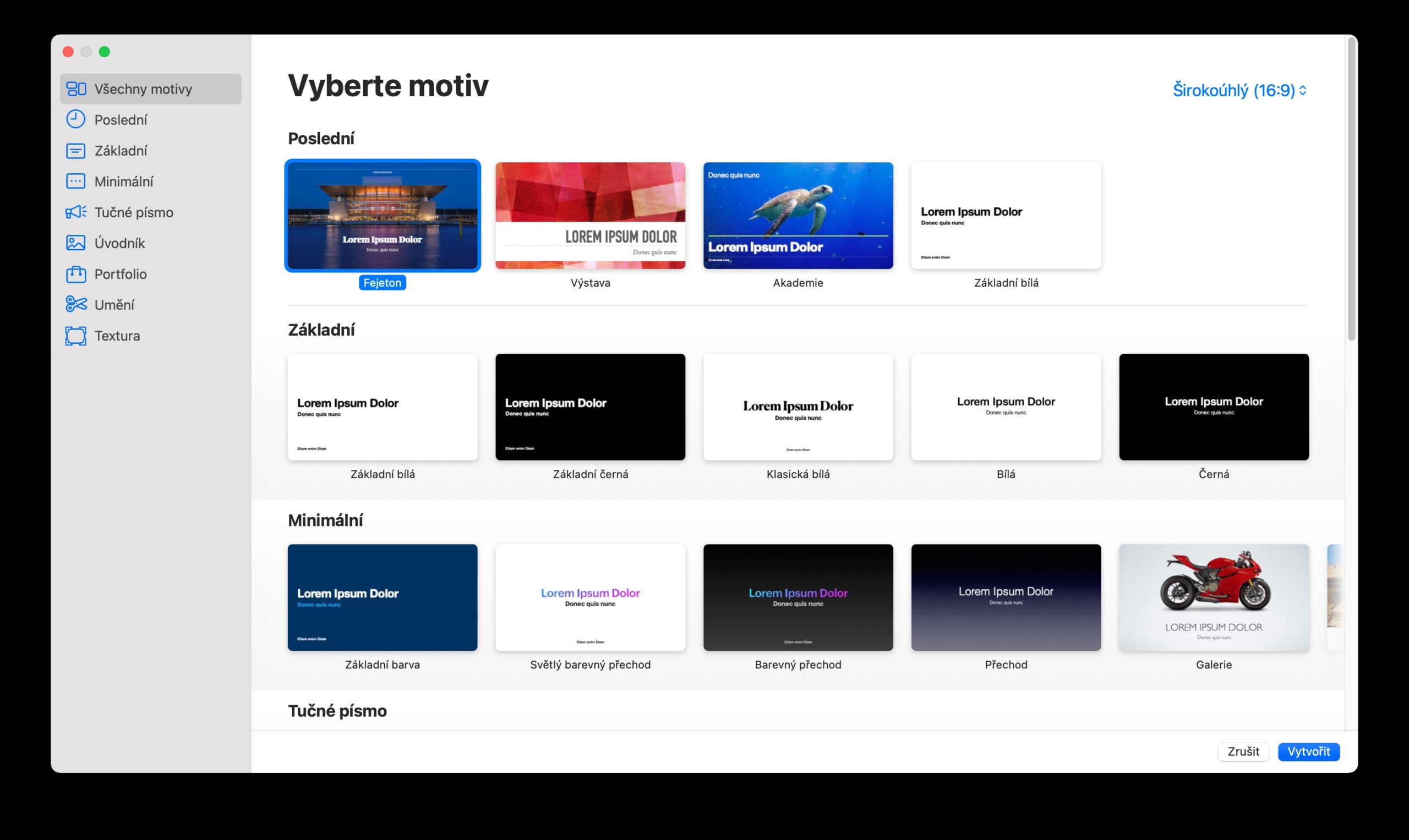
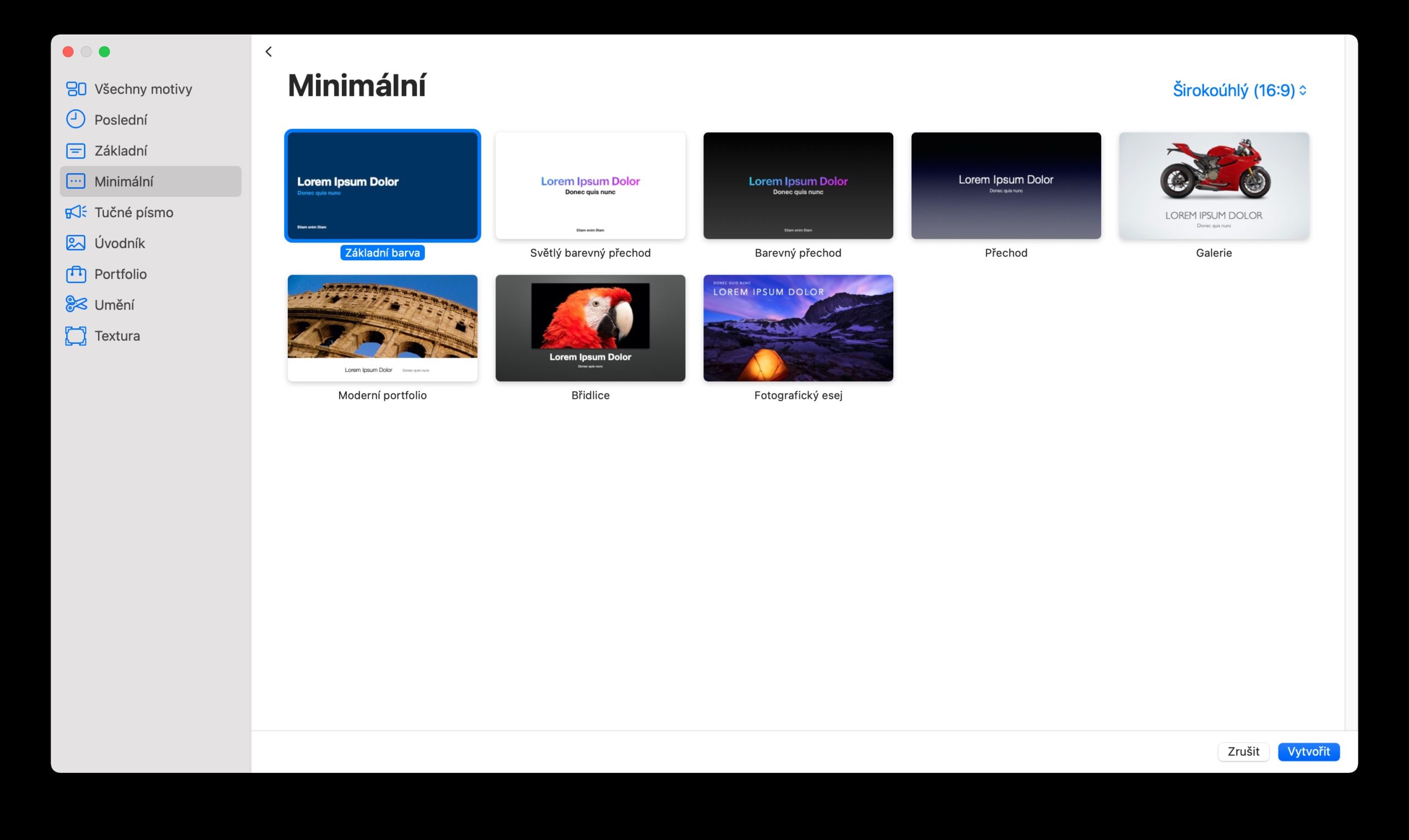
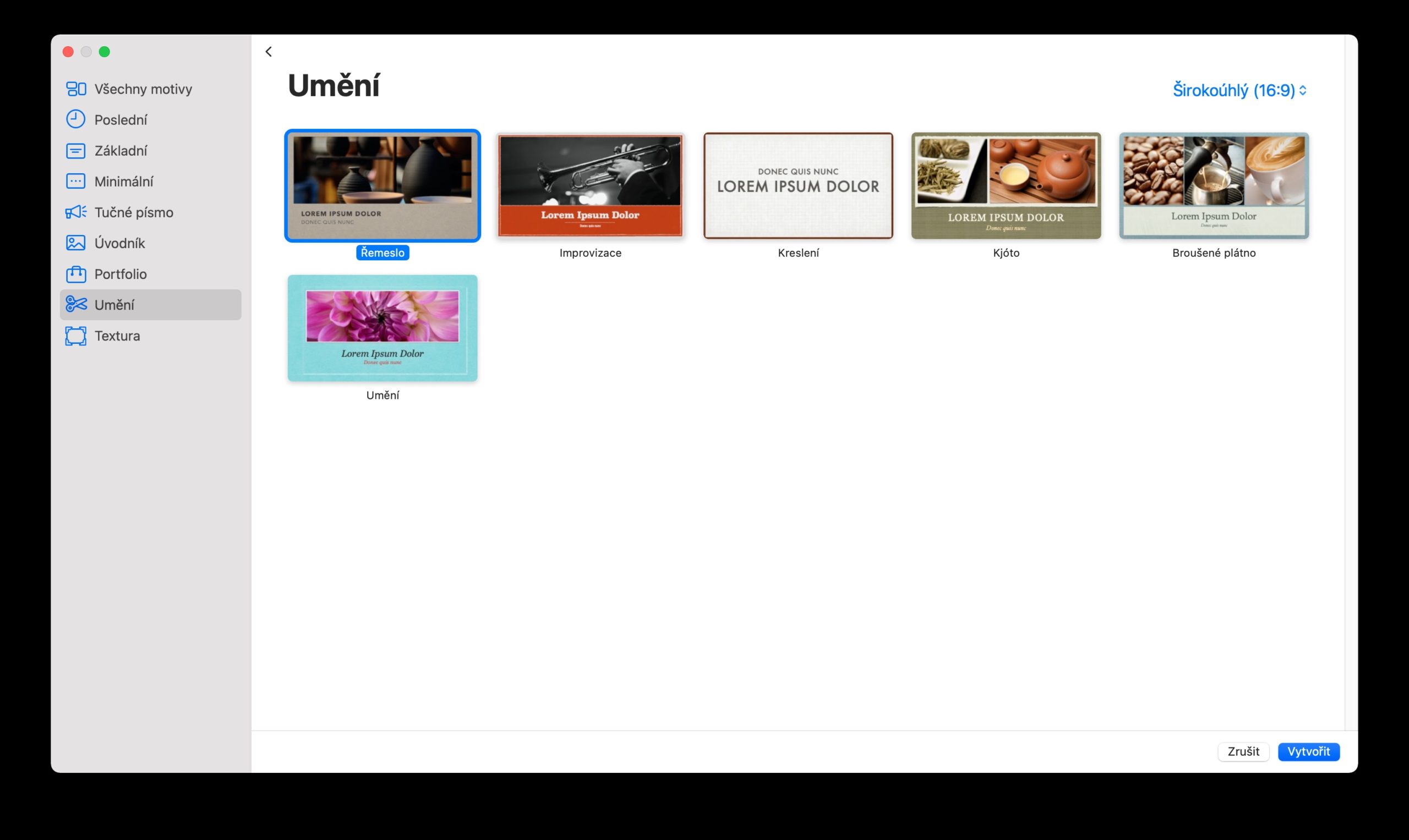
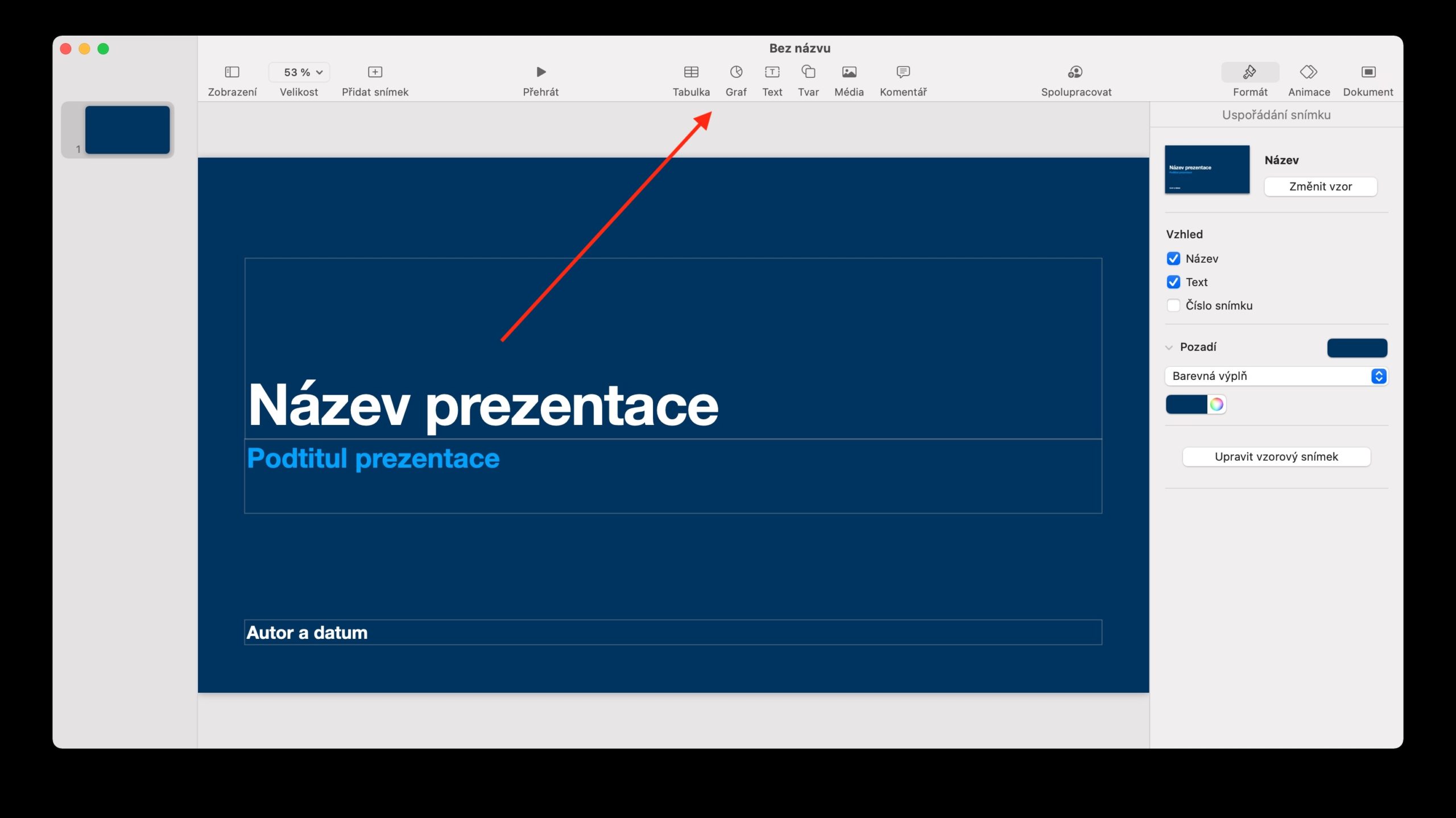
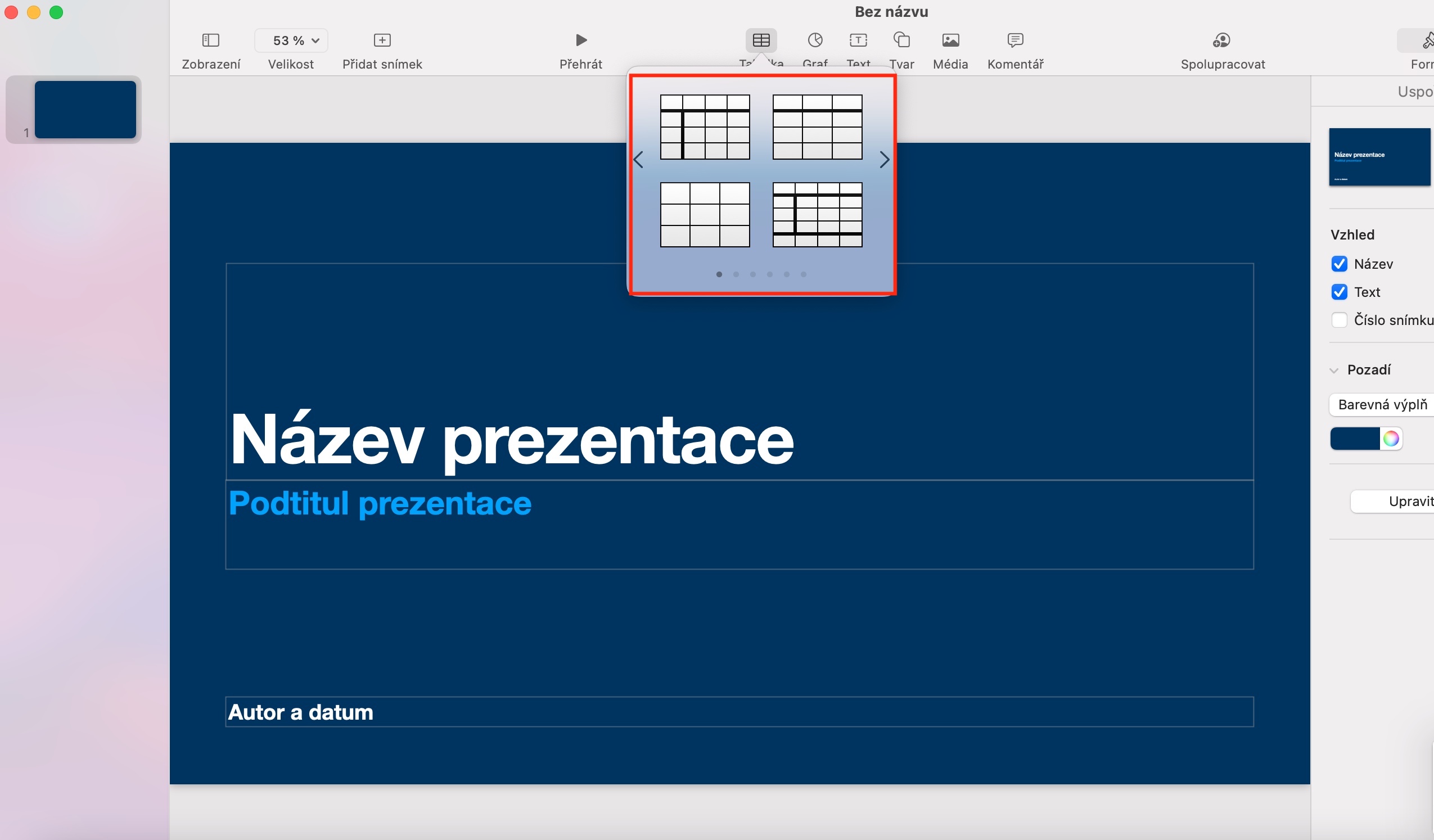
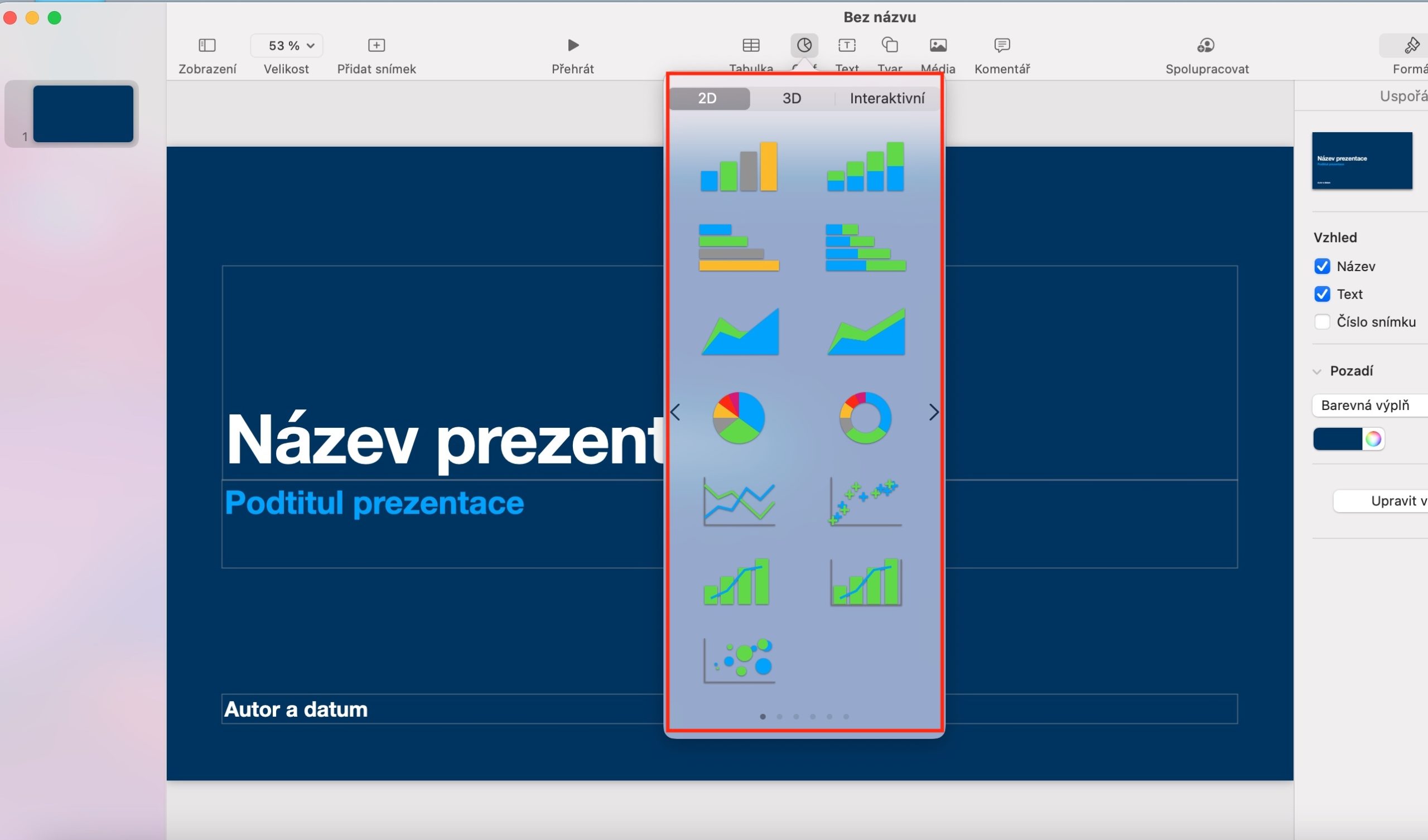
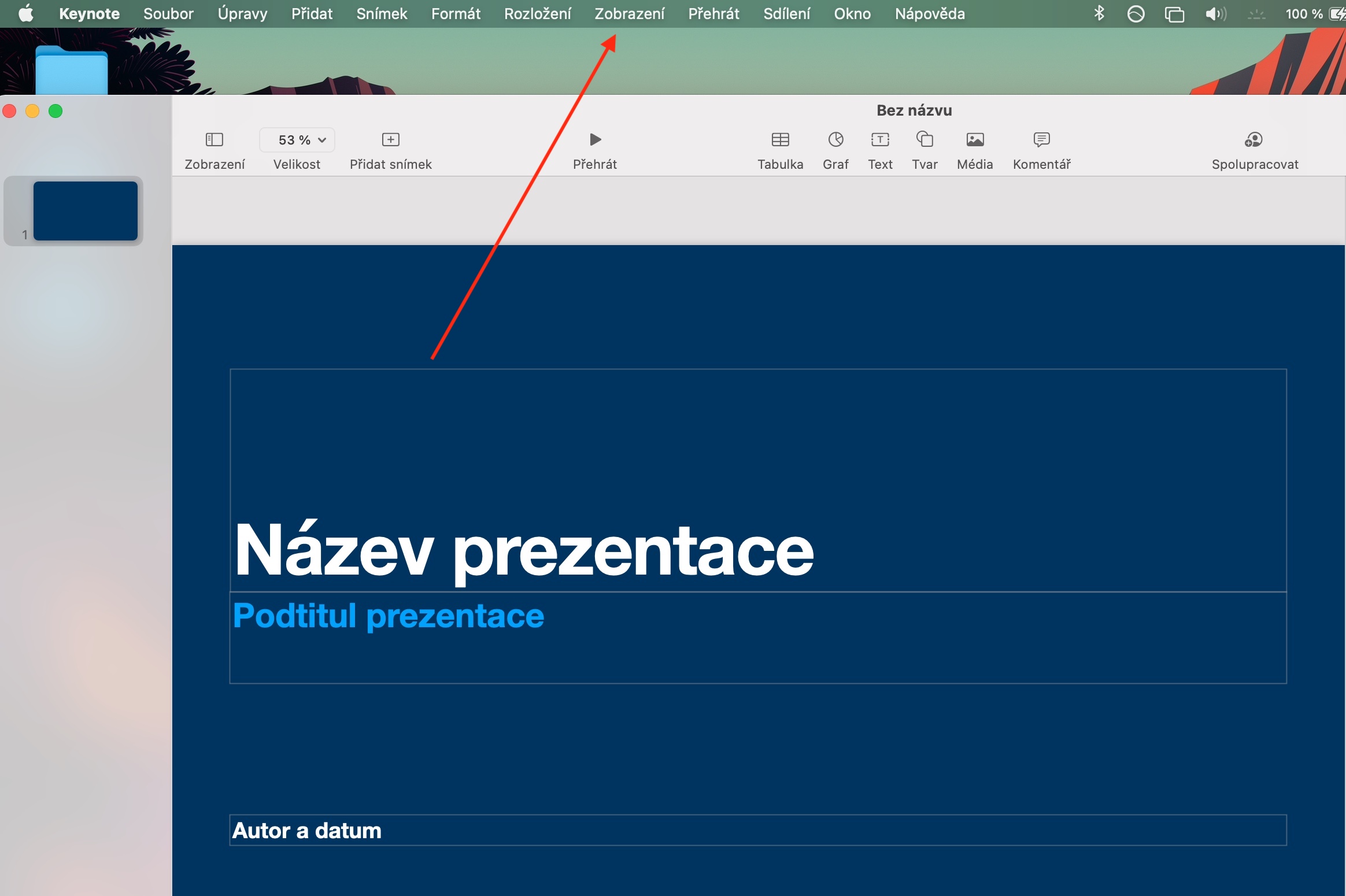
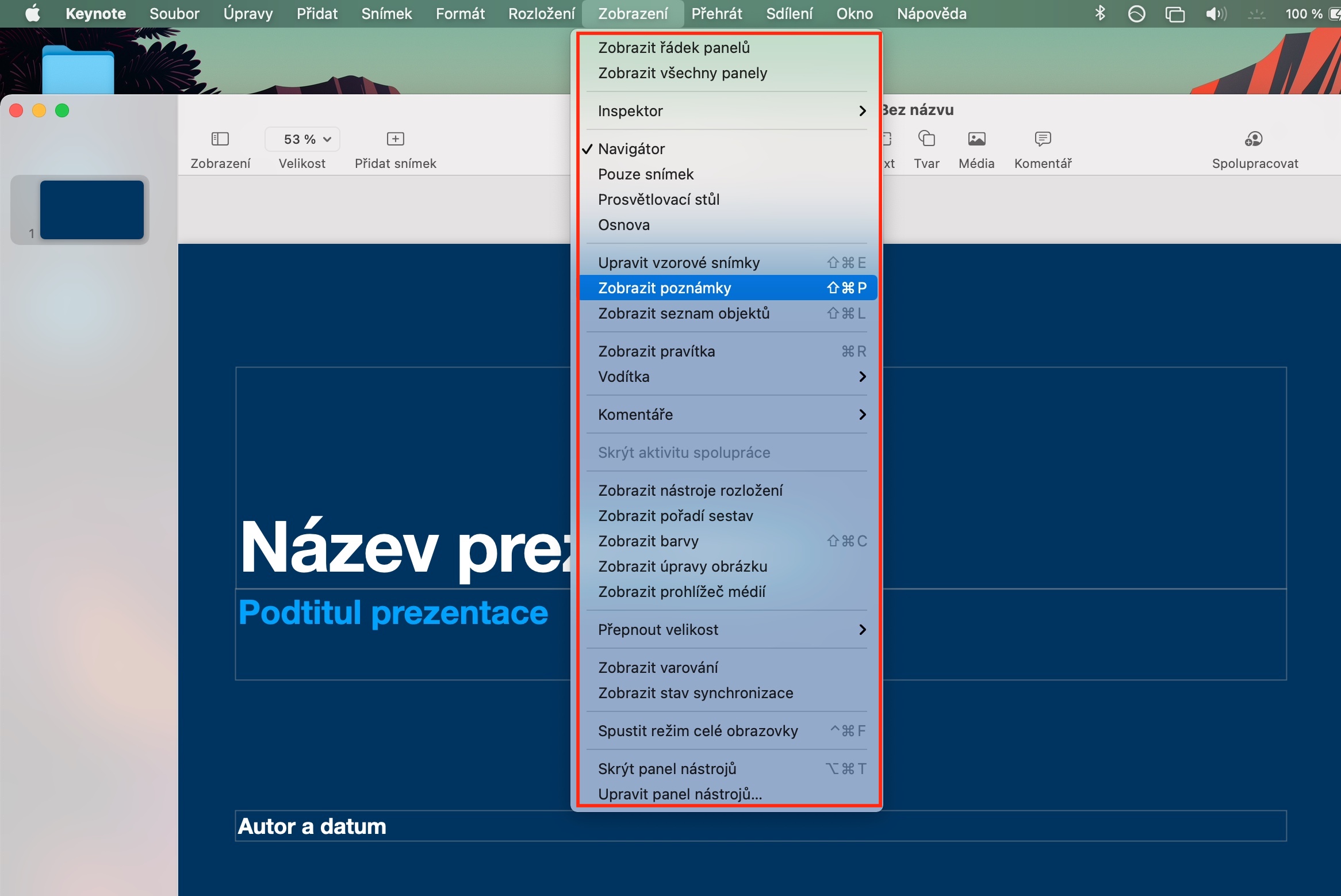
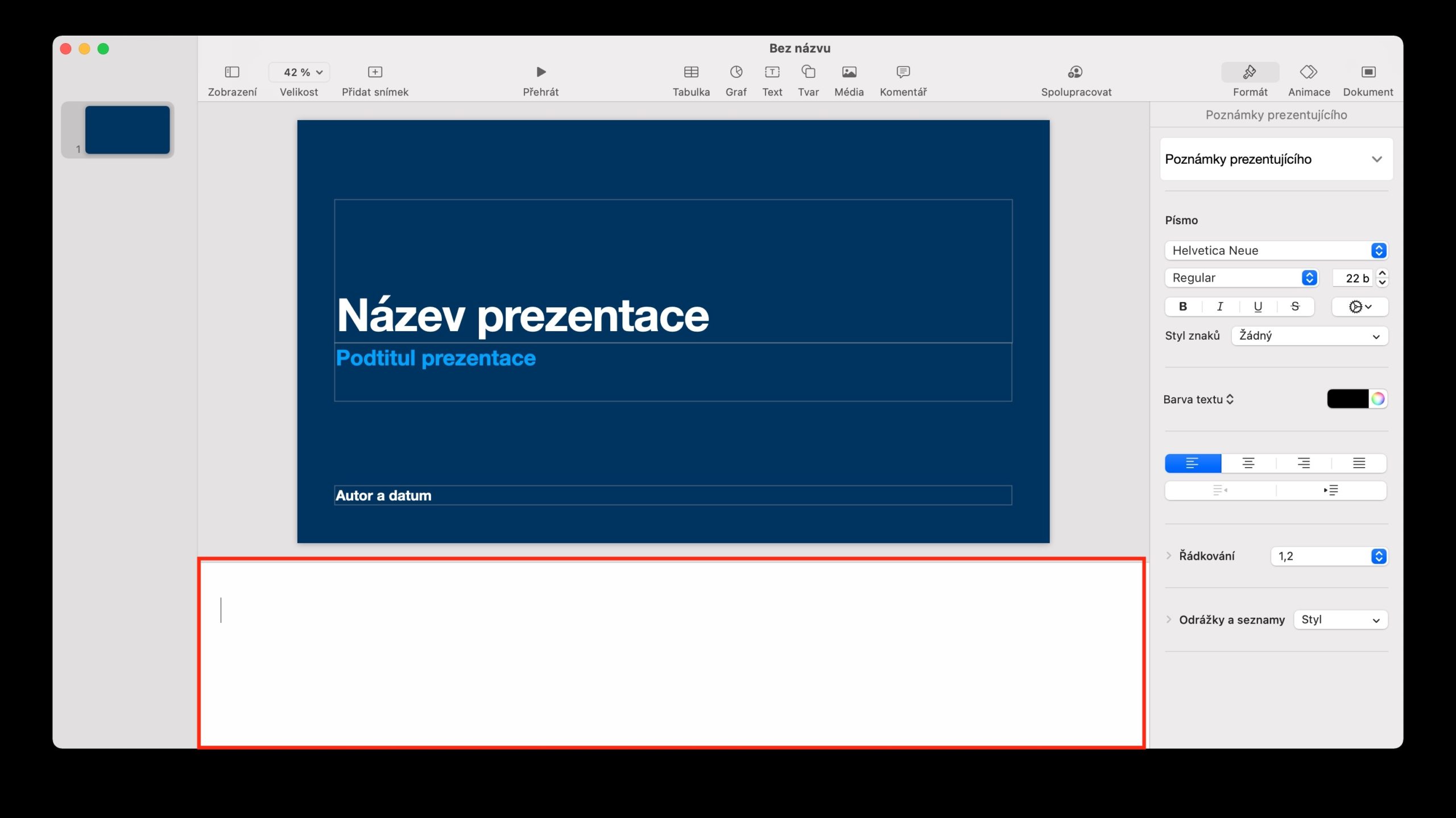
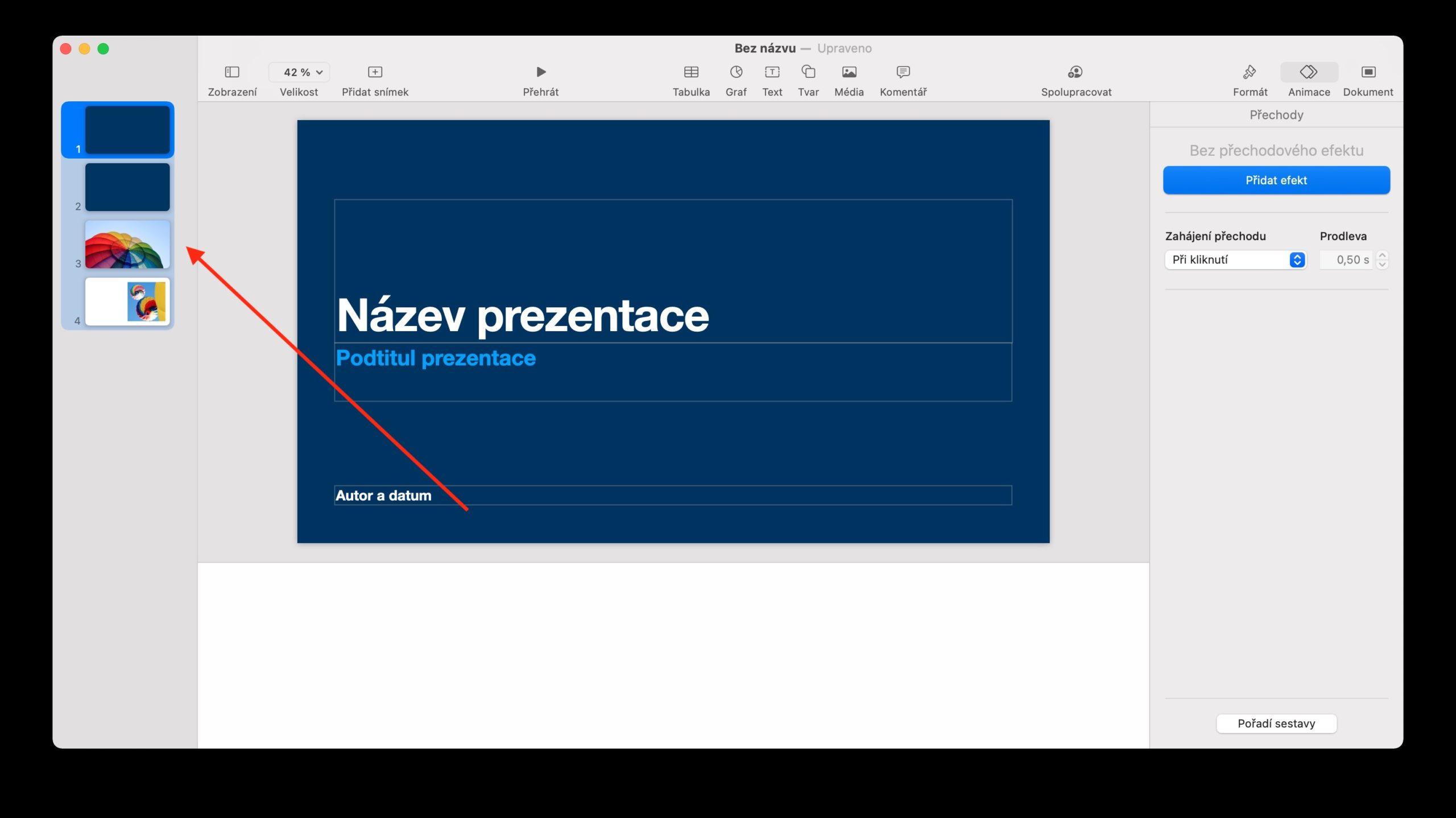
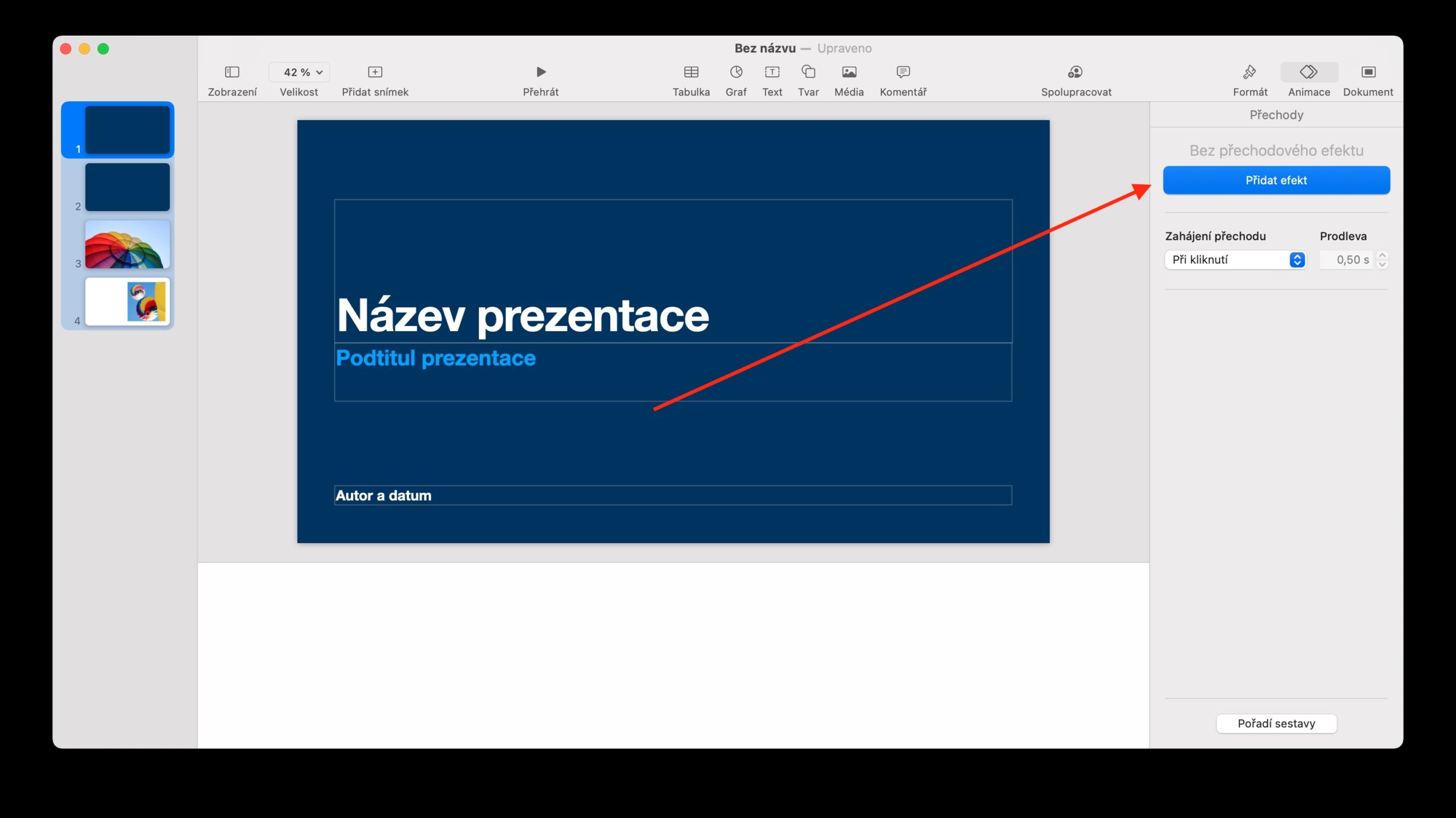
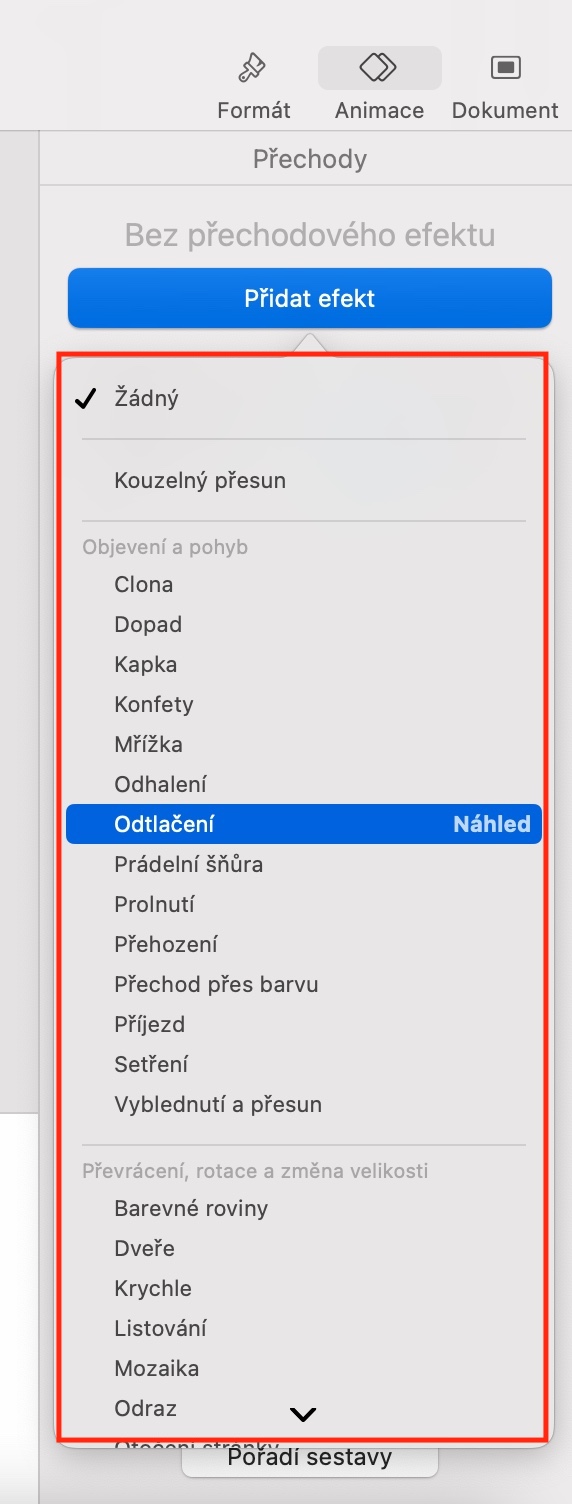
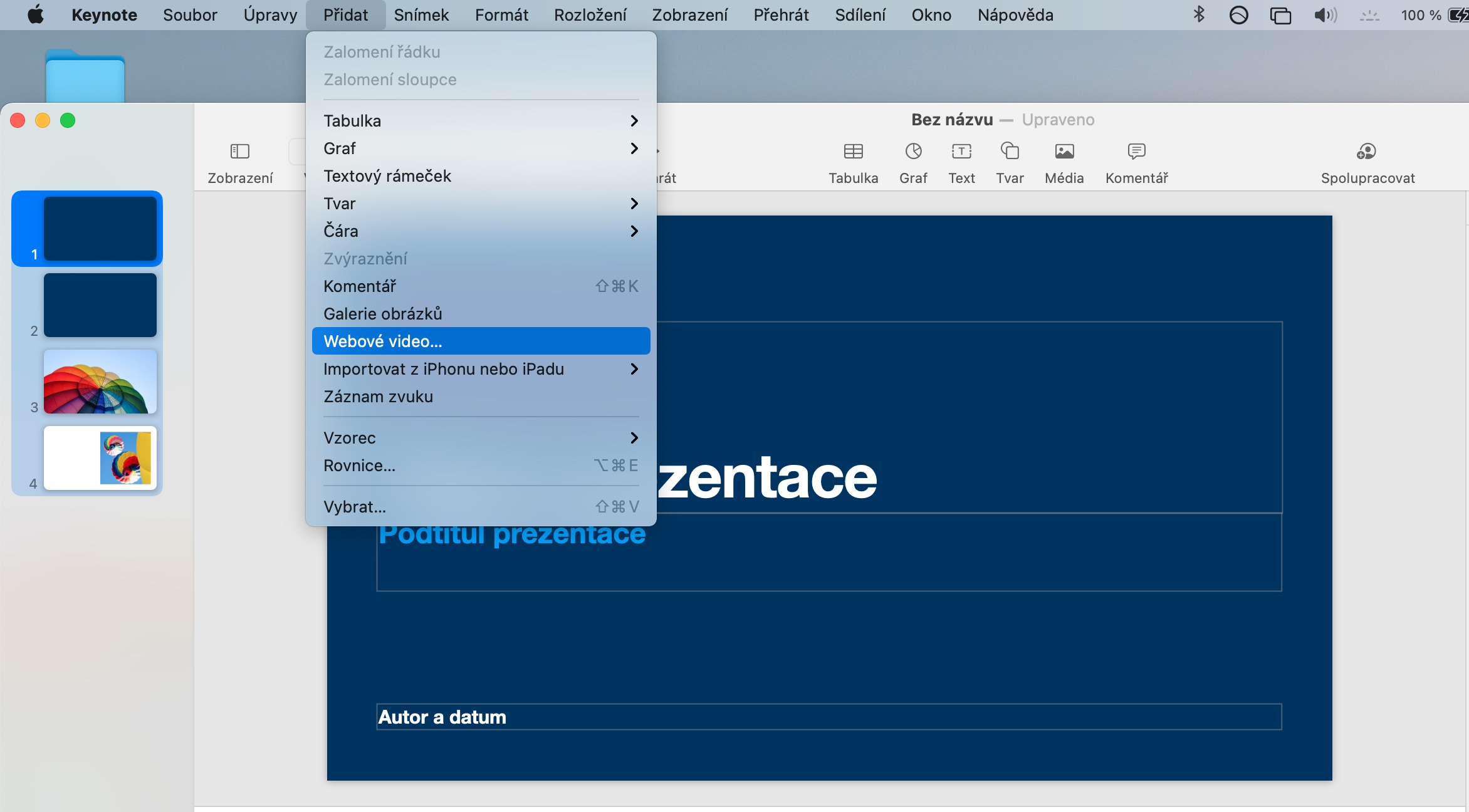

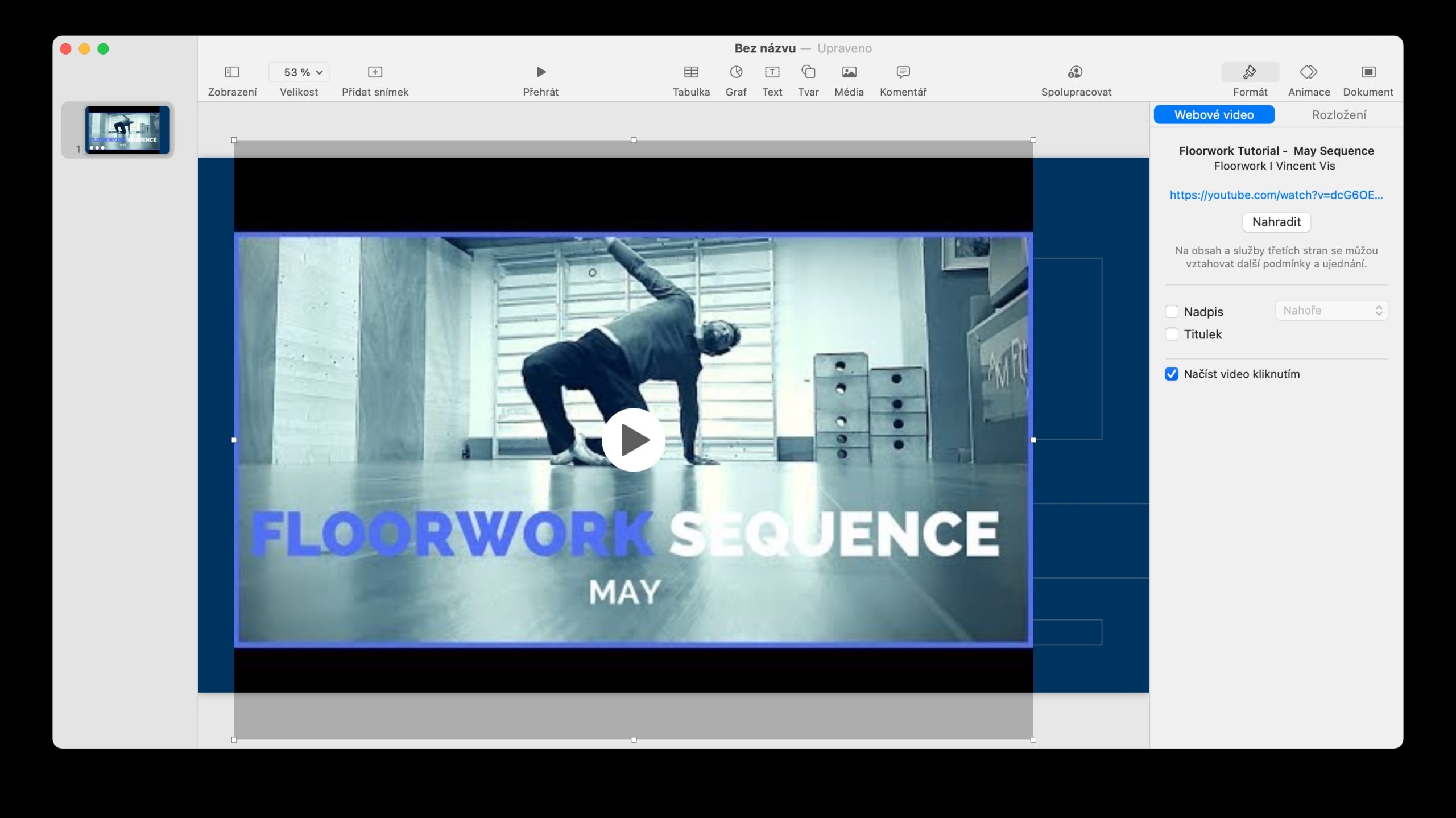
เยี่ยมมาก ขอบคุณ?