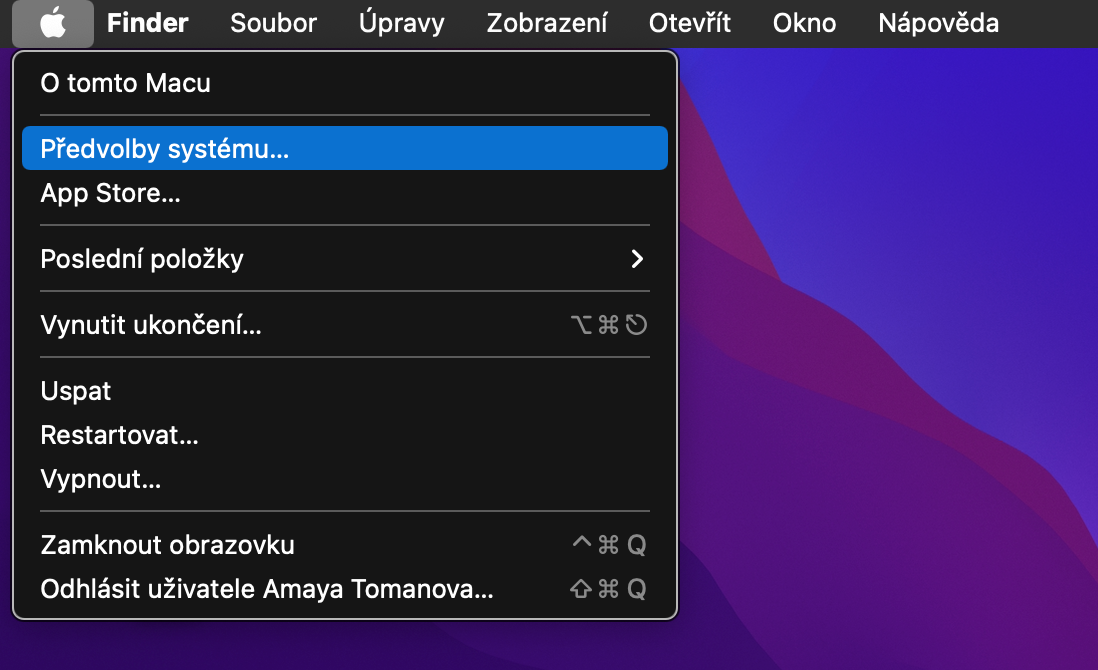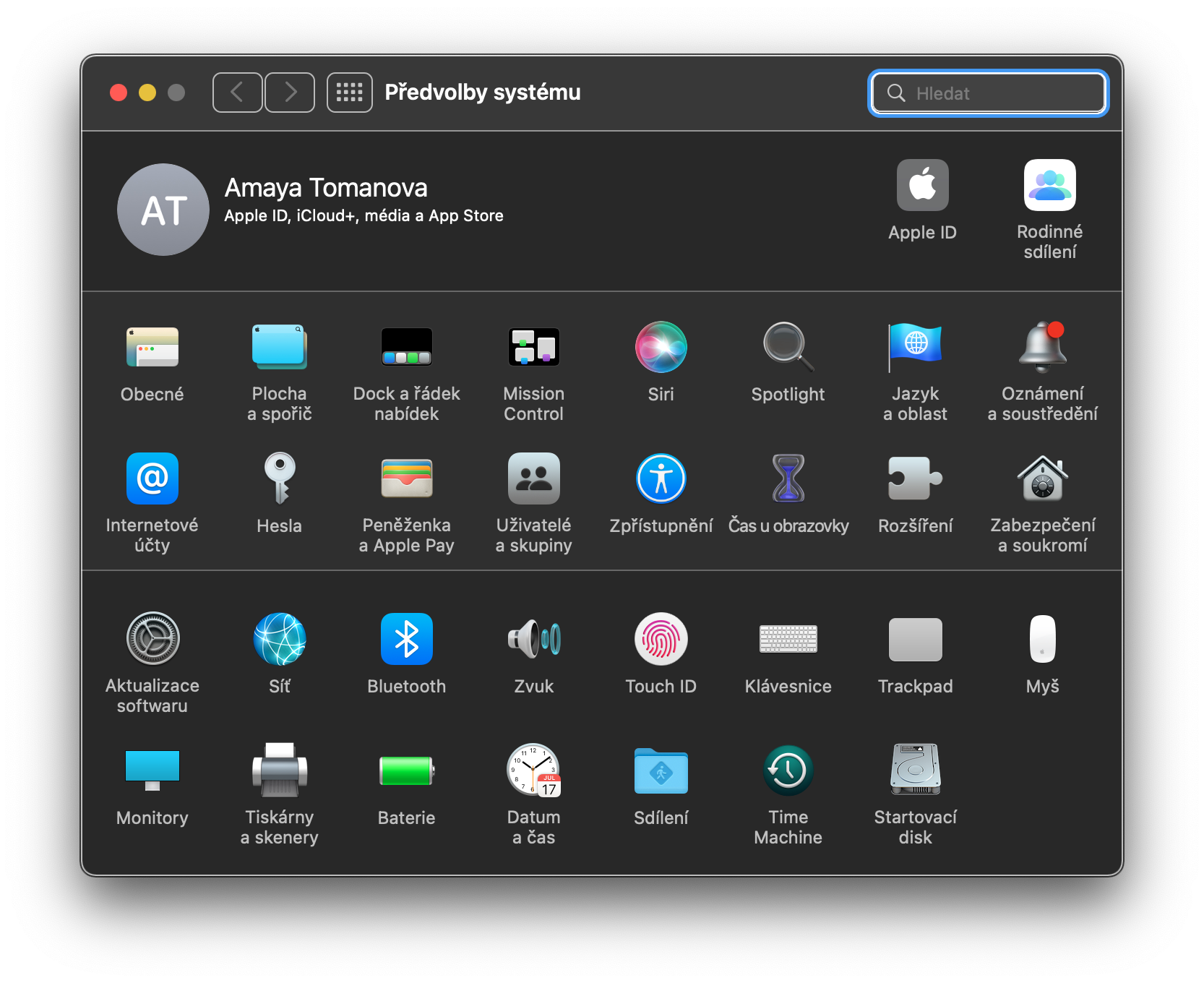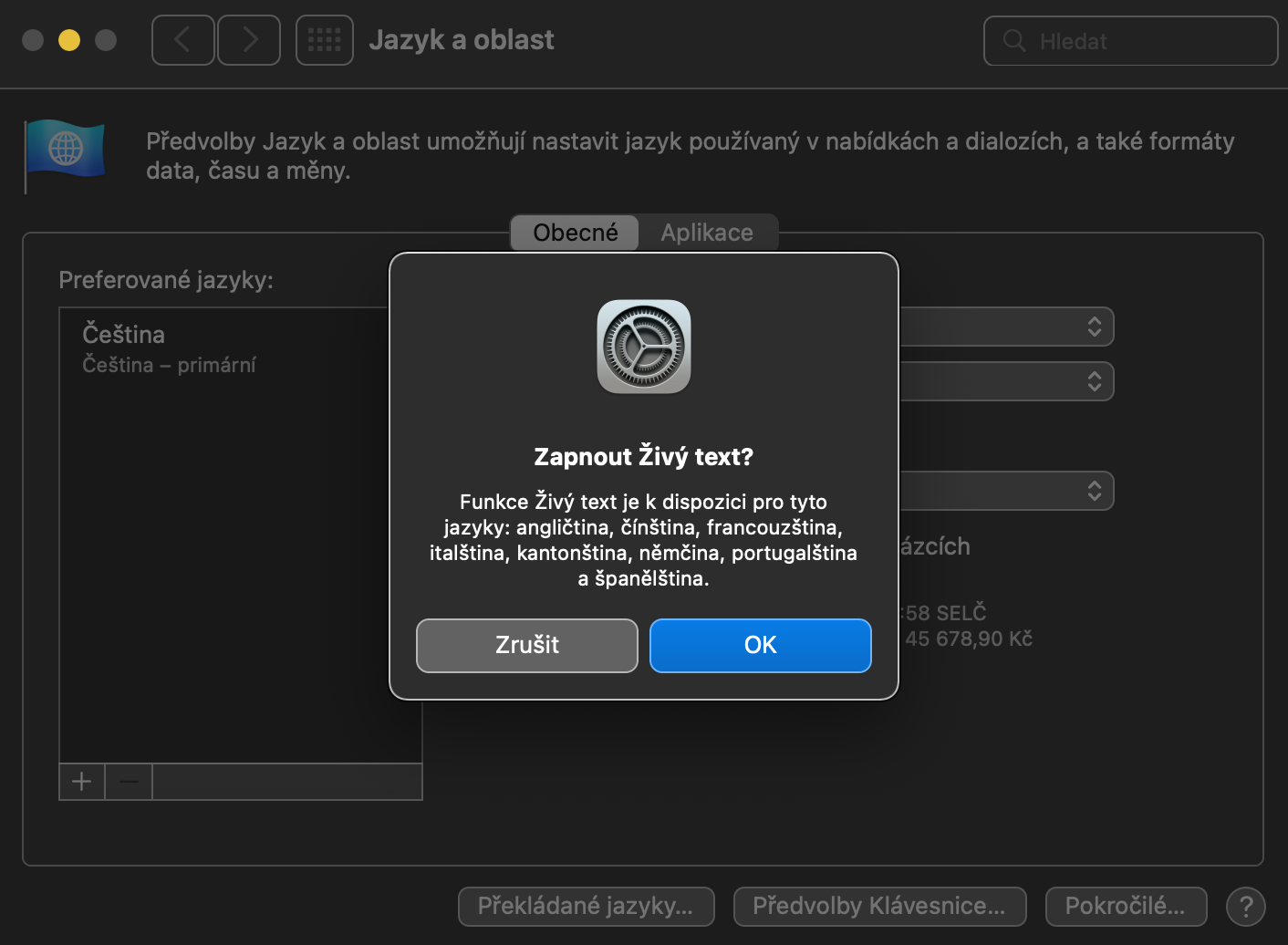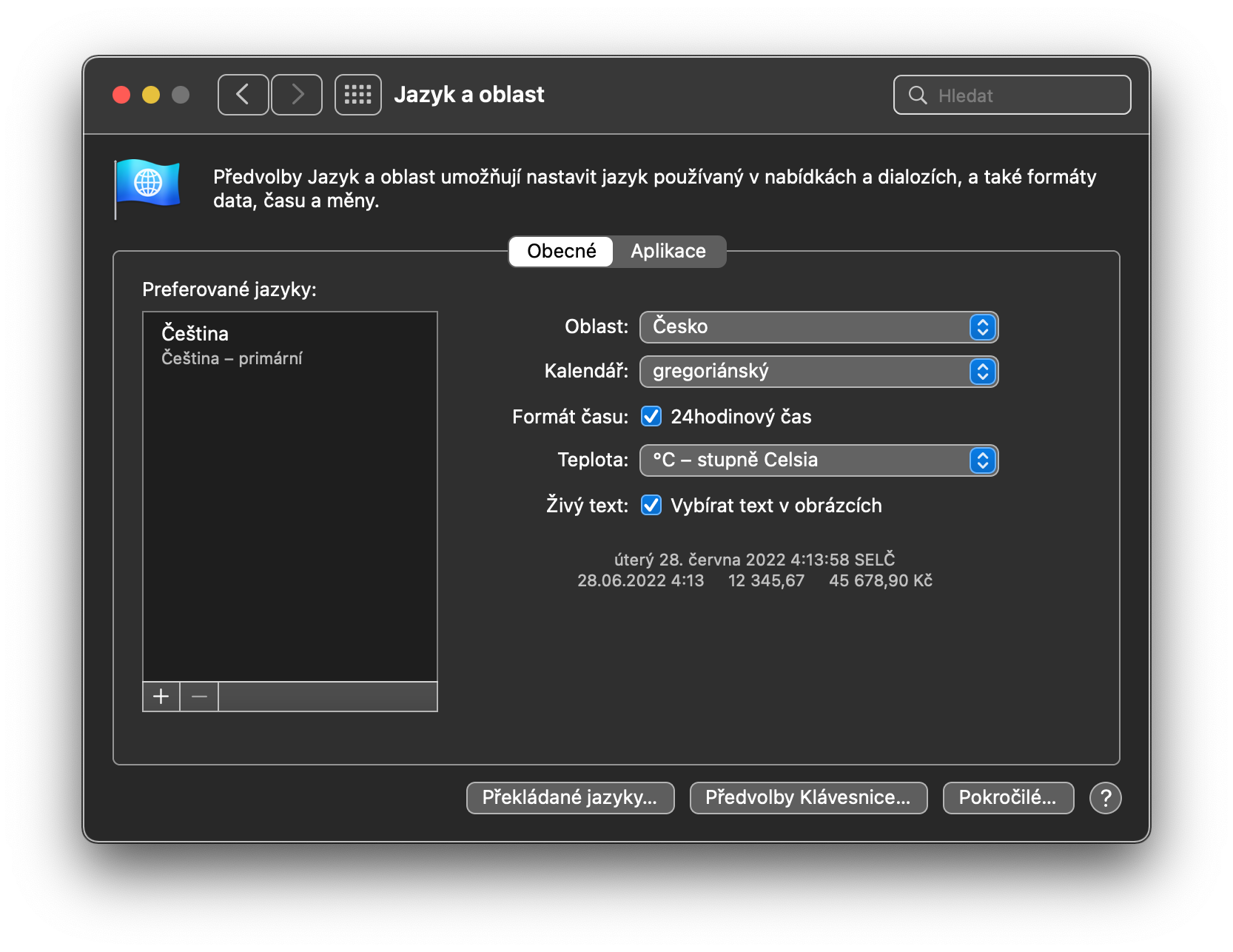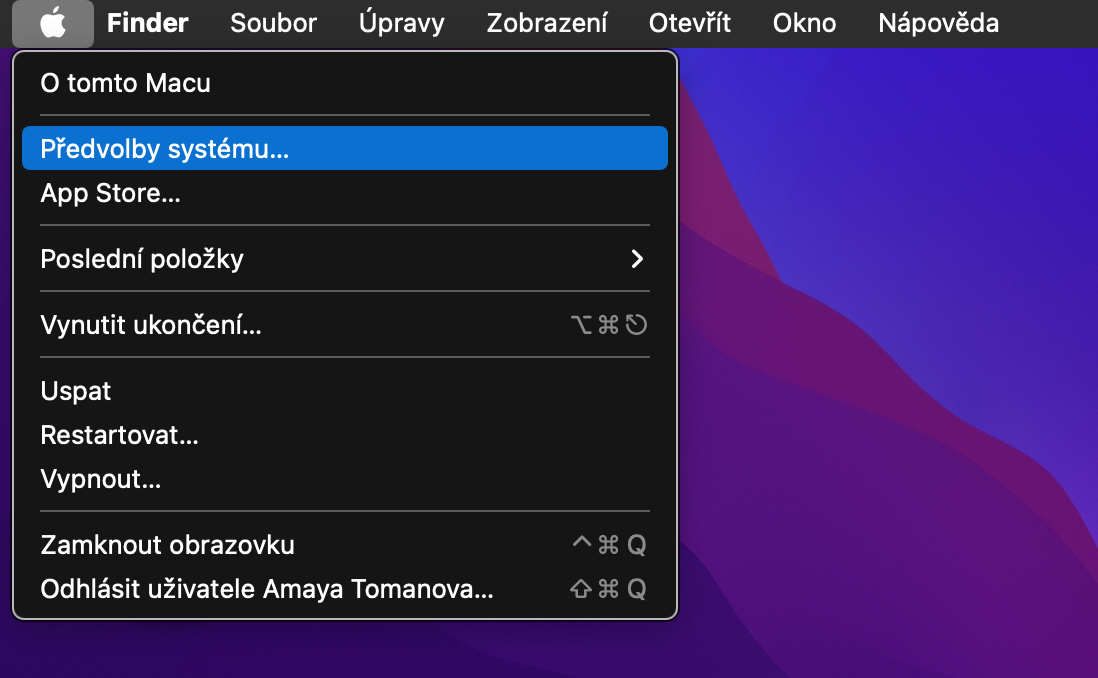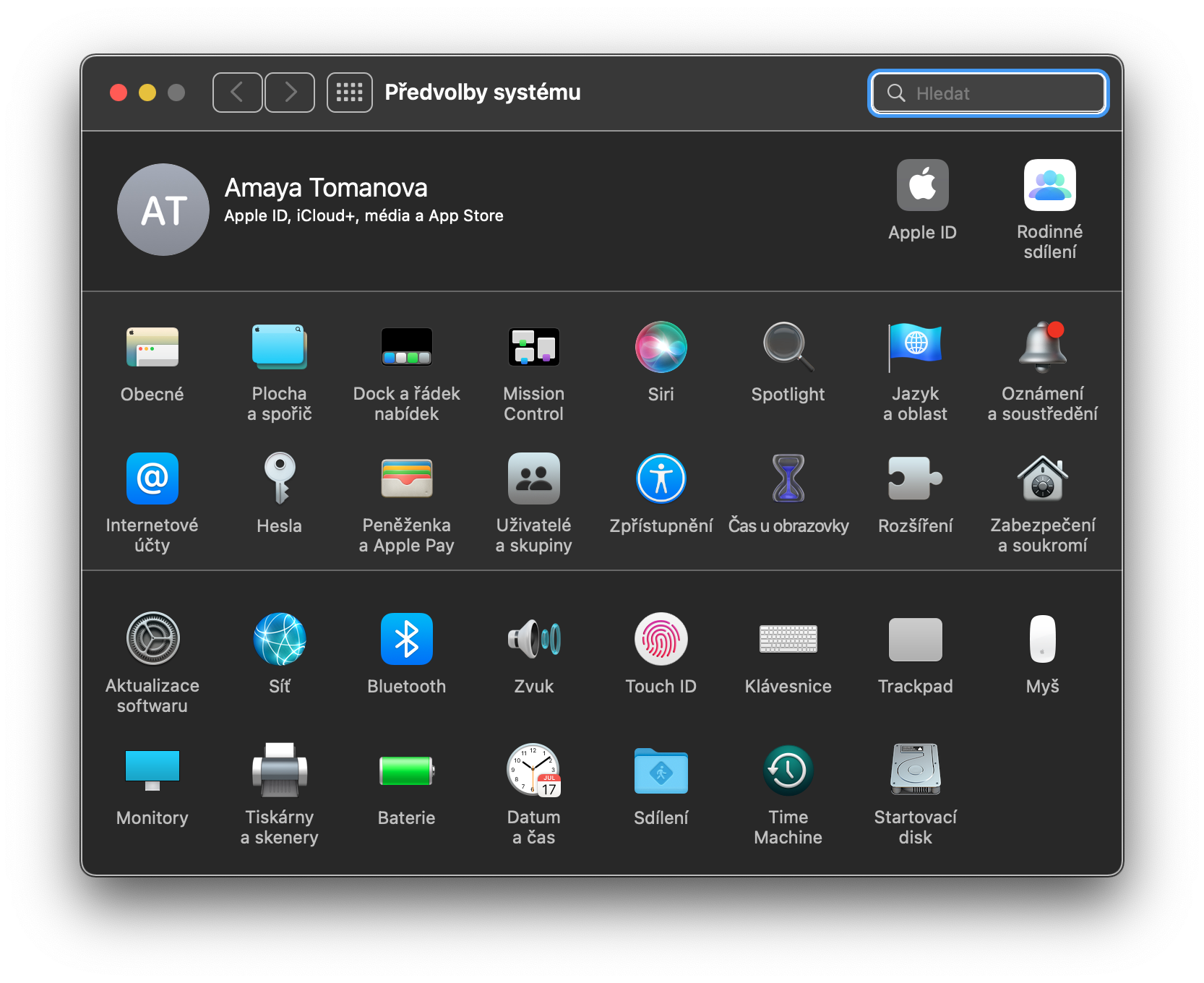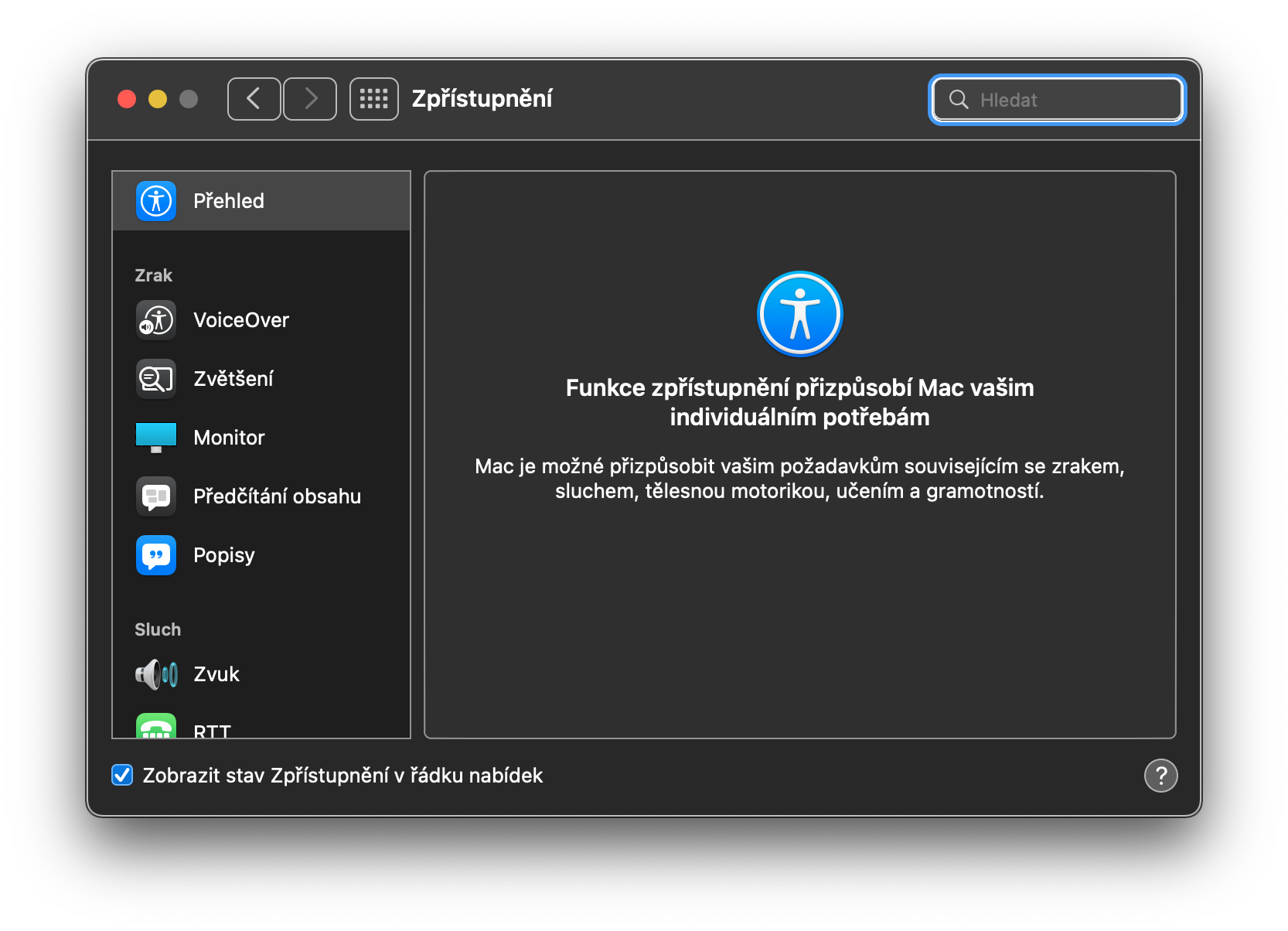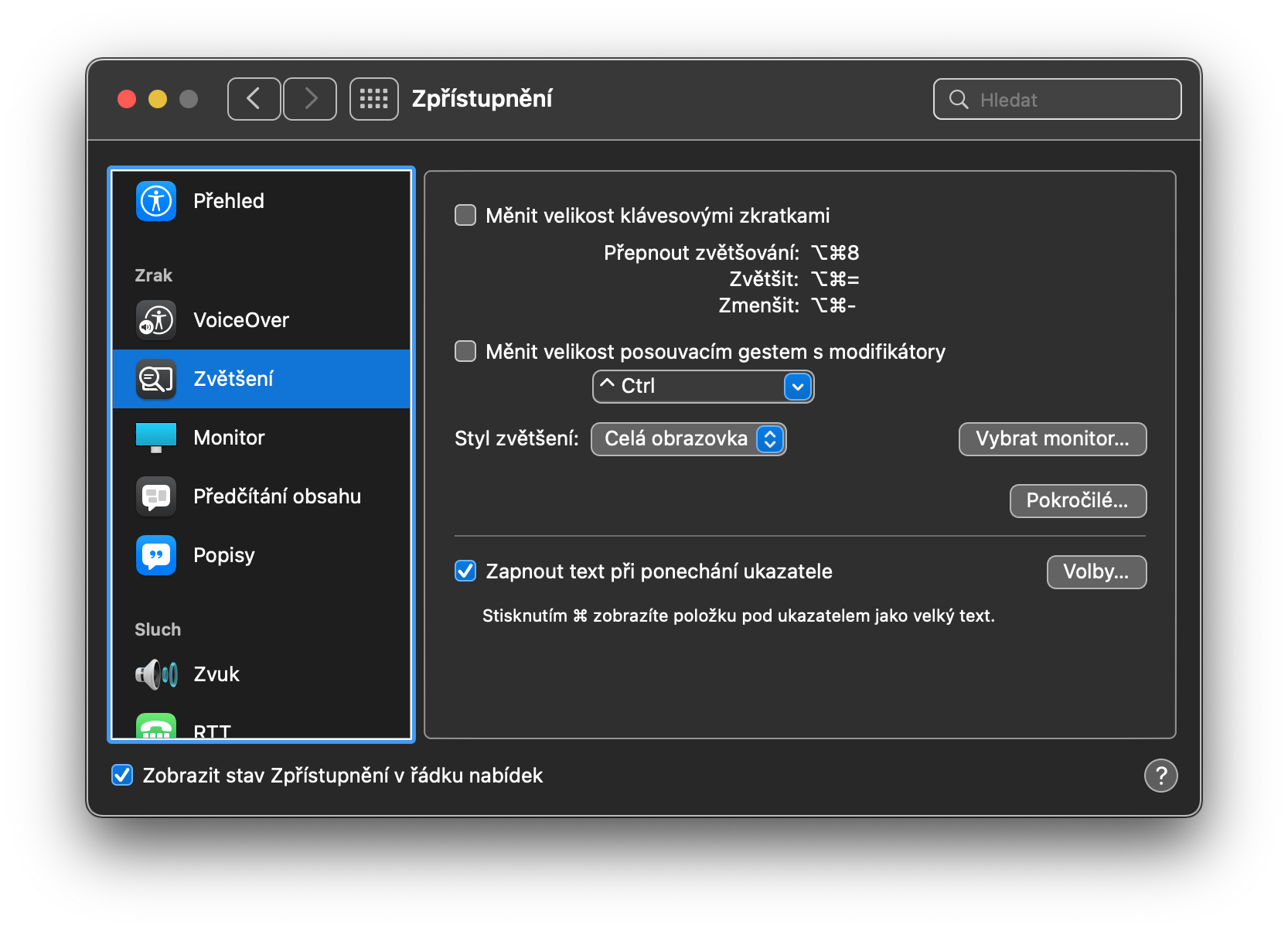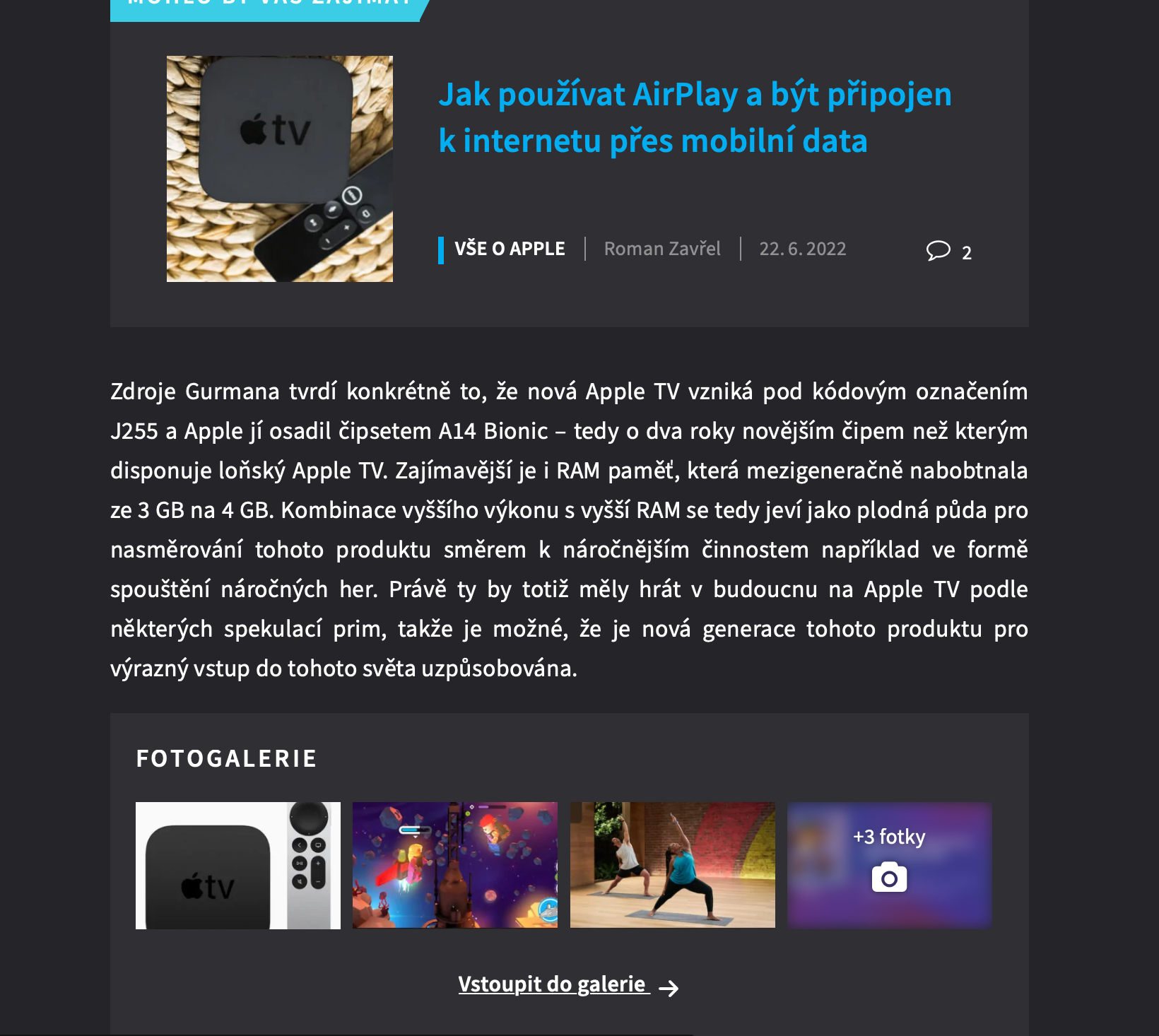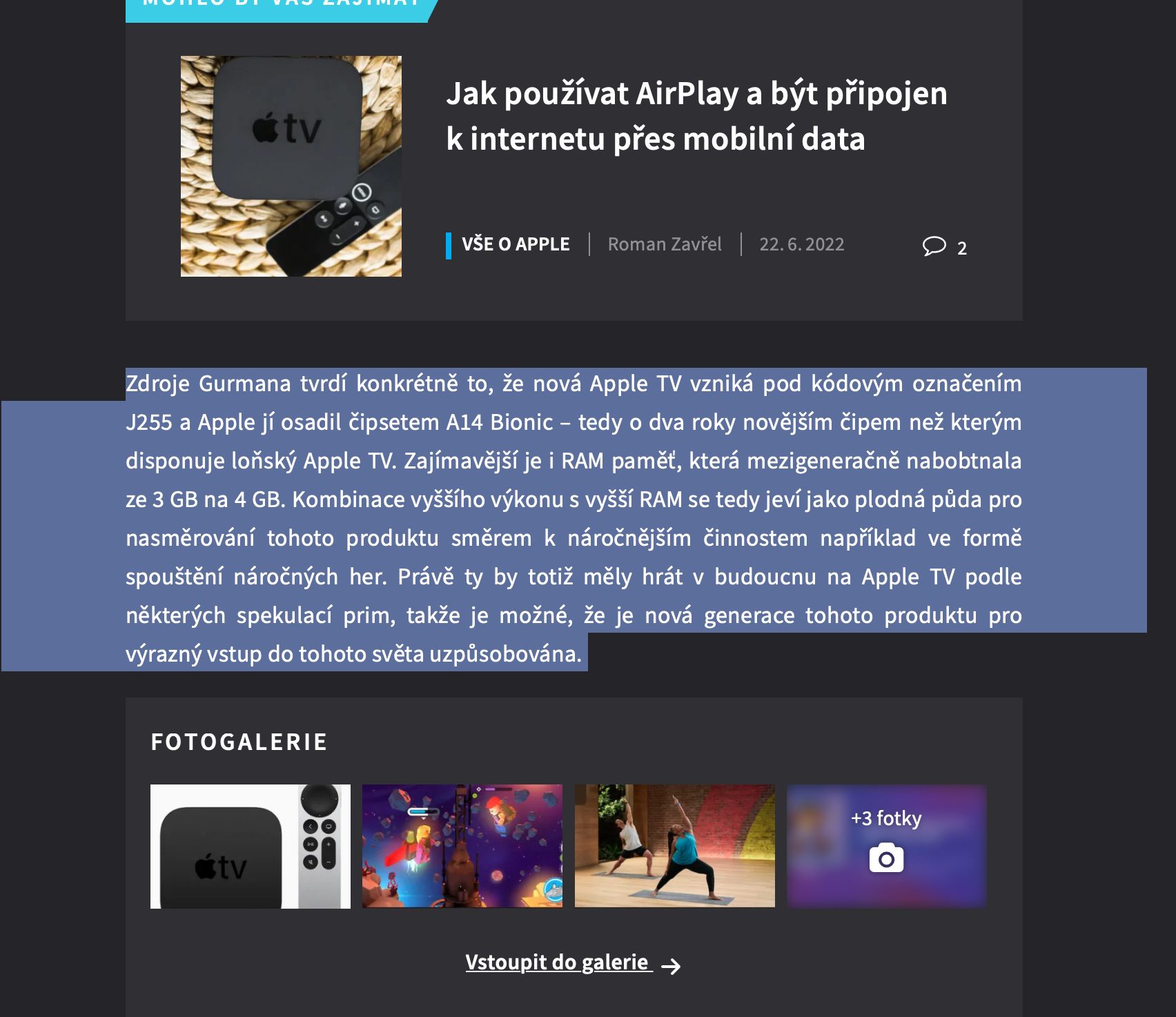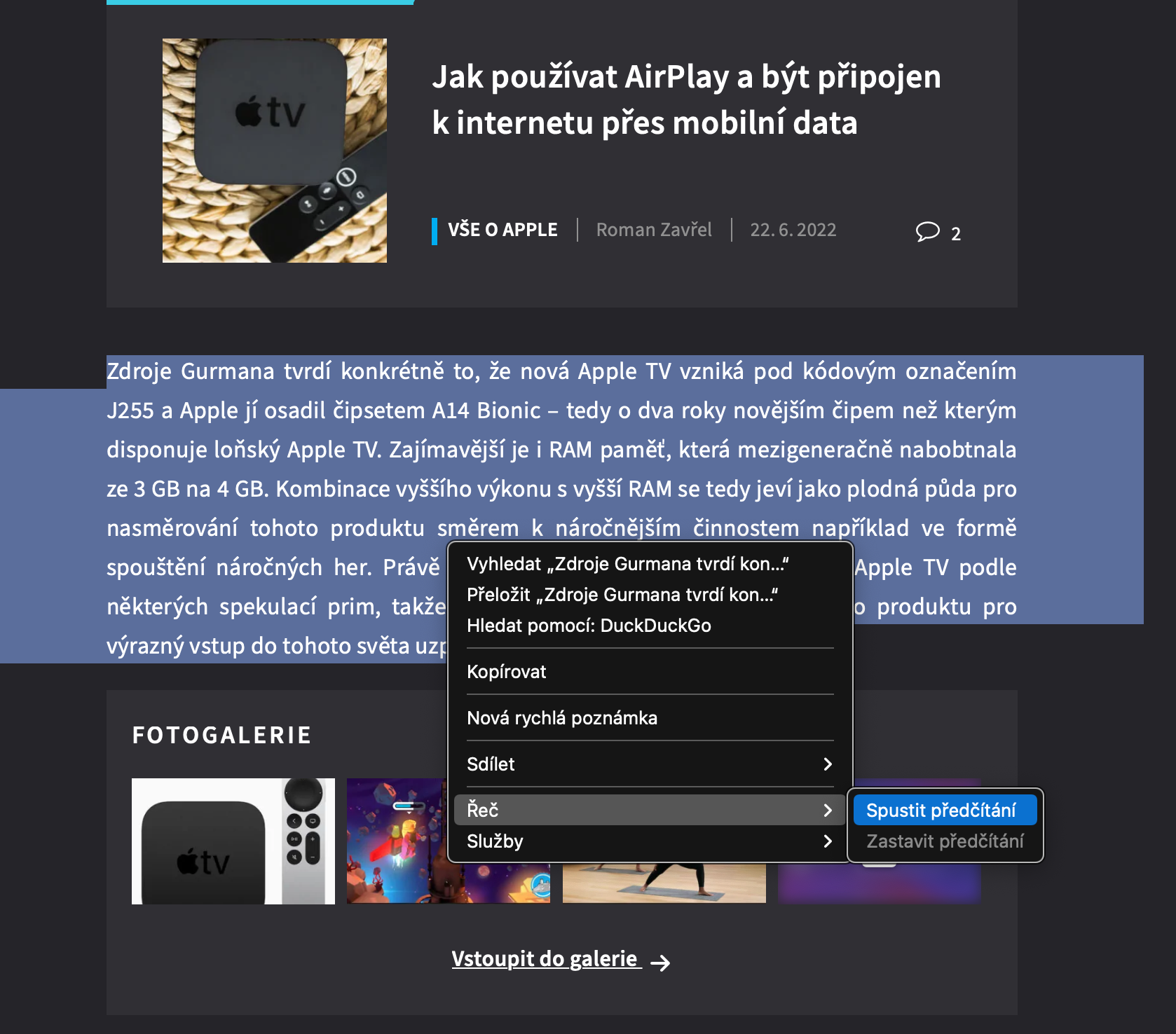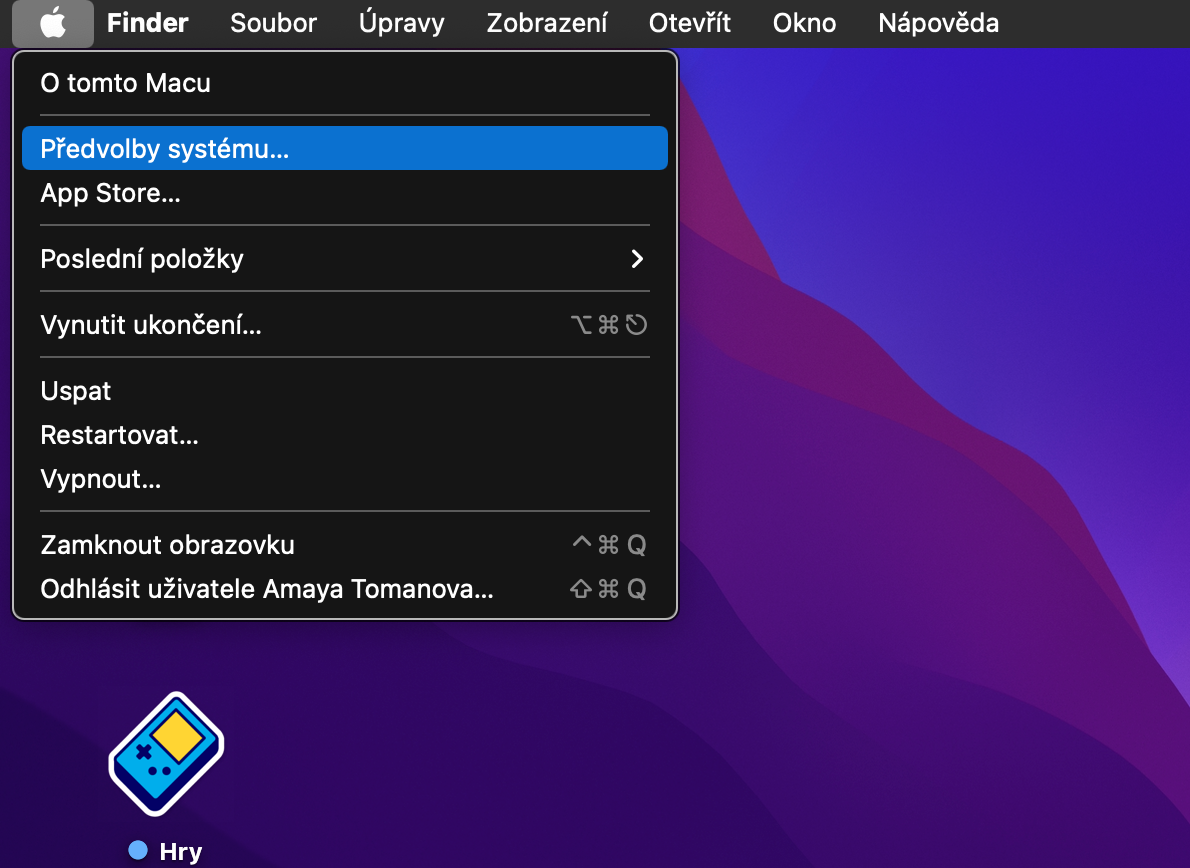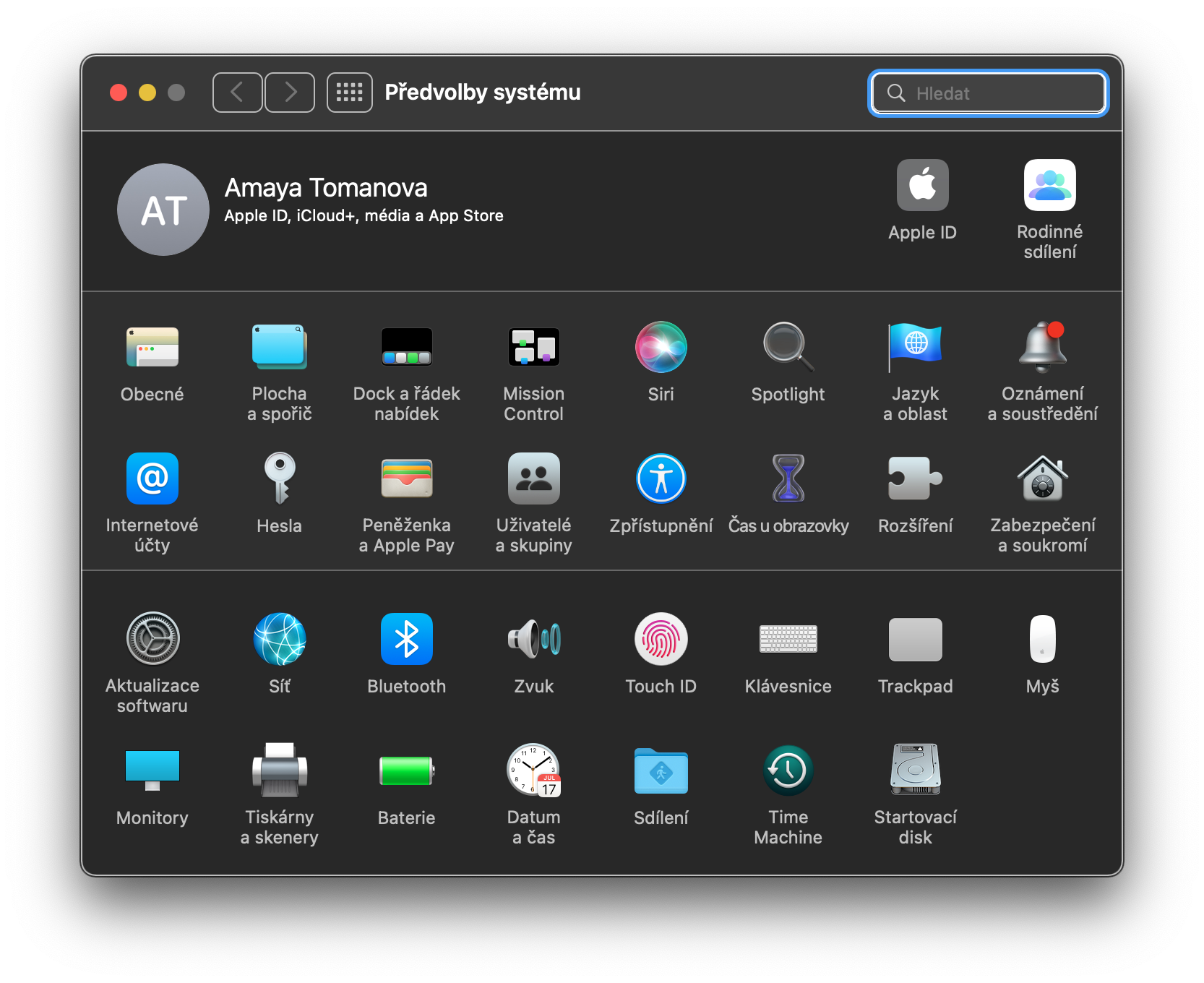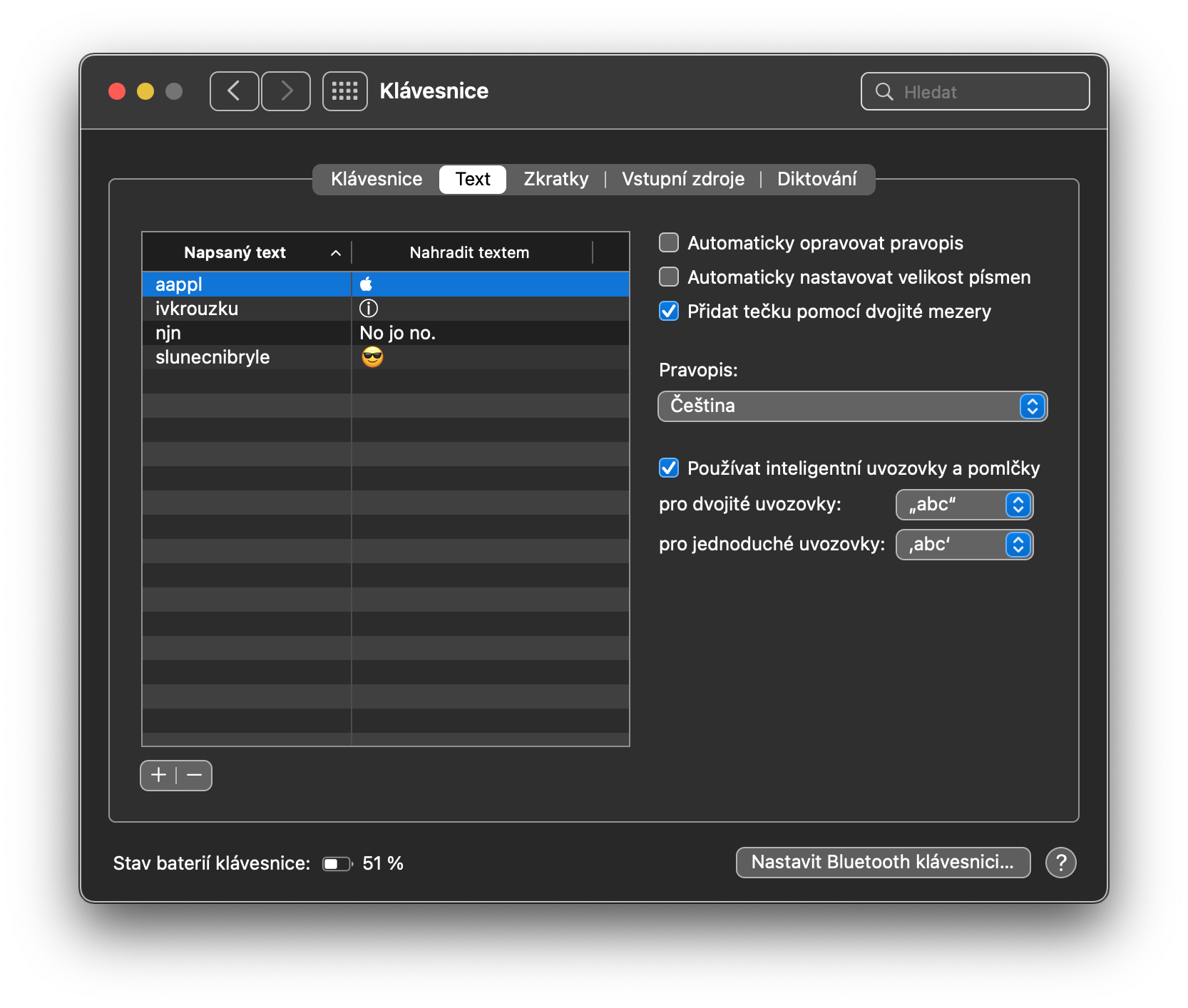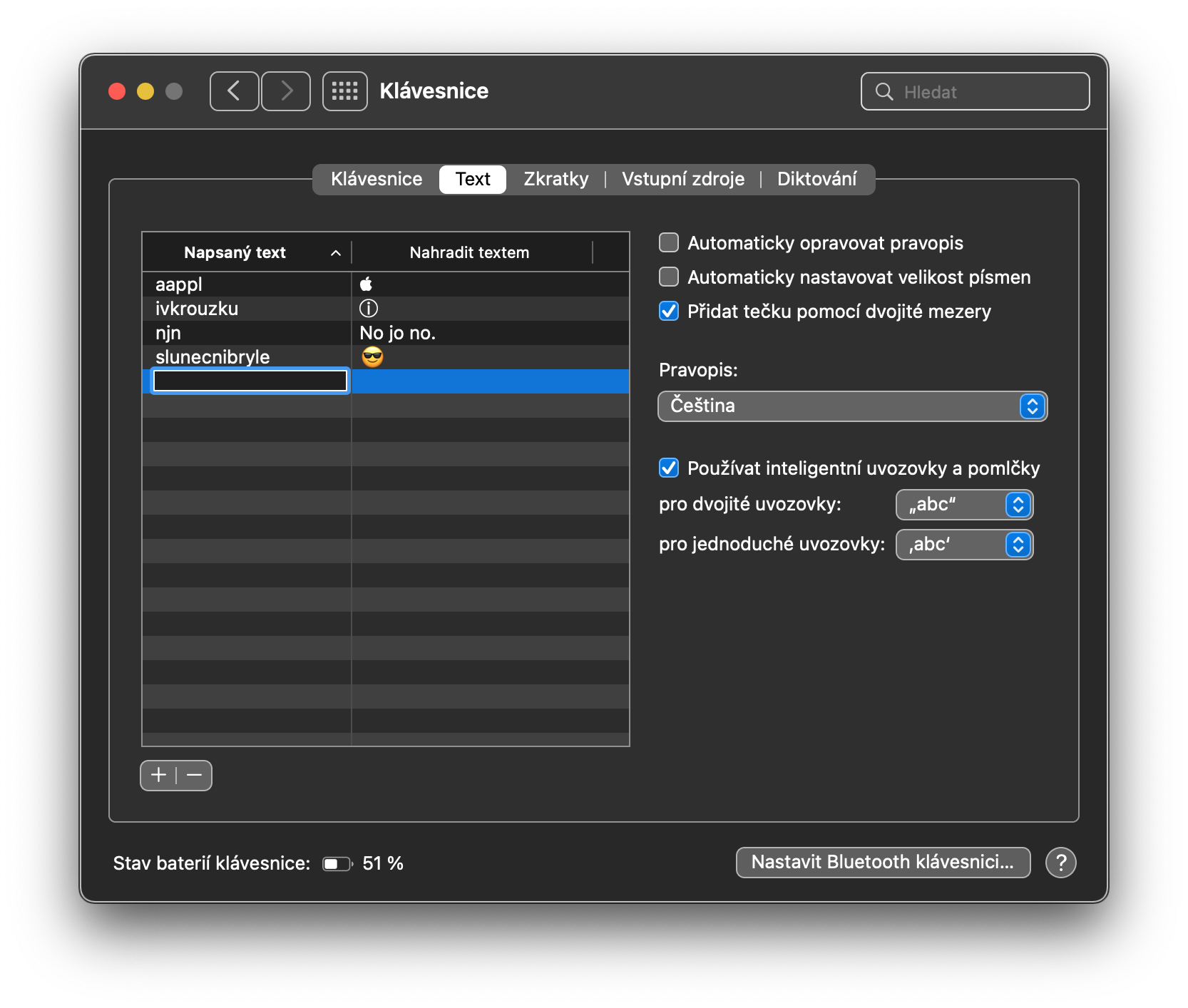การทำงานกับข้อความบน Mac ไม่ใช่แค่การพิมพ์ แก้ไข คัดลอกหรือวางเท่านั้น ระบบปฏิบัติการ macOS เสนอตัวเลือกมากมายให้กับผู้ใช้ในการปรับแต่งและการทำงานกับข้อความทั้งเมื่อเขียนและอ่าน วันนี้เราจะมาดูห้าวิธีในการทำงานกับข้อความบน Mac
มันอาจจะเป็น สนใจคุณ

ข้อความสดบน Mac
เช่นเดียวกับ iPhone หรือ iPad คุณยังสามารถเปิดใช้งานฟังก์ชัน Live Text บน Mac ได้ ซึ่งช่วยให้คุณทำงานกับข้อความที่พบในรูปภาพได้ หากต้องการเปิดใช้งานฟังก์ชัน Live Text บน Mac ให้คลิกที่เมนู Apple -> การตั้งค่าระบบที่มุมซ้ายบน เลือก ภาษาและภูมิภาค คลิก ทั่วไป ที่ด้านบนของหน้าต่างและสุดท้ายก็เปิดใช้งานรายการ เลือกข้อความในรูปภาพ อย่างไรก็ตาม Live Text ยังไม่รองรับภาษาเช็ก
การขยายข้อความทันที
คุณเคยประสบปัญหาในการอ่านข้อความบน Mac ที่ใช้แบบอักษรเล็กเกินไปหรือไม่? คุณสามารถเปิดใช้งานฟังก์ชันที่คุณสามารถขยายข้อความที่เลือกได้โดยเลื่อนเคอร์เซอร์ของเมาส์แล้วกดปุ่ม Cmd ที่มุมซ้ายบนของหน้าจอ คลิกเมนู Apple -> การตั้งค่าระบบ เลือกการเข้าถึงและเลือกซูมในแผงด้านซ้าย จากนั้นเปิดใช้งาน เปิดข้อความเมื่อโฮเวอร์
การอ่านออกเสียงข้อความ
คุณเคยอ่านบทความที่น่าสนใจบนเว็บใน Safari แต่จำเป็นต้องเริ่มทำอะไรบางอย่างหรือไม่? คุณสามารถให้อ่านออกเสียงในขณะที่คุณทำสิ่งอื่นได้ การเริ่มอ่านออกเสียงข้อความใน Safari เป็นเรื่องง่ายมาก เมื่อคุณพบข้อความบนเว็บที่คุณต้องการอ่านออกเสียง เพียงไฮไลต์ข้อความนั้น คลิกขวาและเลือก Speech -> Start Reading จากเมนู
เพิ่มขนาดตัวอักษรบนเว็บ
หากคุณต้องการเปลี่ยนขนาดแบบอักษรบนเว็บใน Safari คุณสามารถทำได้อย่างรวดเร็วและง่ายดาย เช่นเดียวกับแอปพลิเคชันอื่นๆ Safari ของ Apple ยังรองรับแป้นพิมพ์ลัดอีกด้วย คุณสามารถใช้แป้นพิมพ์ลัด Option (Alt) + Cmd + % เพื่อขยายข้อความใน Safari และ Option (Alt) + Cmd + - เพื่อลดขนาด
มันอาจจะเป็น สนใจคุณ

ข้อความย่อ
คุณมักจะเขียนข้อความซ้ำๆ (สำนวนเฉพาะ ที่อยู่...) บน Mac ของคุณและต้องการประหยัดเวลาและทำงานหรือไม่? คุณสามารถตั้งค่าทางลัดข้อความที่มีประโยชน์สำหรับคำ ตัวอักษร หรือไอคอนแสดงอารมณ์ที่ต้องการได้ หากต้องการเปิดใช้งานทางลัดข้อความบน Mac ให้คลิกเมนู Apple -> การตั้งค่าระบบที่มุมซ้ายบน เลือกแป้นพิมพ์ คลิกข้อความที่ด้านบนของหน้าต่าง จากนั้นคลิก "+" ที่มุมซ้ายล่าง จากนั้นคุณสามารถเริ่มแทรกทางลัดข้อความที่เลือกได้