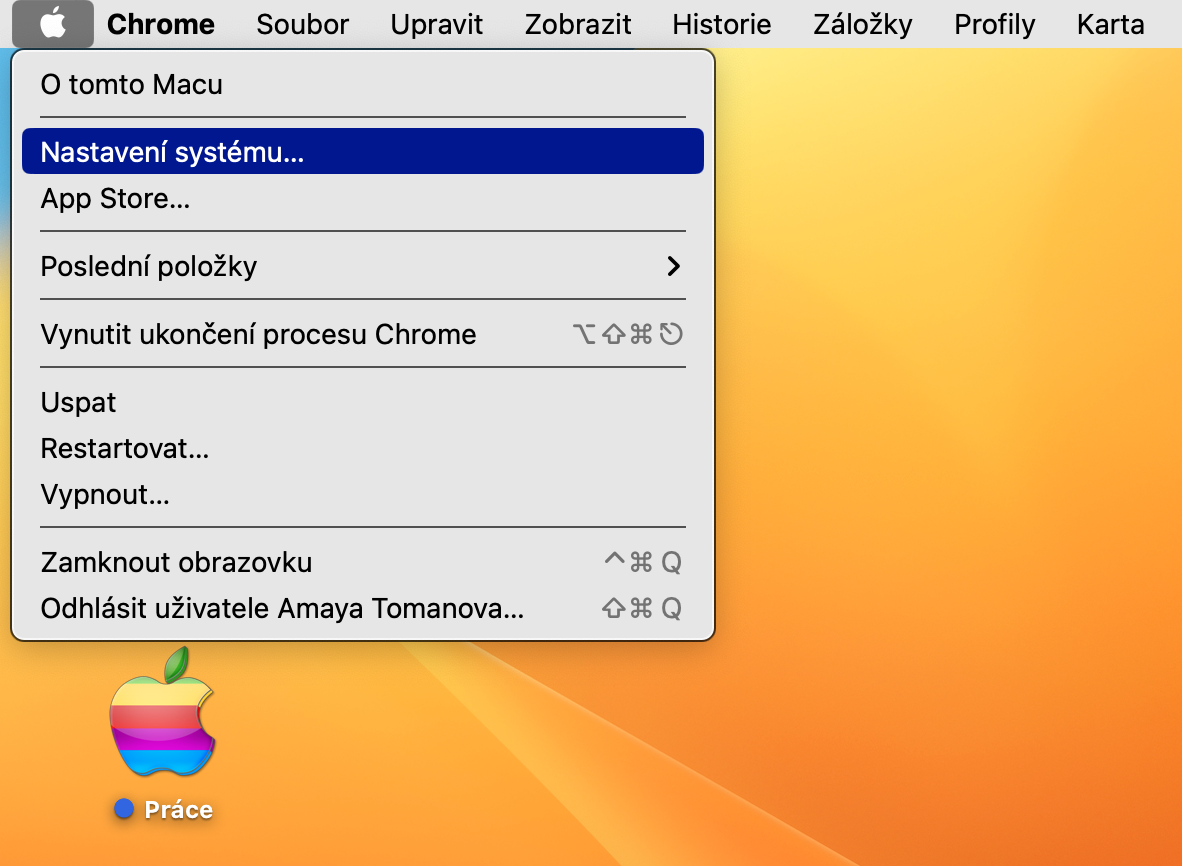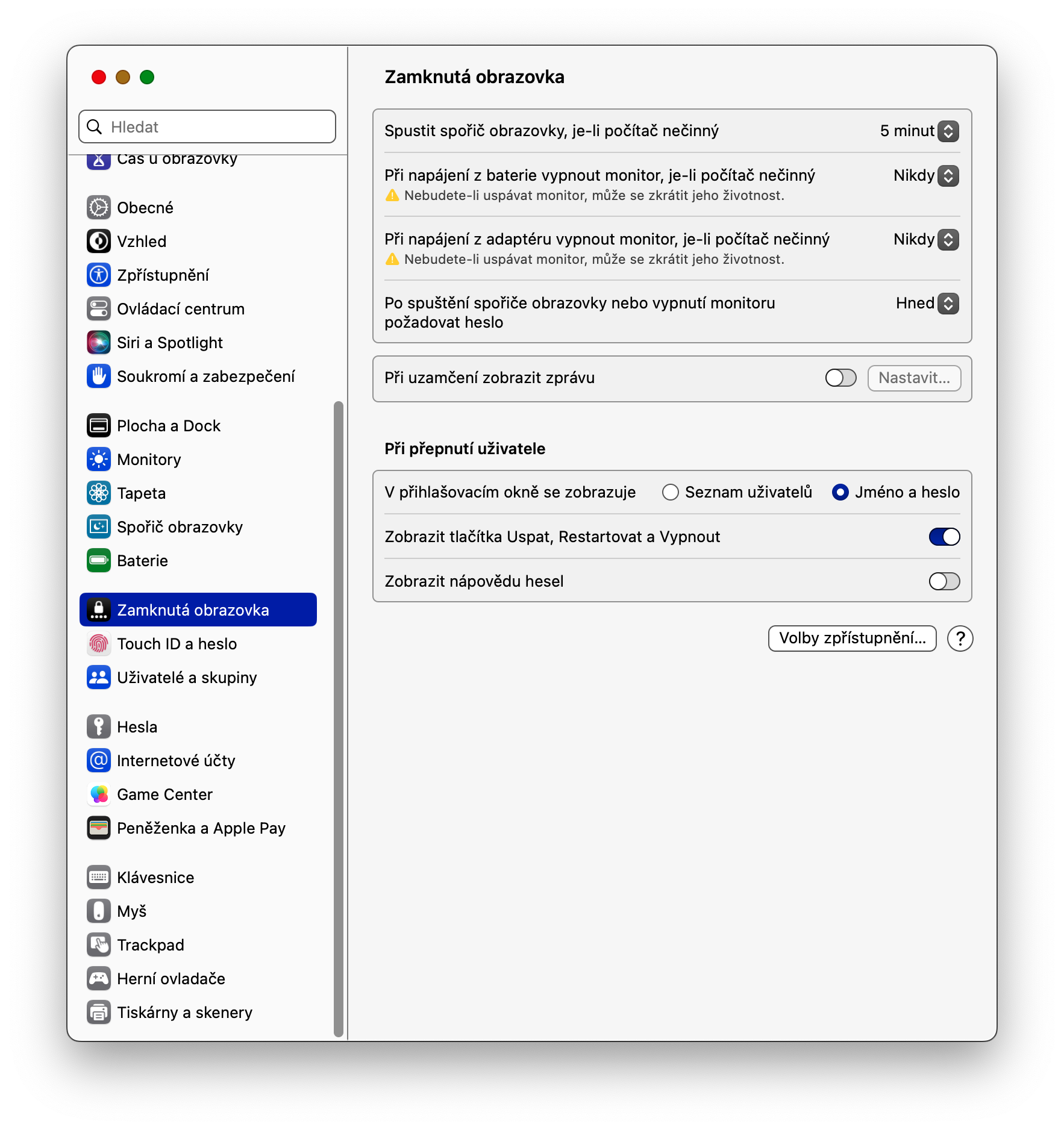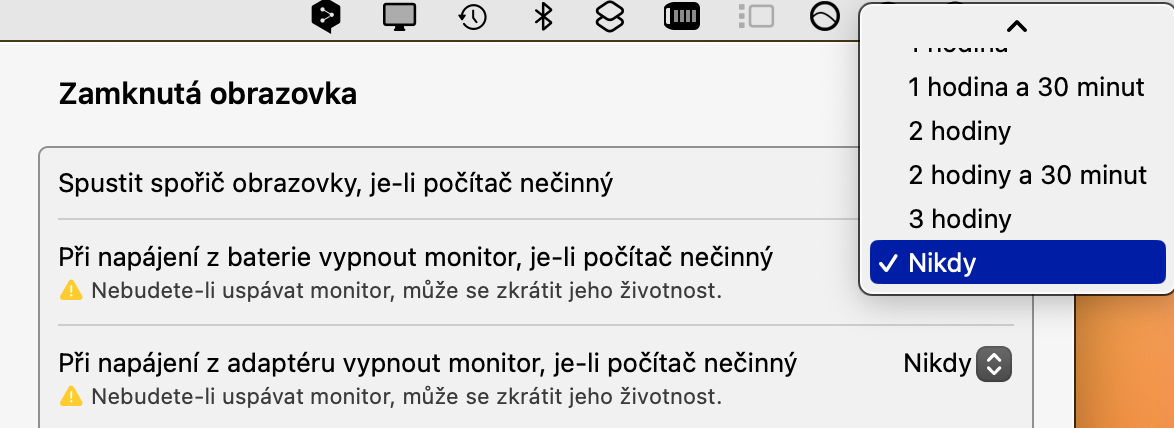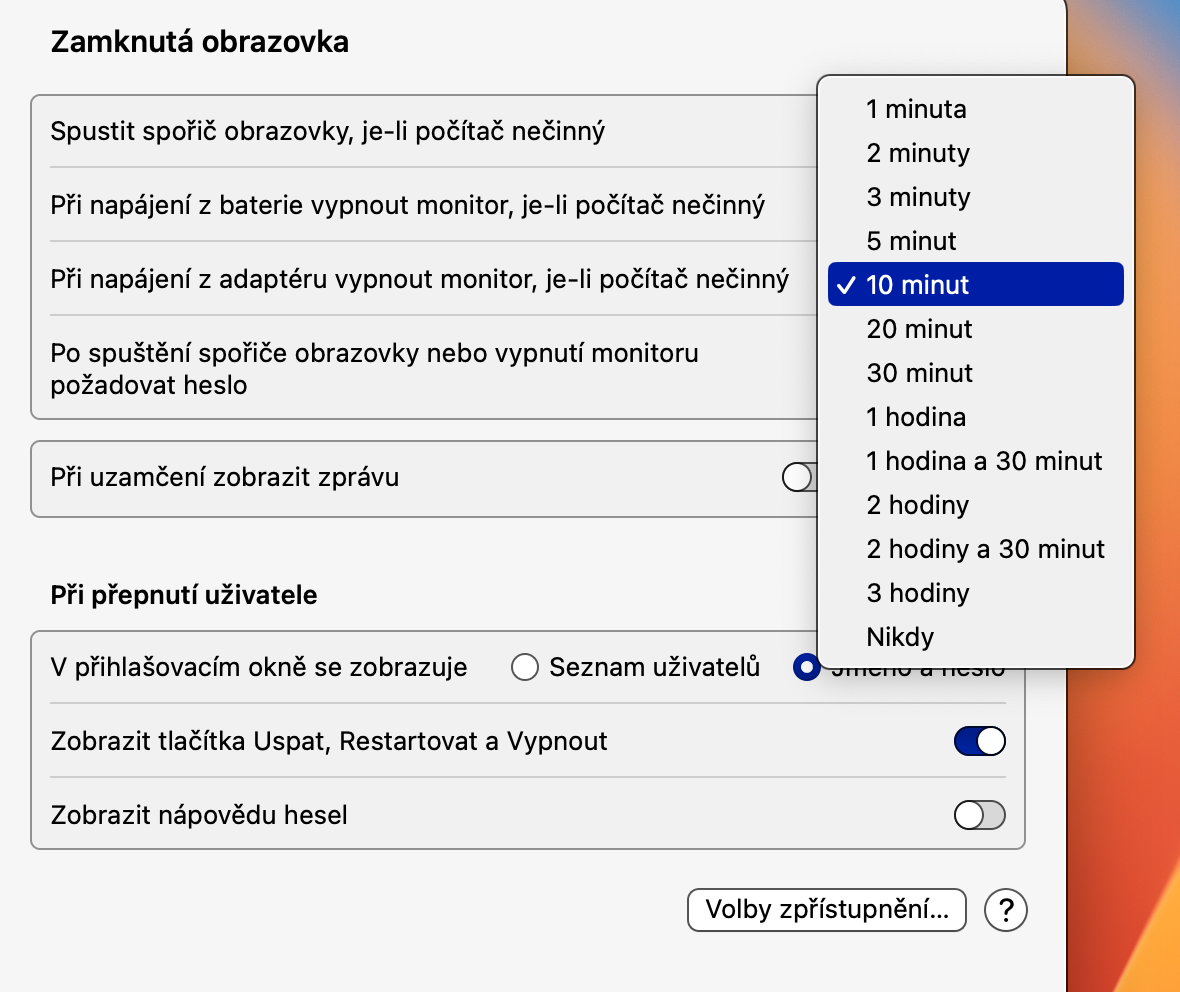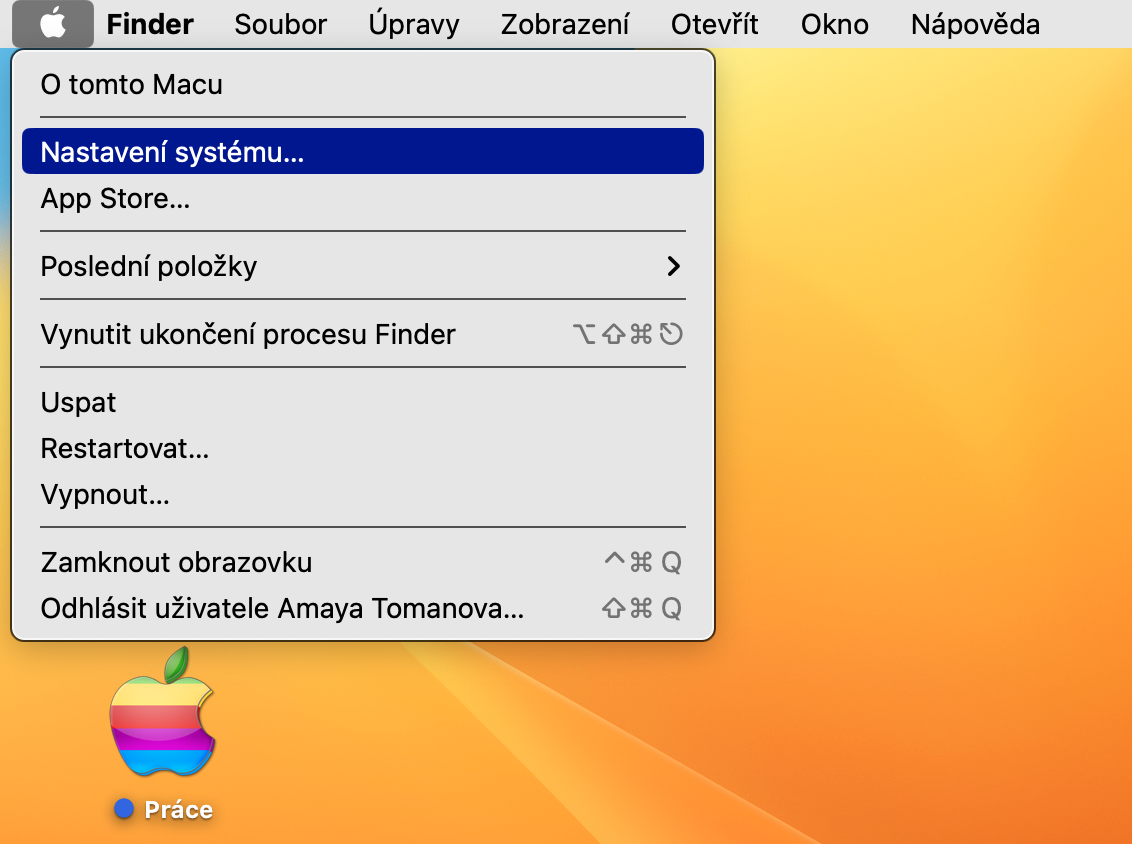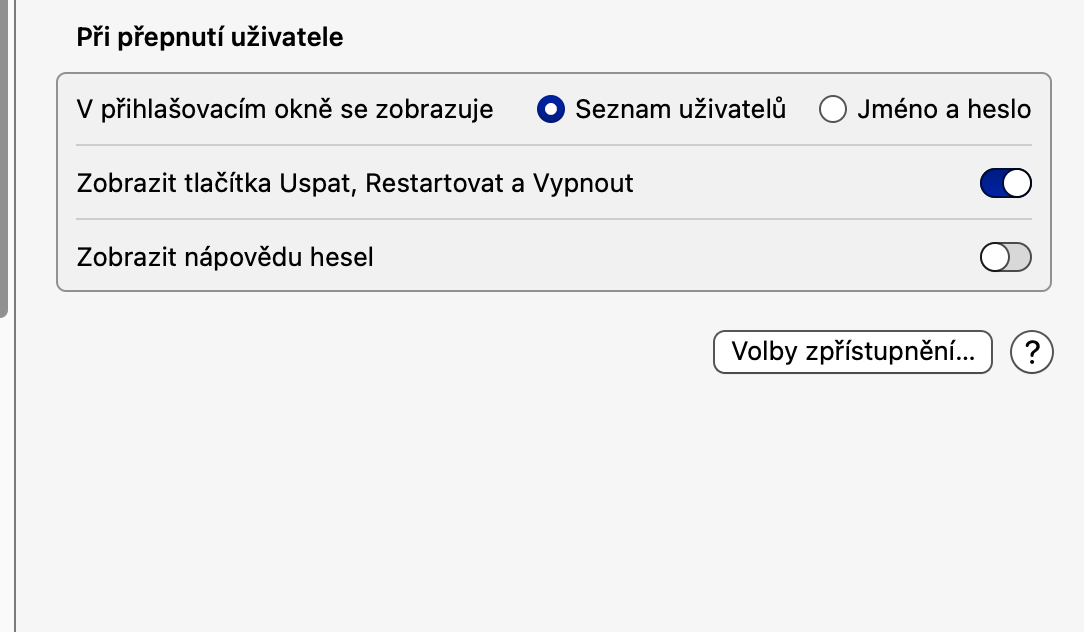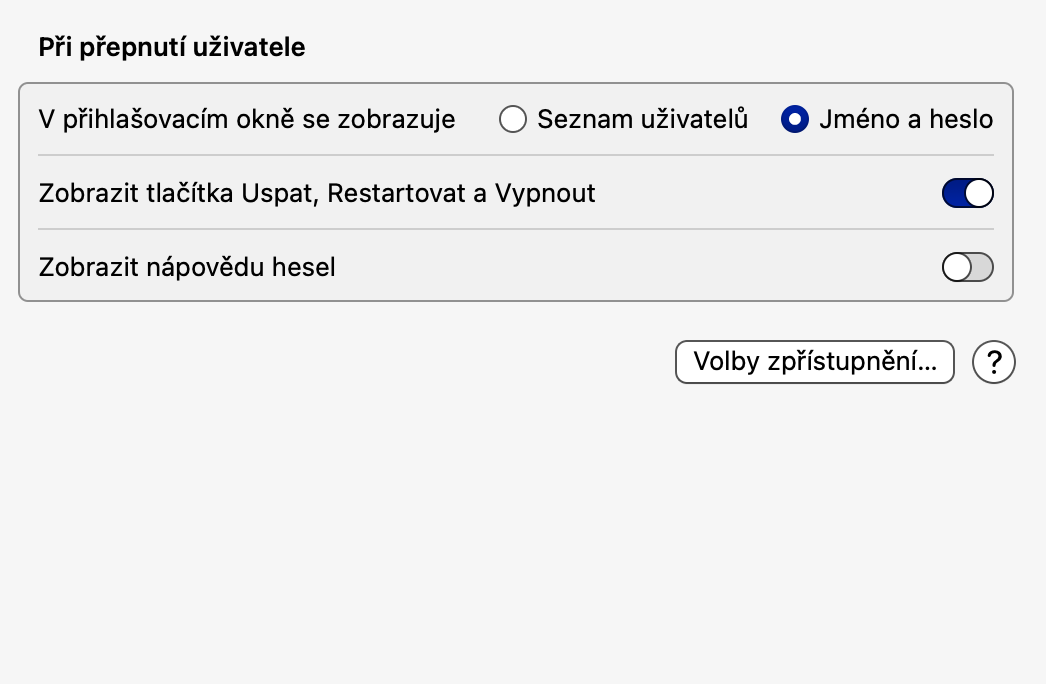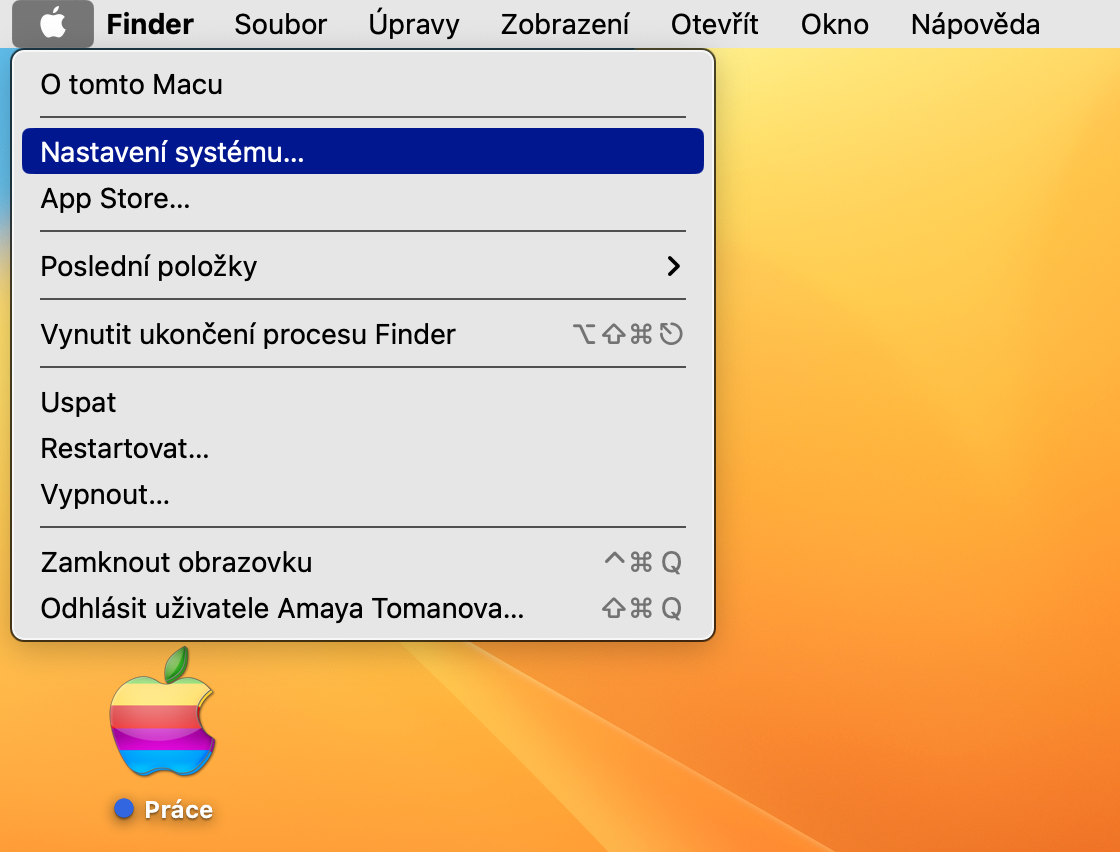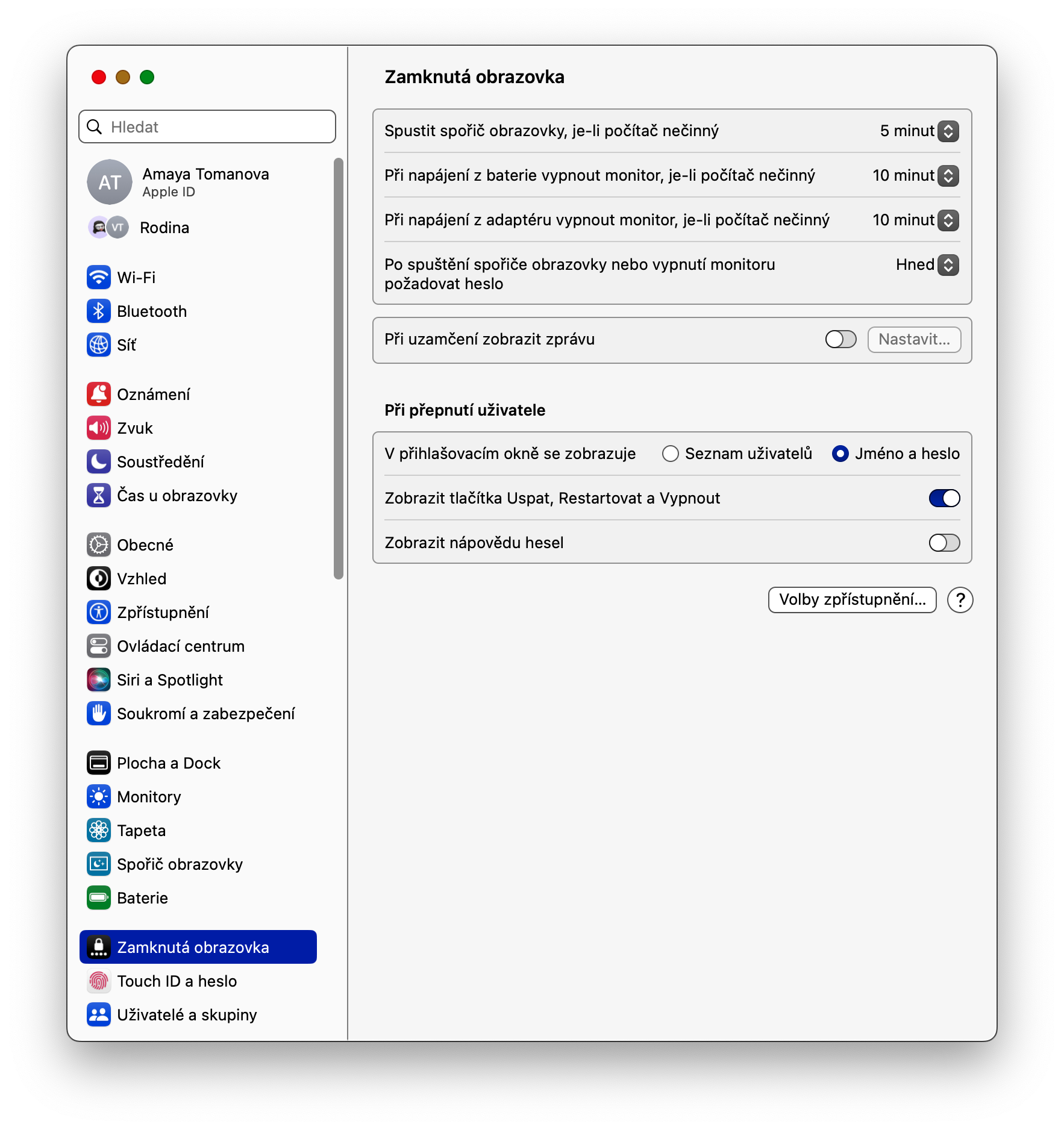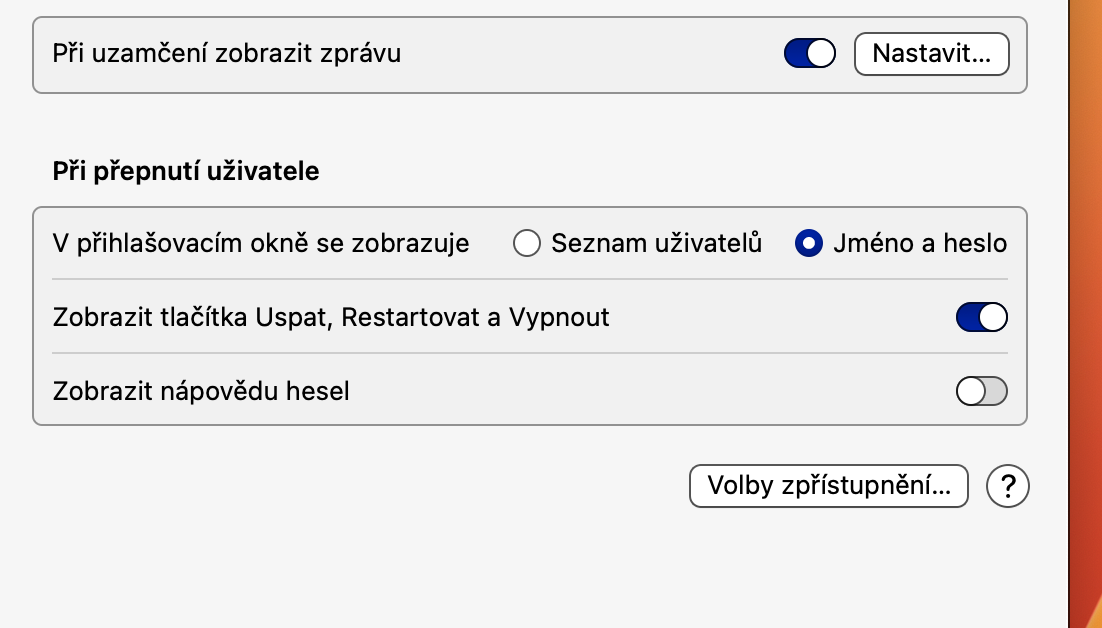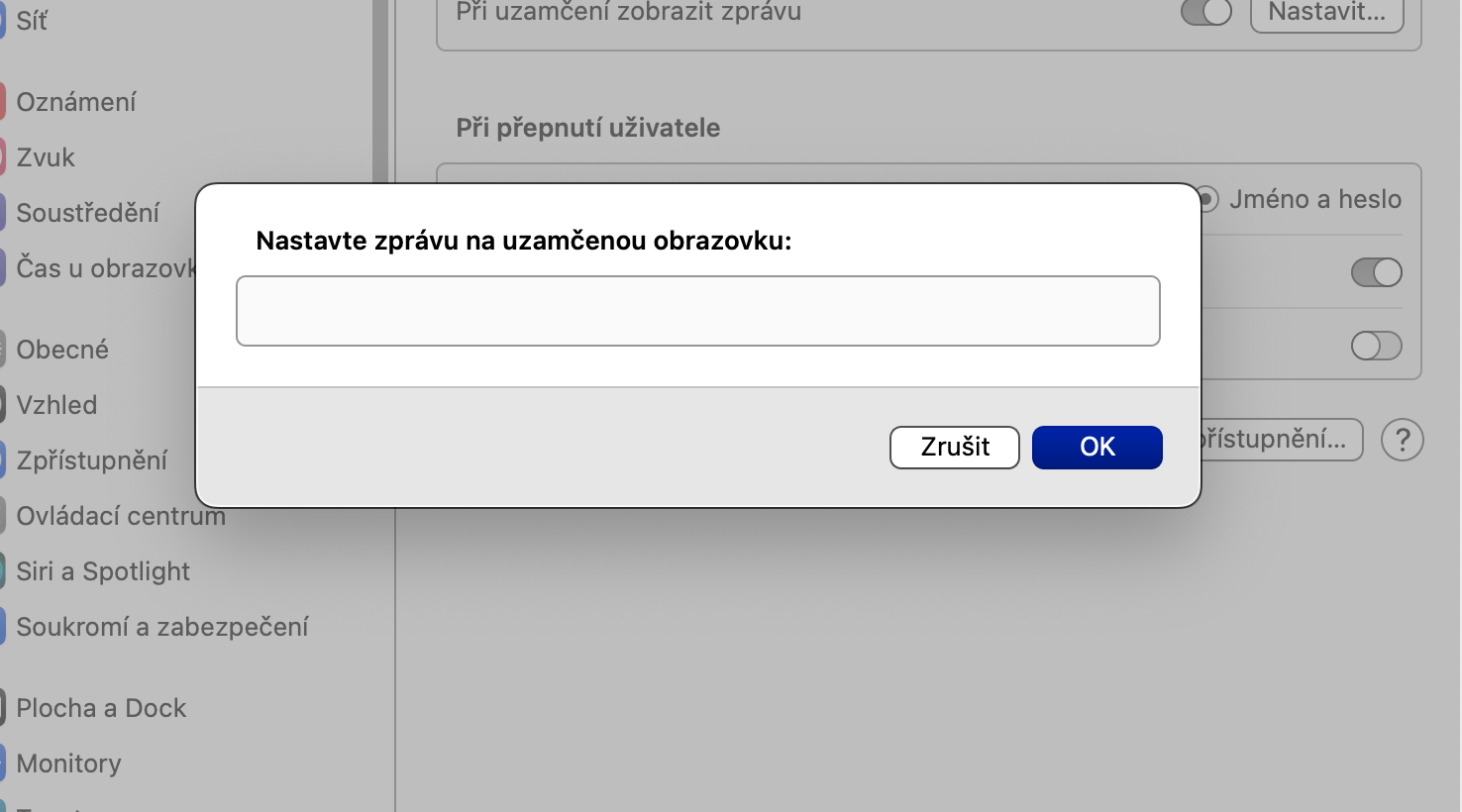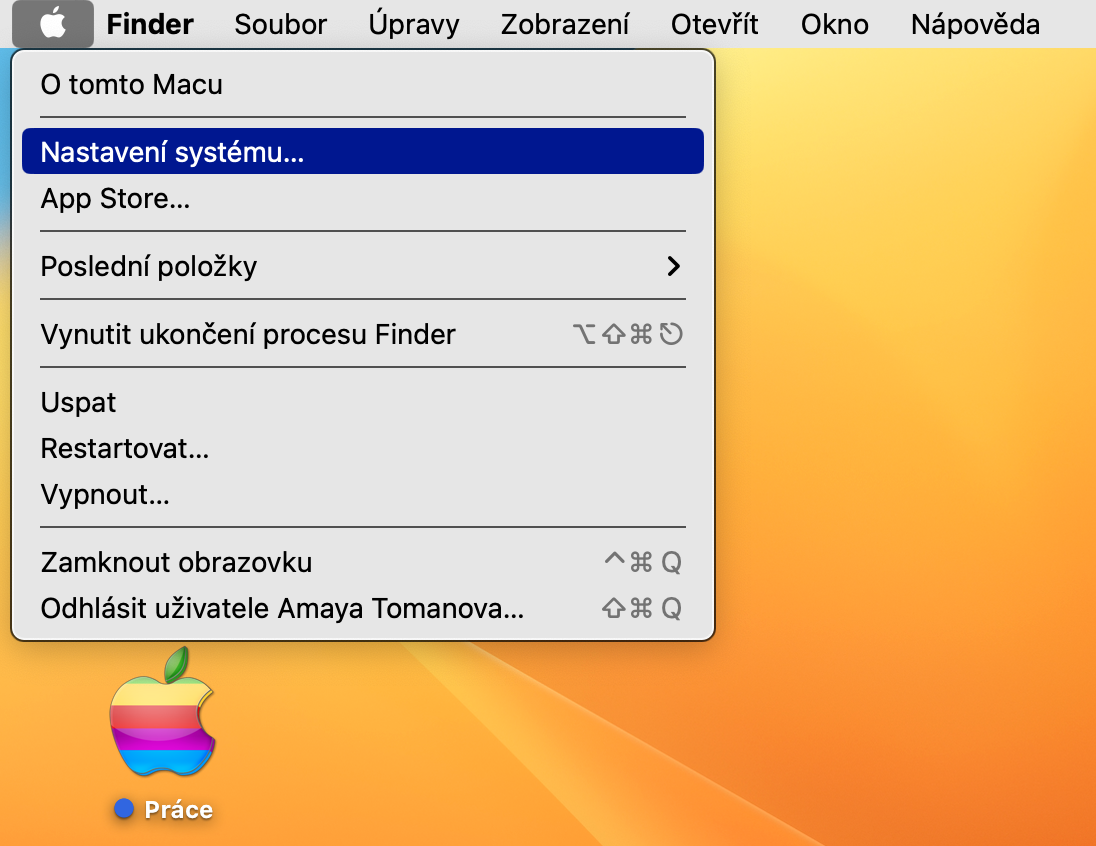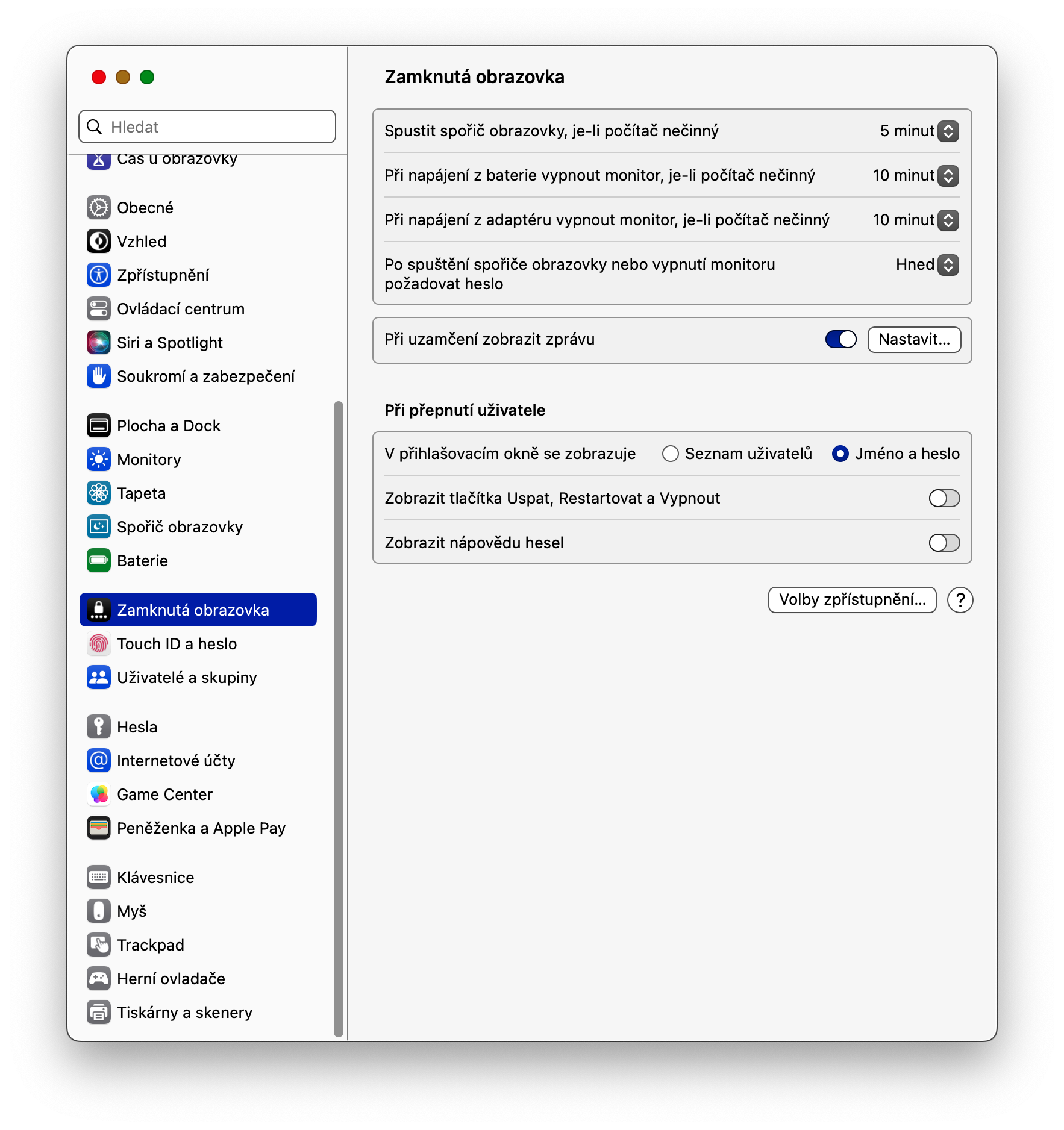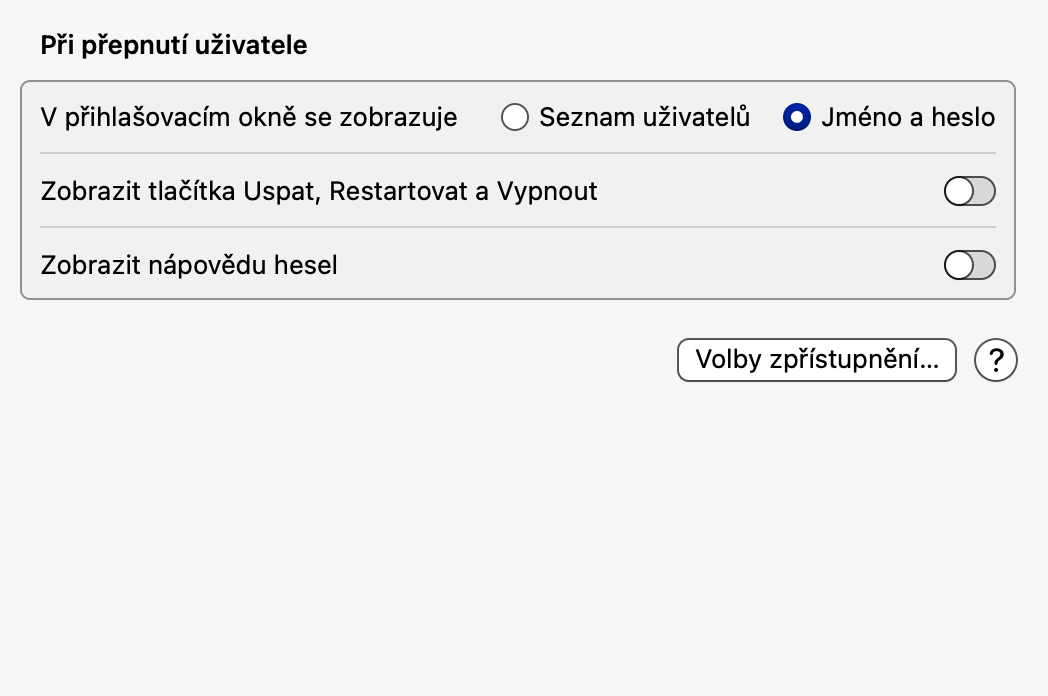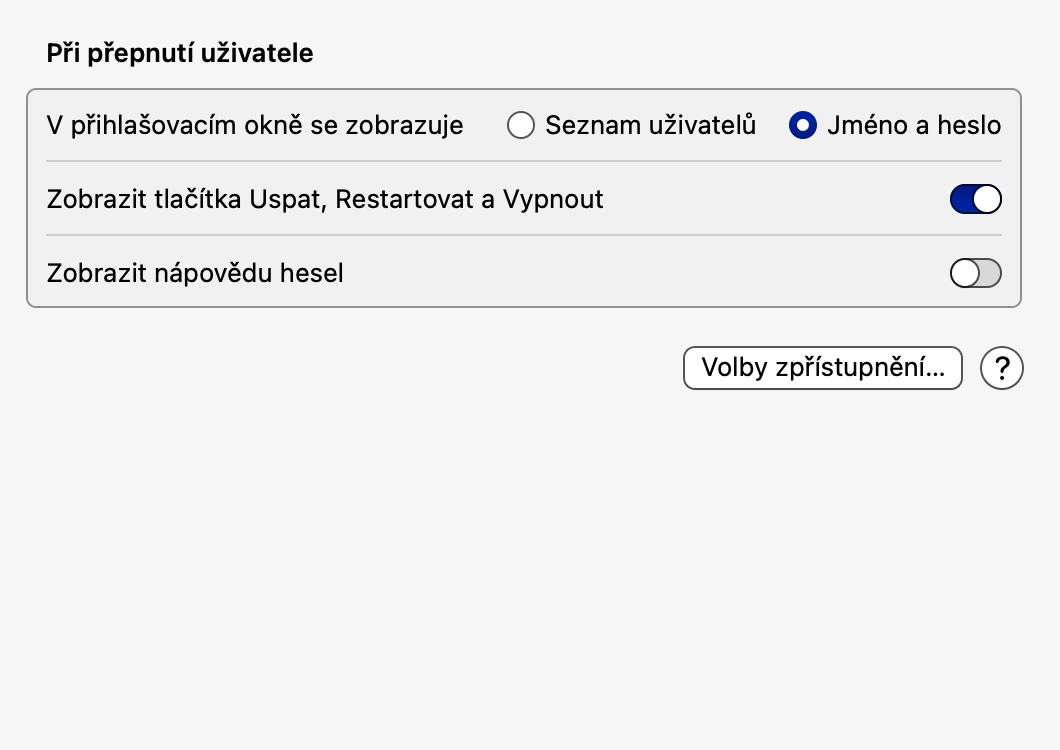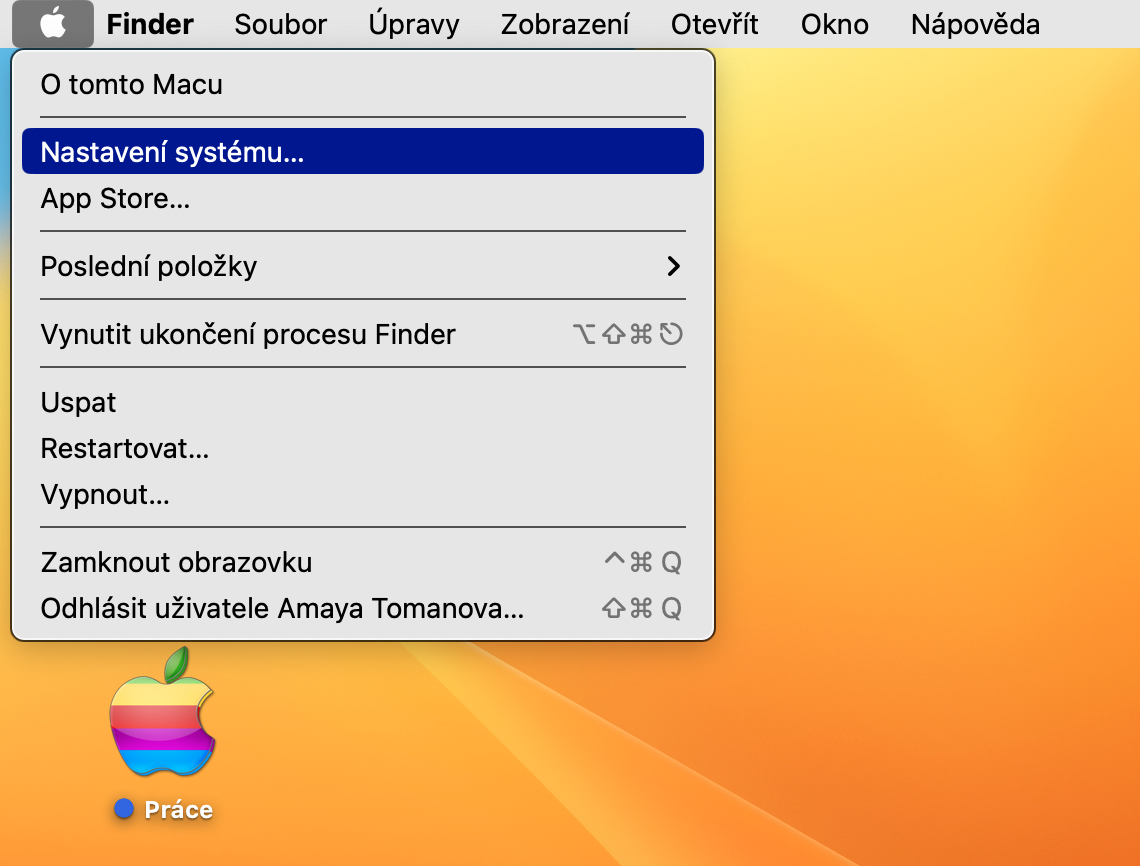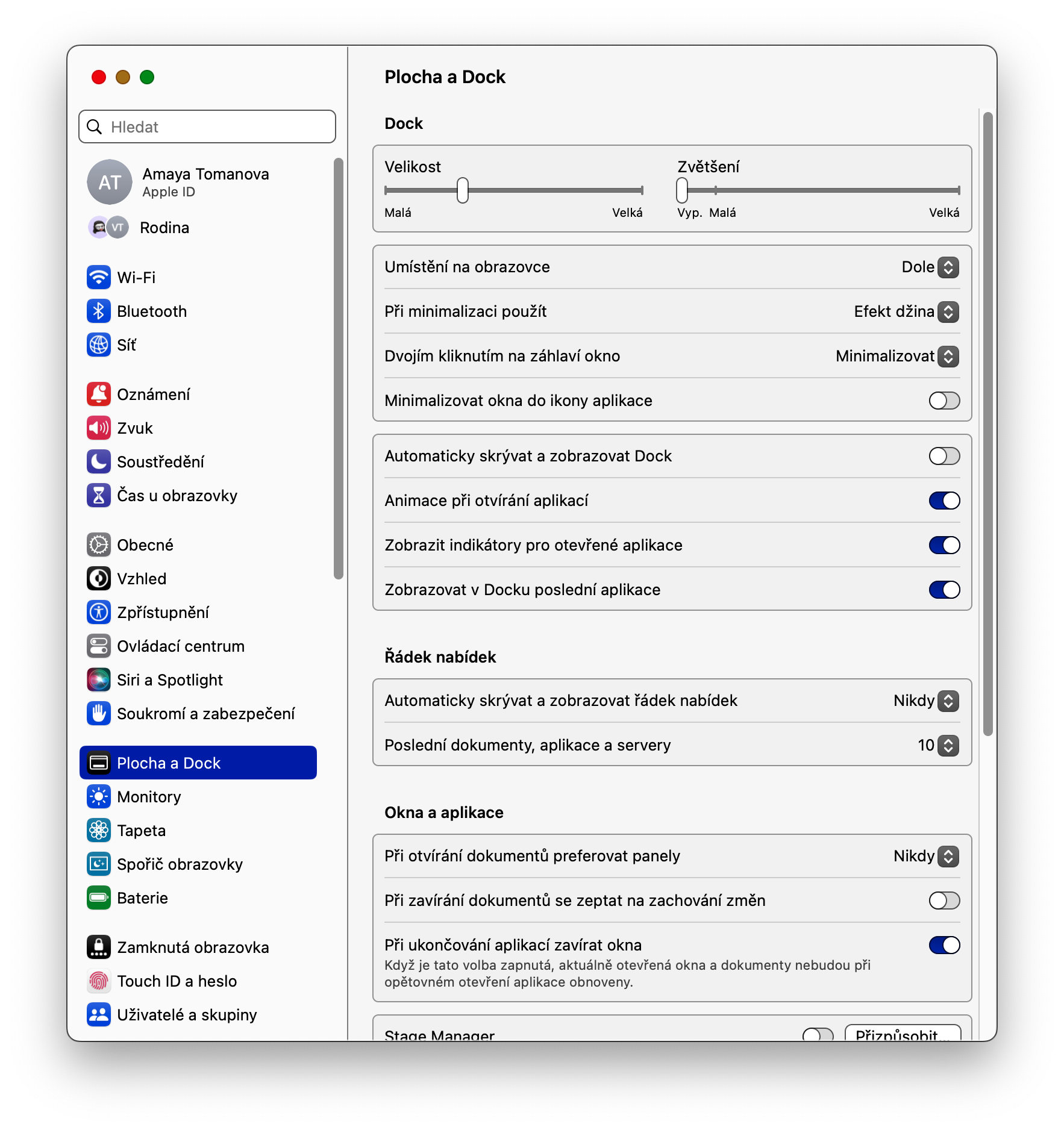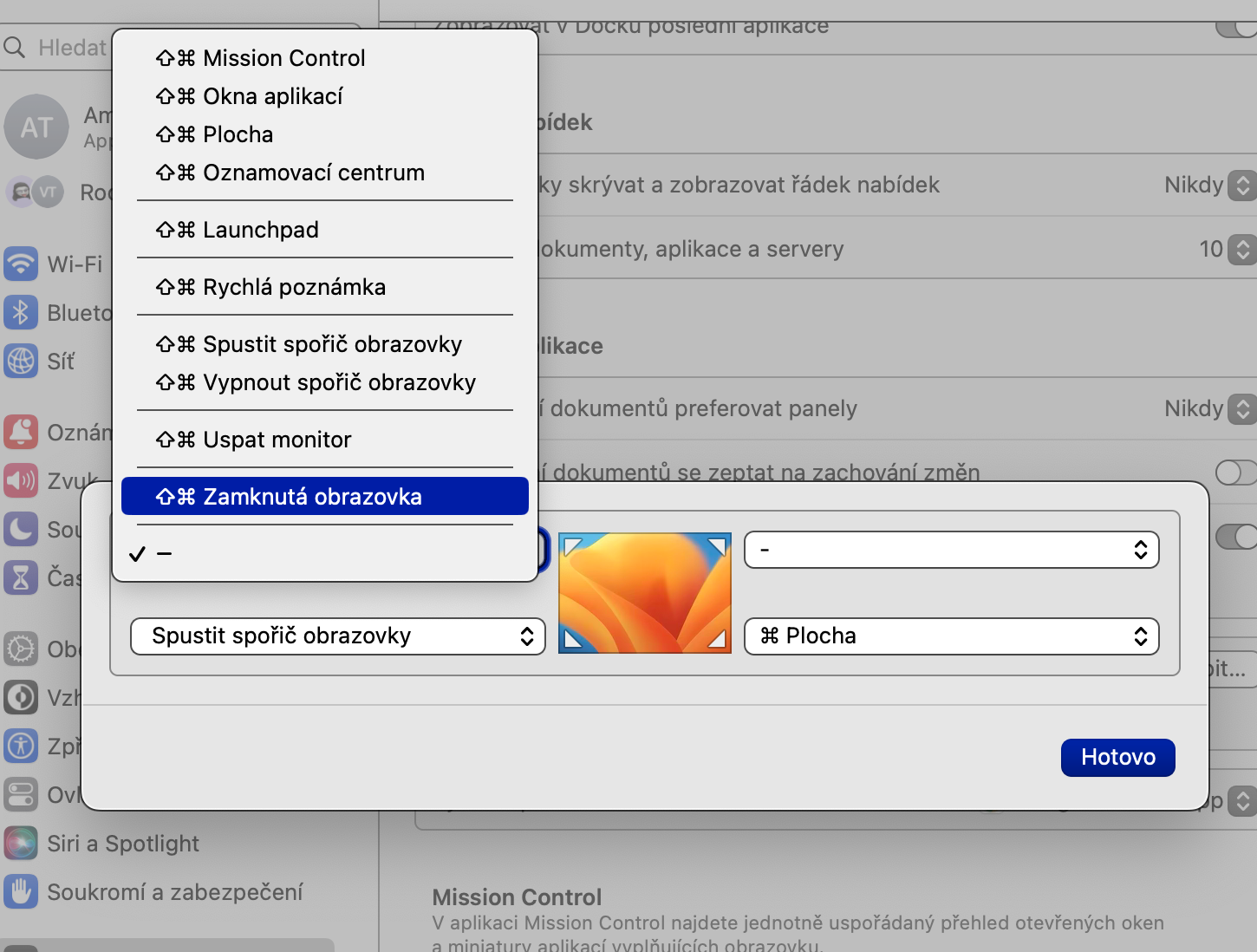ปิดจอภาพ
หากคุณจะต้องอยู่ห่างจาก Mac เป็นเวลานาน เป็นความคิดที่ดีที่จะปิดจอภาพ โดยเฉพาะอย่างยิ่งหากคุณออกไปในที่สาธารณะ ที่มุมซ้ายบนของหน้าจอ Mac ให้คลิก เมนู -> การตั้งค่าระบบ- ในส่วนด้านขวาของหน้าต่างการตั้งค่า ให้เลือก ล็อกหน้าจอ และในส่วนบนของหน้าต่าง ให้เลือกช่วงเวลาที่ควรปิดจอภาพ Mac ของคุณในกรณีที่ใช้พลังงานจากอะแดปเตอร์และเมื่อใช้พลังงานจากแบตเตอรี่
ดูผู้ใช้บนหน้าจอล็อค
หากคุณมีบัญชีผู้ใช้หลายบัญชีบน Mac คุณจะพบว่าการเลือกระหว่างการแสดงรายชื่อผู้ใช้หรือฟิลด์สำหรับป้อนชื่อผู้ใช้และรหัสผ่านนั้นมีประโยชน์อย่างแน่นอน ไปที่เพื่อปรับแต่งมุมมองนี้อีกครั้ง เมนู -> การตั้งค่าระบบ -> ล็อคหน้าจอ- ที่นี่ในส่วน เมื่อเปลี่ยนผู้ใช้ เลือกรุ่นที่ต้องการ
แสดงข้อความบนหน้าจอล็อคของ Mac
คุณต้องการคำพูดสร้างแรงบันดาลใจ เรียกร้องให้ผู้อื่นอย่าแตะต้องคอมพิวเตอร์ของคุณ หรือข้อความอื่นใดบนหน้าจอล็อคของ Mac ของคุณหรือไม่? คลิกที่ เมนู -> การตั้งค่าระบบ -> ล็อคหน้าจอ- เปิดใช้งานรายการ แสดงข้อความเมื่อล็อค, คลิกที่ ติดตั้งป้อนข้อความที่ต้องการ และสุดท้ายก็ยืนยัน
แสดงปุ่มสลีป ปิดเครื่อง และรีสตาร์ท
ขึ้นอยู่กับคุณว่าหน้าจอล็อคของ Mac จะมีอะไรบ้าง หากคุณต้องการรีสตาร์ทหรือปิดเครื่อง Mac ได้โดยตรงจากหน้าจอล็อค ให้ไปที่อีกครั้ง เมนู- เลือก การตั้งค่าระบบ -> ล็อคหน้าจอและในส่วนเมื่อเปลี่ยนผู้ใช้ ให้เปิดใช้งานรายการ แสดงปุ่มพักเครื่อง รีสตาร์ท และปิดเครื่อง.
ล็อคด่วน
หากคุณมี Mac ที่มี Touch ID คุณสามารถล็อคเครื่องได้ทันทีโดยกดปุ่ม Touch ID ที่มุมขวาบนของคีย์บอร์ด ตัวเลือกที่สองในการล็อค Mac อย่างรวดเร็วจะแสดงด้วยมุมที่เรียกว่าแอคทีฟ หากคุณชี้เคอร์เซอร์ของเมาส์ไปที่มุมที่เลือกของหน้าจอ Mac คอมพิวเตอร์จะล็อคโดยอัตโนมัติ คลิกเพื่อตั้งค่ามุมที่ใช้งานอยู่ เมนู -> การตั้งค่าระบบ -> เดสก์ท็อปและ Dock- มุ่งหน้าลงคลิกที่ มุมที่ใช้งานอยู่คลิกเมนูแบบเลื่อนลงที่มุมที่เลือกแล้วเลือก ล็อกหน้าจอ.