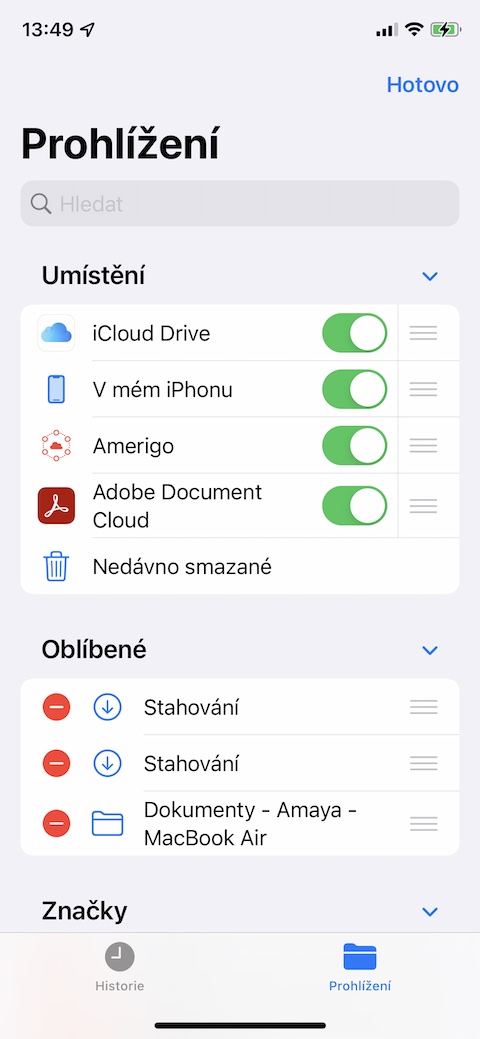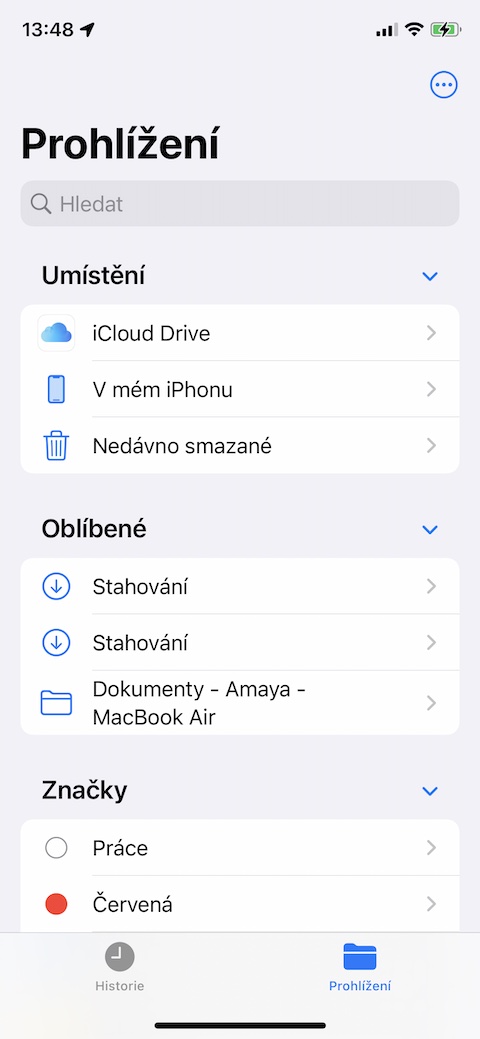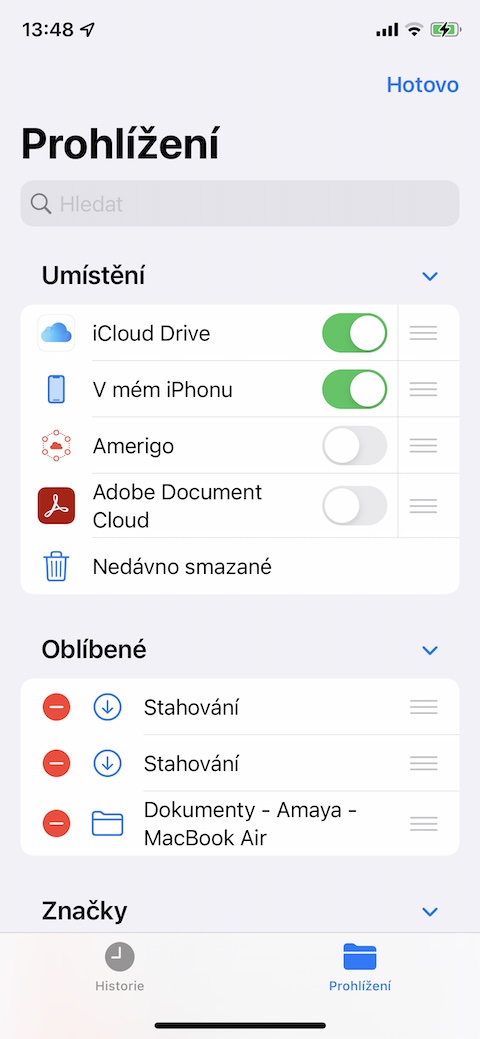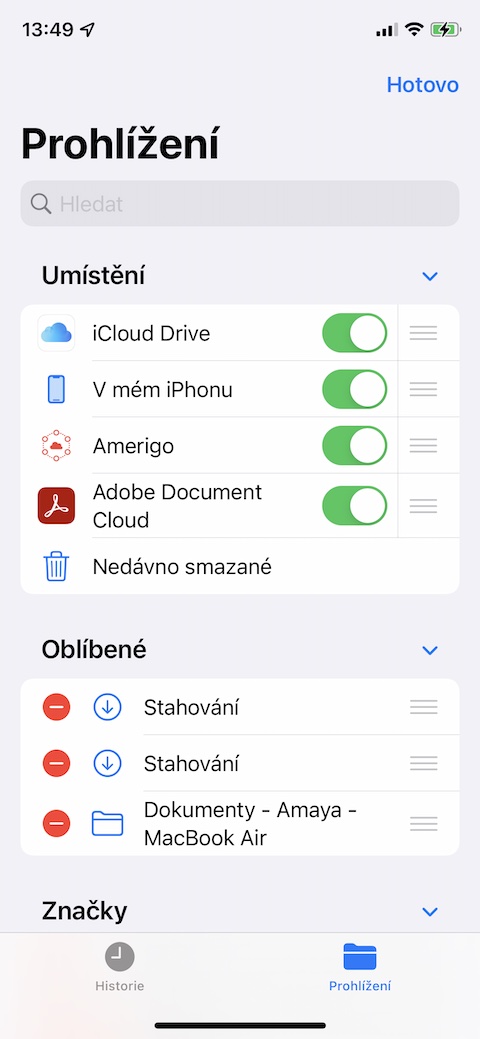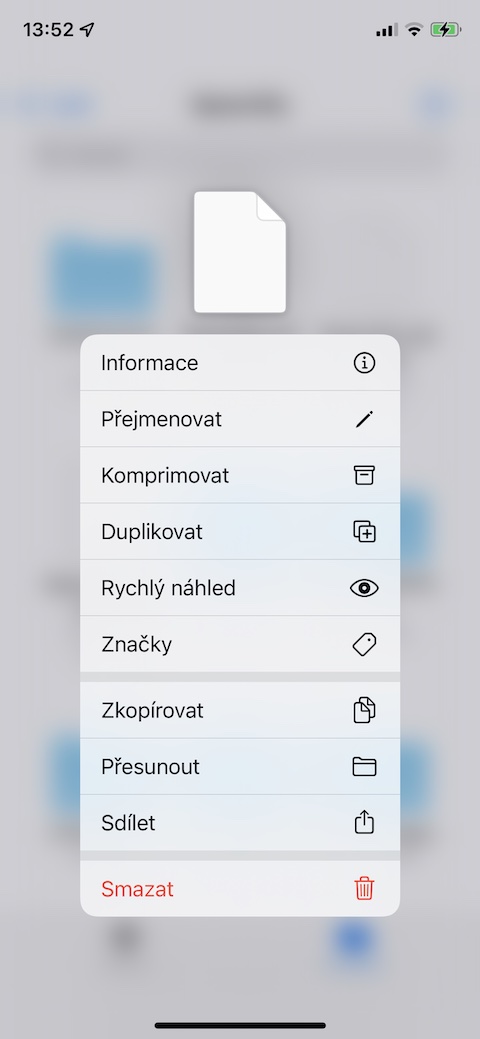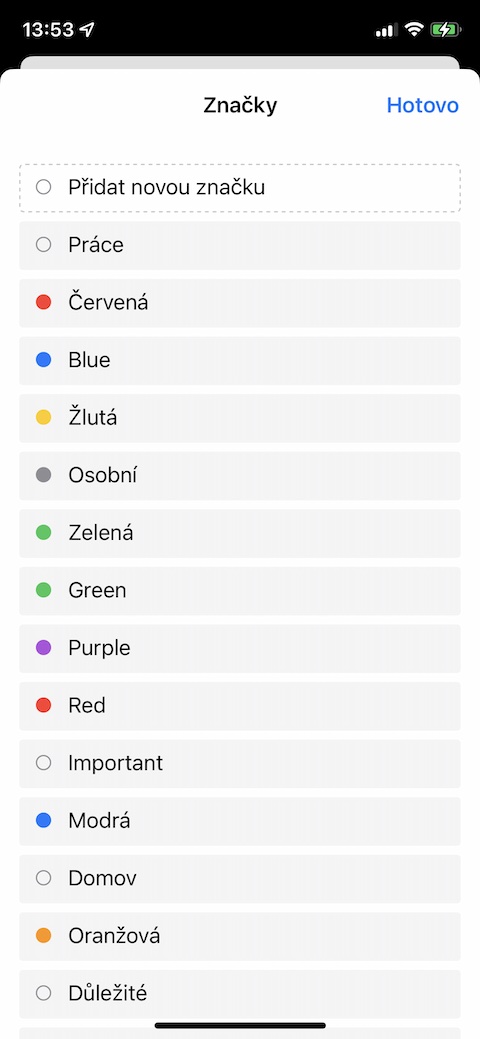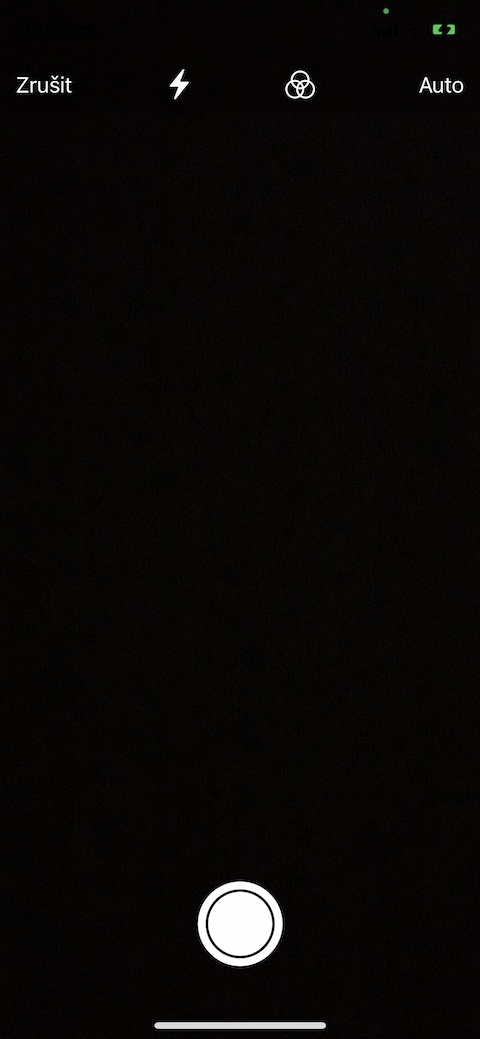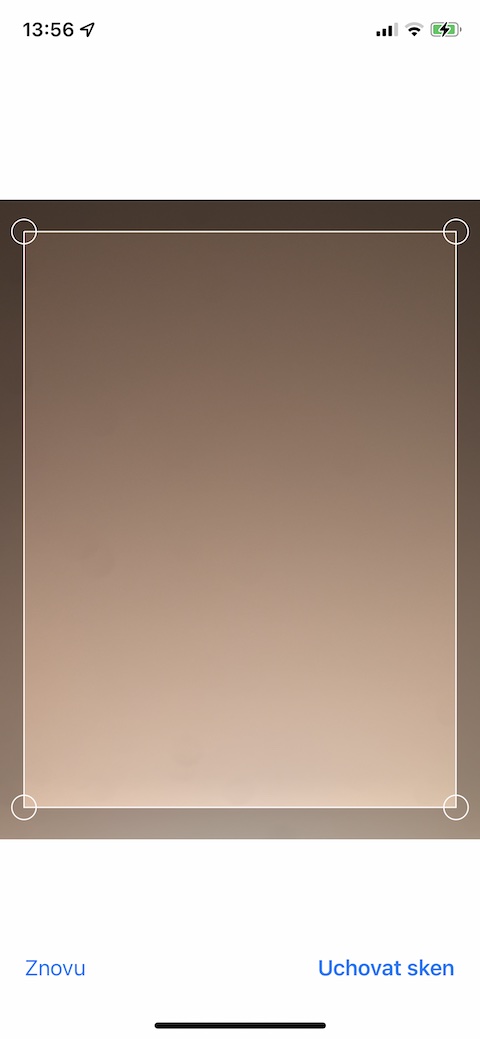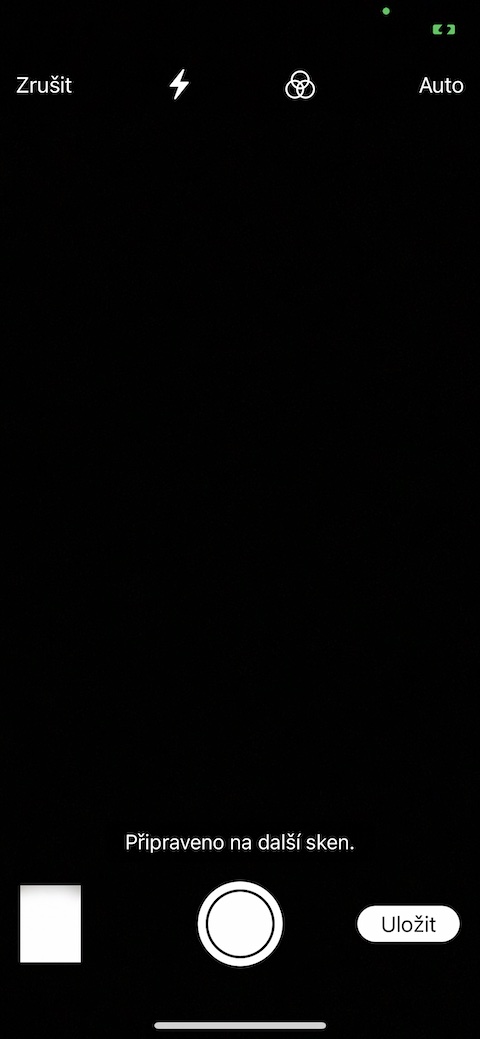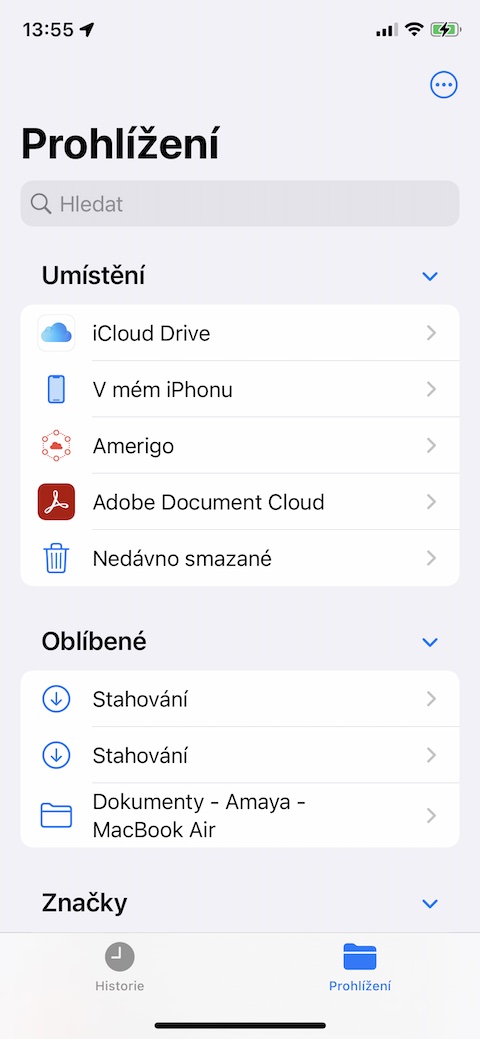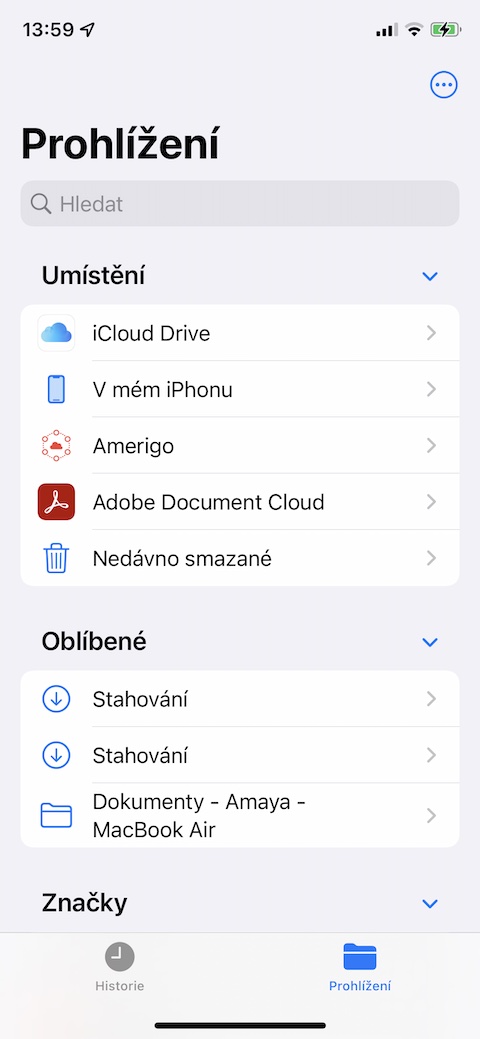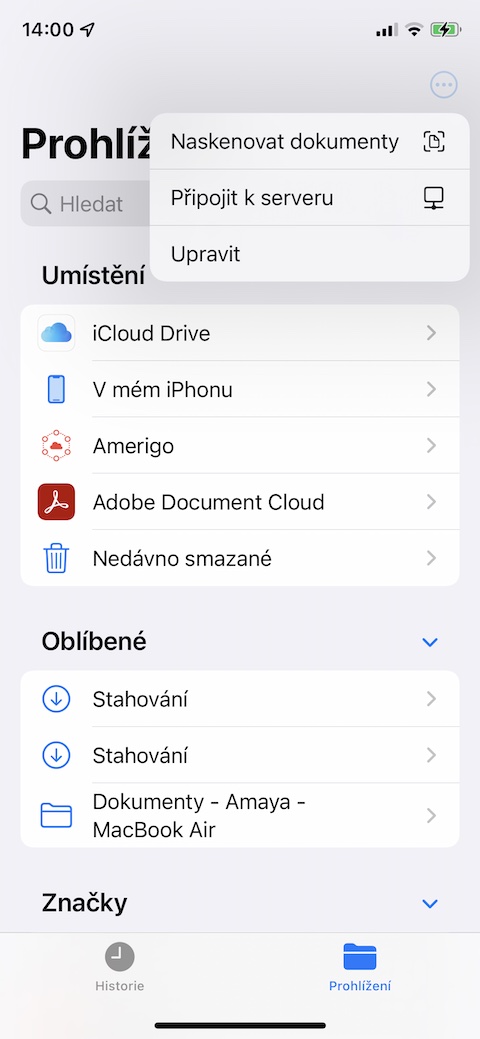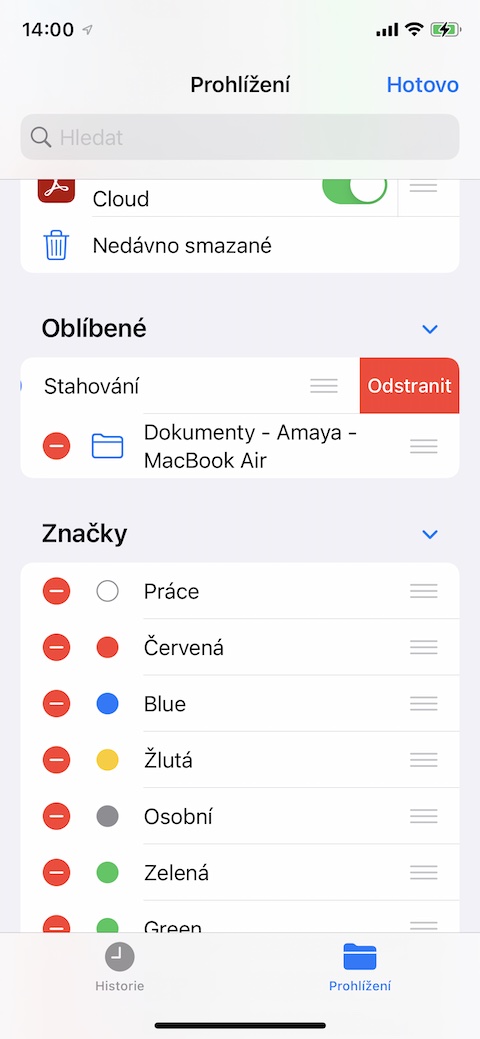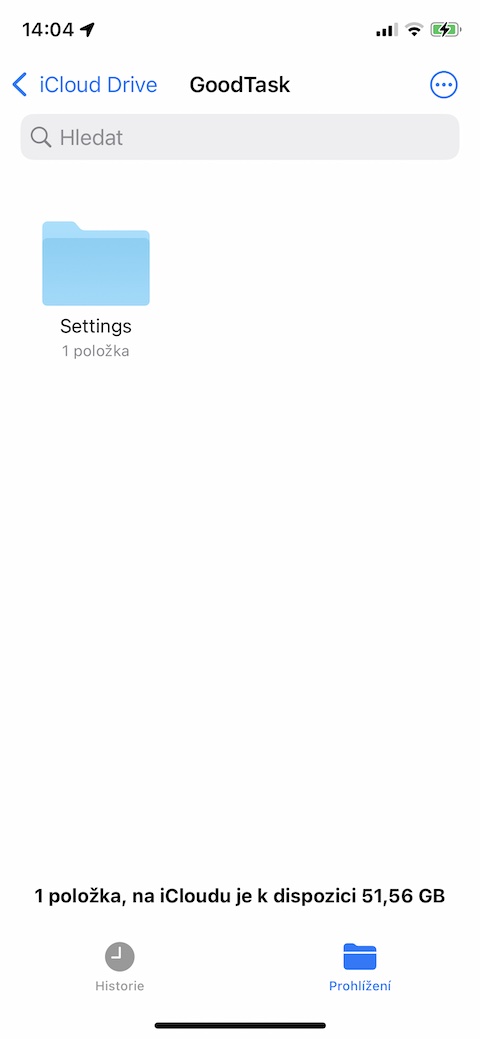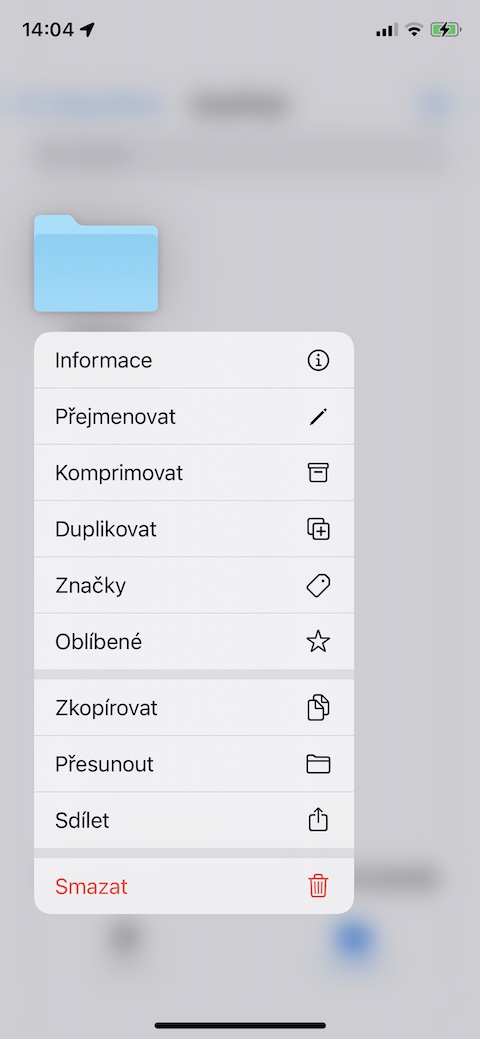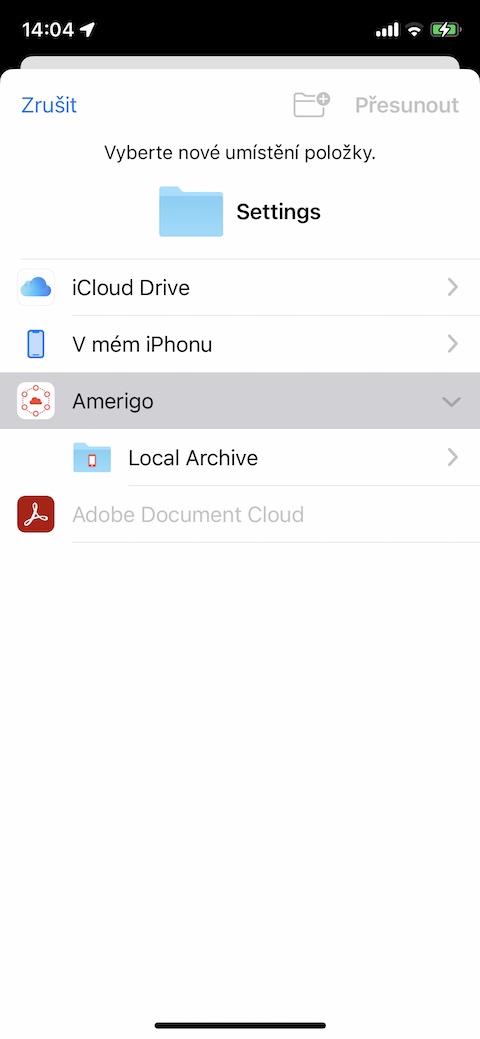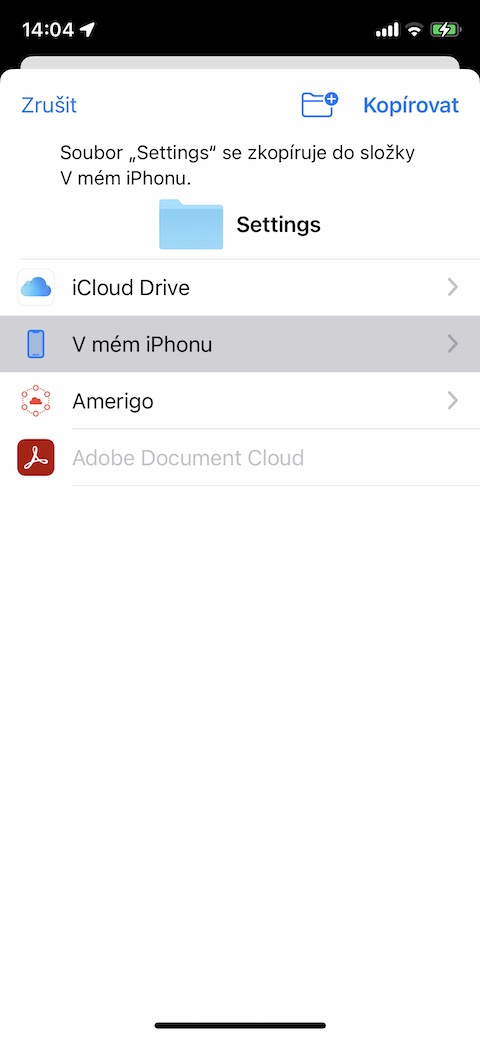หากคุณต้องการทำงานกับไฟล์ที่ดาวน์โหลดมาไม่ว่าจะด้วยวิธีใดก็ตามบน iPhone แอพ Files ดั้งเดิมคือตัวเลือกแรก Apple ปรับปรุงเครื่องมือนี้อย่างต่อเนื่องตลอดหลายปีที่ผ่านมา และไฟล์แบบเนทีฟก็เป็นผู้ช่วยเหลือที่ดียิ่งขึ้นเรื่อยๆ ในบทความวันนี้ เราจะแนะนำเคล็ดลับพื้นฐาน 5 ข้อที่คุณจะใช้อย่างแน่นอนเมื่อใช้ไฟล์เนทิฟบน iPhone ของคุณ
มันอาจจะเป็น สนใจคุณ

เพิ่มพื้นที่เก็บข้อมูลมากขึ้น
คุณยังสามารถเพิ่มบริการคลาวด์อื่นที่คุณใช้จัดเก็บและจัดการไฟล์ไปยังไฟล์ดั้งเดิมบน iPhone ของคุณเพื่อให้เข้าถึงได้ดียิ่งขึ้นและง่ายขึ้น ขั้นแรก คุณต้องติดตั้งแอปที่เก็บข้อมูลบนคลาวด์บน iPhone ของคุณ หลังจากนั้น ที่มุมขวาล่างของจอแสดงผล ในไฟล์เนทิฟ คลิก การเรียกดู a ที่มุมขวาบน แล้วกับฉันจุดสิ้นสุดของจุดสามจุดในวงกลม- เลือก แก้ไข จากนั้นเปิดใช้งานพื้นที่เก็บข้อมูลที่ต้องการ ใน iOS เวอร์ชันเก่า ในส่วนตำแหน่ง ให้แตะที่ สถานที่อื่น และเปิดใช้งานพื้นที่เก็บข้อมูลที่ต้องการ
ป้ายกำกับ
คุณยังสามารถใช้ป้ายกำกับในไฟล์ดั้งเดิมบน iPhone ของคุณเพื่อแยกแยะและจัดเรียงไฟล์และโฟลเดอร์ได้ดียิ่งขึ้น คุณเพิ่มป้ายกำกับที่เลือกลงในไฟล์หรือโฟลเดอร์ภายใน d แรกเพียงกดรายการที่ต้องการ- คุณเลือกในเมนู แบรนด์ จากนั้นเลือกป้ายกำกับที่ต้องการและเพิ่มลงในไฟล์หรือโฟลเดอร์
การสแกนเอกสาร
หากคุณมีเอกสารกระดาษที่ต้องการเพิ่มลงในไฟล์เนทิฟบน iPhone ของคุณ คุณไม่จำเป็นต้องใช้แอพอื่นเพื่อสแกนเอกสารแล้วย้ายเอกสารไปรอบๆ แทน แตะ ที่มุมขวาล่าง na การเรียกดู แล้ว ที่มุมขวาบน na ไอคอนจุดสามจุดในวงกลม. เมนูซึ่งจะแสดงให้คุณเห็นเพียงเลือกรายการ สแกนไฟล์.
การจัดการสถานที่
คุณมีโฟลเดอร์ในไฟล์เนทิฟบน iPhone ของคุณที่คุณไม่ได้ใช้บ่อยหรือไม่ต้องการให้แสดงในภาพรวมหลักด้วยเหตุผลใดก็ตาม? คุณสามารถซ่อนมันได้ อันดับแรก ล่างขวา คลิกที่ การเรียกดู แล้ว ที่ด้านบนสุดของไอคอนจุดสามจุดในวงกลม. เมนูซึ่งแสดงขึ้นมา ให้เลือก แก้ไขแล้วแตะเพื่อลบแต่ละรายการ ล้อสีแดง.
การย้ายรายการระหว่างที่เก็บ
ด้วยไฟล์เนทีฟบน iPhone ที่รองรับพื้นที่จัดเก็บข้อมูลบนคลาวด์หลายรายการ การย้ายรายการจากที่หนึ่งไปยังอีกที่หนึ่งจึงเป็นเรื่องง่ายและรวดเร็ว แค่วีเลือกรายการที่ต้องการแล้วกดค้างไว้. เมนูซึ่งแสดงขึ้นมา ให้เลือก เคลื่อนไหวจากนั้นเลือกเป็นที่เก็บข้อมูลปลายทาง