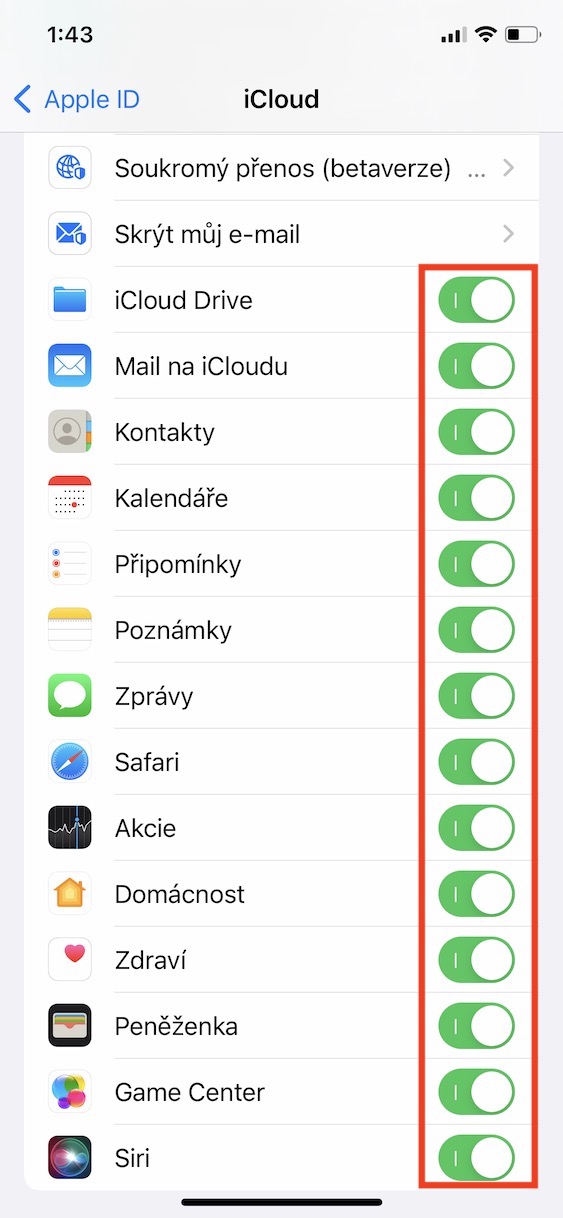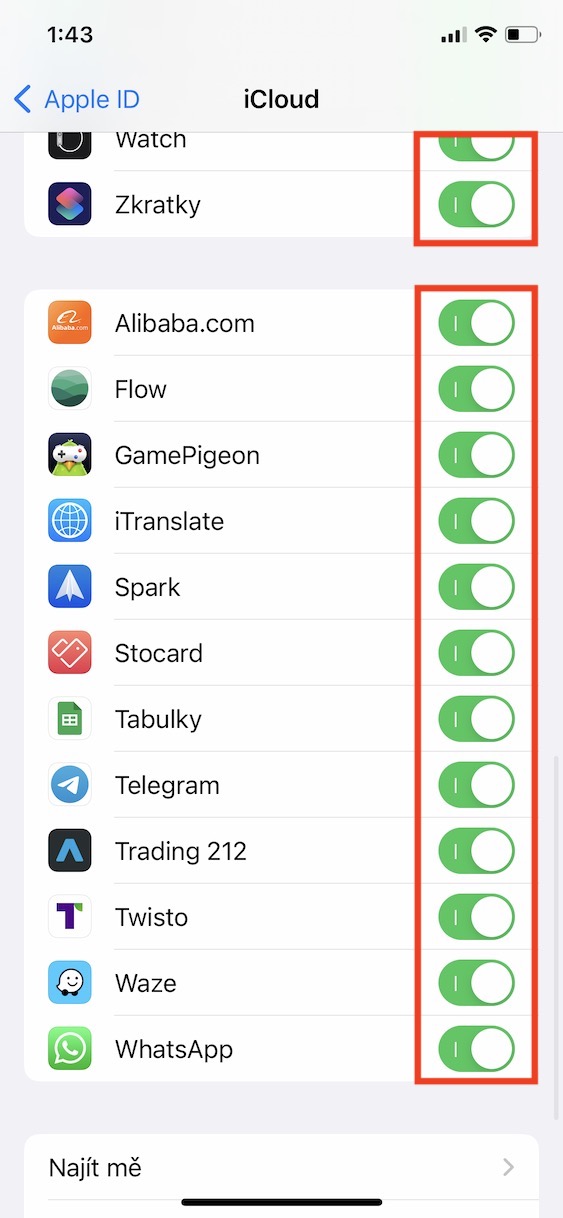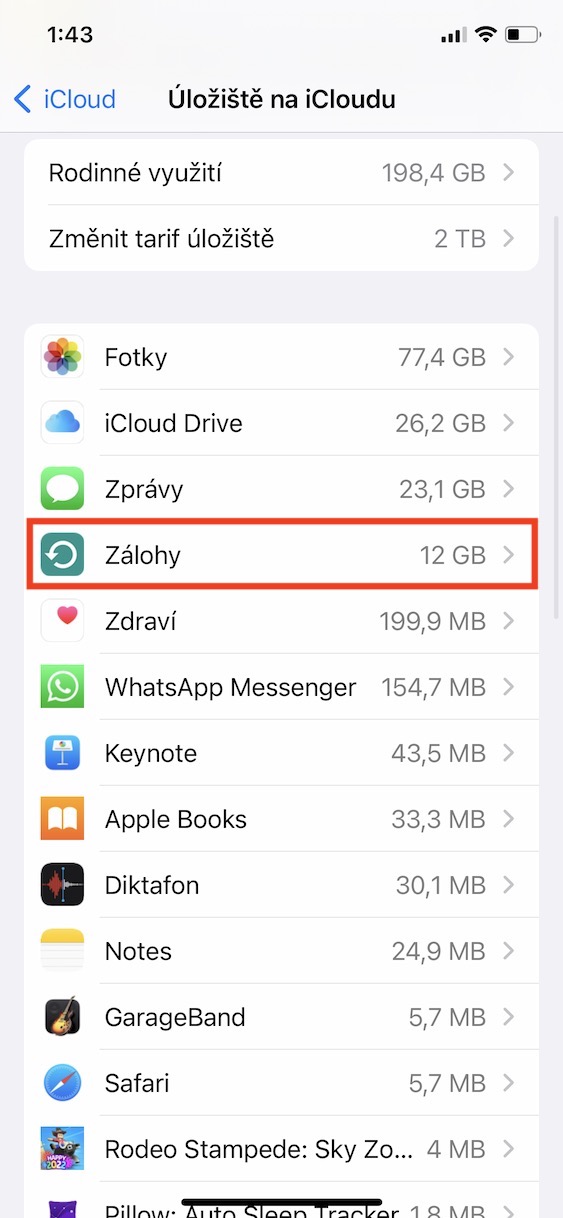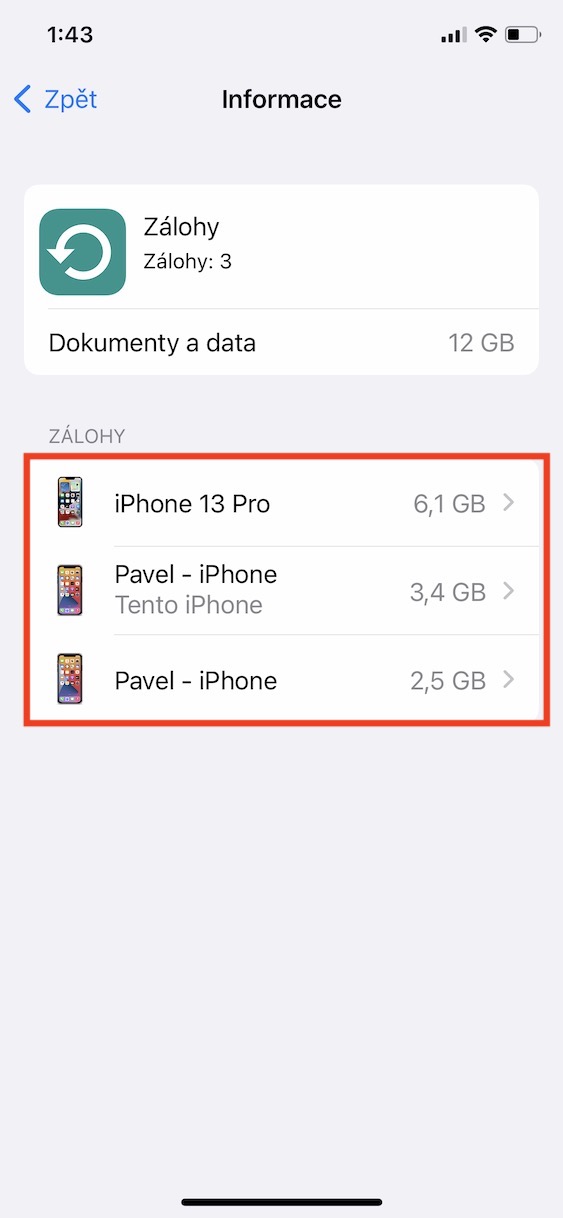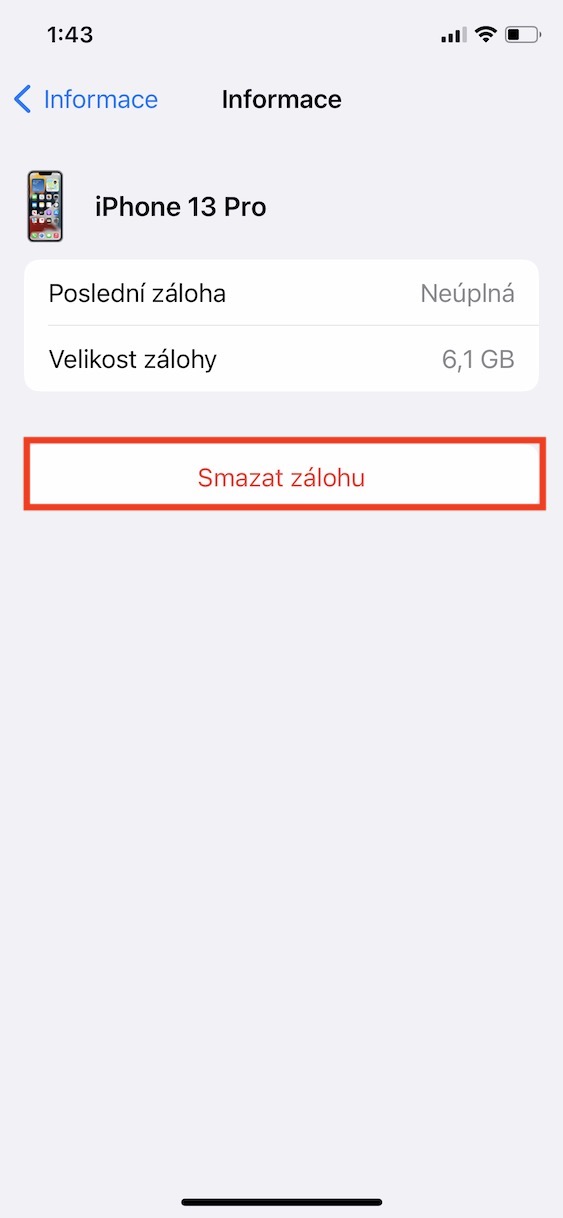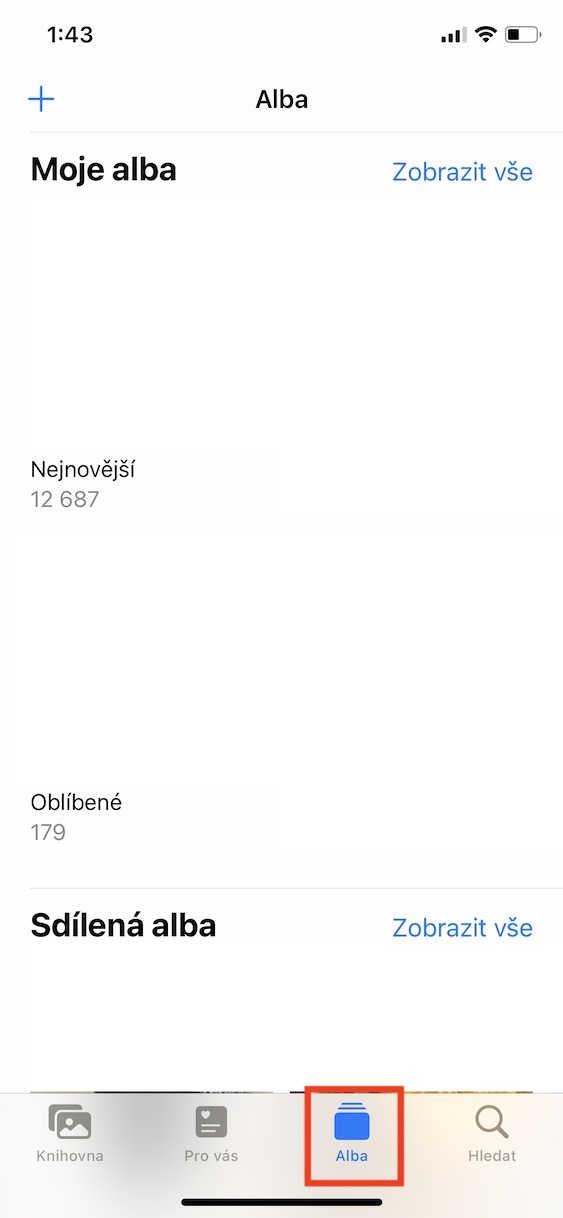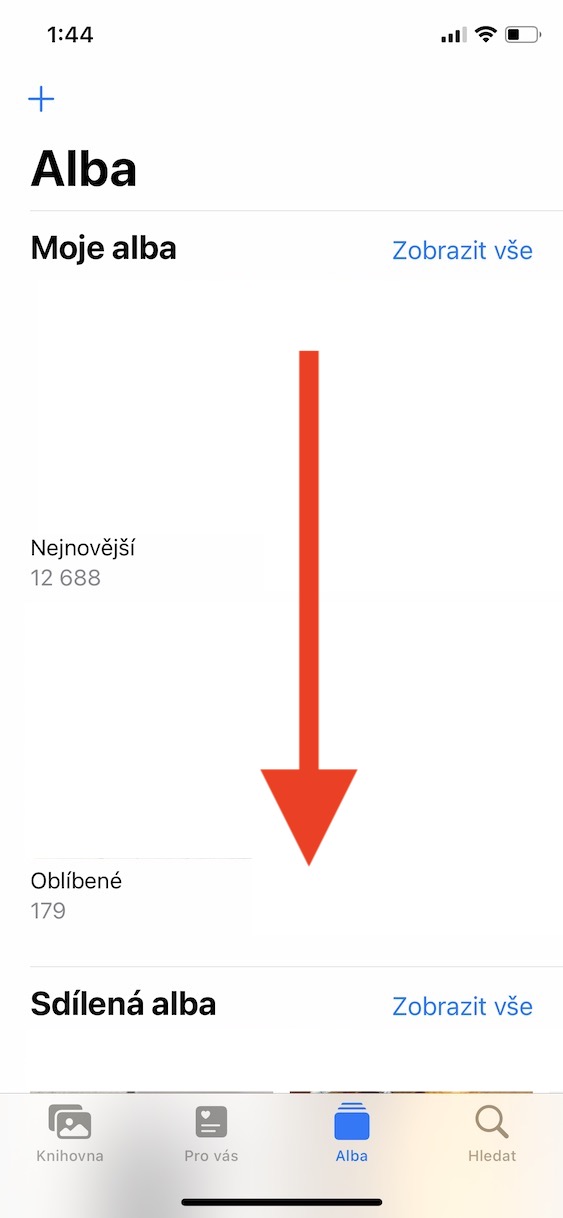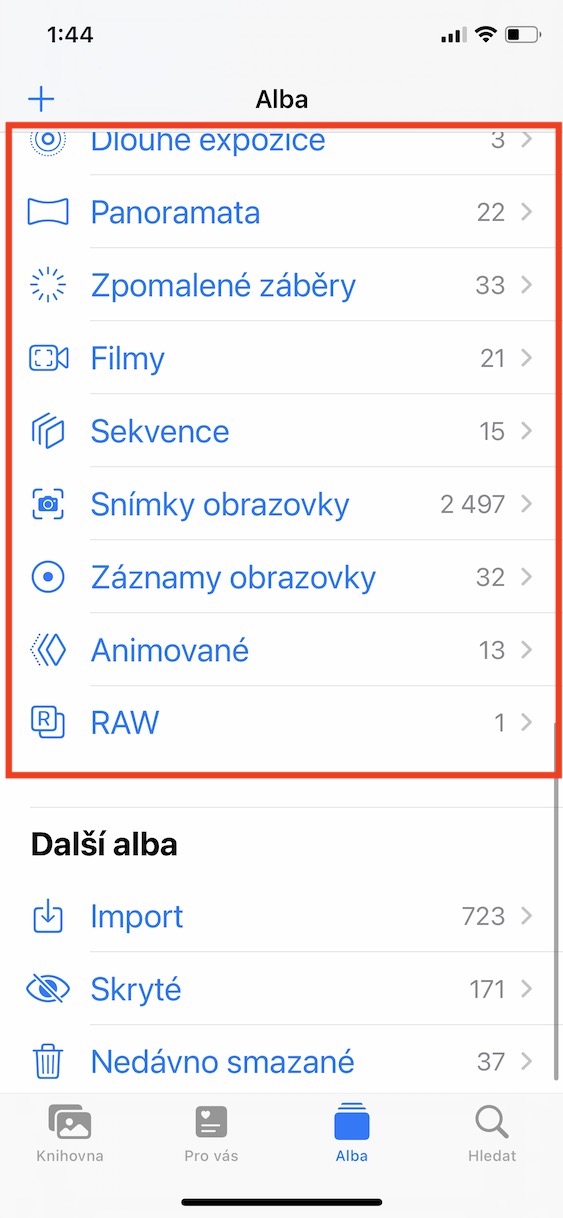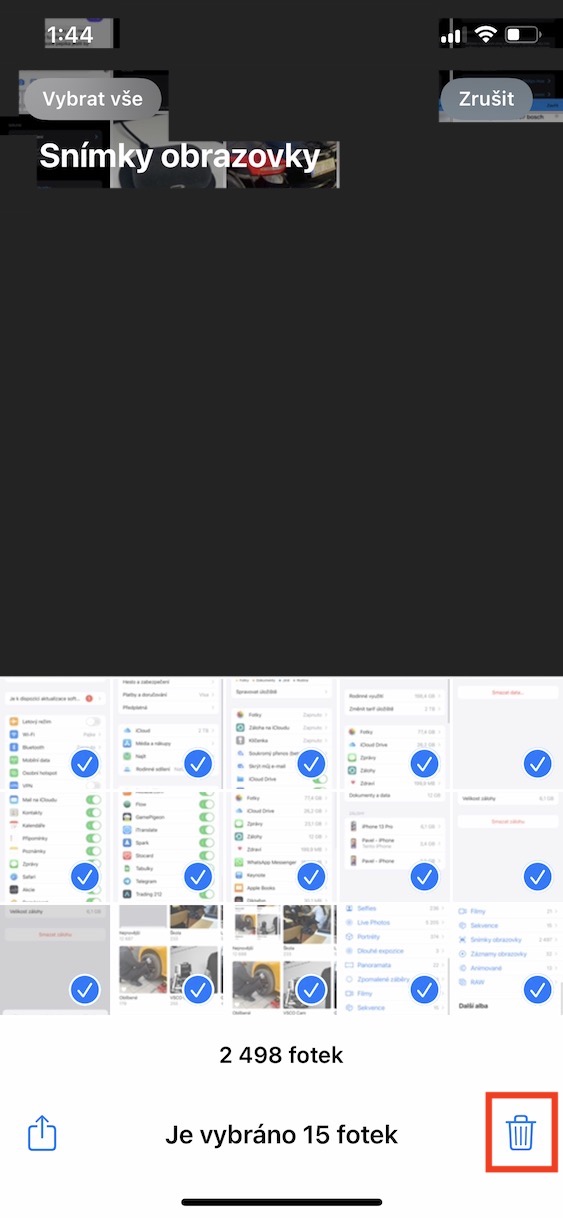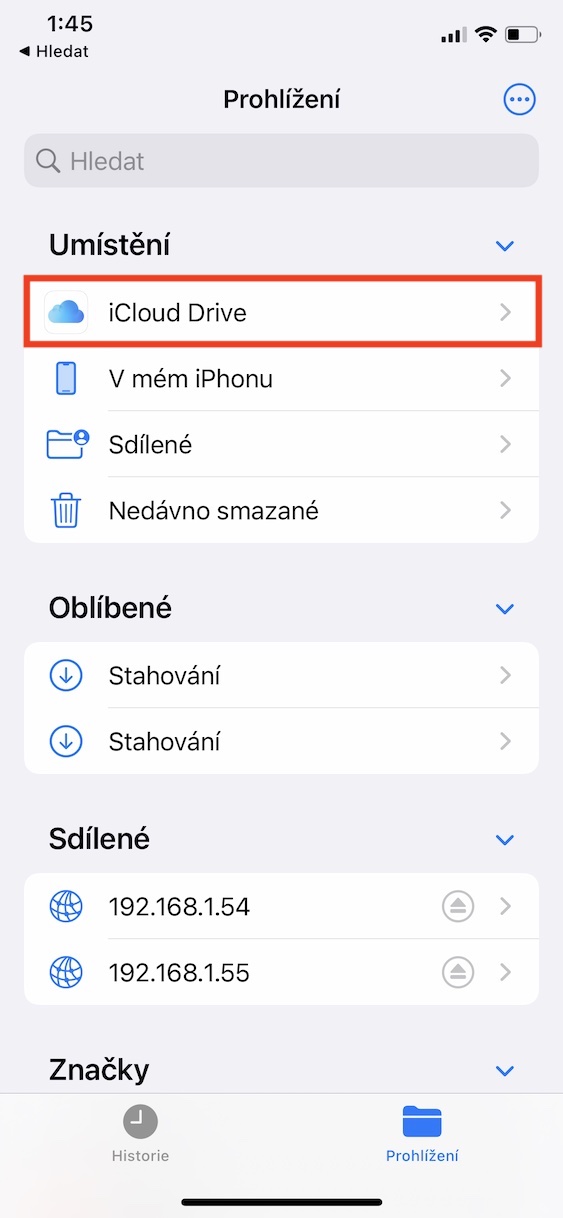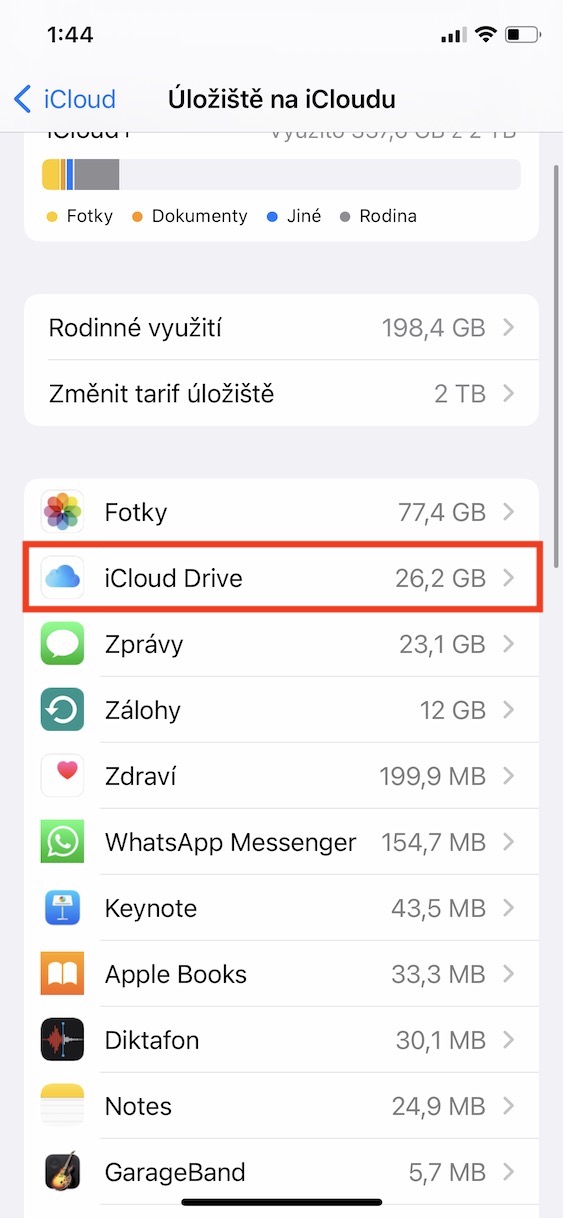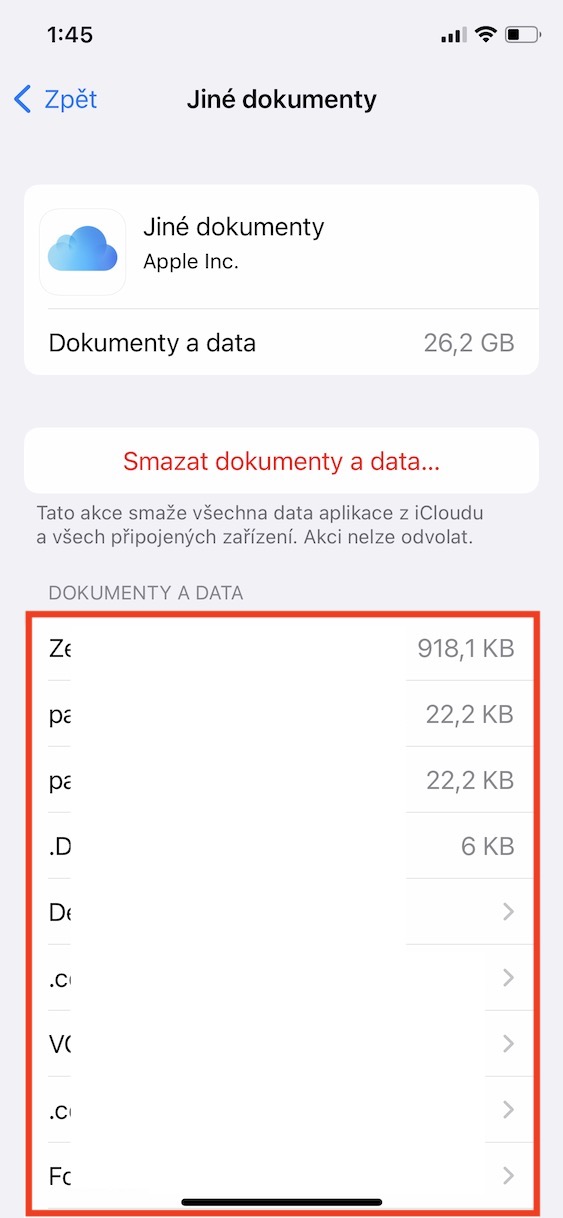iCloud เป็นบริการคลาวด์สำหรับผู้ใช้ Apple ทุกคนเป็นหลัก ซึ่งคุณสามารถสำรองและจัดเก็บข้อมูลทั้งหมดของคุณได้อย่างง่ายดาย จากนั้นจึงเข้าถึงได้จากทุกที่ ยักษ์ใหญ่แห่งแคลิฟอร์เนียเสนอพื้นที่เก็บข้อมูล iCloud ขนาด 5 GB ฟรีสำหรับแต่ละ Apple ID แต่คุณสามารถใช้แผนบริการแบบชำระเงินได้สูงสุด 2 TB หากพื้นที่บน iCloud ของคุณเหลือน้อยและยังไม่ต้องการซื้อแผนบริการที่มีราคาแพงกว่านี้ คุณสามารถกระโจนเข้าสู่การทำความสะอาด ซึ่งมักจะช่วยประหยัดพื้นที่ได้หลายกิกะไบต์ ในที่สุดคุณจะพบว่าคุณไม่จำเป็นต้องเสียภาษีที่แพงกว่านี้ด้วยซ้ำ ในบทความนี้ เราจะดูเคล็ดลับพื้นฐาน 5 ข้อที่จะช่วยให้คุณประหยัดพื้นที่บน iCloud ได้มากที่สุด
มันอาจจะเป็น สนใจคุณ

ตรวจสอบข้อมูลแอปพลิเคชัน
ข้อมูลของแอปพลิเคชั่นบางตัว ไม่เพียงแต่แอปพลิเคชั่นดั้งเดิมเท่านั้น แต่ยังมาจากบุคคลที่สามด้วย สามารถจัดเก็บไว้ใน iCloud ได้ ที่นี่ข้อมูลจะปลอดภัยแม้ว่าอุปกรณ์จะถูกขโมยหรือสูญหายก็ตาม แอพส่วนใหญ่บน iCloud ไม่ใช้พื้นที่มากเกินไป แต่กฎจะยืนยันข้อยกเว้น ข่าวดีก็คือคุณสามารถตรวจสอบการใช้งาน iCloud ของแอพได้อย่างง่ายดาย หากคุณคิดว่าแอพพลิเคชั่นบน iCloud ใช้พื้นที่มาก คุณสามารถลบข้อมูลได้ในภายหลัง หากต้องการดูการใช้งาน iCloud ตามแอป เพียงไปที่ การตั้งค่า → โปรไฟล์ของคุณ → iCloud → จัดการที่เก็บข้อมูล- ที่นี่คุณจะเห็นรายการแอปที่จัดเรียงจากมากไปน้อยตามแอปที่ใช้พื้นที่บน iCloud มากที่สุด สำหรับการจัดการข้อมูล คุณจะต้องระบุเฉพาะที่นี่เท่านั้น พวกเขาคลิกที่แอปพลิเคชัน แล้ว ข้อมูลง่ายๆ ลบแล้ว
ตั้งค่าแอพที่สามารถใช้ iCloud
ในหน้าก่อน เราได้ดูขั้นตอนที่คุณสามารถดูแอปพลิเคชันโดยใช้ iCloud และอาจลบข้อมูลได้ หากคุณตัดสินใจว่าคุณไม่ต้องการให้แอปบางแอปสามารถจัดเก็บข้อมูลบน iCloud ได้เลย คุณสามารถปฏิเสธการเข้าถึงแอปเหล่านั้นได้ ซึ่งไม่มีอะไรซับซ้อน ก่อนอื่นคุณต้องไปที่ การตั้งค่า → บัญชีของคุณ → iCloud ด้านล่างนี้คือรายการแอพพื้นฐานที่ใช้ iCloud หากคุณเลื่อนลงไปอีก คุณจะเห็นรายการแอปพลิเคชันบุคคลที่สามด้วย หากคุณไม่ต้องการให้แอพพลิเคชั่นจัดเก็บข้อมูลบน iCloud คุณเพียงแค่ต้องไปที่แอพนั้น พวกเขาพลิกสวิตช์ไปที่ตำแหน่งไม่ทำงาน
ตรวจสอบข้อมูลสำรอง
นอกเหนือจากข้อมูลแอปพลิเคชันแล้ว คุณยังสามารถสำรองข้อมูลอุปกรณ์ของคุณทั้งหมดไว้บน iCloud ได้อีกด้วย ด้วยการสำรองข้อมูลเหล่านี้ ข้อมูลทั้งหมดของคุณจึงปลอดภัยอย่างสมบูรณ์ ดังนั้นไม่ว่าจะเกิดอะไรขึ้นกับ iPhone หรือ iPad ของคุณ ข้อมูลของคุณจะไม่สูญหาย นอกจากนี้ คุณสามารถใช้ข้อมูลสำรอง iCloud เพื่อนำเข้าข้อมูลไปยังอุปกรณ์ใหม่ได้ อย่างไรก็ตาม ผู้ใช้มักจะมีข้อมูลสำรองของอุปกรณ์ที่มีอายุหลายปีเก็บไว้บน iCloud ซึ่งตัวอย่างเช่น พวกเขาไม่ได้เป็นเจ้าของอีกต่อไป เนื่องจากอุปกรณ์เหล่านั้นจะไม่ถูกลบโดยอัตโนมัติ การสำรองข้อมูลเหล่านี้อาจกินพื้นที่บน iCloud ค่อนข้างมาก และนั่นก็ไม่จำเป็นเลย หากต้องการตรวจสอบและอาจลบข้อมูลสำรองเก่า เพียงไปที่ การตั้งค่า → โปรไฟล์ของคุณ → iCloud → จัดการที่เก็บข้อมูล → การสำรองข้อมูล มันจะแสดงที่นี่ ข้อมูลสำรองที่มีอยู่ทั้งหมด- หากต้องการลบรายการใดรายการหนึ่ง เพียงคลิกที่รายการนั้น พวกเขาแตะ แล้วจึงกดตัวเลือก ลบข้อมูลสำรอง
ลบภาพที่ไม่จำเป็น
หากเราต้องตั้งชื่อข้อมูลประเภทหนึ่งที่มีค่าที่สุดก็คงเป็นรูปถ่ายอย่างแน่นอน หากคุณสูญเสียรูปถ่ายหรือวิดีโอ ไม่มีทางที่จะกู้คืนได้ ด้วยเหตุนี้ คุณควรสำรองข้อมูล ไม่ใช่แค่ใน iCloud เท่านั้น แต่ยังรวมถึงโฮมเซิร์ฟเวอร์หรือไดรฟ์ภายนอกด้วย หากต้องการสำรองรูปภาพและวิดีโอไปยัง iCloud จะใช้ฟังก์ชันรูปภาพบน iCloud ซึ่งจะส่งข้อมูลทั้งหมดไปยัง Apple Cloud โดยอัตโนมัติ แต่เราจะไม่โกหก ในระหว่างวัน เราไม่เพียงแต่ถ่ายภาพเชิงศิลปะเท่านั้น แต่ยังรวมถึงภาพหน้าจอหรือภาพที่ไม่จำเป็นอื่น ๆ อีกด้วย ข้อมูลทั้งหมดนี้ถูกส่งไปยัง iCloud และใช้พื้นที่โดยไม่จำเป็น ในกรณีนั้น จำเป็นต้องจัดระเบียบโดยตรงในแอปพลิเคชันเนทิฟ ภาพถ่าย หากต้องการความละเอียดภาพหน้าจอและภาพประเภทอื่นๆ อย่างง่าย คุณเพียงแค่ต้องทำ พวกเขาอยู่ภายใต้อัลบั้มซึ่งหมวดหมู่นั้นตั้งอยู่ ประเภทสื่อ โดยคุณสามารถคลิกประเภทที่ต้องการแล้วดำเนินการทำความสะอาด
ลบไดรฟ์ iCloud
ข้อมูลจากแอพพลิเคชั่น รูปภาพ ข้อมูลสำรอง ฯลฯ จะถูกส่งไปยัง iCloud โดยอัตโนมัติ คุณสามารถใช้ iCloud Drive เพื่อจัดเก็บข้อมูลของคุณเองได้ โดยเฉพาะจาก Mac ของคุณ เนื่องจาก iCloud Drive มีลักษณะการทำงานเหมือนกับดิสก์ ผู้ใช้บางรายจึงอาจประสบปัญหาในการจัดระเบียบสิ่งต่างๆ ตัวอย่างเช่น อาจเกิดขึ้นได้ว่าคุณย้ายไฟล์ขนาดใหญ่ไปยัง iCloud Drive โดยไม่ได้ตั้งใจ ซึ่งจะทำให้กินพื้นที่โดยไม่จำเป็น ดังนั้นจึงคุ้มค่าที่จะสละเวลาใช้งาน iCloud Drive บน iPhone ผ่านแอพ Files และบน Mac ผ่าน Finder แบบดั้งเดิม หรือสามารถลบข้อมูลออกจาก iCloud Drive บน iPhone ได้โดยไปที่ การตั้งค่า → โปรไฟล์ของคุณ → iCloud → จัดการพื้นที่เก็บข้อมูล → iCloud Drive ที่นี่คุณจะเห็นบางส่วนด้านล่าง ไฟล์, ซึ่งเป็นไปได้ ปัดเพื่อลบ