ในนิตยสารของเรา เป็นเวลาหลายเดือนแล้วที่เรามุ่งเน้นไปที่ข่าวที่เราได้รับในระบบปฏิบัติการใหม่จาก Apple โดยเฉพาะระบบปฏิบัติการเวอร์ชันล่าสุด iOS และ iPadOS 15, macOS Monterey, watchOS 8 และ tvOS 15 เป็นของพวกเขา - แต่แน่นอนว่าพวกคุณส่วนใหญ่รู้อยู่แล้ว อย่างไรก็ตาม ฉันไม่จำเป็นต้องเตือนคุณว่าเรามีฟังก์ชันใหม่ในระบบเหล่านี้ ซึ่งง่ายต่อการคุ้นเคย เราได้ครอบคลุมฟังก์ชันที่ใหญ่ที่สุดแล้ว แต่ตอนนี้เรานำเสนอบทความให้คุณทราบเป็นประจำ ซึ่งเรายังแสดงข่าวที่ไม่สำคัญจากแอปพลิเคชันเนทีฟบางตัวอีกด้วย ในบทความนี้ เราจะมาดูเคล็ดลับและคำแนะนำในการบันทึกเสียงจาก iOS 15 กัน
มันอาจจะเป็น สนใจคุณ

การละเว้นข้อความเงียบๆ ในบันทึก
เมื่อคุณบันทึกเสียงโดยใช้เครื่องบันทึกเสียงหรือแอปพลิเคชันของบริษัทอื่นที่คล้ายคลึงกัน คุณอาจพบว่าตัวเองอยู่ในสถานการณ์ที่มีข้อความเงียบๆ เมื่อเล่นจึงจำเป็นต้องรอโดยไม่จำเป็นจนกว่าคุณจะผ่านเนื้อเรื่องเงียบ ๆ นี้ หรือคุณต้องเคลื่อนที่ด้วยตนเอง ซึ่งแน่นอนว่าไม่เหมาะเลย อย่างไรก็ตาม ในฐานะส่วนหนึ่งของเครื่องอัดเสียงจาก iOS 15 เราได้รับฟังก์ชันใหม่ที่ทำให้สามารถข้ามข้อความเงียบๆ จากการบันทึกได้อย่างง่ายดาย คุณเพียงแค่ต้อง เครื่องอัดเสียง หา บันทึกเฉพาะ ที่ คลิก แล้วกดที่มัน ไอคอนการตั้งค่า แค่นี้ก็เพียงพอแล้ว เปิดใช้งาน ความเป็นไปได้ ข้ามความเงียบ.
ปรับปรุงคุณภาพการบันทึก
แอปพลิเคชันส่วนใหญ่ที่ใช้ในการบันทึกเสียงมีฟังก์ชันเพื่อปรับปรุงคุณภาพของการบันทึกโดยอัตโนมัติ แอพบางตัวสามารถเพิ่มประสิทธิภาพการบันทึกโดยอัตโนมัติแบบเรียลไทม์ขณะบันทึก จนกระทั่งเมื่อไม่นานมานี้ ฟังก์ชั่นนี้หายไปจากเครื่องบันทึกเสียงแบบเนทีฟบน iPhone แต่ตอนนี้มันเป็นส่วนหนึ่งของฟังก์ชั่นนี้แล้ว สามารถช่วยคุณได้หากมีเสียงรบกวน เสียงแตก หรือเสียงรบกวนอื่นๆ ในการบันทึก หากต้องการเปิดใช้งานตัวเลือกเพื่อปรับปรุงคุณภาพการบันทึก จำเป็นต้องค้นหาในเครื่องอัดเสียง บันทึกเฉพาะ ที่ คลิก แล้วกดที่มัน ไอคอนการตั้งค่า แค่นี้ก็เพียงพอแล้ว เปิดใช้งาน ความเป็นไปได้ ปรับปรุงการบันทึก
การเปลี่ยนความเร็วในการเล่นของการบันทึก
ตัวอย่างเช่น หากคุณบันทึกบทเรียนที่โรงเรียน การประชุม หรือการประชุมในที่ทำงาน คุณอาจพบว่าหลังจากเปิดฟังแล้ว ผู้คนพูดช้าหรือเร็วเกินไป แต่เครื่องอัดเสียงดั้งเดิมสามารถจัดการได้ในตอนนี้ มีตัวเลือกโดยตรงซึ่งคุณสามารถเปลี่ยนความเร็วในการเล่นของการบันทึกได้อย่างง่ายดาย แน่นอนว่ามีการช้าลง แต่ยังเร็วขึ้นด้วย สิ่งนี้มีประโยชน์ เช่น หากคุณกำลังมองหาข้อความแต่จำไม่ได้ว่าบันทึกเมื่อใด หากต้องการเปลี่ยนความเร็วในการเล่นของการบันทึก ให้เลื่อนไปที่เครื่องอัดเสียงตรงตำแหน่งที่คุณจะพบ บันทึกเฉพาะ ที่ คลิก แล้วกดที่มัน ไอคอนการตั้งค่า คุณสามารถหาได้ที่นี่ สไลเดอร์, ซึ่งคุณสามารถทำได้ เปลี่ยนความเร็วในการเล่น- หลังจากเปลี่ยนความเร็วแล้ว เส้นสีน้ำเงินจะปรากฏบนแถบเลื่อนเพื่อระบุว่าคุณเปลี่ยนความเร็วไปมากเพียงใด
การแบ่งปันบันทึกจำนวนมาก
การบันทึกทั้งหมดที่คุณทำในแอปพลิเคชัน Dictaphone สำหรับ iPhone จะสามารถแชร์กับใครก็ได้ ซึ่งยอดเยี่ยมมาก แม้ว่าการบันทึกเหล่านี้จะแชร์ในรูปแบบ M4A แต่หากคุณแชร์กับใครก็ตามที่เป็นเจ้าของอุปกรณ์ Apple ก็จะไม่มีปัญหาในการเล่นอย่างแน่นอน และถ้าใครไม่สามารถเล่นไฟล์ที่บันทึกไว้ได้ ก็เพียงแค่เปิดไฟล์ผ่านตัวแปลง ก่อนหน้านี้ คุณสามารถแบ่งปันการบันทึกทั้งหมดจากเครื่องอัดเสียงได้ทีละรายการ แต่ถ้าคุณต้องการแบ่งปันมากกว่าหนึ่งรายการ โชคไม่ดีที่คุณไม่สามารถแบ่งปันได้ เนื่องจากไม่มีตัวเลือกนี้ สิ่งนี้มีการเปลี่ยนแปลงใน iOS 15 และหากคุณต้องการแชร์การบันทึกจำนวนมาก ให้ย้ายไปที่ เครื่องบันทึกเสียง, จากนั้นคลิกปุ่มที่ด้านบนขวา แก้ไข. จากนั้นทางด้านซ้ายของหน้าจอ ทำเครื่องหมายบันทึกที่คุณต้องการแบ่งปัน แล้วกดซ้ายล่าง ปุ่มแชร์ จากนั้นคุณจะพบว่าตัวเองอยู่ในอินเทอร์เฟซการแชร์ ซึ่งคุณพร้อมแล้ว เลือกวิธีการแชร์
การบันทึกจาก Apple Watch
แอปพลิเคชั่น Diktafon ดั้งเดิมนั้นมีอยู่ในอุปกรณ์ Apple แทบทุกรุ่น คุณสามารถค้นหาได้บน iPhone, iPad, Mac และแม้แต่ Apple Watch สำหรับ Apple Watch เครื่องอัดเสียงมีประโยชน์มากที่นี่ เนื่องจากไม่จำเป็นต้องมี iPhone หรืออุปกรณ์อื่นติดตัวเพื่อบันทึกเสียง ทันทีที่คุณสร้างการบันทึกในเครื่องอัดเสียงบน Apple Watch คุณสามารถเล่นกลับบนเครื่องได้อย่างแน่นอน อย่างไรก็ตาม ข่าวดีก็คือ คุณสามารถดูและเล่นการบันทึกทั้งหมดจาก Apple Watch ในรูปแบบเครื่องอัดเสียงบน iPhone ของคุณได้เมื่อมีการซิงโครไนซ์ ก็พอแล้วที่คุณ เครื่องอัดเสียง ที่ด้านซ้ายบนให้แตะ ไอคอน >แล้วคลิกที่ส่วนนั้น บันทึกจากนาฬิกา
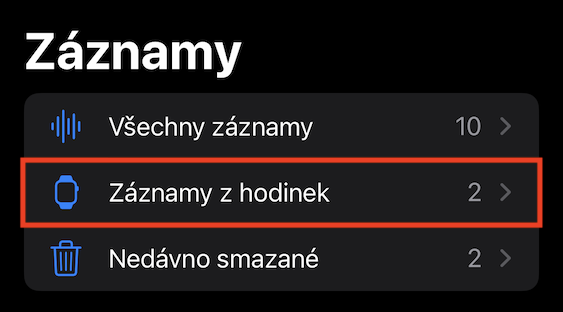

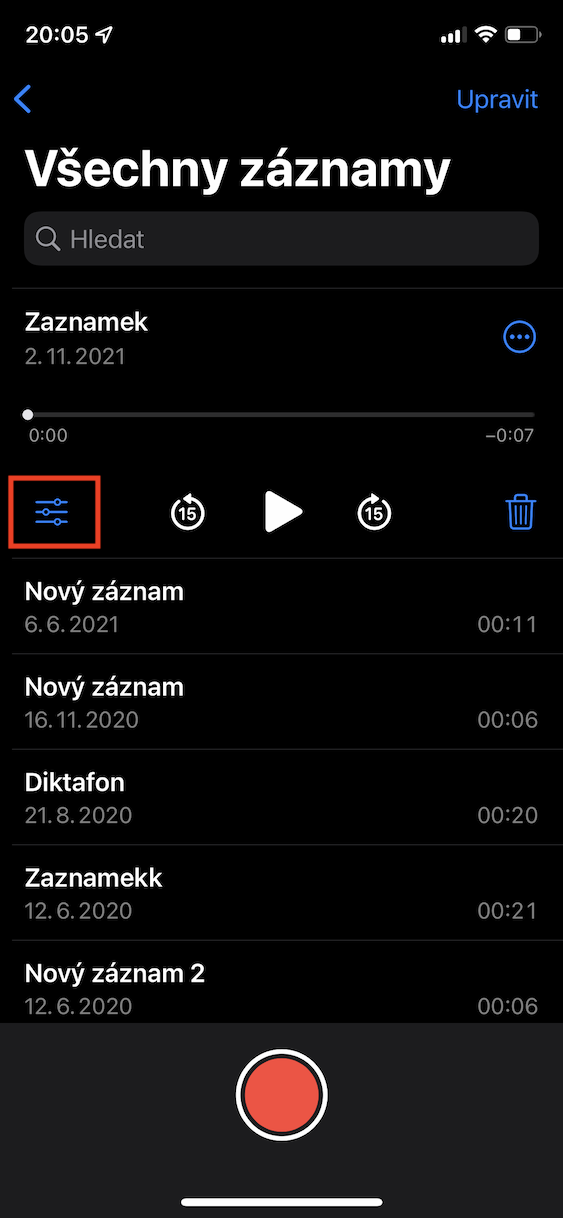
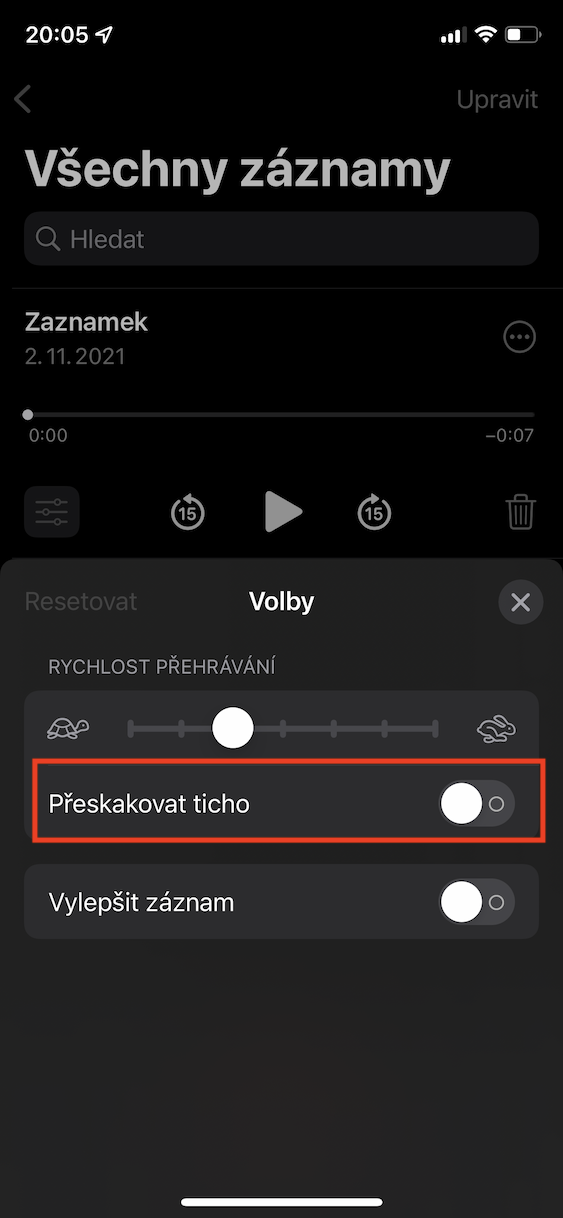
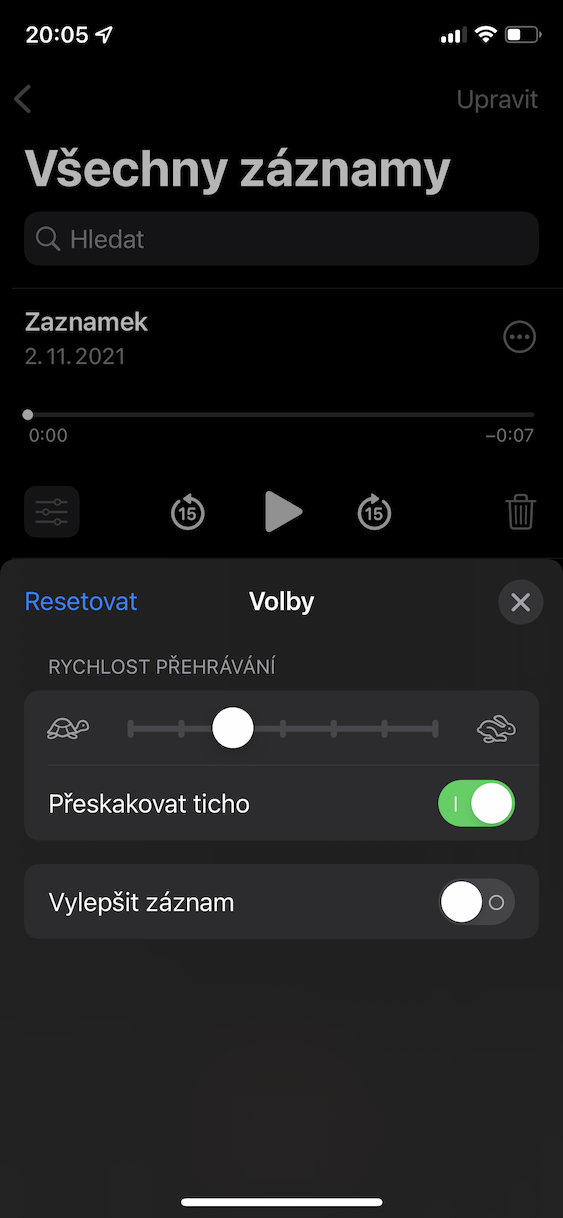
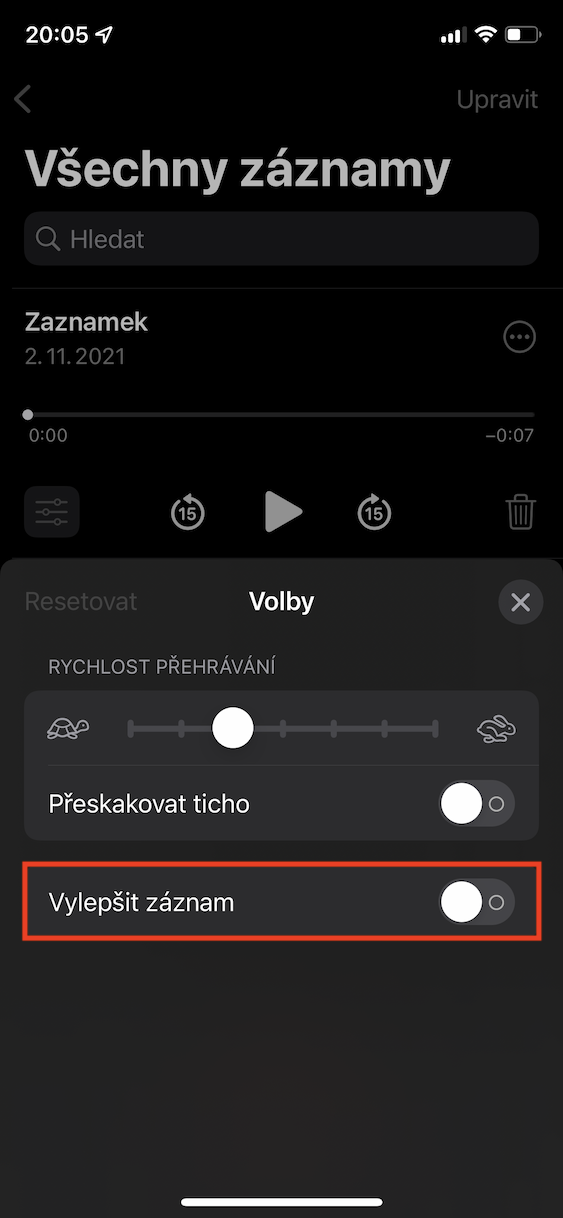
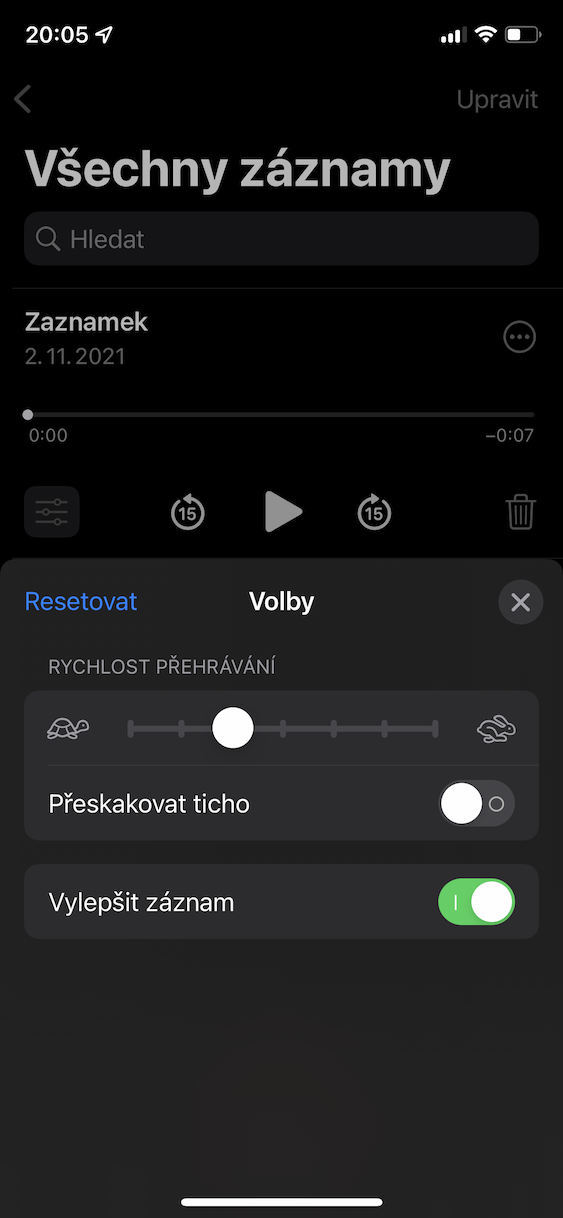

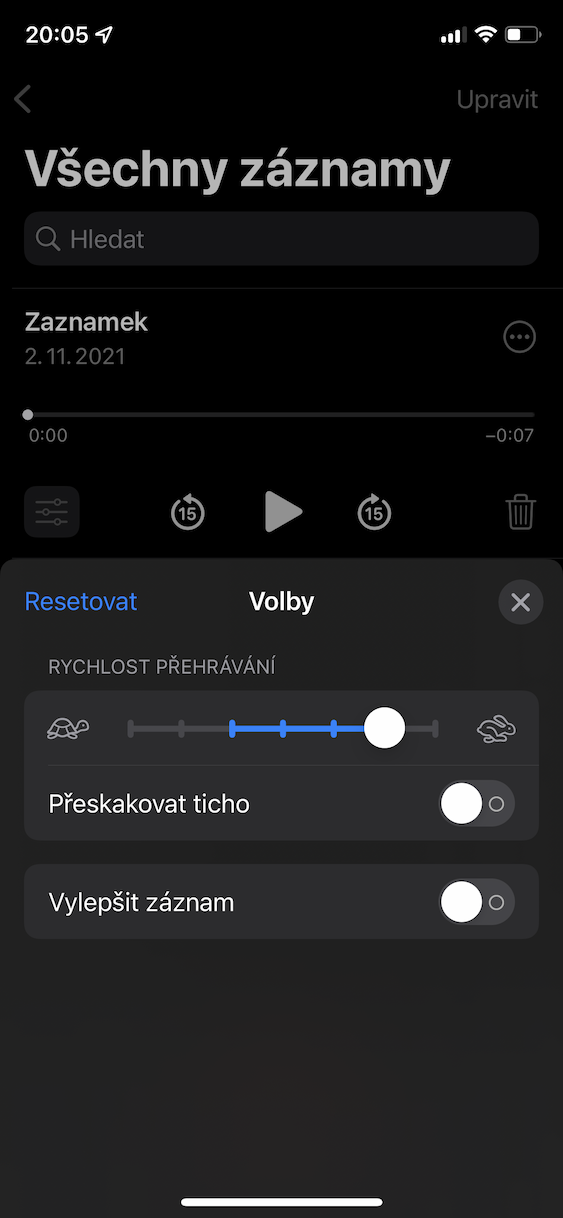
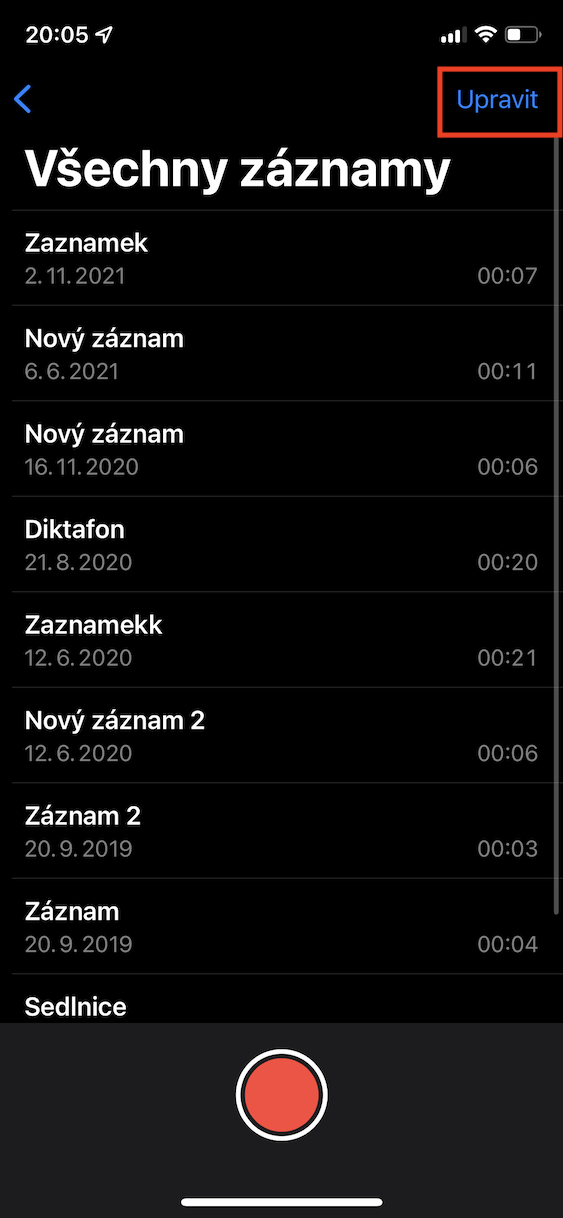
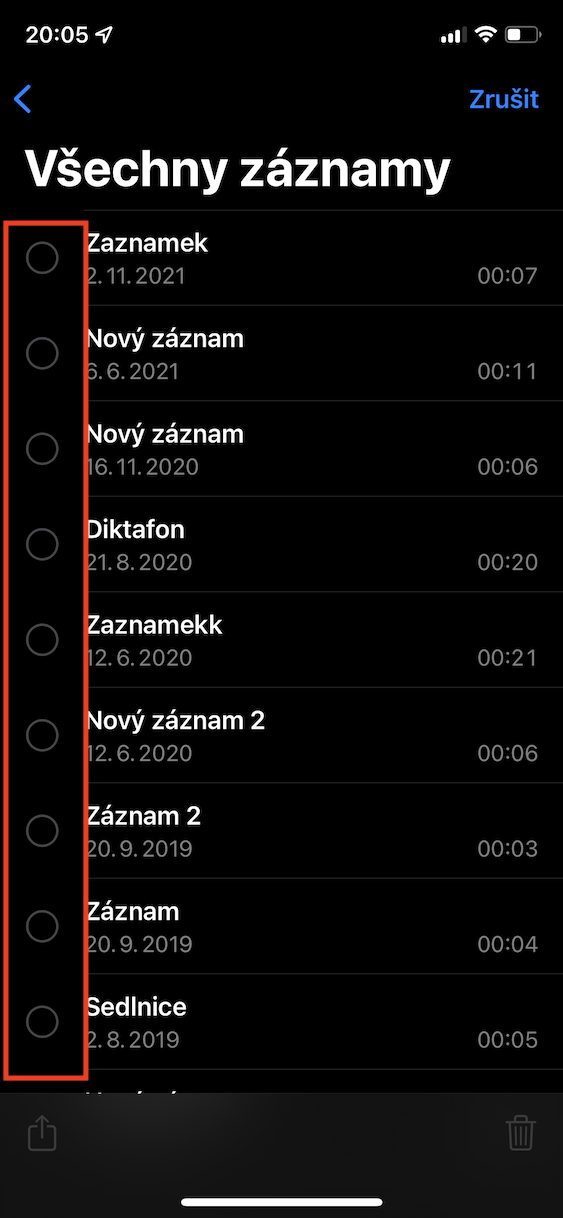
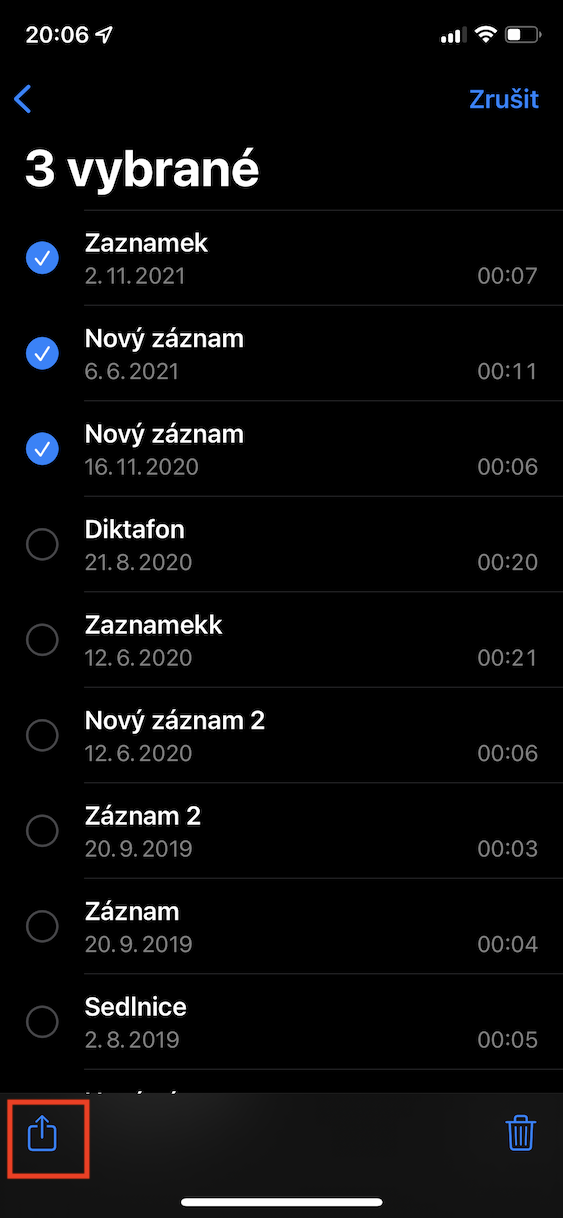
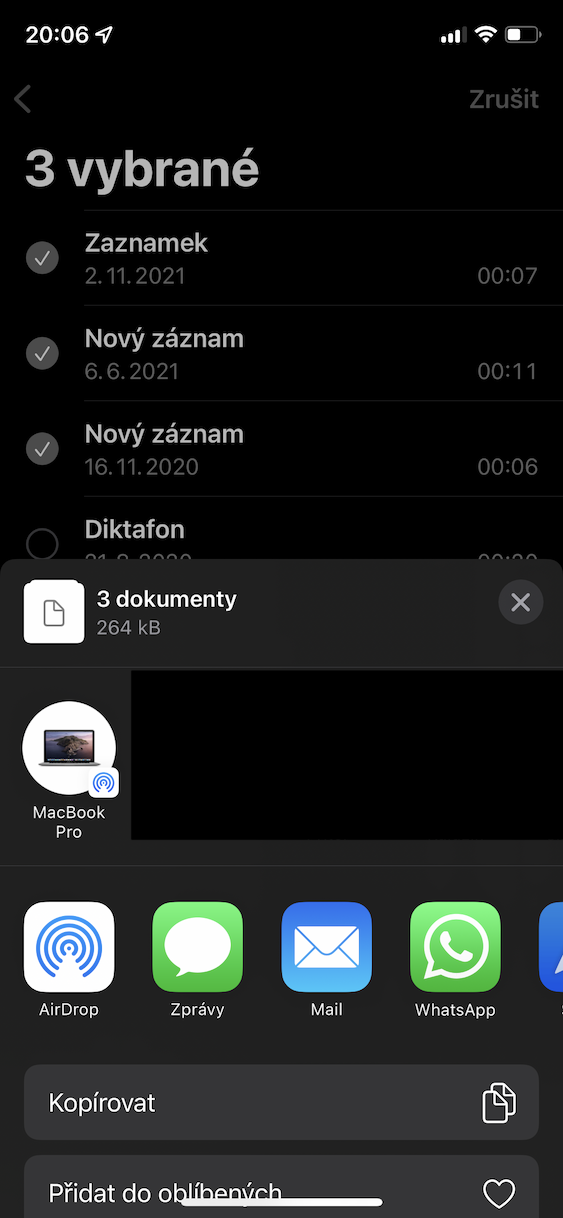
น่าเสียดายสำหรับฉัน บันทึกจากนาฬิกาไม่ซิงค์กับ iPhone….มันจะเป็นอะไรได้? ขอบคุณ