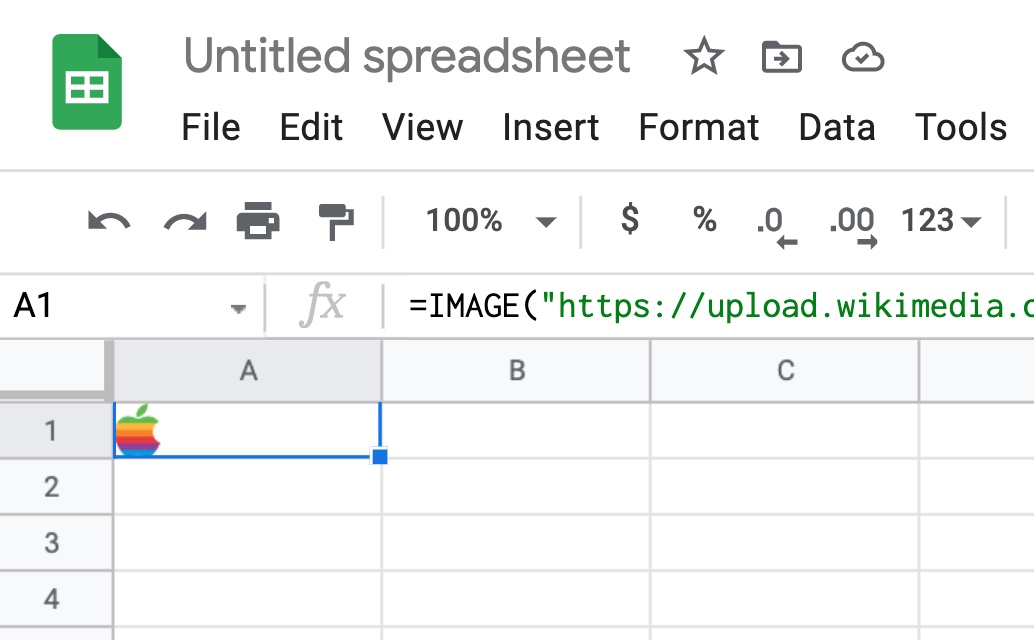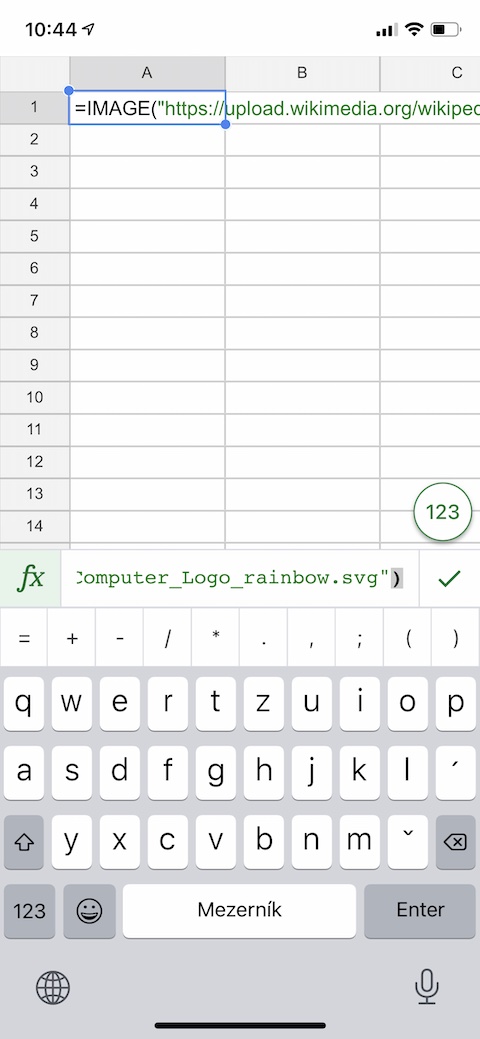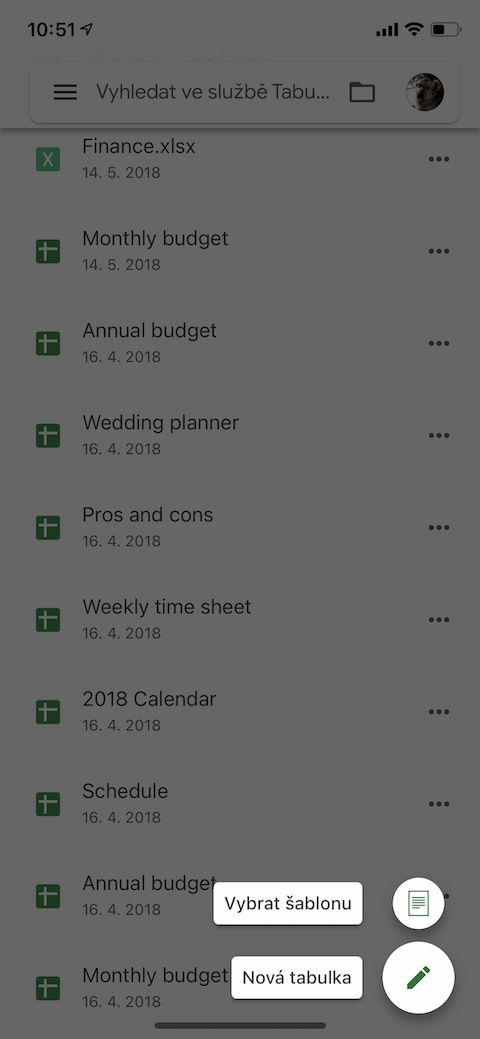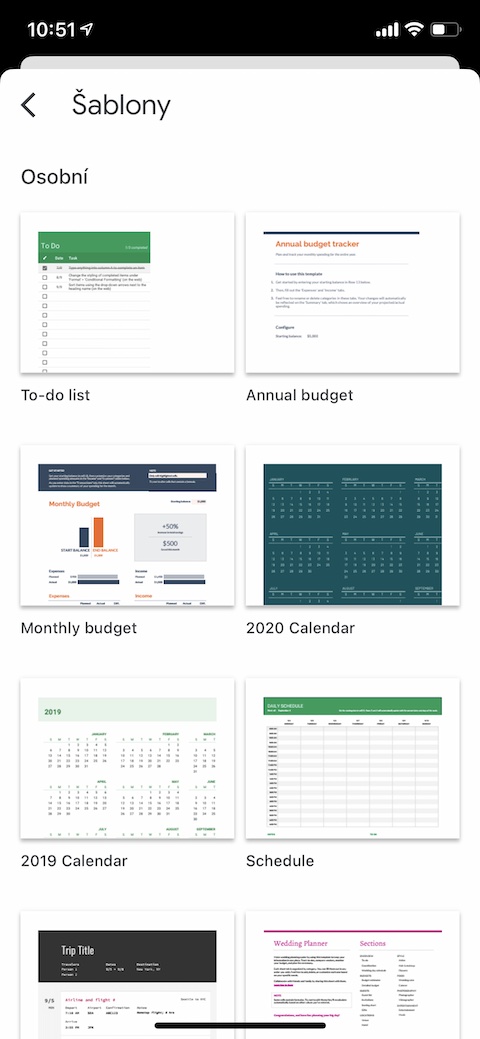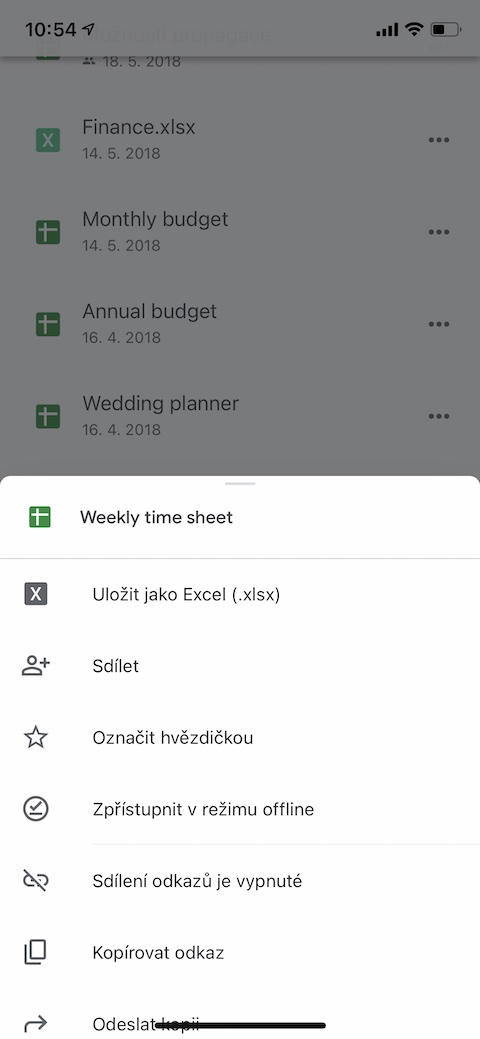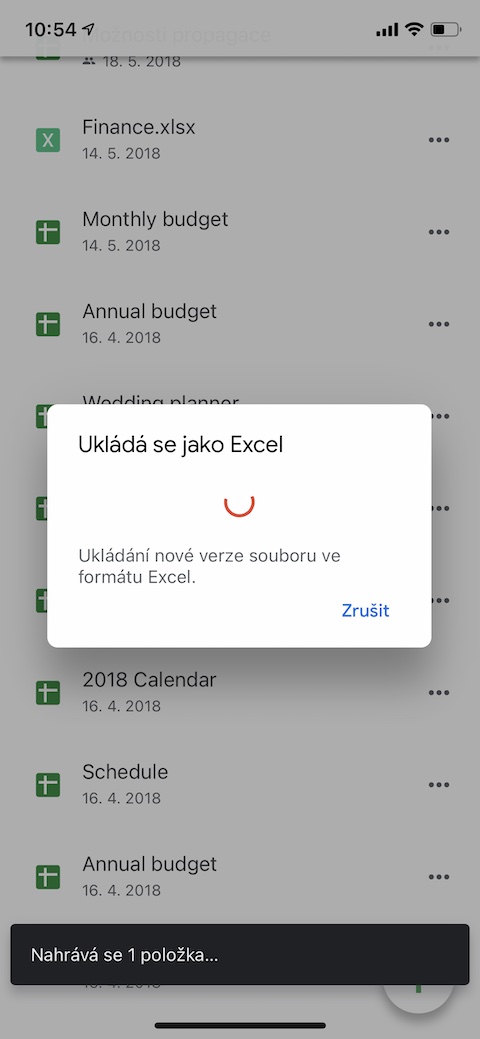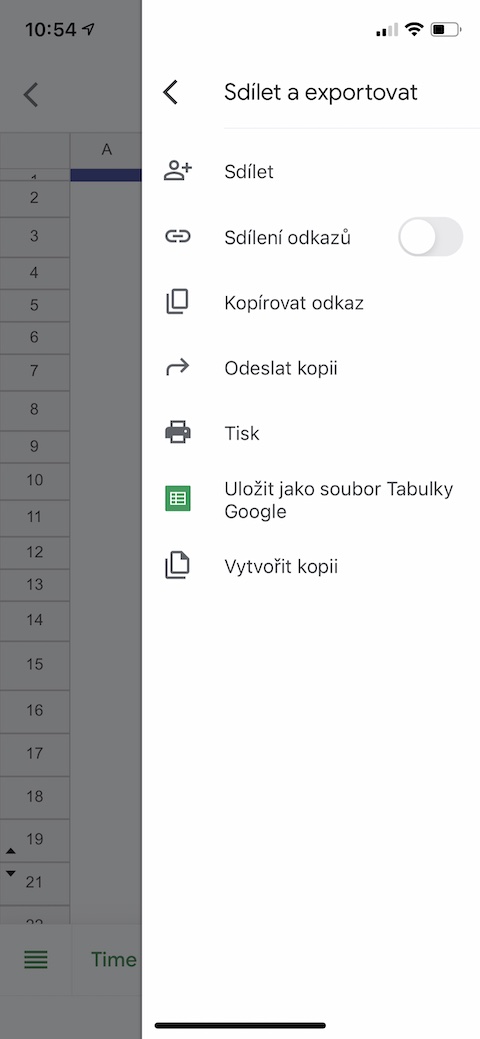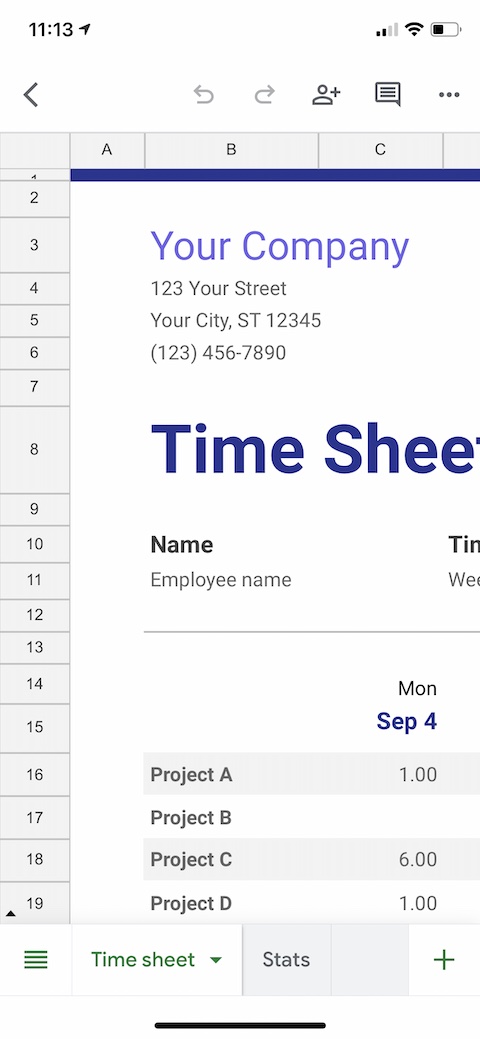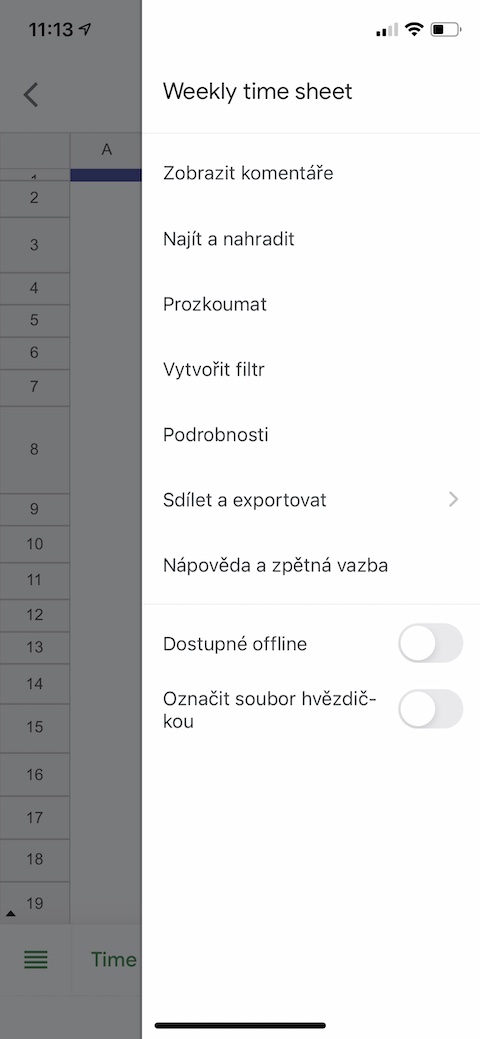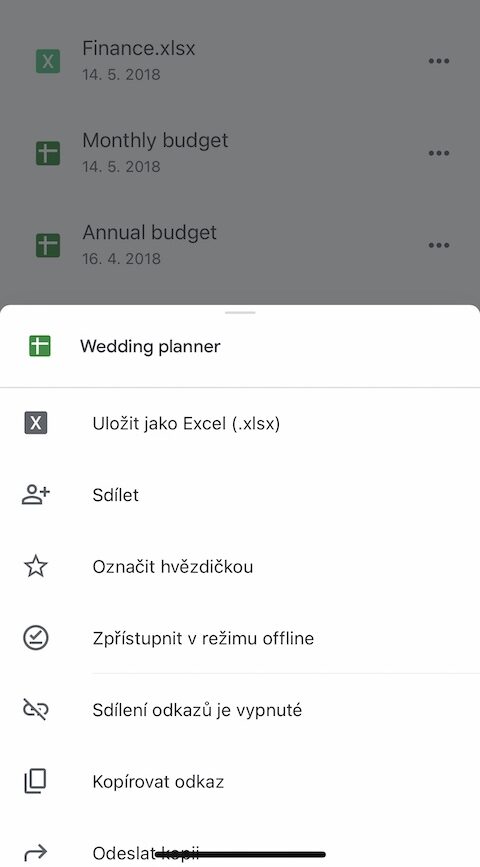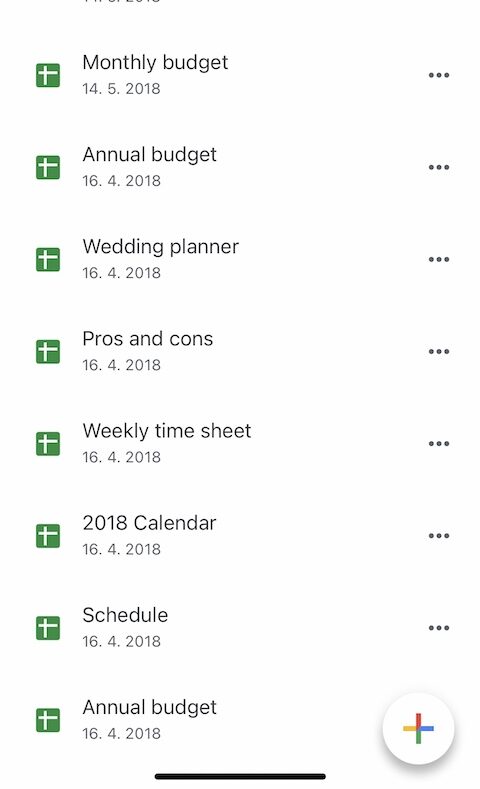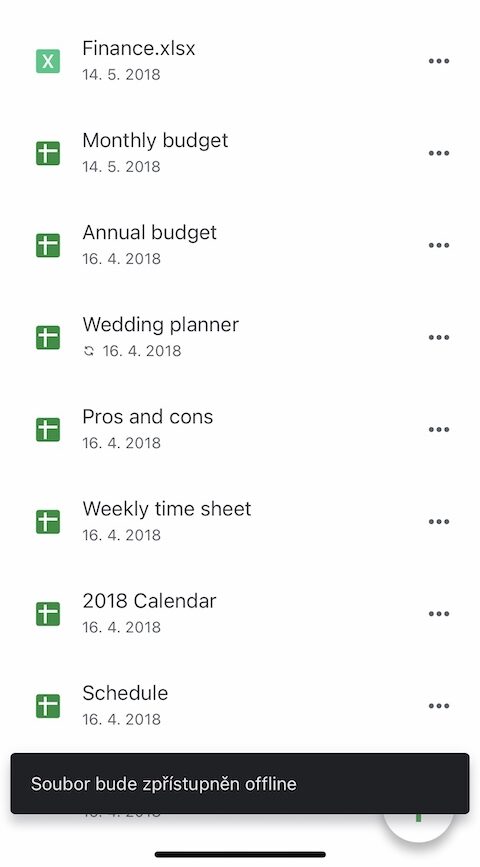เครื่องมือ Office จากเวิร์กช็อปของ Google ได้รับความนิยมอย่างมากไม่เพียง แต่ในหมู่เจ้าของอุปกรณ์พกพาอัจฉริยะที่ใช้ Android เท่านั้น แต่ยังรวมถึงผู้ใช้ Apple ด้วย รายการยอดนิยม ได้แก่ Google ชีต ซึ่งสามารถใช้งานได้ค่อนข้างดีแม้บน iPhone ในบทความวันนี้ เราจะแนะนำเคล็ดลับ 5 ประการที่จะทำให้การทำงานใน Google ชีตบน iPhone มีประสิทธิภาพและสะดวกยิ่งขึ้นสำหรับคุณ
มันอาจจะเป็น สนใจคุณ

การเพิ่มรูปภาพ
คุณคงรู้ว่าคุณสามารถเพิ่มรูปภาพลงใน Google ชีตได้ เช่น โลโก้หรือสัญลักษณ์ หากคุณต้องการทำให้การเพิ่มรูปภาพเร็วขึ้นและง่ายขึ้น คุณสามารถใช้ฟังก์ชัน =IMAGE ในตารางบน iPhone ขั้นแรก คัดลอก URL ของรูปภาพที่คุณต้องการแทรกลงในตาราง จากนั้นใช้คำสั่ง =IMAGE(“Image URL”) อย่าตกใจหากรูปภาพไม่ปรากฏในสเปรดชีตบน iPhone ของคุณ หากคุณเปิดสเปรดชีตบนคอมพิวเตอร์ รูปภาพนั้นก็จะปรากฏตามปกติ
ใช้เทมเพลต
เช่นเดียวกับ Google เอกสาร Google ชีตยังเสนอตัวเลือกในการทำงานกับเทมเพลต หากคุณต้องการสร้างสเปรดชีตใหม่จากเทมเพลต ใน Google ชีตบน iPhone ให้แตะไอคอน "+" ที่มุมขวาล่าง ในเมนูที่ปรากฏขึ้น ให้คลิกเลือกเทมเพลต และเลือกเทมเพลตที่เหมาะกับงานของคุณที่สุด
ส่งออกไปยัง Excel อย่างรวดเร็ว
คุณกำลังเดินทาง ไม่มีคอมพิวเตอร์ และมีคนขอให้คุณส่งสเปรดชีตในรูปแบบ xlsx ให้พวกเขาอย่างรวดเร็ว มันจะไม่เป็นปัญหาสำหรับคุณบน iPhone เช่นกัน เพียงเลือกรายการที่คุณต้องการแปลงจากรายการตารางแล้วคลิกจุดสามจุดทางด้านขวาของชื่อ ในเมนูที่ปรากฏขึ้น คลิกบันทึกเป็น Excel ตารางเวอร์ชันใหม่จะเปิดขึ้นในรูปแบบที่ต้องการ ซึ่งคุณสามารถแชร์และส่งออกได้
รับภาพรวมอย่างรวดเร็ว
หากคุณกำลังทำงานกับสเปรดชีตที่แชร์และต้องการดูอย่างรวดเร็วและง่ายดายว่าเพื่อนร่วมงานของคุณแก้ไขเมื่อใด ขั้นแรกให้เปิดสเปรดชีตที่คุณต้องการในแอป Google ชีตบน iPhone ของคุณ ที่มุมขวาบน จากนั้นแตะจุดสามจุด และในเมนูที่ปรากฏขึ้น ให้เลือกรายละเอียด บนแท็บรายละเอียด เพียงเลื่อนไปจนสุดด้านล่าง ซึ่งคุณจะพบข้อมูลพื้นฐานเกี่ยวกับการแก้ไขล่าสุด
ทำงานออฟไลน์
แอป Google ชีตบน iPhone ช่วยให้คุณสามารถทำงานกับสเปรดชีตที่เลือกได้แม้ในโหมดออฟไลน์ ในรายการตาราง ให้เลือกตารางที่คุณต้องการให้พร้อมใช้งานก่อน จากนั้นแตะจุดสามจุดทางด้านขวาของตาราง และในเมนูที่ปรากฏขึ้น เพียงแตะทำให้ใช้งานแบบออฟไลน์ได้