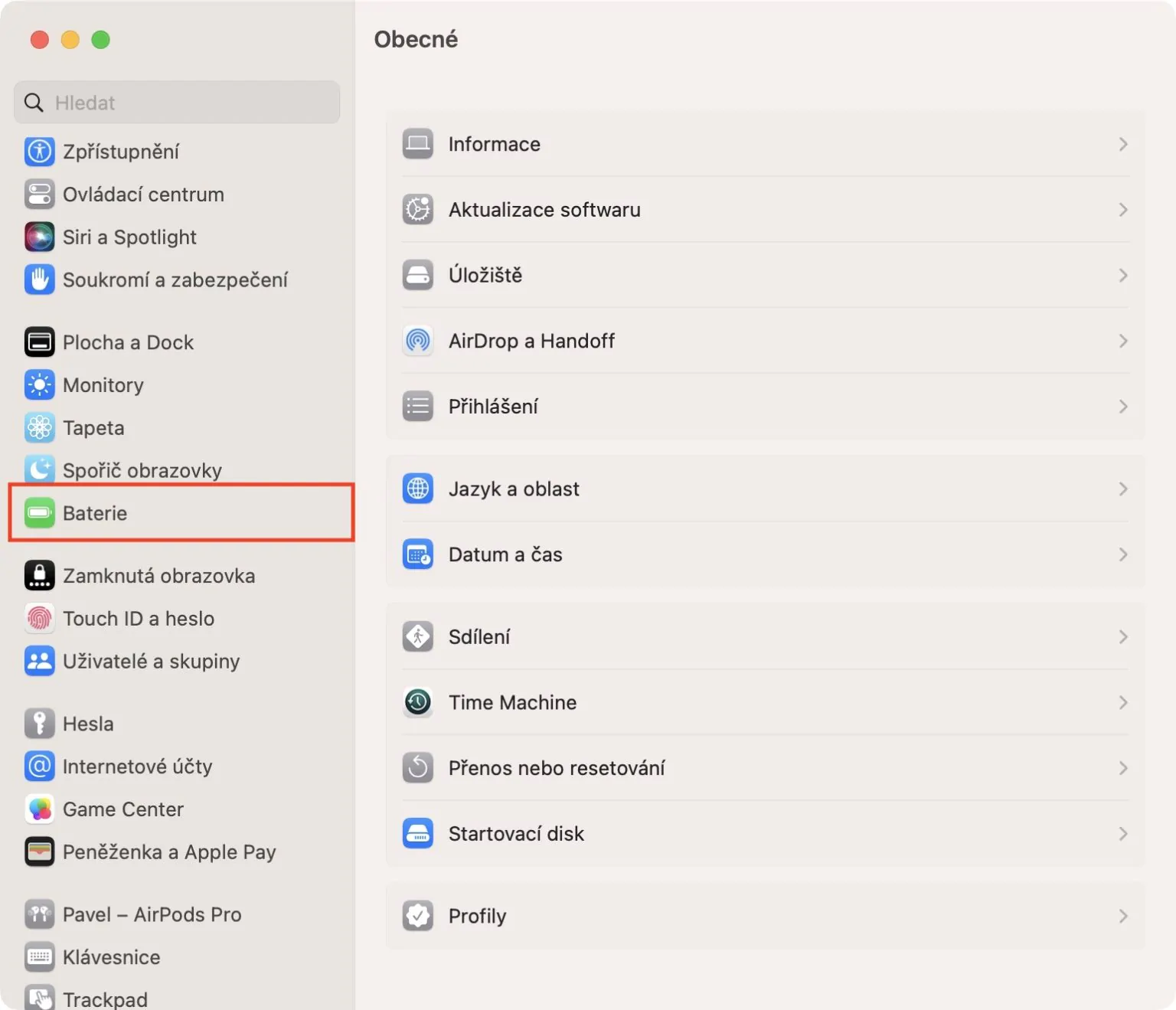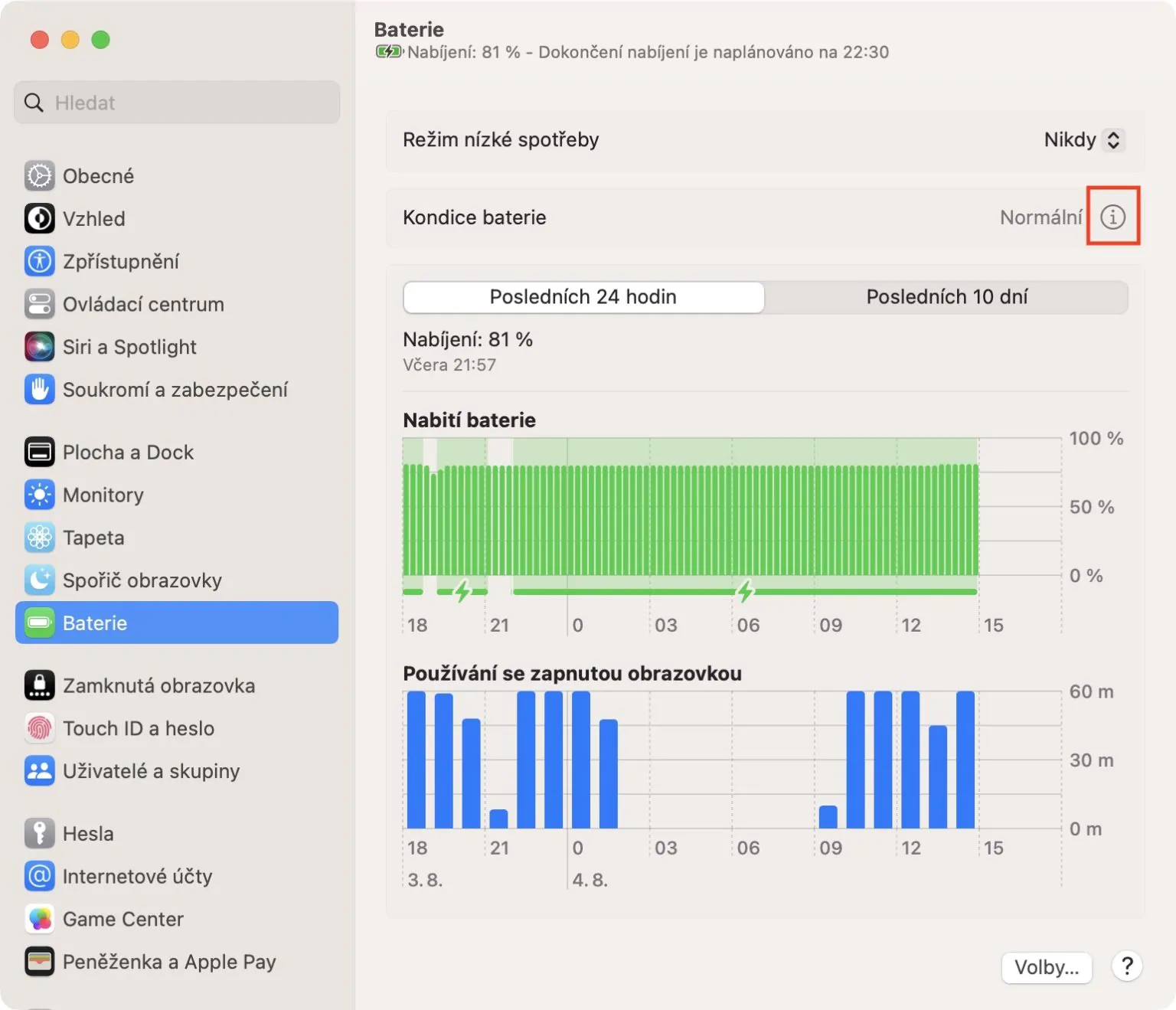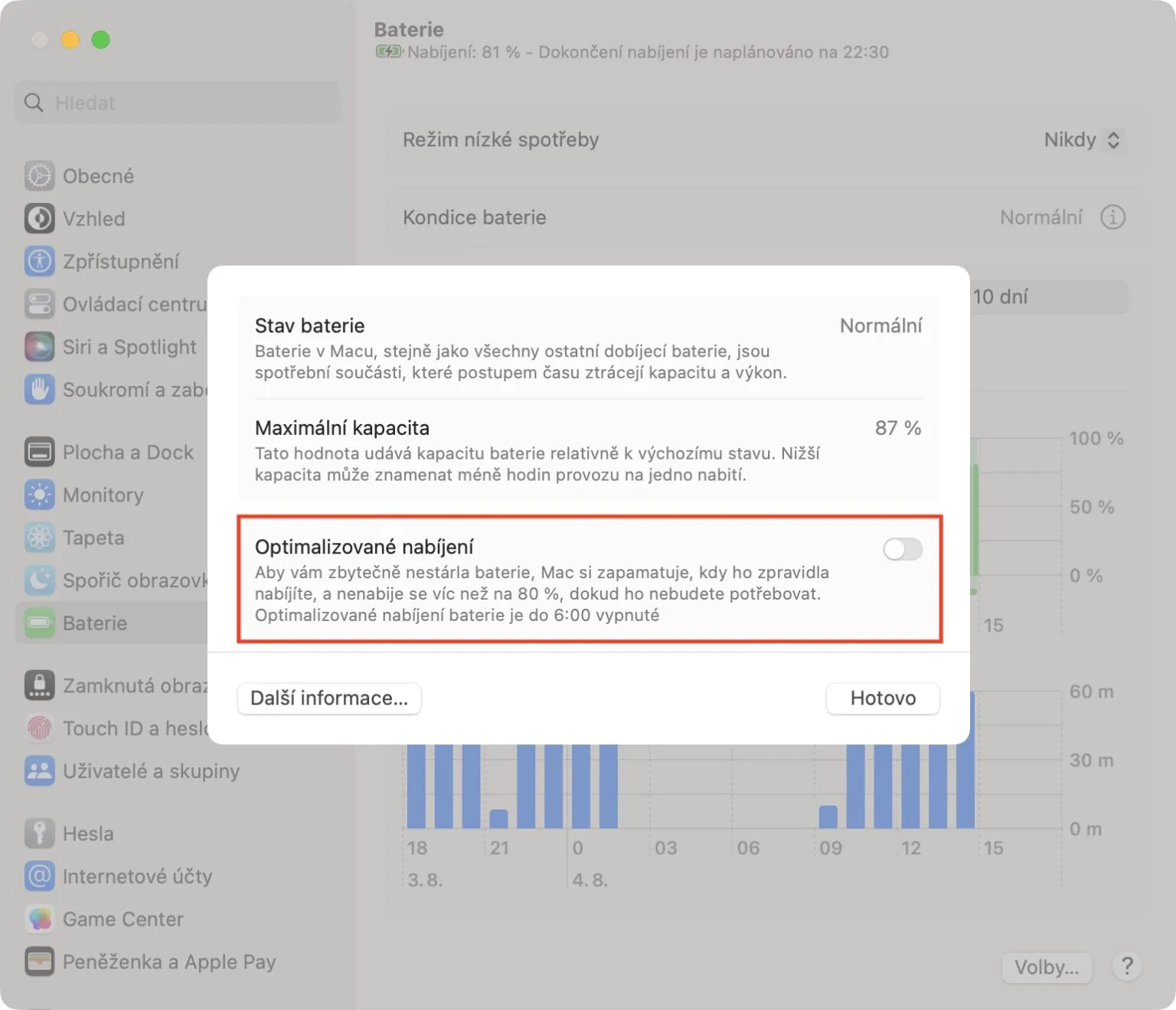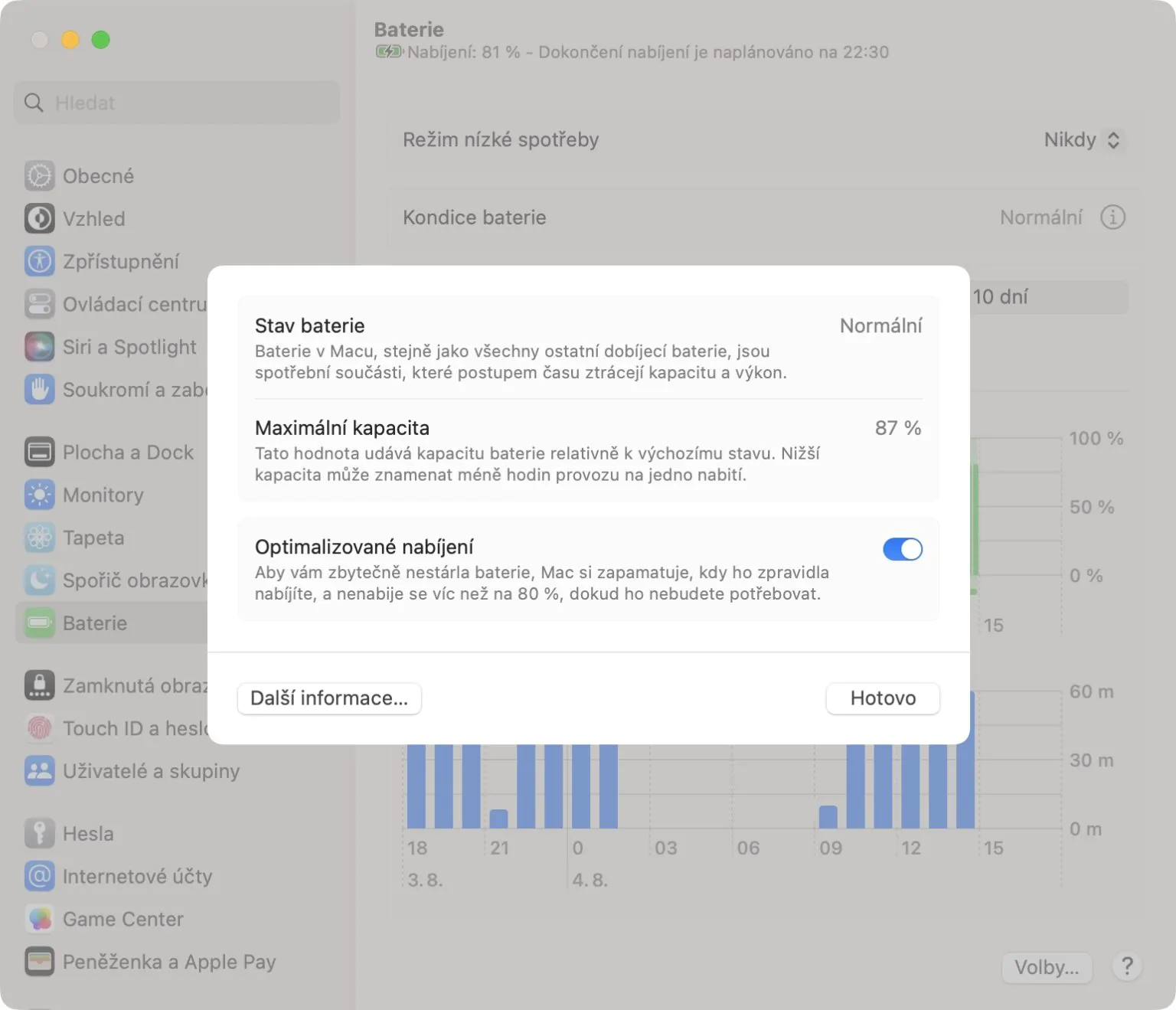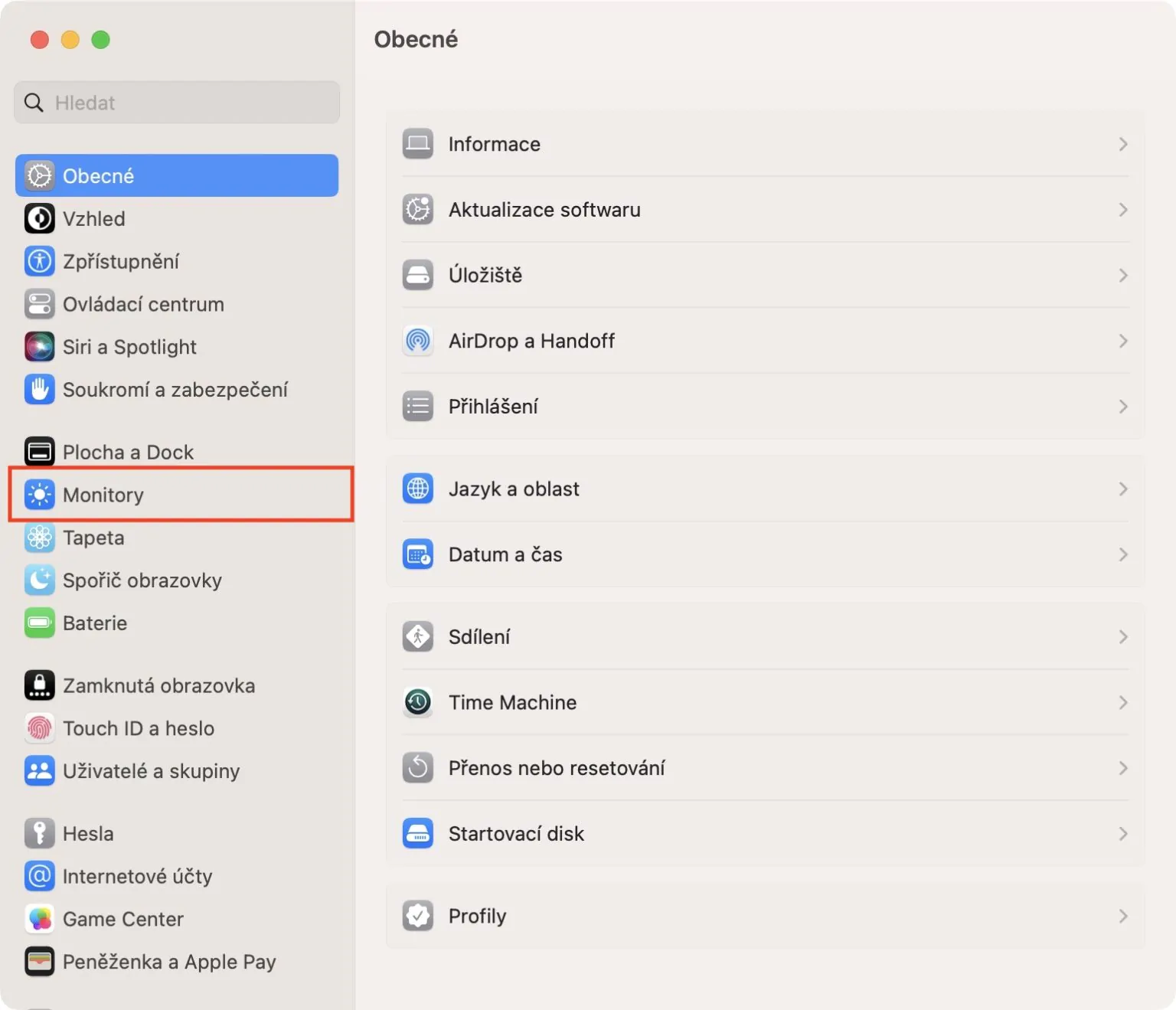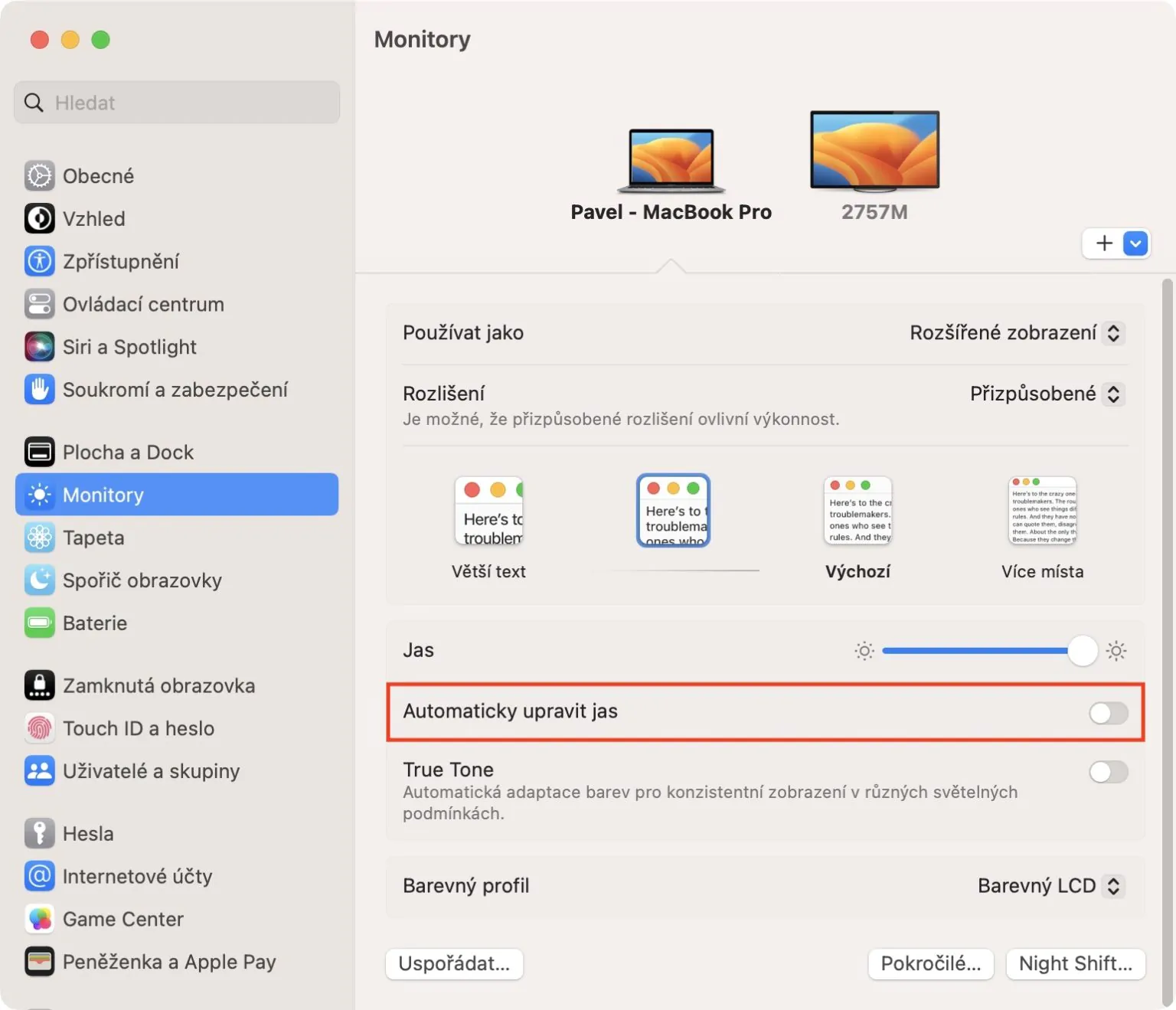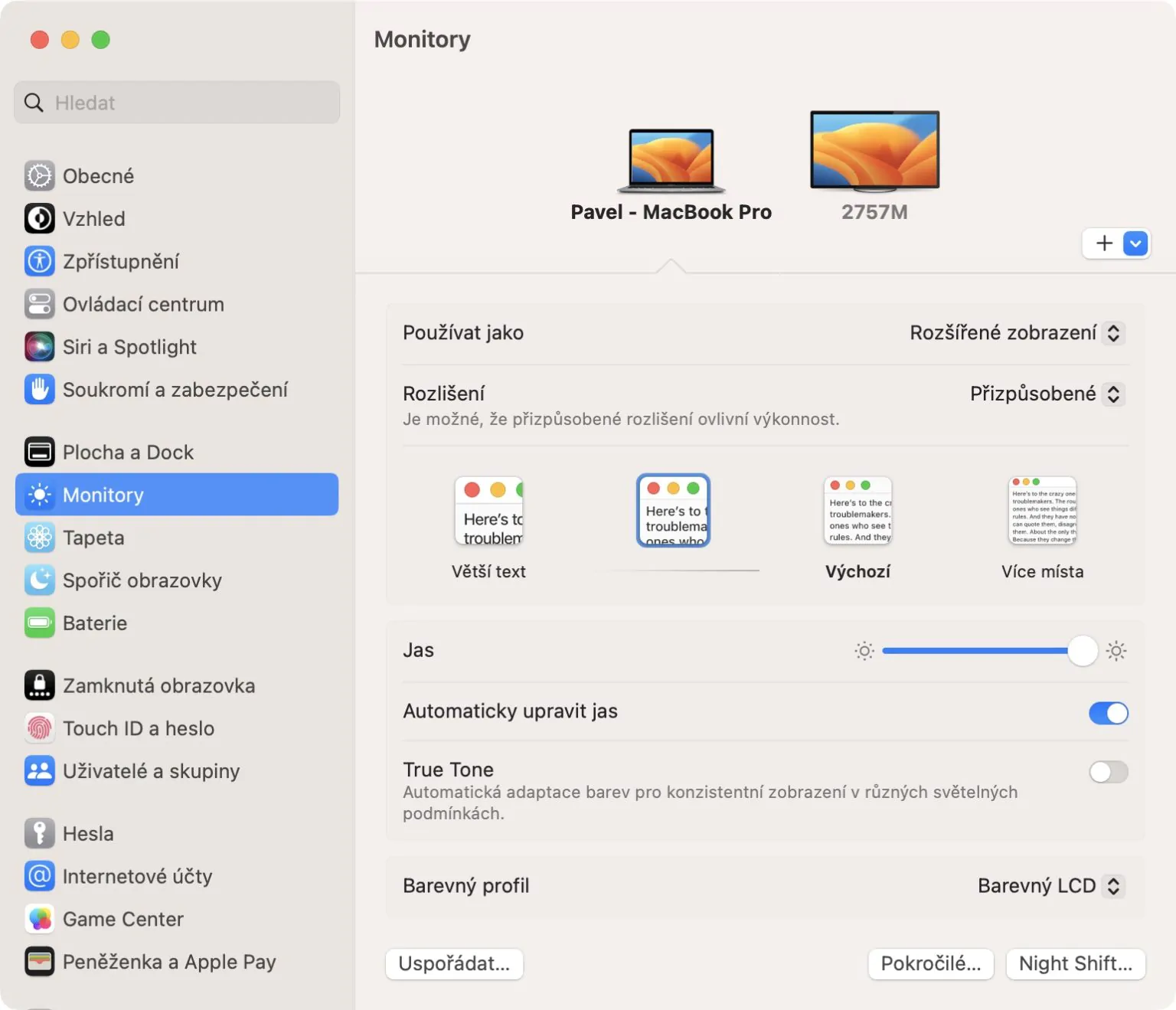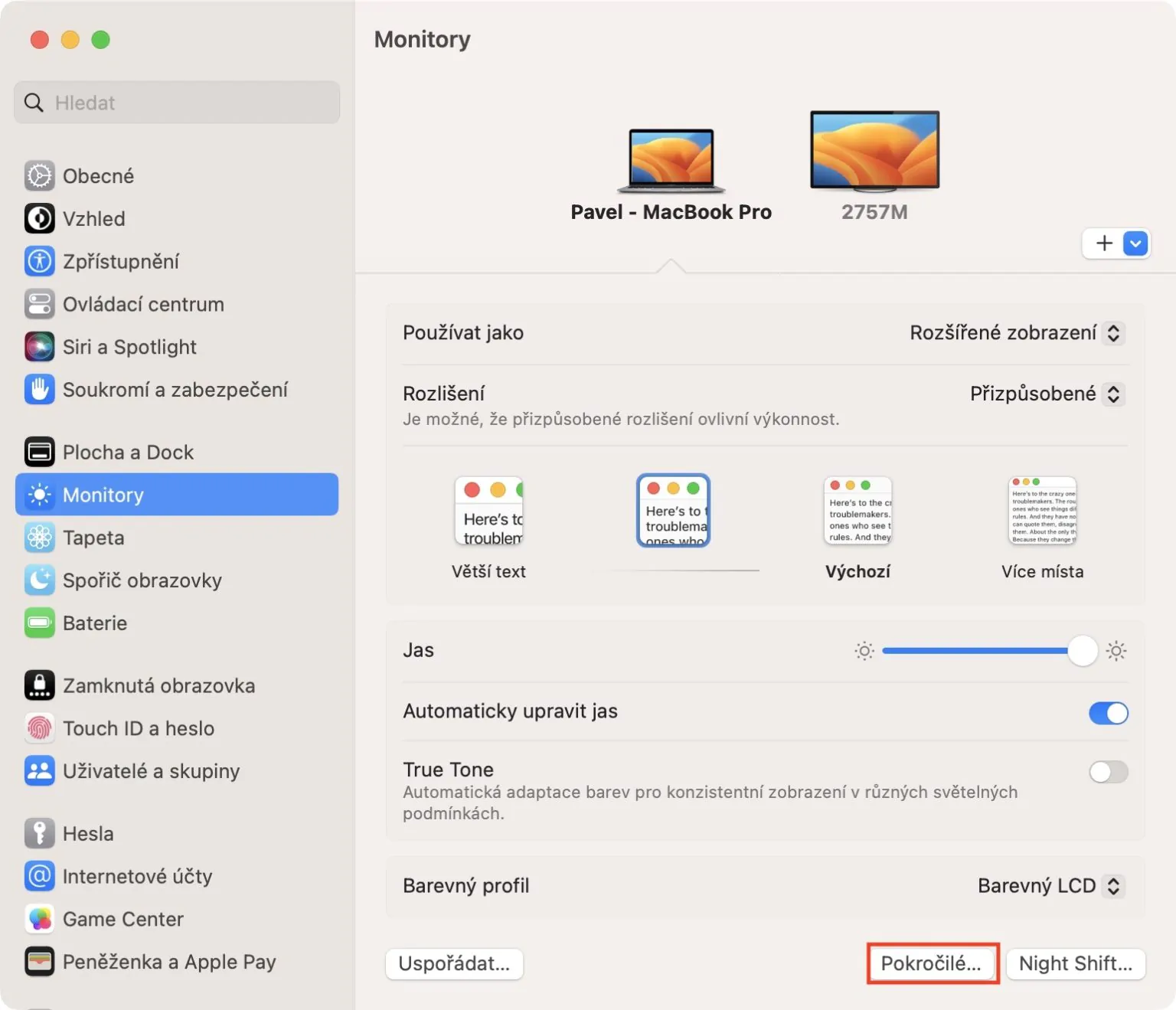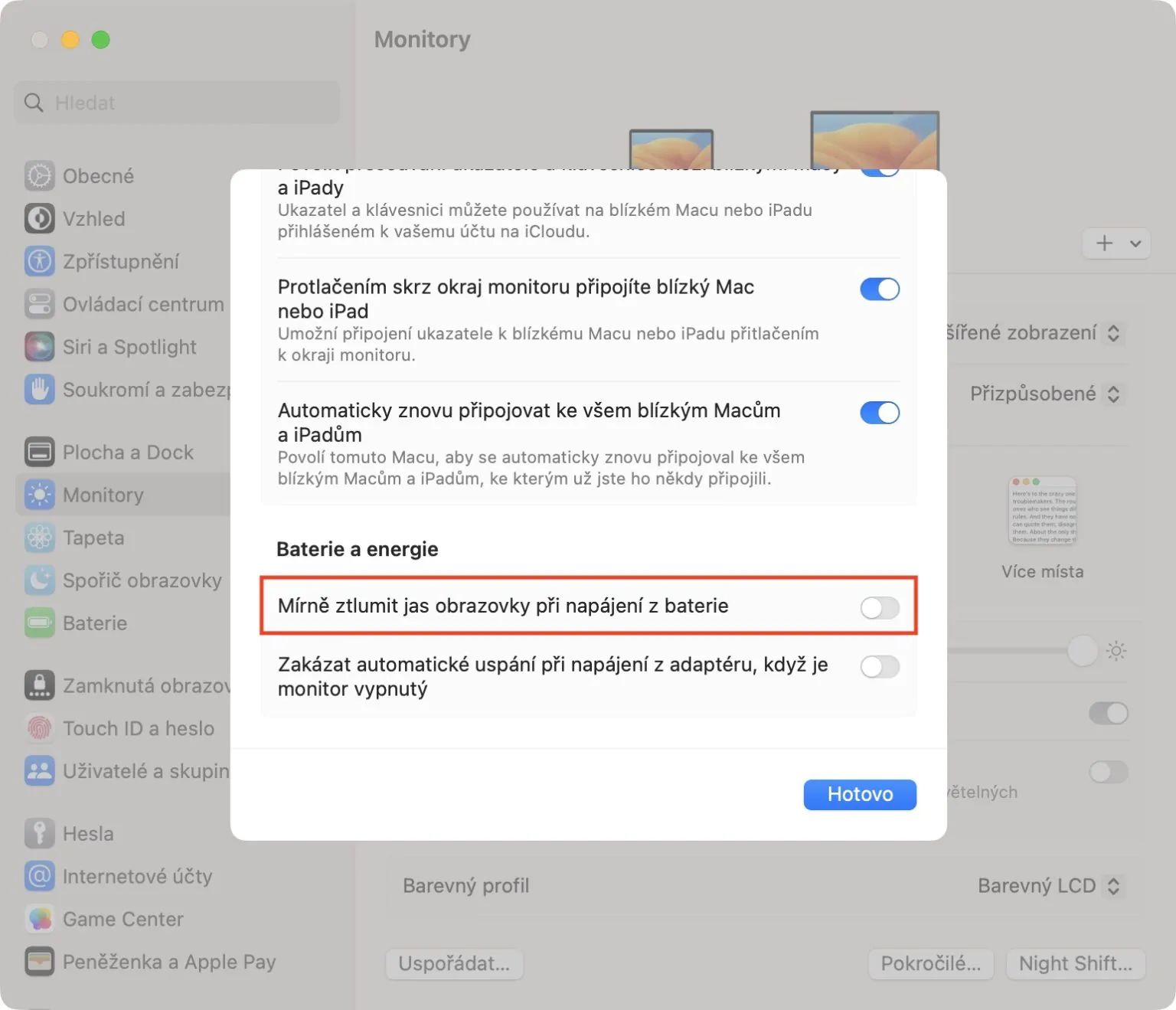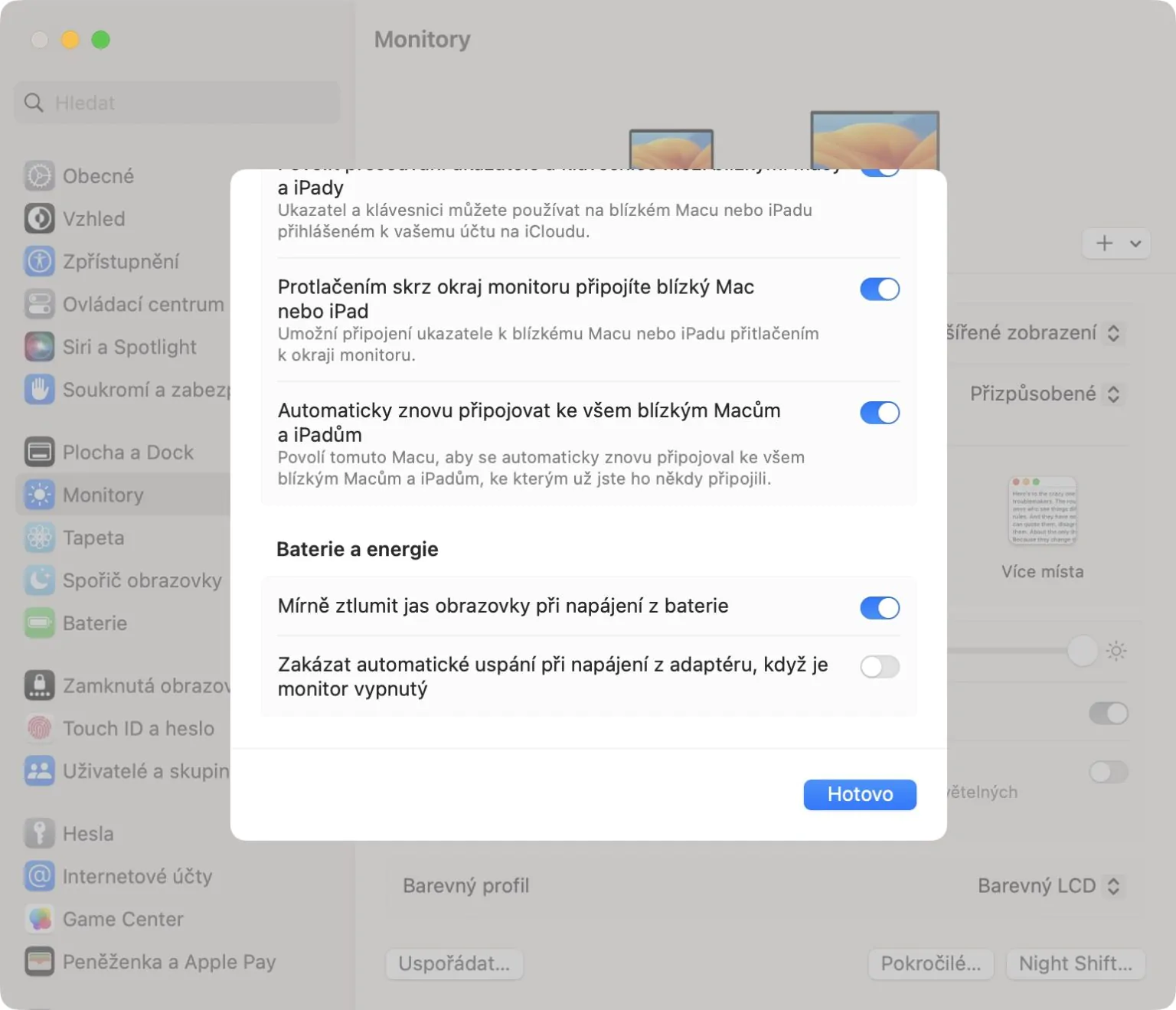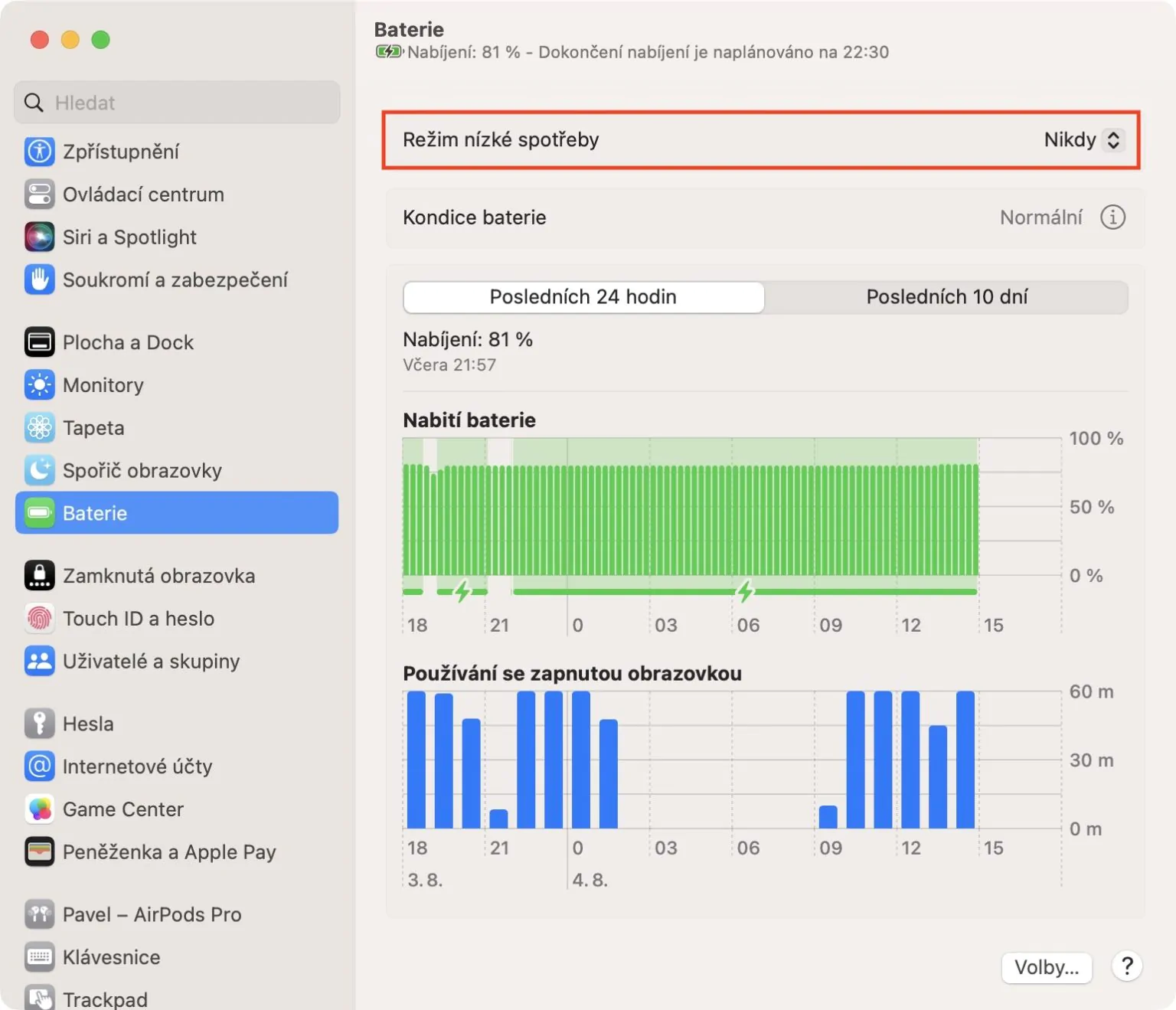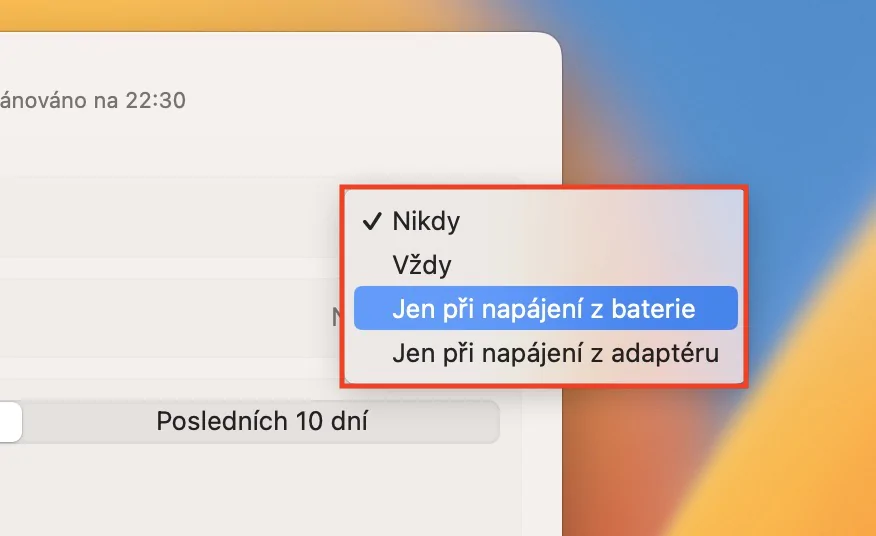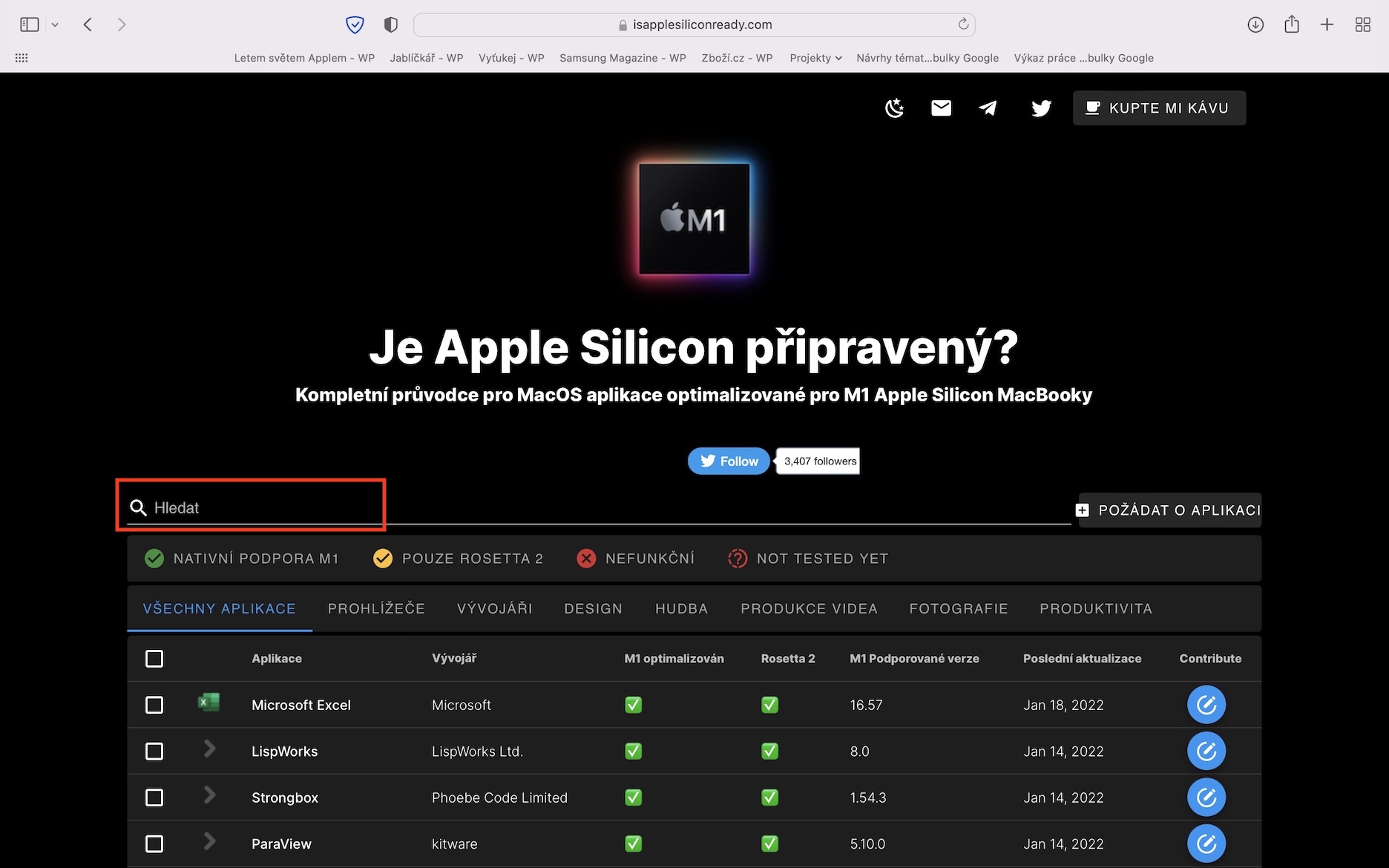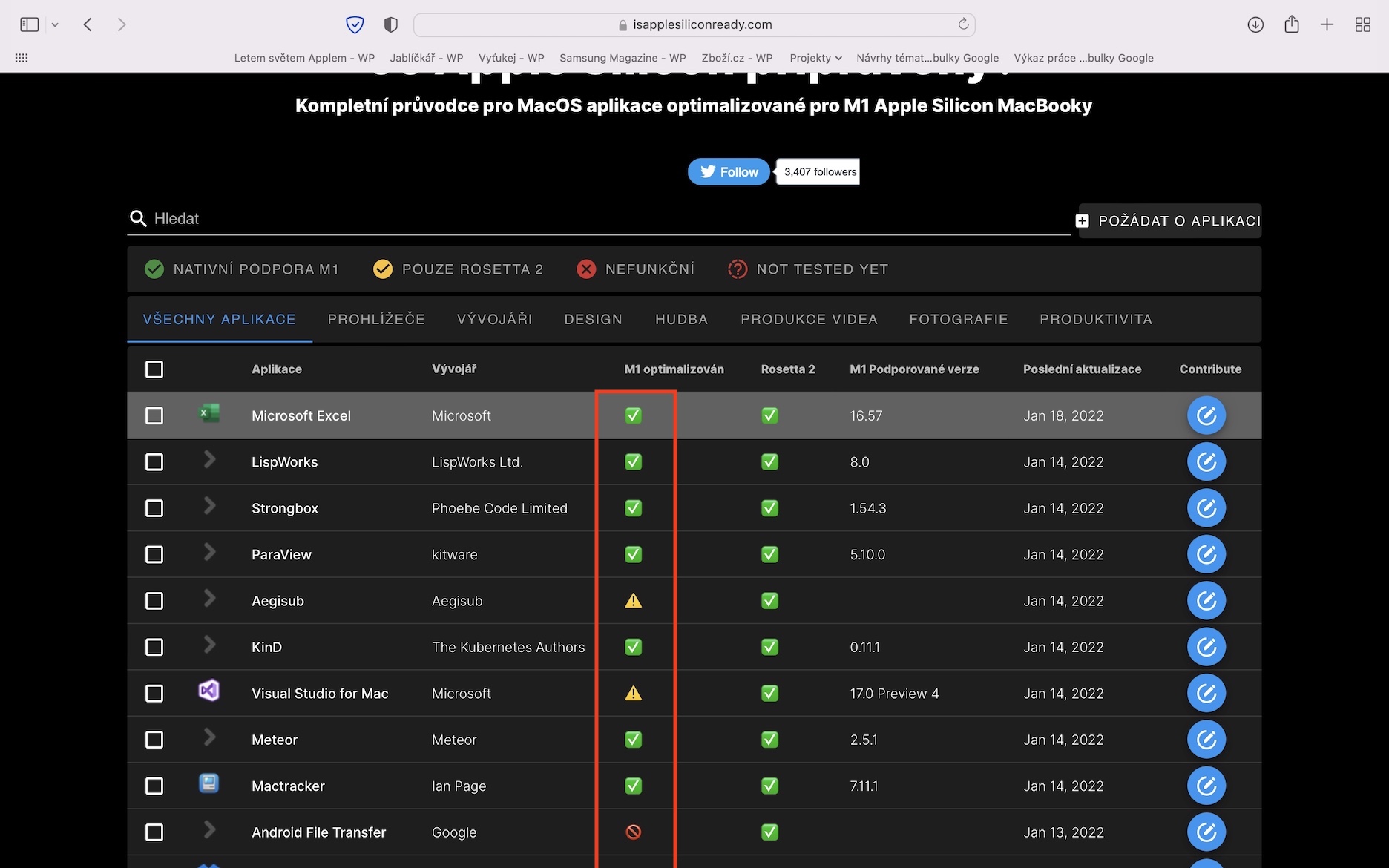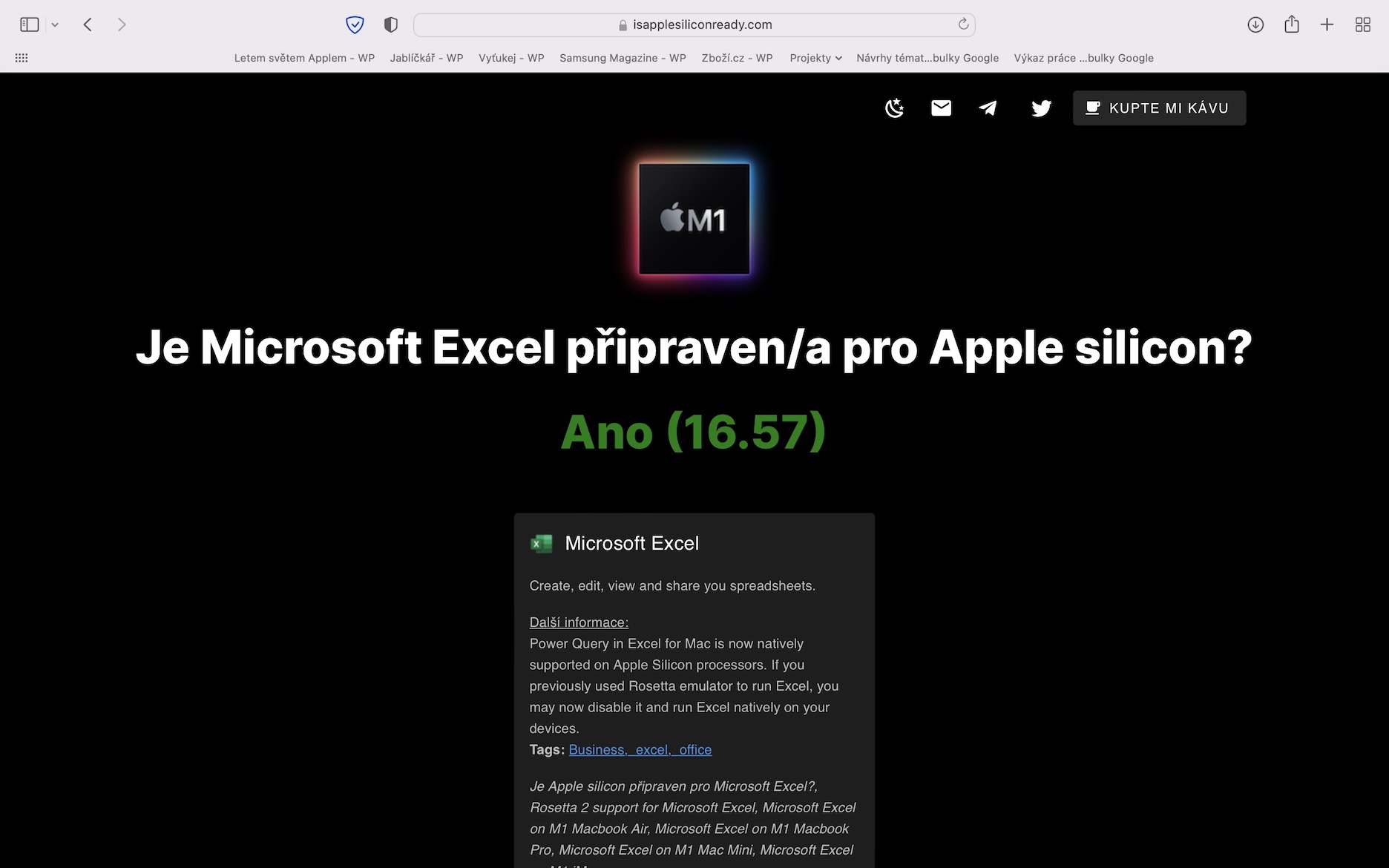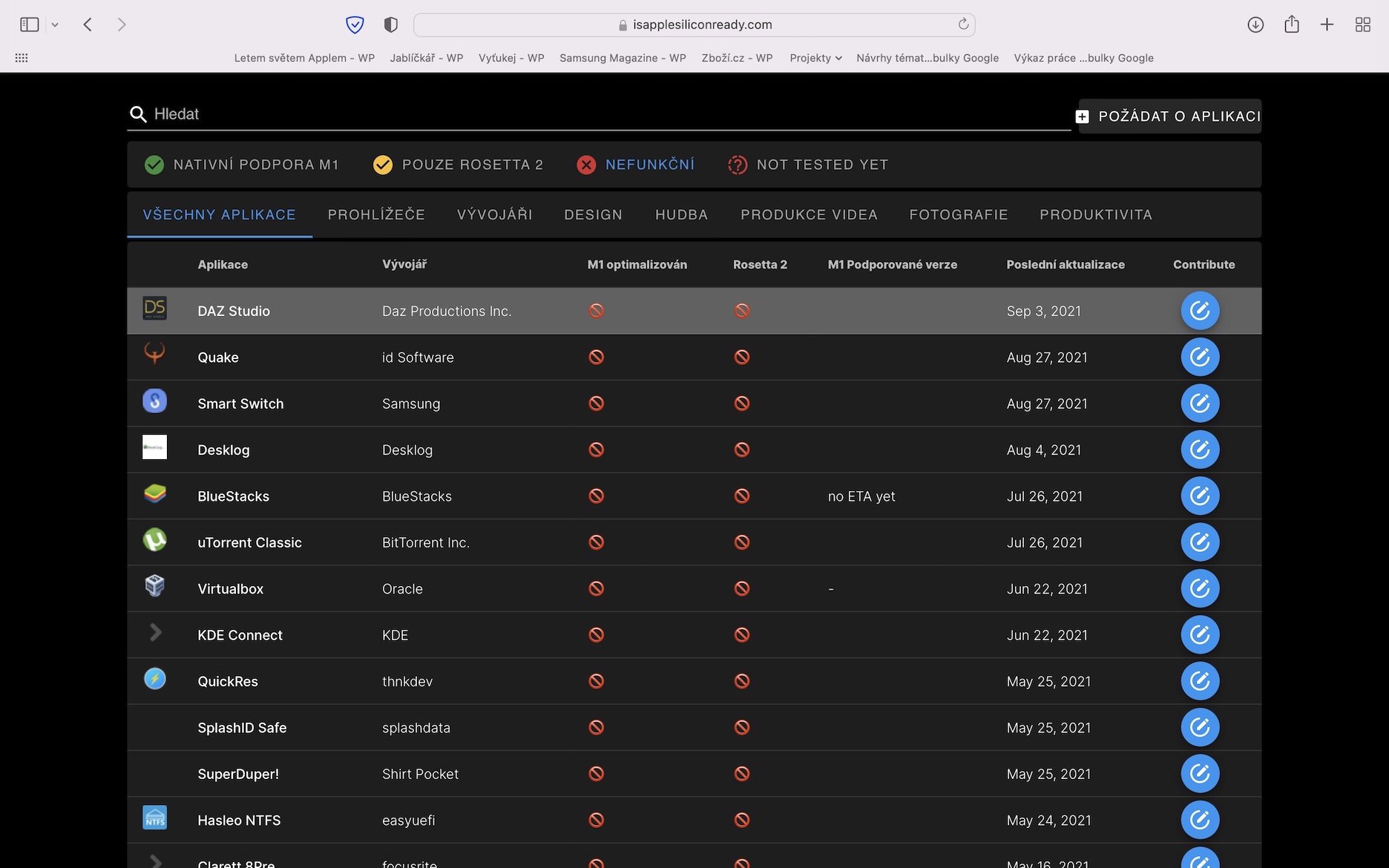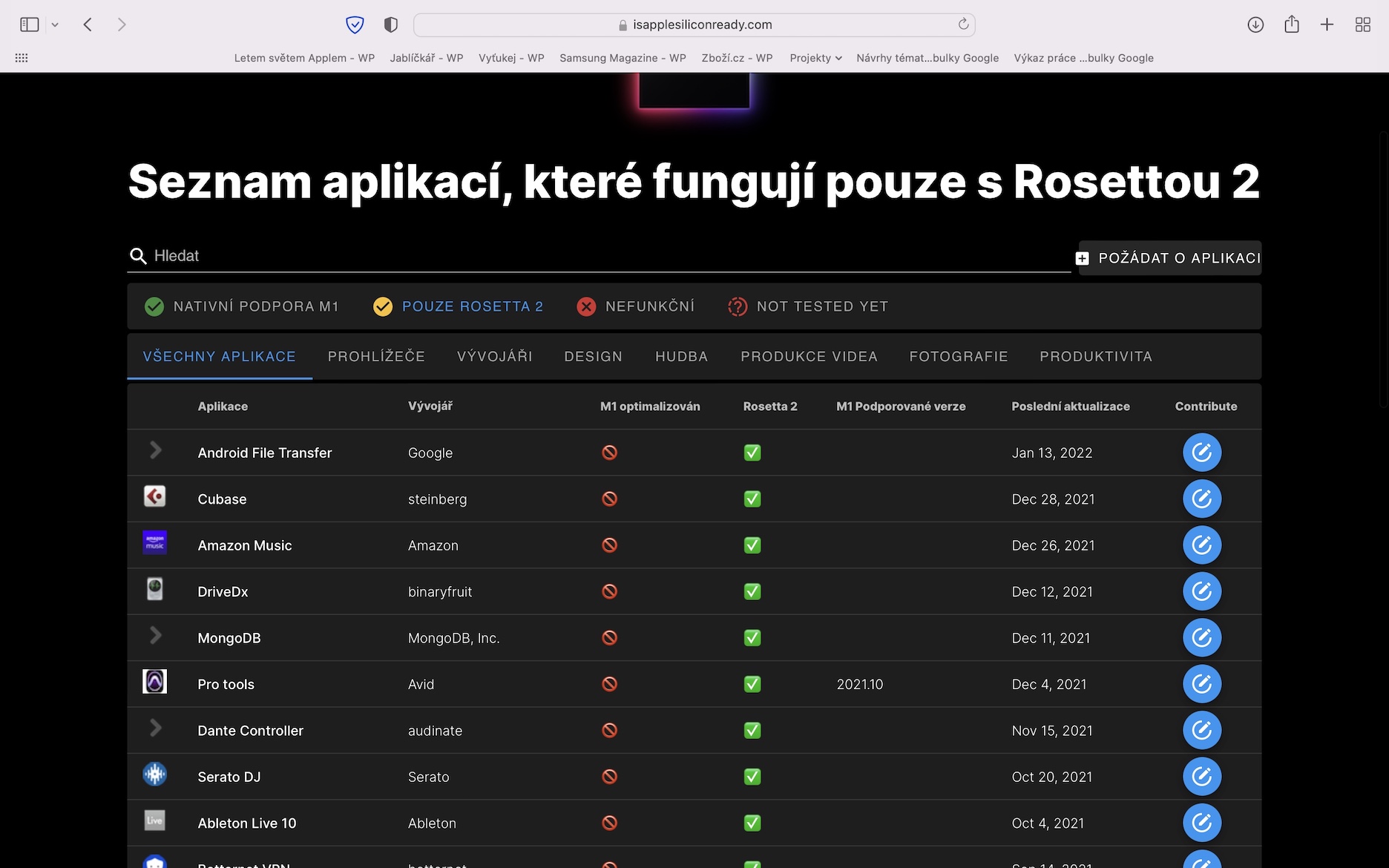เมื่อไม่กี่เดือนที่ผ่านมา Apple ได้เปิดตัวระบบปฏิบัติการเวอร์ชันใหม่ทั้งหมด ได้แก่ iOS และ iPadOS 16, macOS 13 Ventura และ watchOS 9 ระบบปฏิบัติการทั้งหมดนี้ยังคงมีให้บริการในเวอร์ชันเบต้า แต่ iOS 16 และ watchOS 9 จะพร้อมให้บริการแก่สาธารณะ ทันทีที่ไม่เห็น สำหรับ iPadOS 16 และ macOS 13 Ventura เราจะต้องรออีกสองสามสัปดาห์ อย่างไรก็ตาม หากคุณไม่อดทนและติดตั้งระบบใดระบบหนึ่งเหล่านี้ตั้งแต่เนิ่นๆ คุณอาจประสบปัญหาต่างๆ เช่น ประสิทธิภาพหรืออายุการใช้งานแบตเตอรี่ในขณะนี้ ในบทความนี้ เราจะมาดูเคล็ดลับ 5 ข้อในการยืดอายุการใช้งานแบตเตอรี่ของ Mac ที่ใช้ macOS 13 Ventura
มันอาจจะเป็น สนใจคุณ

การควบคุมการใช้งานที่มีความต้องการสูง
ในบางครั้งคุณอาจพบว่าตัวเองอยู่ในสถานการณ์ที่แอปพลิเคชันบางตัวไม่เข้าใจระบบปฏิบัติการเวอร์ชันใหม่ มันไม่ได้เกิดขึ้นกับการอัปเดตเล็กๆ น้อยๆ แต่จะเกิดขึ้นกับการอัปเดตหลักๆ เนื่องจากการเปลี่ยนแปลงครั้งใหญ่ หากสิ่งนี้เกิดขึ้น แอปพลิเคชันจะเริ่มใช้ทรัพยากรฮาร์ดแวร์มากเกินไปในพื้นหลังและอายุการใช้งานแบตเตอรี่จะลดลง โชคดีที่สามารถระบุแอปพลิเคชันดังกล่าวได้ เพียงไปที่แอพ ติดตามกิจกรรม, โดยที่สวิตช์ด้านบนไปที่ส่วนนั้น ซีพียู แล้วเรียงลำดับกระบวนการตาม ซีพียู% จากนั้นจะปรากฏที่ด้านบน แอปพลิเคชันที่มีความต้องการมากที่สุด หากต้องการปิดแอป แตะเพื่อทำเครื่องหมาย จากนั้นกด ไอคอน X ที่ด้านซ้ายบนแล้วแตะ จบ.
การชาร์จที่ปรับให้เหมาะสม
อายุการใช้งานแบตเตอรี่ไปควบคู่กับอายุการใช้งานแบตเตอรี่ เมื่อเวลาผ่านไปและการใช้งาน คุณสมบัติของแบตเตอรี่จะเปลี่ยนไปในทางลบ ซึ่งหมายความว่าแบตเตอรี่จะอยู่ได้ไม่นานต่อการชาร์จหนึ่งครั้ง ดังนั้นเพื่อให้แน่ใจว่าแบตเตอรี่มีอายุการใช้งานยาวนาน จึงจำเป็นต้องดูแลแบตเตอรี่อย่างเหมาะสม ในเบื้องต้นจำเป็นต้องรับประกันว่าจะไม่นำอุปกรณ์ไปสัมผัสกับอุณหภูมิสูง นอกจากนี้ ควรรักษาสถานะการชาร์จไว้เป็นเวลานานระหว่าง 20 ถึง 80% ซึ่งแบตเตอรี่ชอบเคลื่อนที่มากที่สุด การชาร์จที่ปรับให้เหมาะสมซึ่งคุณเปิดใช้งาน → การตั้งค่า… → แบตเตอรี่คุณอยู่ไหน แตะสุขภาพแบตเตอรี่ na ไอคอน ⓘและจากนั้น เปิดการชาร์จแบบเพิ่มประสิทธิภาพ อย่างไรก็ตาม คุณลักษณะนี้มีความซับซ้อนและไม่ค่อยเปิดใช้งานข้อจำกัดในการชาร์จ ดังนั้นฉันจึงแนะนำแอปพลิเคชันจากประสบการณ์ของตัวเอง อัลเดนเต้, ซึ่งไม่ได้ถามอะไรและติดอยู่กับการชาร์จที่ 80%
มันอาจจะเป็น สนใจคุณ

ความสว่างอัตโนมัติ
นอกจากฮาร์ดแวร์แล้ว อายุการใช้งานแบตเตอรี่ส่วนใหญ่ยังถูกกลืนหายไปจากจอแสดงผลอีกด้วย ยิ่งความสว่างสูงเท่าใด จอแสดงผลก็จะยิ่งต้องใช้แบตเตอรี่มากขึ้นเท่านั้น ดังนั้น Mac ทุกเครื่องจึงติดตั้งเซ็นเซอร์วัดแสงโดยรอบ ซึ่งความสว่างจะเปลี่ยนโดยอัตโนมัติ อย่างไรก็ตาม หากกรณีของคุณไม่เกิดการเปลี่ยนแปลงความสว่างอัตโนมัติ ให้ตรวจสอบว่าฟังก์ชันนั้นทำงานอยู่ - เพียงไปที่ → การตั้งค่า… → จอภาพ สวิตช์อยู่ที่ไหน เปิดปรับความสว่างอัตโนมัติ นอกจากนี้ ใน macOS ยังสามารถตั้งค่าการลดความสว่างอัตโนมัติเมื่อทำงานโดยใช้พลังงานแบตเตอรี่ได้อีกด้วย → การตั้งค่า… → จอภาพ → ขั้นสูง…, สวิตช์อยู่ที่ไหน เปิดใช้งาน ลดความสว่างหน้าจอลงเล็กน้อยเมื่อใช้พลังงานแบตเตอรี่
โหมดพลังงานต่ำ
เป็นเวลาหลายปีที่ iOS ได้รวมโหมดพลังงานต่ำแบบพิเศษซึ่งทำให้อายุการใช้งานแบตเตอรี่เพิ่มขึ้นอย่างมาก ระบบ macOS ไม่มีคุณสมบัตินี้มาเป็นเวลานาน แต่มีการเปลี่ยนแปลงเมื่อเร็วๆ นี้ และเราสามารถเปิดใช้งานโหมดพลังงานต่ำได้ที่นี่เช่นกัน เพียงแค่ไป → การตั้งค่า… → แบตเตอรี่, อยู่แถวไหน โหมดพลังงานต่ำ ทำมัน การเปิดใช้งาน ขึ้นอยู่กับดุลยพินิจของตนเอง ไม่ว่าคุณจะทำได้ เปิดใช้งานอย่างถาวร เจน เกี่ยวกับพลังงานแบตเตอรี่ หรือเพียงแค่ เมื่อจ่ายไฟจากอะแดปเตอร์
การตรวจสอบการเพิ่มประสิทธิภาพแอปพลิเคชัน
คุณมี Mac รุ่นใหม่ที่ใช้ชิป Apple Silicon หรือไม่ หากเป็นเช่นนั้น คุณคงทราบแล้วว่าชิป Apple Silicon มีสถาปัตยกรรมที่แตกต่างจากโปรเซสเซอร์ Intel ซึ่งหมายความว่าแอปพลิเคชันที่ถูกตั้งโปรแกรมสำหรับ Mac ที่ใช้ Intel จะต้อง "แปล" เพื่อให้ทำงานบนเครื่อง Apple Silicon รุ่นใหม่ได้ นี่ไม่ใช่ปัญหาใหญ่ด้วยโปรแกรมแปลโค้ด Rosetta 2 อย่างไรก็ตาม นี่เป็นขั้นตอนพิเศษซึ่งทำให้มีการใช้ทรัพยากรฮาร์ดแวร์มากขึ้นและทำให้สิ้นเปลืองแบตเตอรี่มากขึ้น ดังนั้น เพื่อให้มั่นใจว่ามีอายุการใช้งานยาวนาน คุณควรใช้แอปที่ได้รับการปรับให้เหมาะกับ Apple Silicon หากมี หากคุณต้องการทราบว่าแอปพลิเคชันที่รองรับ Apple Silicon ของคุณทำงานอย่างไร เพียงไปที่ไซต์ Apple Silicon พร้อมหรือยัง? ที่นี่คุณเพียงแค่ต้องค้นหาแอปพลิเคชันและดูข้อมูลเกี่ยวกับแอปพลิเคชัน