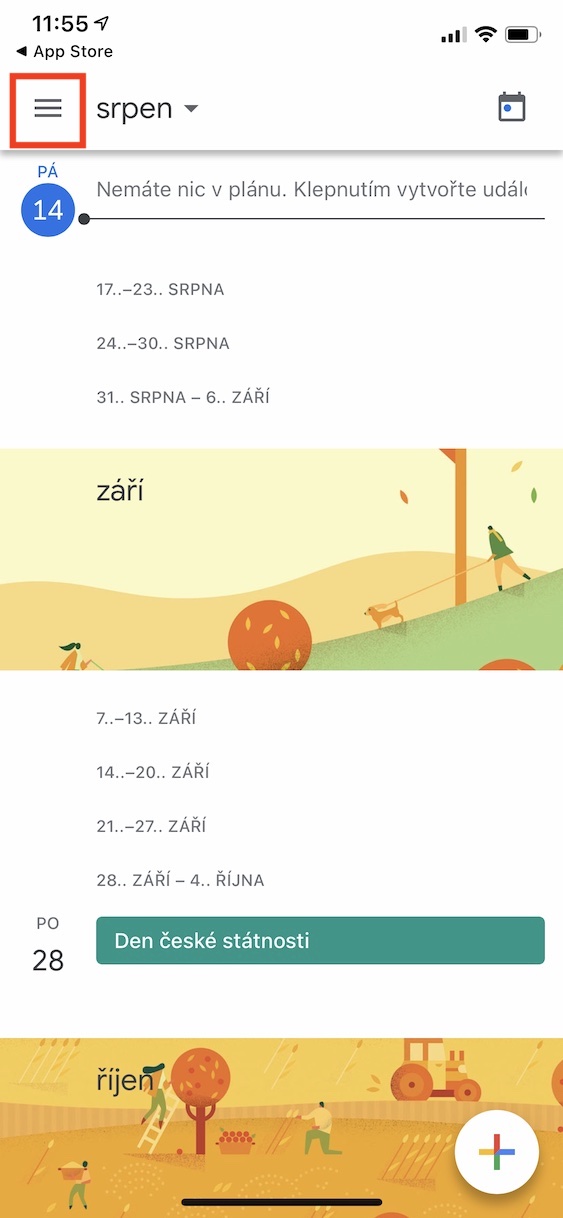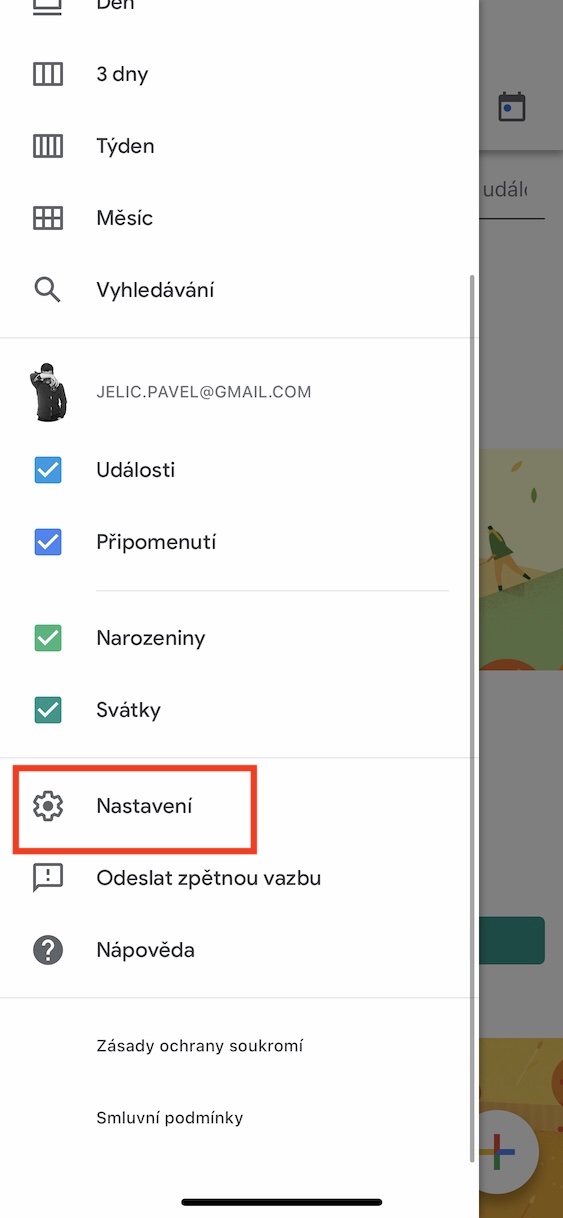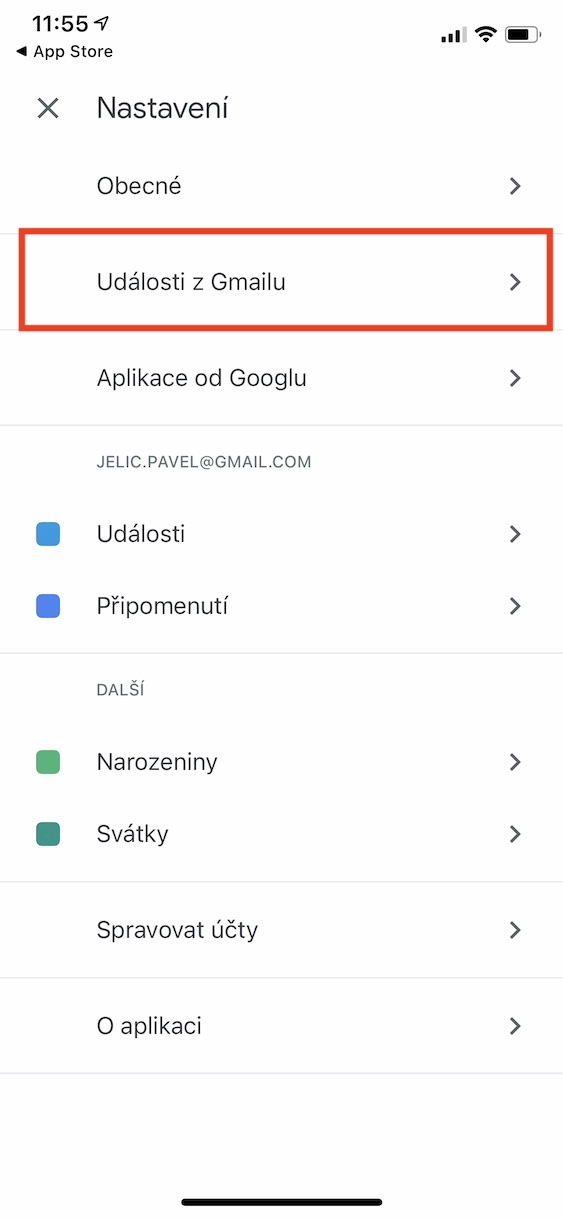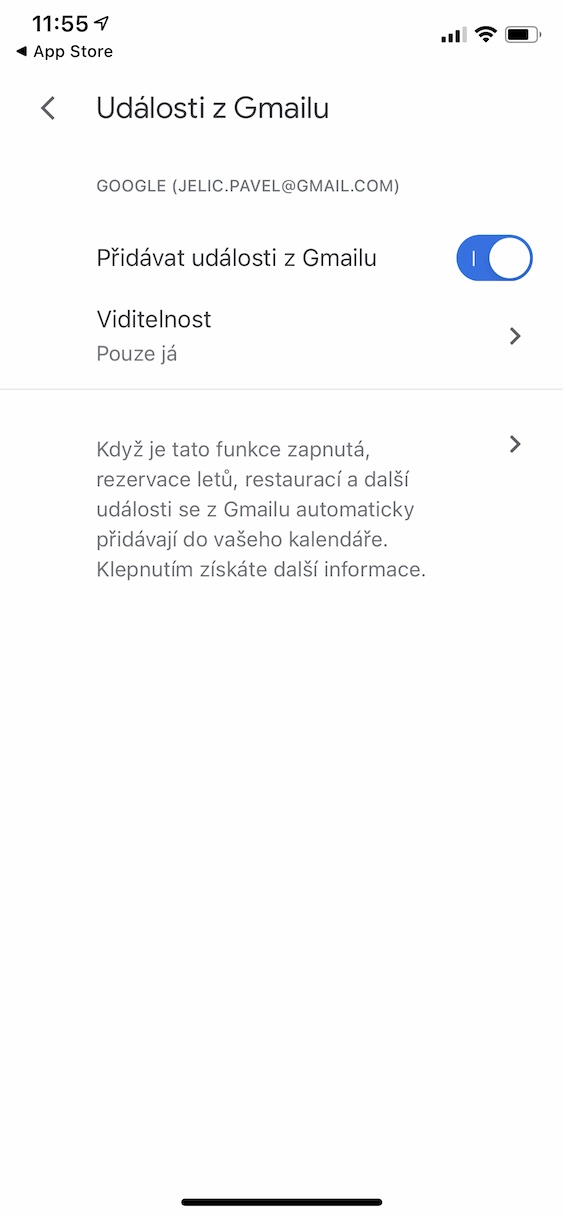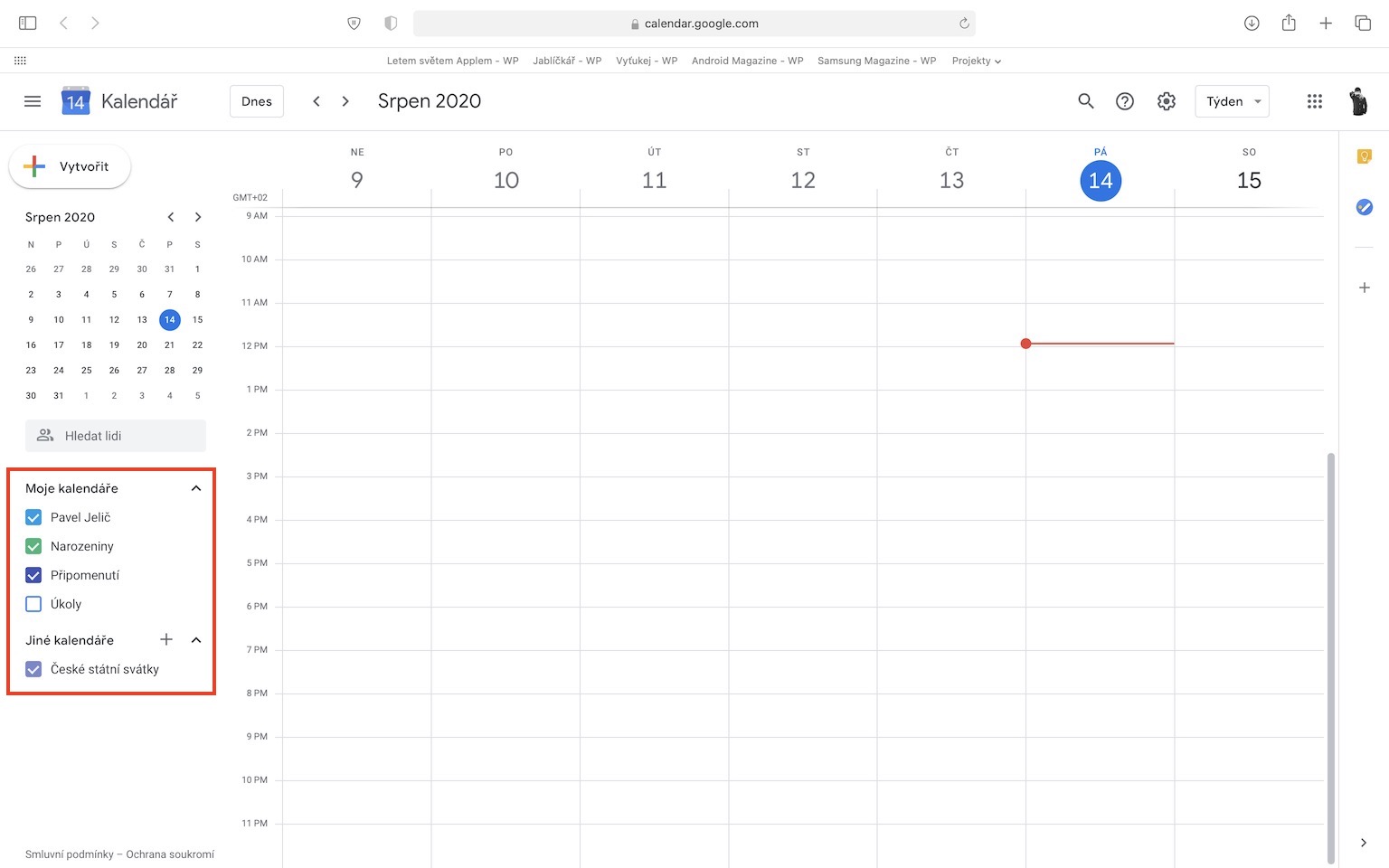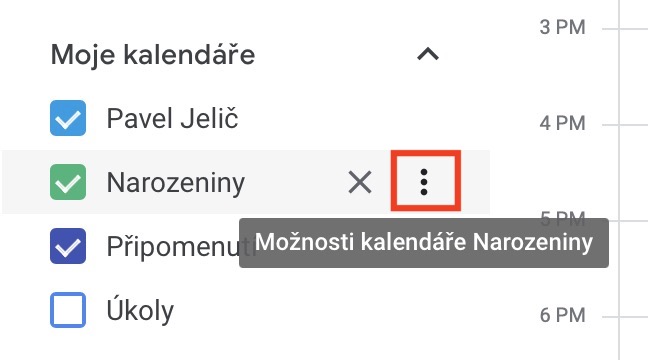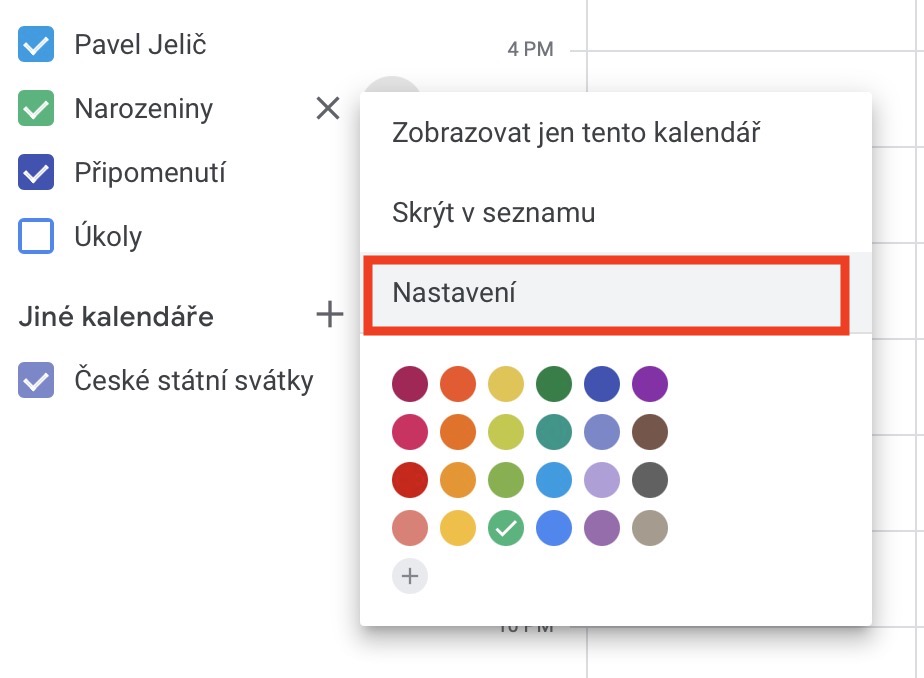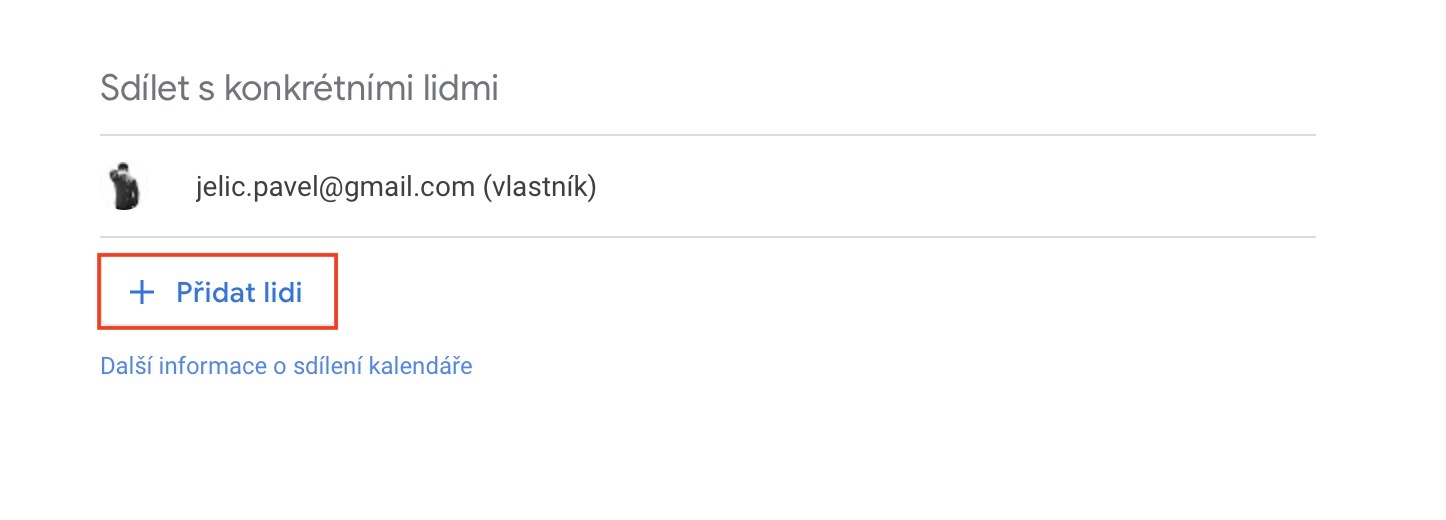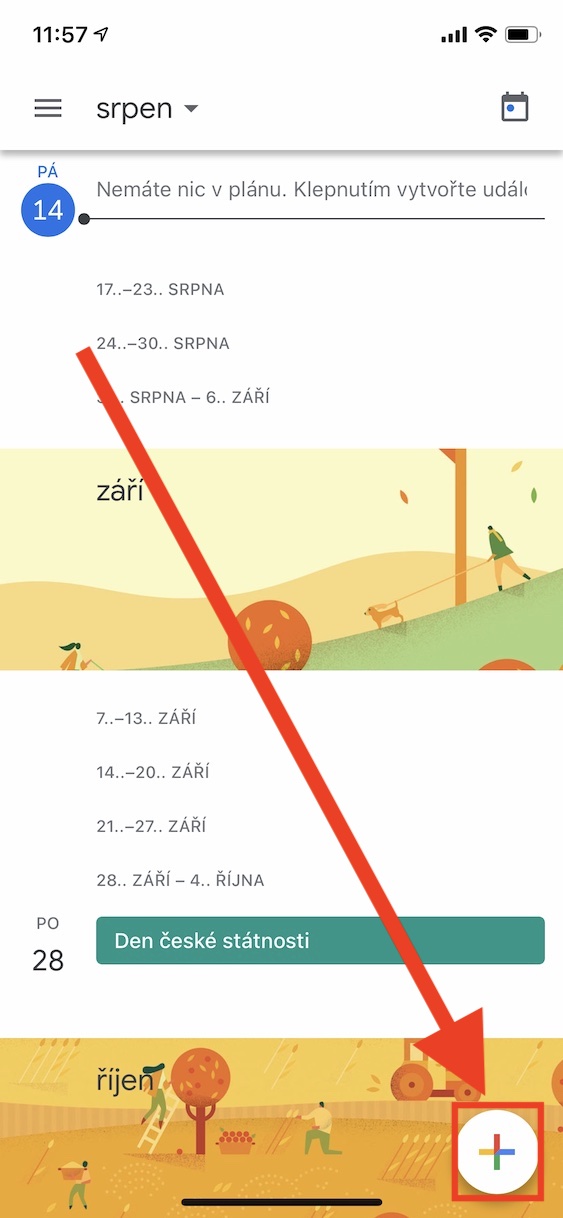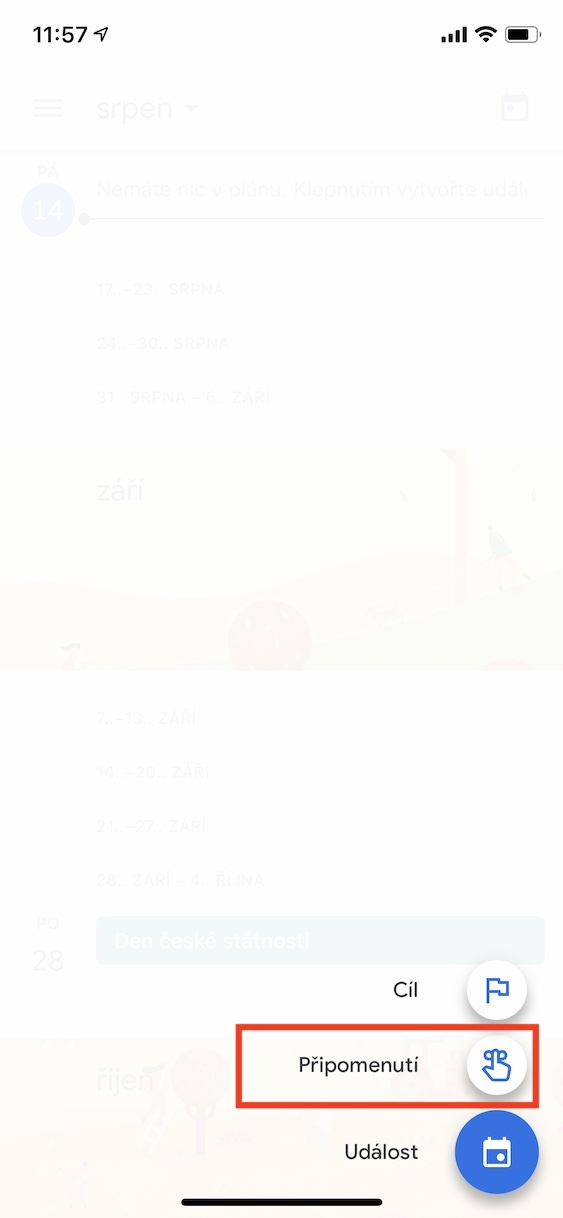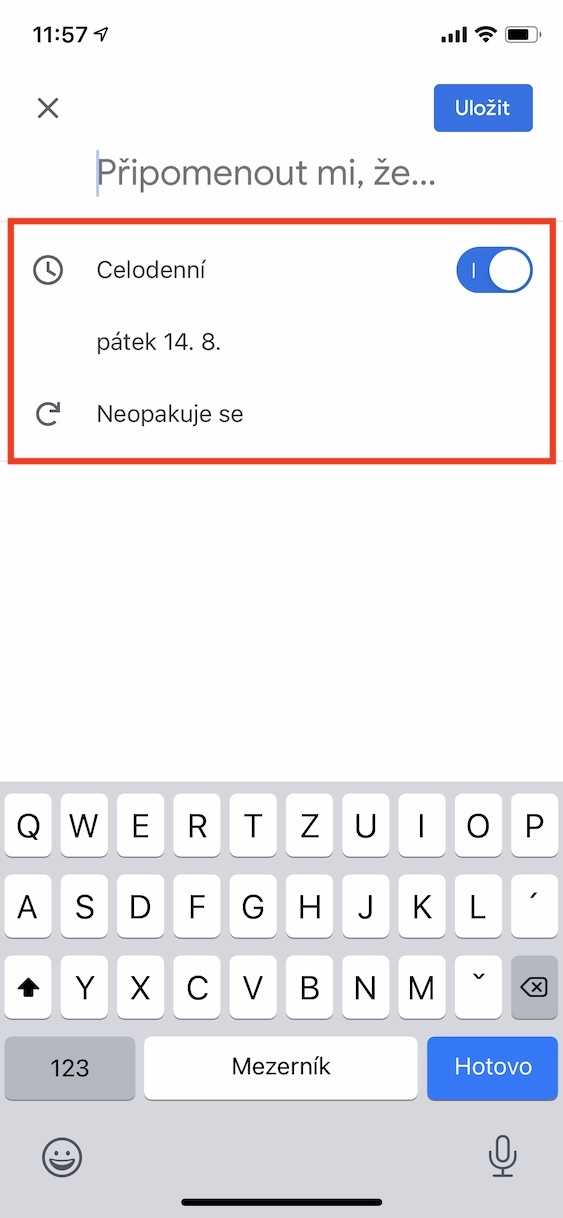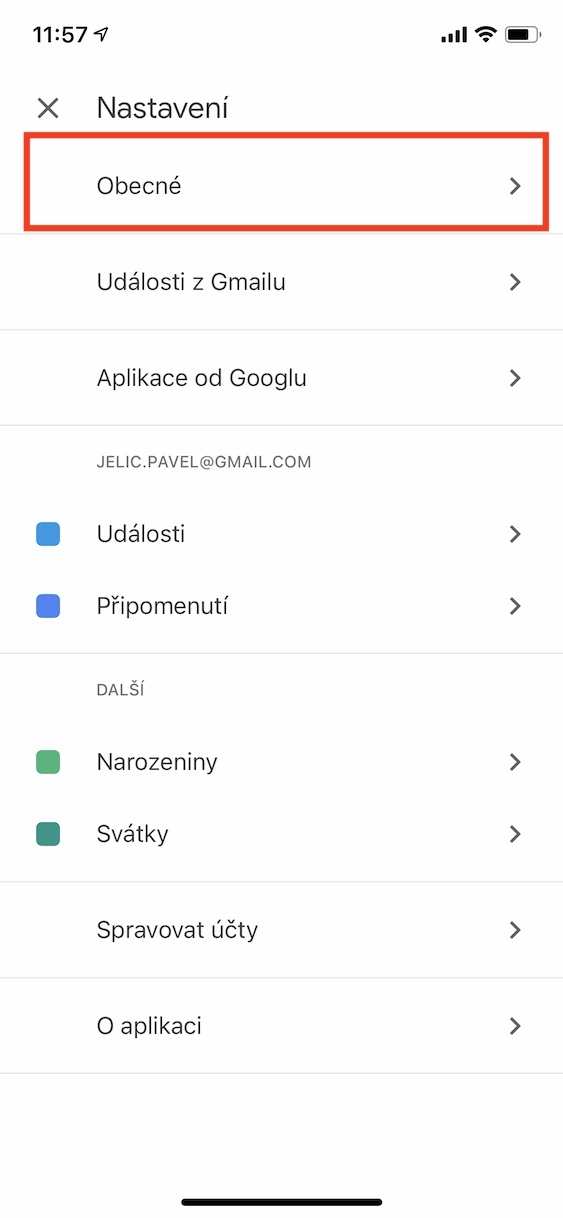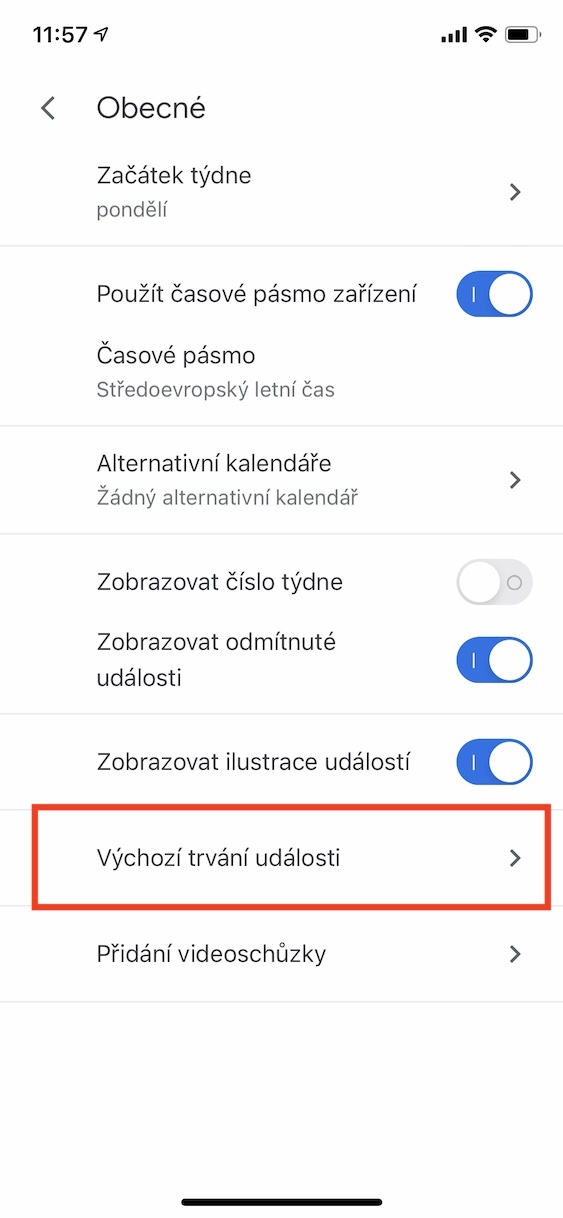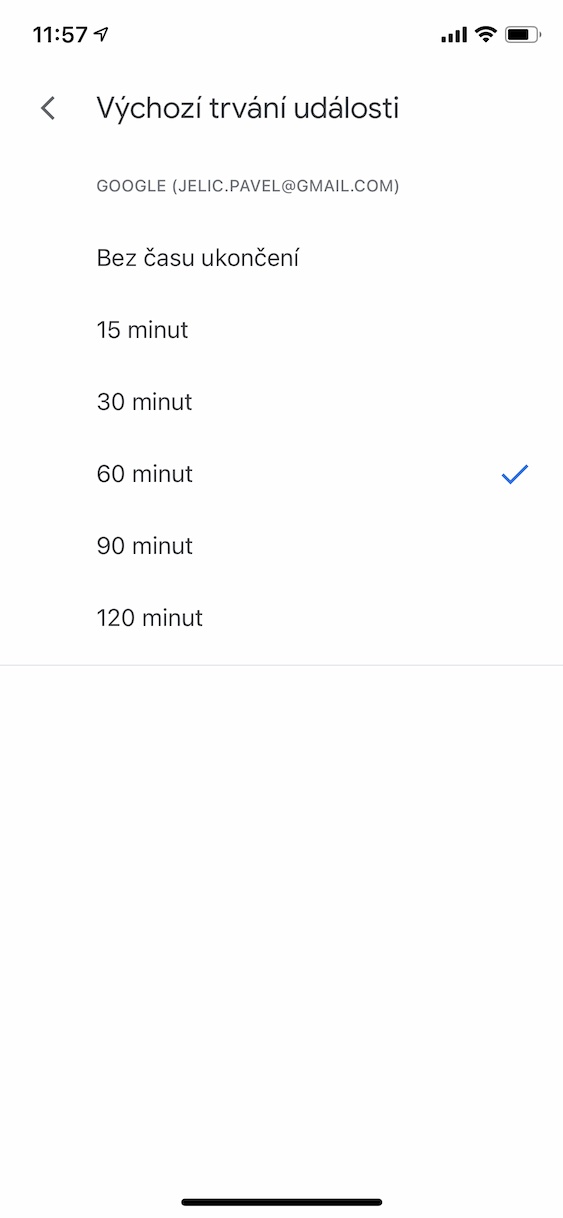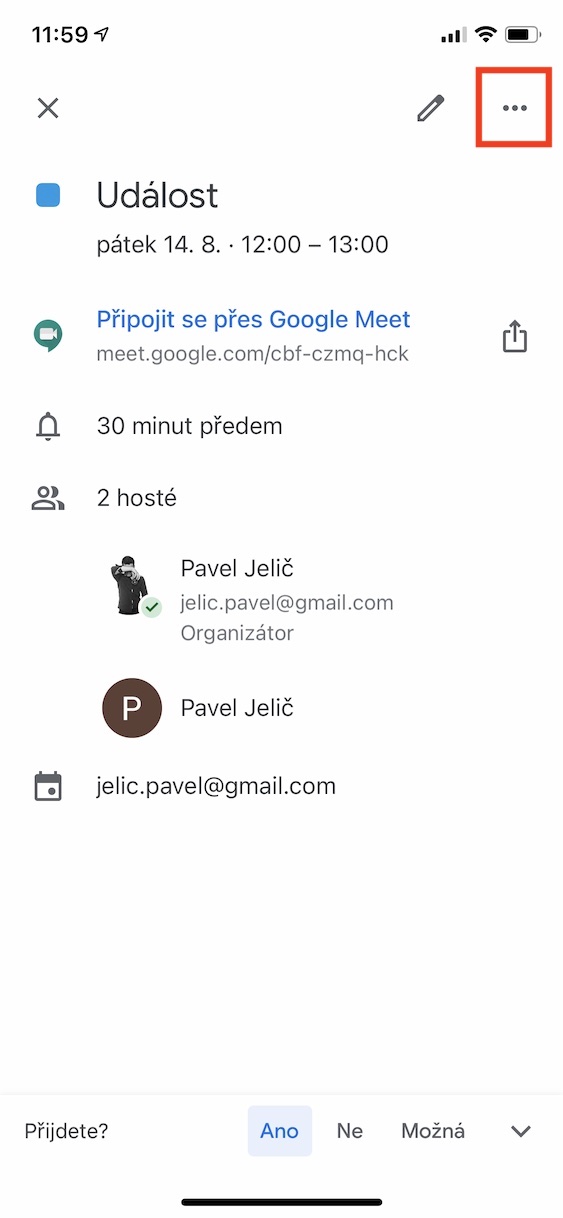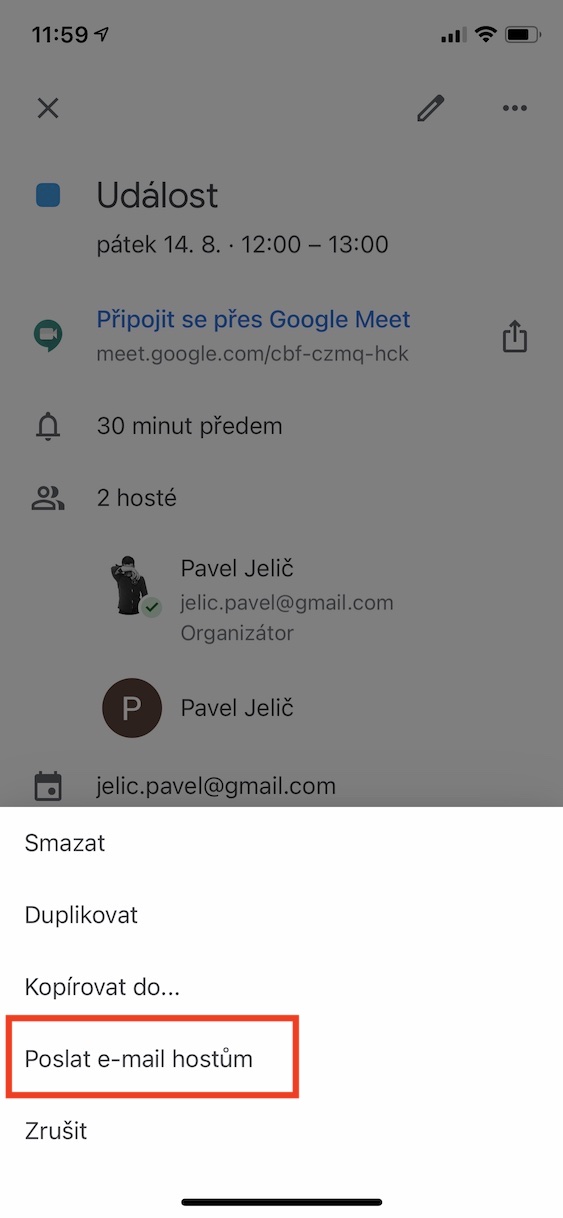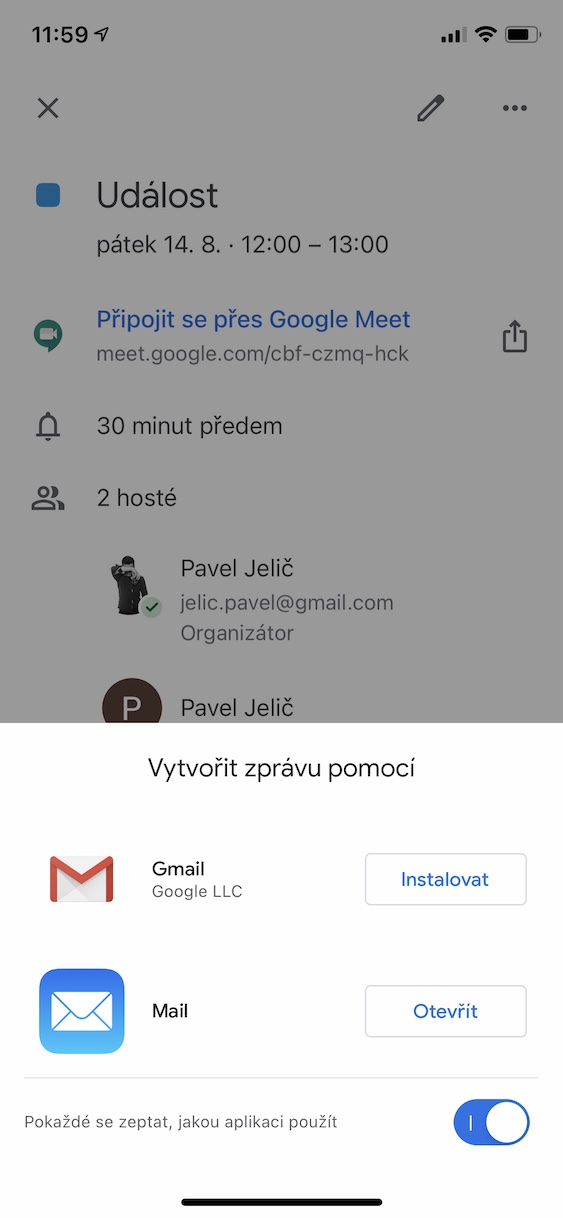I když se to může zdát nepravděpodobné, na telefonech od Applu používání kalendáře od konkurenční společnosti smysl dává, dokonce by se dalo říct, že kalifornskou společnost Google v mnohém předčil. V dnešním článku se na Google Kalendář zaměříme a ukážeme si funkce, o kterých jste možná ještě nevěděli.
มันอาจจะเป็น สนใจคุณ
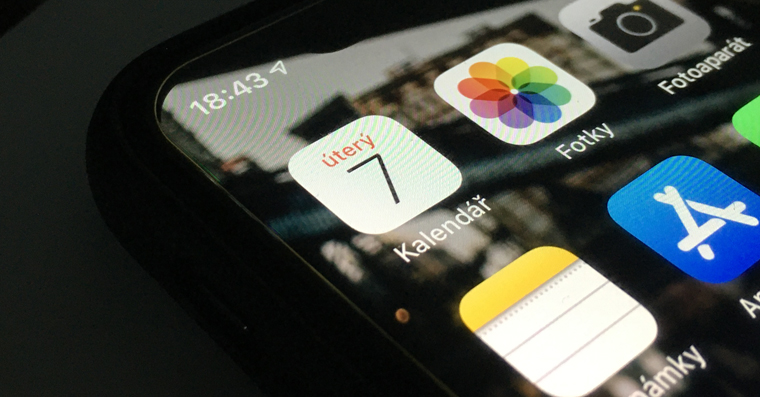
Synchronizace událostí z Gmailu
Pokud jako primární e-mailovou adresu používáte tu od Googlu, jistě si skrze ni objednáváte rezervace stolů v restauracích, letenky nebo místenky. Různé akce se ale nashromáždí a neustále si vytvářet události zrovna komfortní není. Google Kalendář ale nabízí pohodlné řešení. V aplikaci klepněte vlevo nahoře na ไอคอนเมนู, ไปที่ นัสตาเวนิซ และเลือก Události z Gmailu. U všech kalendářů (เดอ)เปิดใช้งาน สวิตช์ Přidávat události z Gmailu, a nastavte jejich viditelnost, přičemž se vám nabízí možnosti Pouze já, Soukromá a Výchozí viditelnost kalendáře.
Sdílení kalendáře s ostatními
Jestli potřebujete plánovat akce s rodinou, kamarády nebo firmou, hodí se použít právě sdílený kalendář. V rodině je sice velmi pravděpodobné, že máte aktivované vestavěné rodinné sdílení od Applu, toto se však nemusí každému jevit jako nejlepší řešení, a navíc je nepoužitelné tehdy, když někdo ze členů rodiny nevlastní Apple produkt. Abyste tedy kalendář sdíleli, přesuňte se na stránky Kalendáře Google, vlevo rozbalte sekci Moje kalendáře, umístěte kurzor na potřebný kalendář a pak rozklikněte ikonu dalších možností. เลือกที่นี่ Nastavení a sdílení, และในส่วน Sdílet s konkrétními lidmmi คลิกที่ เพิ่มคน Zadejte e-mailové adresy, pokud chcete, upravte nastavení oprávnění a následně vše potvrďte tlačítkem ส่ง. Příjemci dorazí pozvánka, kterou bude muset potvrdit.
Přidávání připomínek
V Google Kalendáři si opravdu jednoduše můžete vytvářet připomínky. Ty se navíc budou sdílet s ostatními, pokud je přidáte do správného kalendáře. Nejprve klepněte na ikonu pro vytvoření události, ต่อมา คำเตือน a zadejte text připomínky. หลังจากนั้น nastavte datum, (เดอ)เปิดใช้งาน สวิตช์ Celodenní a vyberte, jestli se má připomínka opakovat. ในที่สุดก็แตะที่ กำหนด.
Nastavení výchozí délky události
Při vytváření událostí nemáte vždy čas posílat pozvánky nebo nastavovat délku, výchozí čas trvání události však můžete změnit. Vlevo nahoře klikněte na ไอคอนเมนู, dále se přesuňte do นัสตาเวนิซ a po rozkliknutí sekce โอเบคเน่ นัจเดเต Výchozí trvání události. U každého kalendáře zvlášť jej můžete změnit, na výběr máte z možností Bez času ukončení, 15 minut, 30 minut, 60 minut, 90 minut a 120 นาที
Zaslání hromadného e-mailu všem pozvaným
Pokud na určitou událost, na kterou jste dostali v Google Kalendáři pozvánku, nemůžete přijít, je poměrně jednoduché zaškrtnout nepřítomnost. Na druhou stranu se občas hodí uvést důvod, proč nedorazíte, nebo například to, že dorazíte později. V aplikaci od Googlu máte možnost jen za pomoci několika kroků poslat všem pozvaným e-mailovou zprávu. Otevřete potřebnou událost, คลิกที่ การดำเนินการต่อไป แล้วต่อไป Poslat e-mail hostům. Zde se už otevře e-mailová aplikace, prostřednictvím které můžete zprávu zaslat.