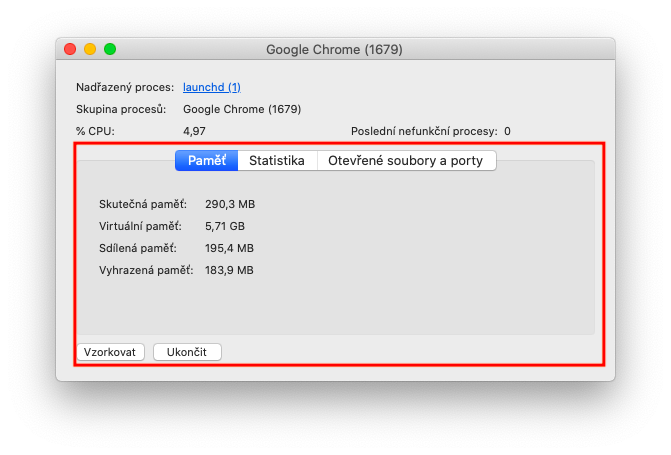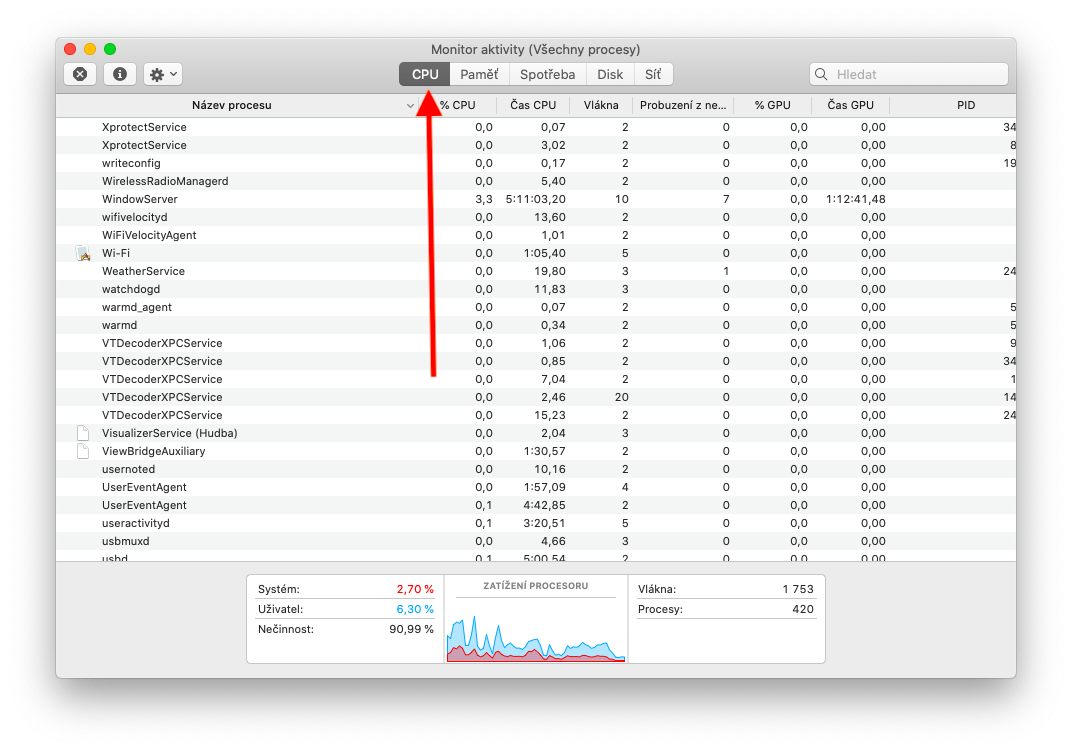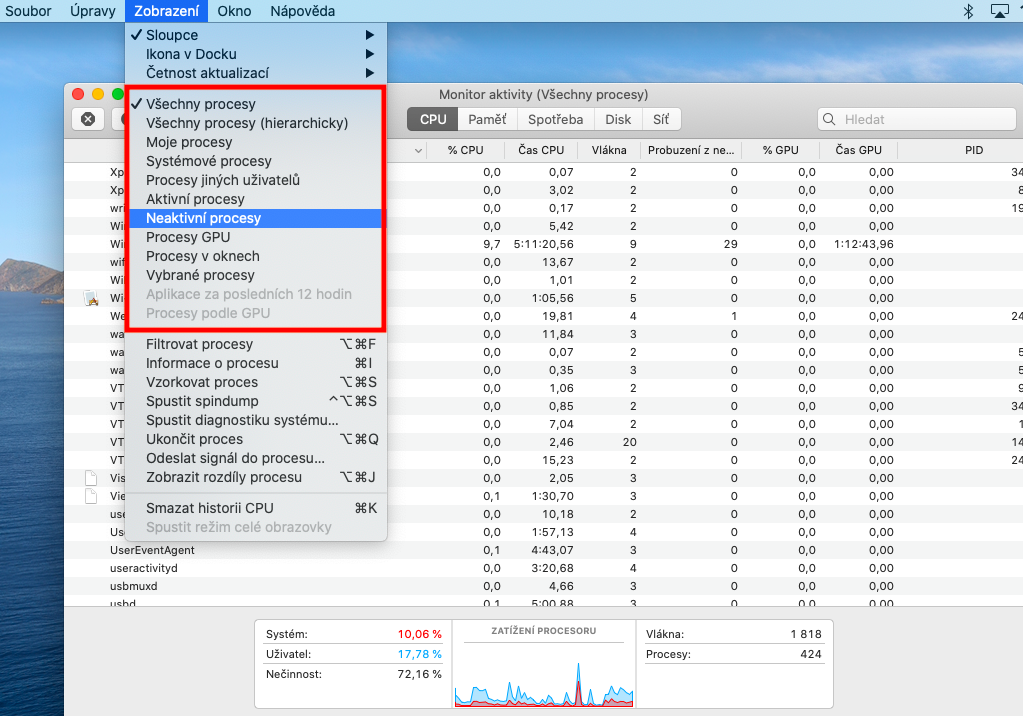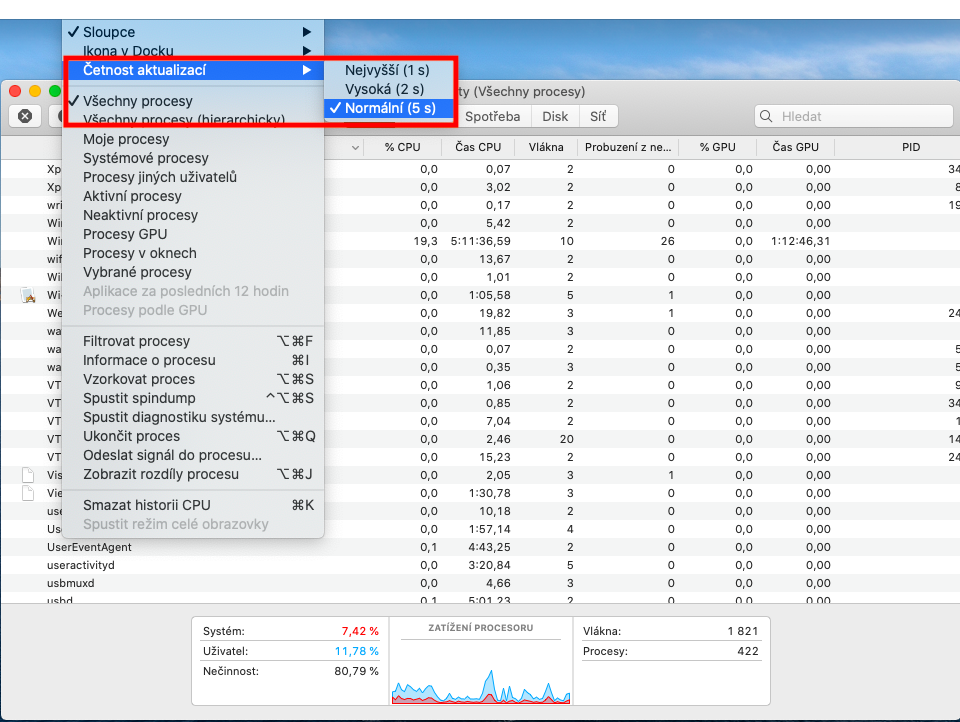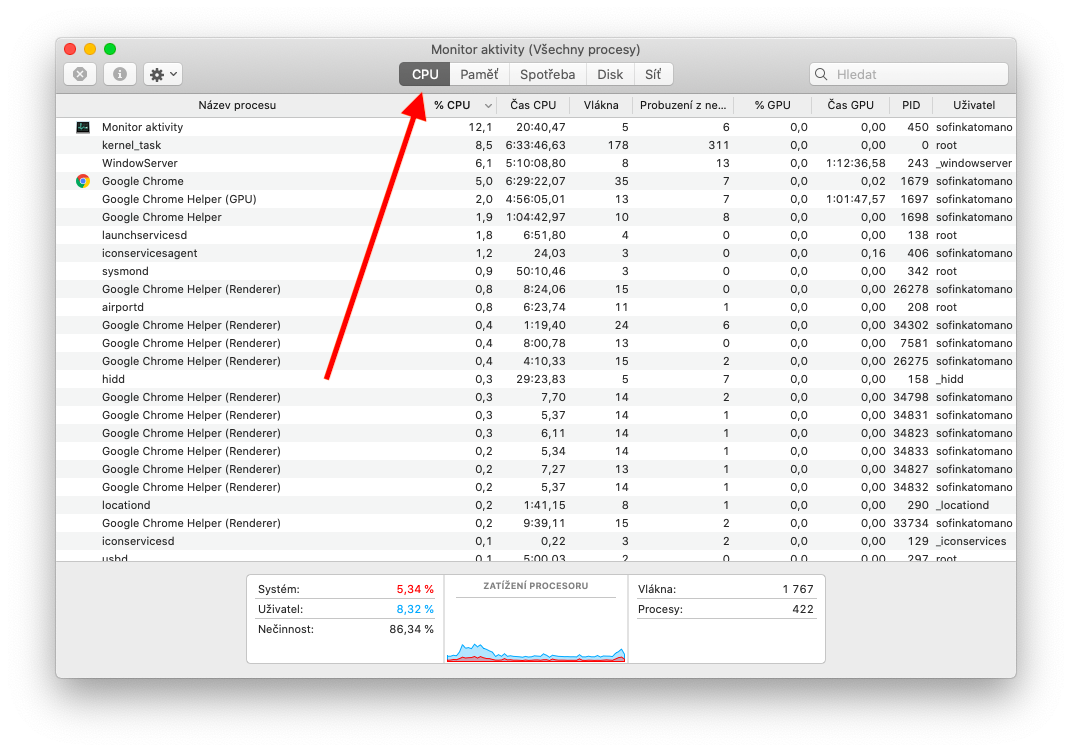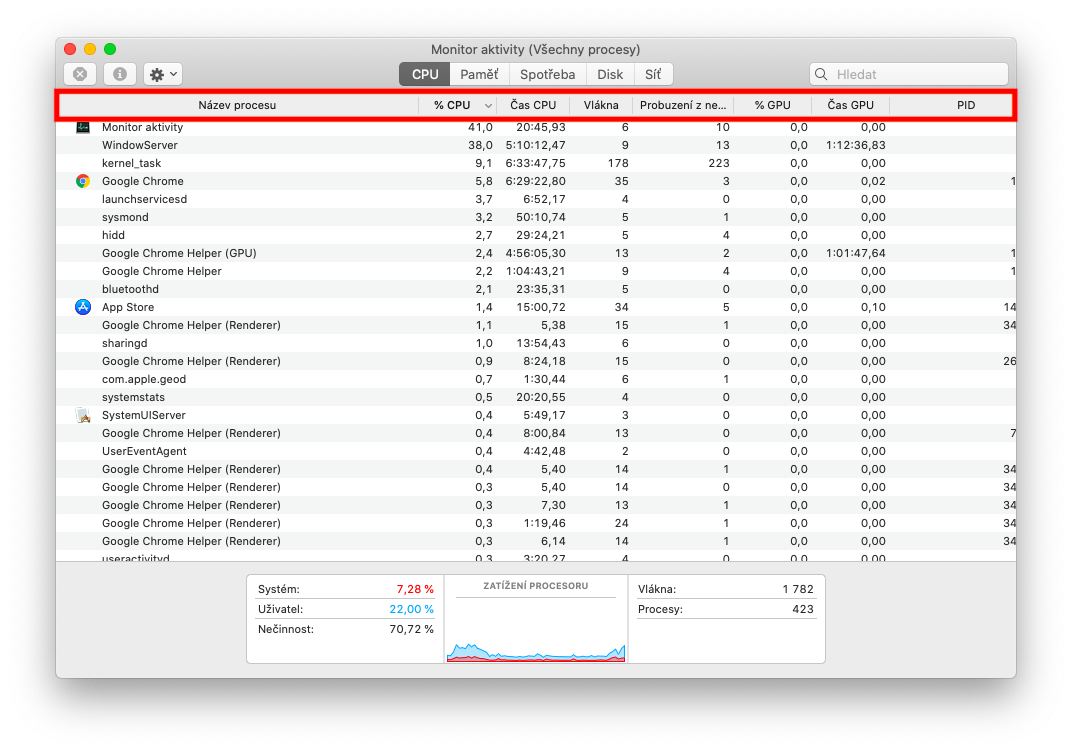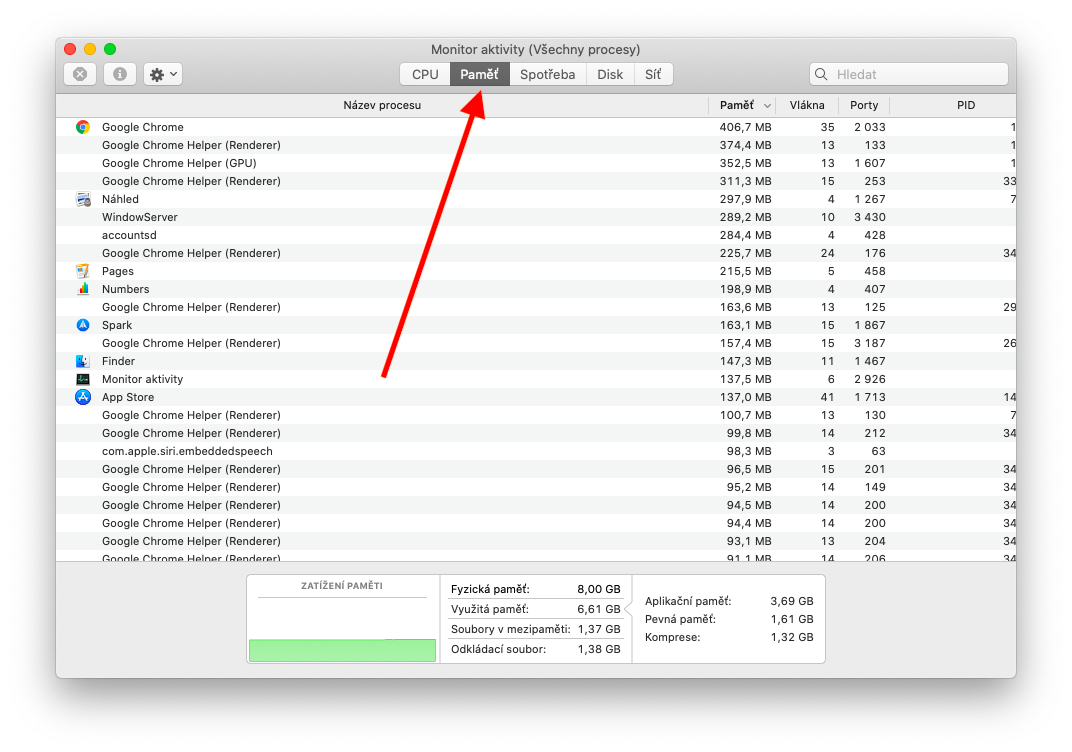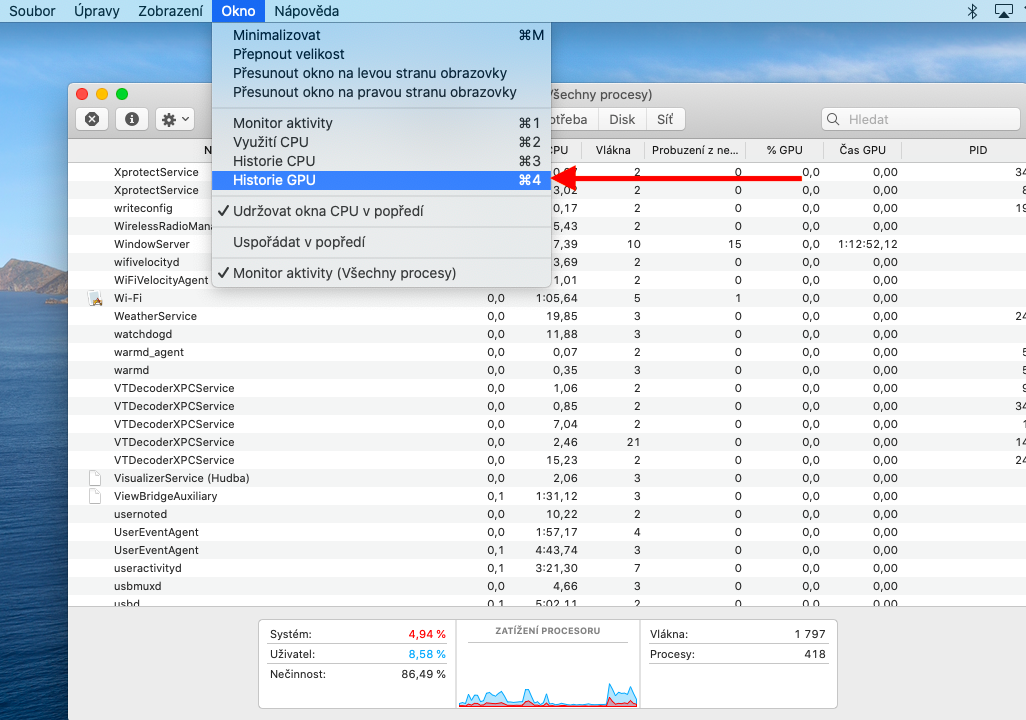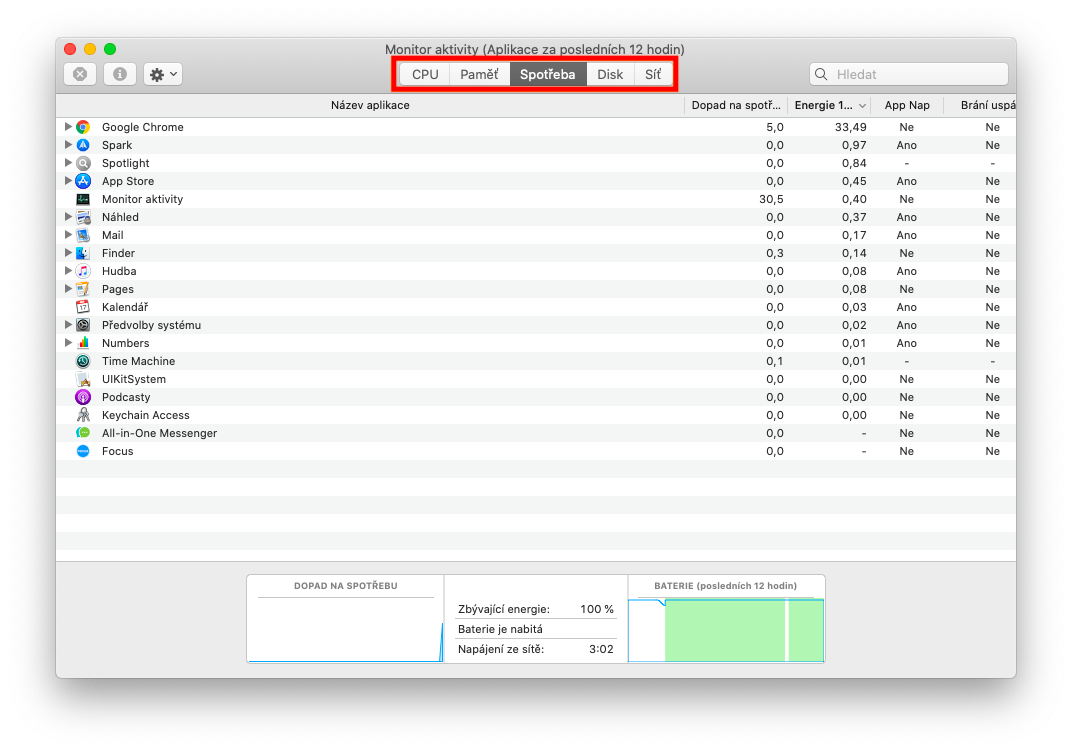ตัวตรวจสอบกิจกรรมเป็นเครื่องมือที่มีประโยชน์ที่จะช่วยให้คุณเห็นว่ากระบวนการใดบน Mac ของคุณที่กำลังใช้ CPU, หน่วยความจำ หรือเครือข่ายของคุณจนหมด ในส่วนต่อไปนี้ของซีรีส์เกี่ยวกับแอพและเครื่องมือของ Apple เราจะพูดถึงวิธีใช้ตัวตรวจสอบกิจกรรมเพื่อรับข้อมูลทั้งหมดที่คุณต้องการ
มันอาจจะเป็น สนใจคุณ
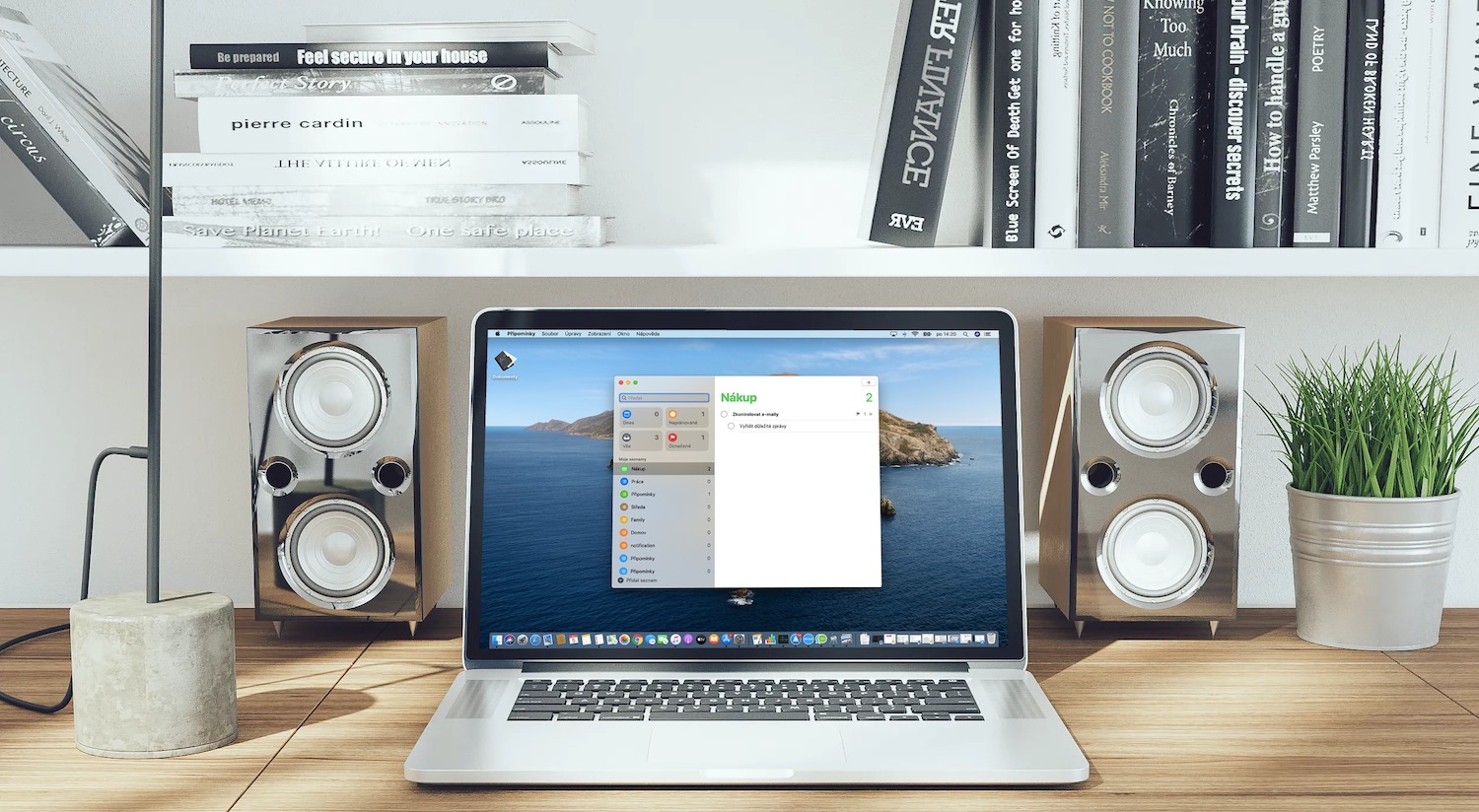
การดูกิจกรรมกระบวนการเป็นเรื่องง่ายมากในการตรวจสอบกิจกรรม คุณสามารถเริ่มการตรวจสอบกิจกรรมได้จาก Spotlight นั่นคือโดยการกดปุ่ม Cmd + space แล้วป้อนคำว่า "activity monitor" ในช่องค้นหาหรือใน Finder ในโฟลเดอร์ Applications -> Utilities หากต้องการดูกิจกรรมกระบวนการ ให้เลือกกระบวนการที่ต้องการโดยดับเบิลคลิก - หน้าต่างพร้อมข้อมูลที่จำเป็นจะปรากฏขึ้น คุณสามารถเปลี่ยนวิธีการเรียงลำดับได้โดยคลิกที่ส่วนหัวคอลัมน์พร้อมชื่อของกระบวนการ โดยคลิกที่รูปสามเหลี่ยมในส่วนหัวคอลัมน์ที่เลือก คุณจะกลับลำดับของรายการที่แสดง หากต้องการค้นหากระบวนการ ให้ป้อนชื่อในช่องค้นหาที่มุมขวาบนของหน้าต่างแอปพลิเคชัน หากคุณต้องการจัดเรียงกระบวนการใน Activity Monitor ตามเกณฑ์เฉพาะ ให้คลิก View ในแถบเครื่องมือที่ด้านบนของหน้าจอ Mac ของคุณ แล้วเลือกวิธีการจัดเรียงที่คุณต้องการ หากต้องการเปลี่ยนช่วงเวลาการอัปเดตตัวตรวจสอบกิจกรรม ให้คลิกมุมมอง -> อัตราการอัปเดตในแถบเครื่องมือที่ด้านบนของหน้าจอ Mac และเลือกขีดจำกัดใหม่
คุณยังสามารถเปลี่ยนวิธีการและประเภทข้อมูลที่จะแสดงในตัวตรวจสอบกิจกรรมบน Mac ได้อีกด้วย หากต้องการดูกิจกรรม CPU ในช่วงเวลาหนึ่ง ให้คลิกแท็บ CPU ในแถบที่ด้านบนของหน้าต่างแอปพลิเคชัน ในแถบด้านล่างแท็บ คุณจะเห็นคอลัมน์แสดงเปอร์เซ็นต์ของความจุของ CPU ที่ใช้โดยกระบวนการของ macOS แอปพลิเคชันที่รันอยู่ และกระบวนการที่เกี่ยวข้อง หรืออาจเป็นเปอร์เซ็นต์ของความจุของ CPU ที่ไม่ได้ใช้ หากต้องการดูกิจกรรม GPU ให้คลิกหน้าต่าง -> ประวัติ GPU บนแถบเครื่องมือที่ด้านบนของหน้าจอ Mac