Wi-Fi ที่ช้าเป็นคำที่ผู้ใช้นับไม่ถ้วนค้นหาทุกวัน เชื่อหรือไม่ว่านี่ยังคงเป็นปัญหา "แก้ยาก" ที่มักทำให้ลูกค้าโทรหาผู้ให้บริการเพื่อแก้ไขปัญหา แต่ความจริงก็คือ ในกรณีส่วนใหญ่ ปัญหาไม่ได้อยู่ที่ผู้ให้บริการ แต่ตรงกันข้ามที่บ้านของคุณโดยตรง เหนือสิ่งอื่นใด ลิงก์ที่ผิดพลาดในเครือข่ายภายในบ้านมักเป็นเราเตอร์ ด้านล่างนี้ เราจะมาดูเคล็ดลับ 5 ข้อเพื่อรับรองความเสถียร ความเร็ว และความน่าเชื่อถือของ Wi-Fi
มันอาจจะเป็น สนใจคุณ

รีสตาร์ทเราเตอร์อัตโนมัติ
เราเตอร์รุ่นใหม่ส่วนใหญ่ "ถูกสร้าง" ให้ใช้งานได้ครั้งละหลายสิบหรือหลายร้อยชั่วโมงโดยไม่มีปัญหา แต่ฉันสามารถพูดจากประสบการณ์ของตัวเองได้ว่าแม้แต่เราเตอร์ใหม่ก็ยังได้รับประโยชน์อย่างแน่นอนโดยการตั้งค่าให้รีบูตอัตโนมัติทุกวัน โดยส่วนตัวฉันมีปัญหาในการเชื่อมต่ออินเทอร์เน็ตเป็นเวลานาน และหลังจากพยายามไม่สำเร็จทุกประเภท ฉันจึงตัดสินใจตั้งค่าการรีสตาร์ทอัตโนมัติ ปรากฎว่าขั้นตอนนี้เป็นขั้นตอนที่ถูกต้อง - ตั้งแต่นั้นมาฉันก็ไม่มีปัญหากับอินเทอร์เน็ตเลย การรีสตาร์ทอัตโนมัติสามารถเปิดใช้งานได้โดยตรงในอินเทอร์เฟซของเราเตอร์ในการตั้งค่า หรือคุณสามารถเข้าถึงซ็อกเก็ตที่ตั้งโปรแกรมได้ซึ่งสามารถปิดและเปิดอีกครั้งในเวลาที่กำหนด

การเปลี่ยนช่อง
สำหรับเครือข่าย Wi-Fi เฉพาะของคุณ คุณสามารถกำหนดได้ว่าจะใช้ช่องใด ต้องเลือกช่องสัญญาณที่ถูกต้อง โดยเฉพาะอย่างยิ่งหากคุณอาศัยอยู่ในตึกแฟลต หรือมีเครือข่าย Wi-Fi อื่นๆ มากมายในบริเวณใกล้เคียง หากเครือข่ายทั้งหมดเหล่านี้ทำงานบนช่องสัญญาณเดียวกัน สัญญาณจะ "ต่อสู้กัน" และรบกวนซึ่งกันและกัน เราเตอร์รุ่นใหม่สามารถเลือกช่องสัญญาณในอุดมคติโดยอัตโนมัติหลังจากระบุเครือข่ายใกล้เคียง แต่จากประสบการณ์ของฉันเอง ฉันสามารถยืนยันได้ว่าการตั้งค่าช่องสัญญาณด้วยตนเองแบบ "ยาก" มักจะดีกว่า ด้านล่างนี้คุณจะพบขั้นตอนในการค้นหาช่องสัญญาณที่เหมาะสมที่สุดสำหรับการใช้งาน Wi-Fi ของคุณ สามารถเปลี่ยนช่องได้ในอินเทอร์เฟซเราเตอร์ในส่วนการตั้งค่า Wi-Fi
มันอาจจะเป็น สนใจคุณ

อัปเดตเป็นประจำ
เราจะอยู่กับเราเตอร์เช่นนี้ในเคล็ดลับที่สามนี้ เช่นเดียวกับระบบปฏิบัติการของ Apple สำหรับเราเตอร์ ผู้ผลิตจะออกการอัปเดตเป็นครั้งคราว ซึ่งคุณควรติดตั้งโดยเร็วที่สุด เป็นเรื่องปกติที่ปัญหาบางอย่างจะปรากฏในบางเวอร์ชัน ซึ่งผู้ผลิตจะแก้ไขเมื่อมีการอัปเดตมาถึง ดังนั้นหากคุณมีปัญหากับเครือข่าย Wi-Fi ให้ตรวจสอบและอาจอัปเดตเราเตอร์ (เช่นเดียวกับ iPhone หรือ Mac) การอัพเดตสามารถทำได้โดยตรงในอินเทอร์เฟซของเราเตอร์ แต่สำหรับเราเตอร์รุ่นเก่าบางรุ่น จำเป็นต้องดาวน์โหลดแพ็คเกจการอัปเดตจากเว็บไซต์ของผู้ผลิต จากนั้นจึงอัปโหลดไปยังเราเตอร์ผ่านอินเทอร์เฟซ
ทดลองกับสถานที่
เพื่อให้บรรลุการเชื่อมต่อ Wi-Fi ที่รวดเร็วและเสถียรที่สุดเท่าที่จะเป็นไปได้ เราเตอร์จำเป็นต้องตั้งอยู่ใกล้กับอุปกรณ์ของคุณมากที่สุด เหมาะอย่างยิ่งหากคุณและอุปกรณ์อยู่ในห้องเดียวกับเราเตอร์ เนื่องจากผนังและสิ่งกีดขวางทุกด้านจะทำให้สัญญาณลดคุณภาพลงอย่างมาก ซึ่งอาจส่งผลให้ความเร็วช้าลงและไม่เสถียร หากคุณต้องการเชื่อมต่ออินเทอร์เน็ตที่ไหนสักแห่งที่ห่างไกล คุณควรพิจารณาใช้การเชื่อมต่อแบบเคเบิลซึ่งดีกว่า Wi-Fi ในแทบทุกอย่างนั่นคือยกเว้นเพื่อความสะดวก เหนือสิ่งอื่นใดการเชื่อมต่อสายเคเบิลถือเป็นสิ่งจำเป็นจริงเมื่อเล่นเกมคอมพิวเตอร์เนื่องจากอาจเกิดไมโครดรอปเอาท์ได้
มันอาจจะเป็น สนใจคุณ
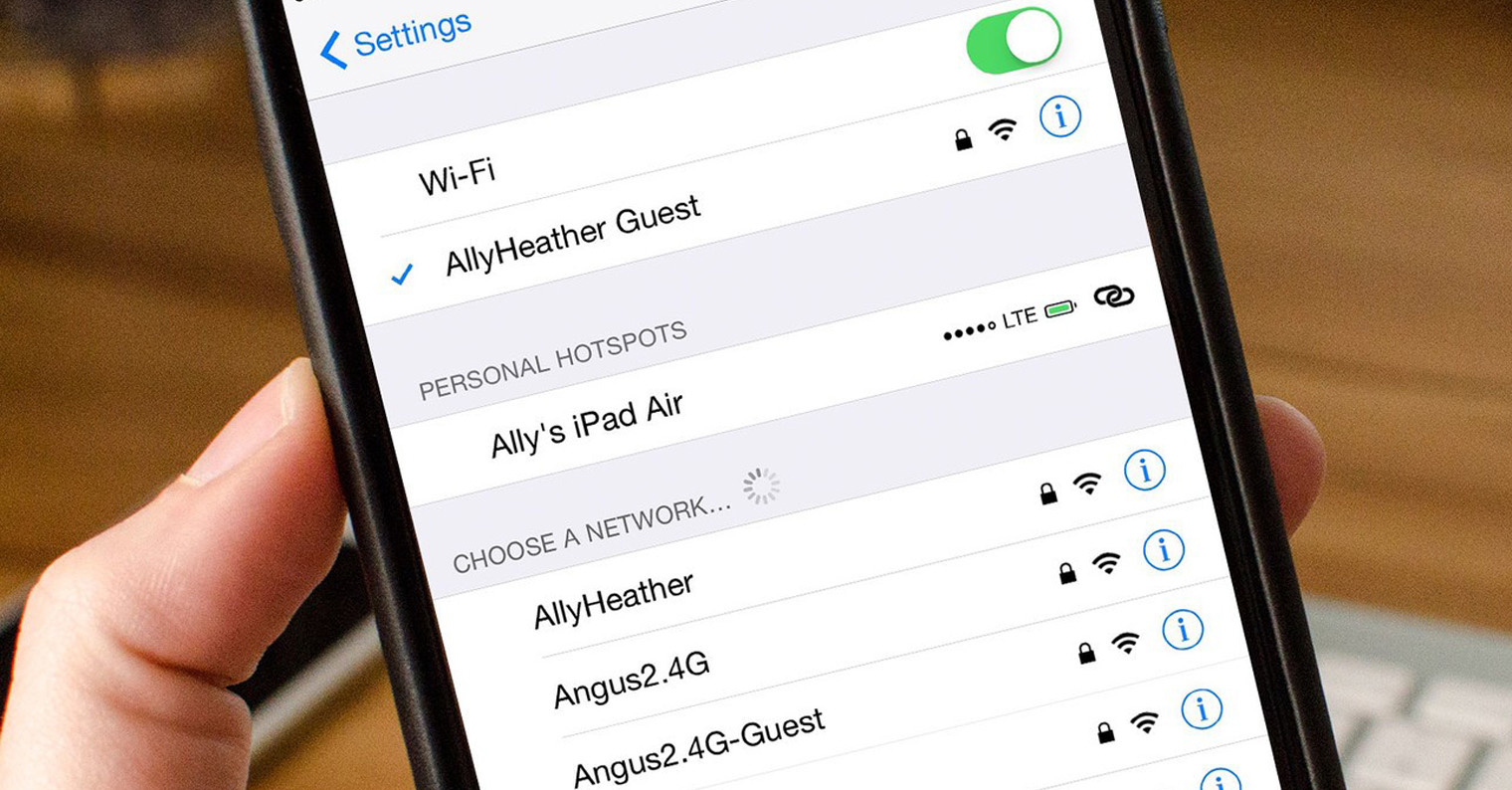
ใช้ 5GHz
หากคุณเพิ่งซื้อเราเตอร์ใหม่ มีโอกาสมากที่จะสามารถให้บริการ Wi-Fi ในสองแบนด์ - 2.4 GHz และ 5 GHz หากคุณมีตัวเลือกนี้ ให้ใช้มันอย่างแน่นอน ไม่ว่าในกรณีใด ก่อนอื่นให้อ่านว่าทั้งสองแบนด์นี้แตกต่างกันอย่างไร การเชื่อมต่อแบบคลาสสิกกับ Wi-Fi 2.4 GHz เหมาะอย่างยิ่งโดยเฉพาะหากคุณอยู่ห่างจากเราเตอร์ ซึ่งมีช่วงสัญญาณที่กว้างกว่าเมื่อเทียบกับ 5 GHz ในทางกลับกัน การใช้การเชื่อมต่อ Wi-Fi 5 GHz จะมีประโยชน์หากคุณอยู่ใกล้กับเราเตอร์ เช่น อยู่ในห้องเดียวกัน ในบริเวณใกล้เคียง เครือข่าย 5 GHz จะเร็วกว่าและเสถียรกว่าเครือข่าย 2.4 GHz แต่ปัญหาจะเกิดขึ้นหากคุณย้ายออกจากเราเตอร์ 5 GHz มีช่วงที่แย่กว่า 2.4 GHz ดังนั้นสลับระหว่างเครือข่าย Wi-Fi อย่างชาญฉลาด
 บินรอบโลกกับ Apple
บินรอบโลกกับ Apple 
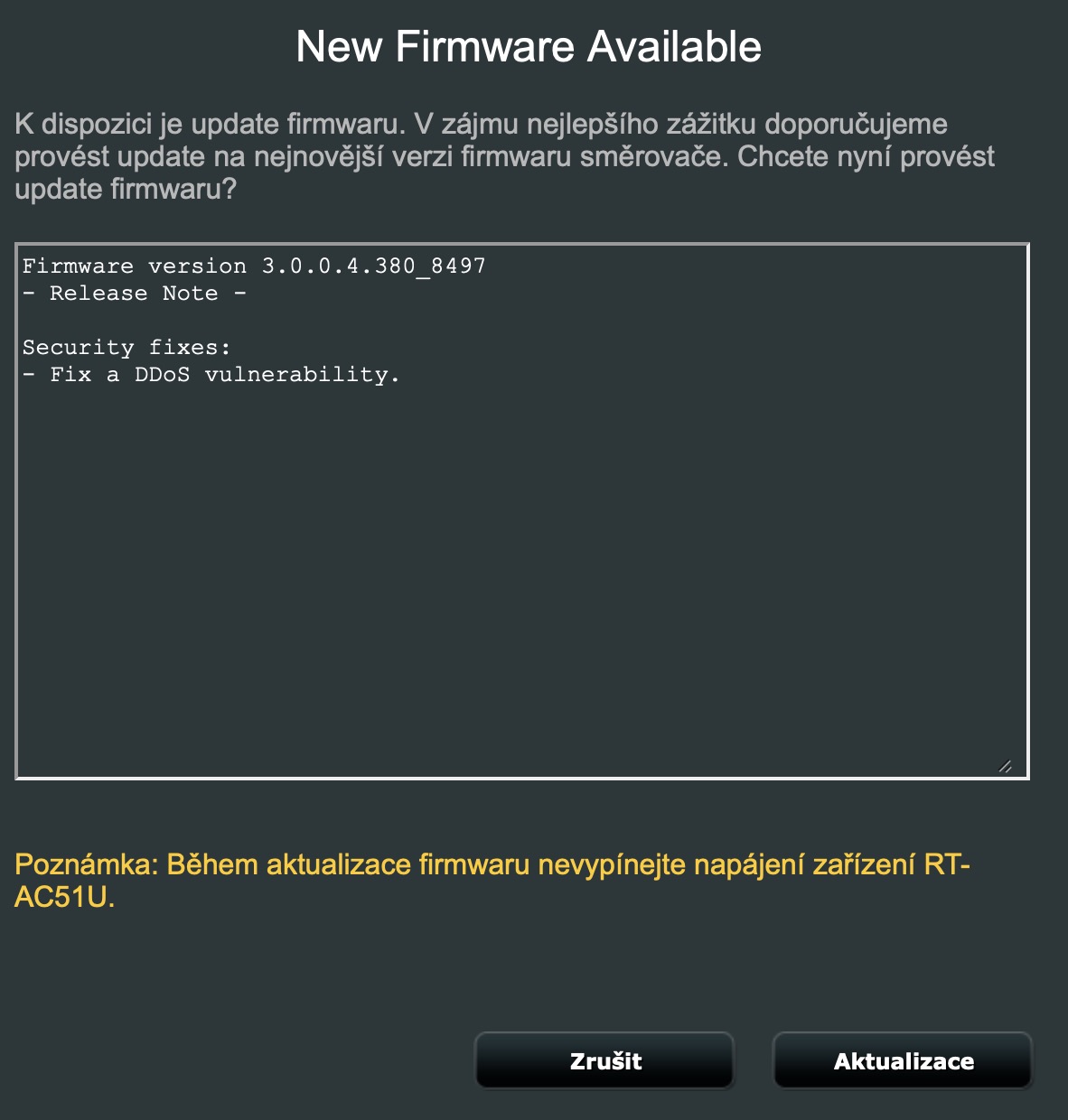
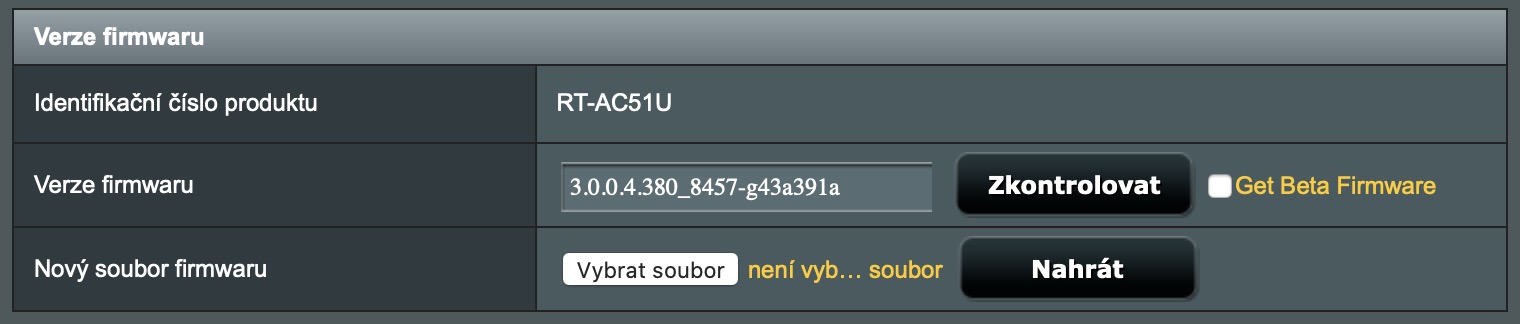







และใครก็ตามที่คิดว่าสามารถซื้อของที่มีคุณภาพพิเศษจากเราได้ก็เป็นคนโง่ เพราะสินค้าเกินราคาที่ขายใน Alza หรือในร้านค้าอื่นๆ ก็ผลิตในจีนเช่นกัน แต่ที่นี่ขายในราคามาร์กอัปที่น่าทึ่ง ท้ายที่สุดแล้วจะต้องมีคนจ่ายระหว่างคลังสินค้า บริษัทขนส่ง ผู้ขนส่ง ศุลกากร และภาษีมูลค่าเพิ่ม คือลูกค้าจะจ่ายเงินเอง
ยังไงอีก.