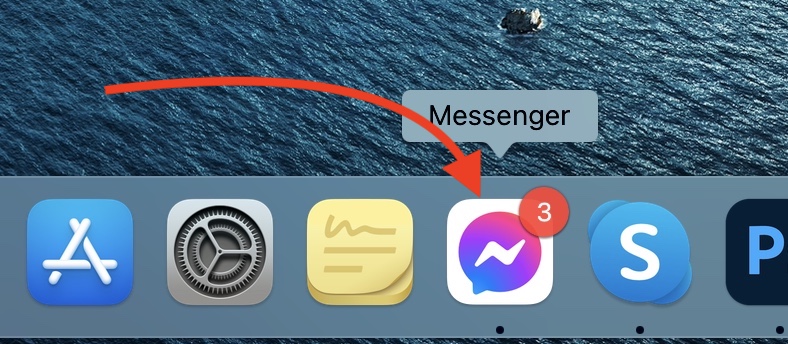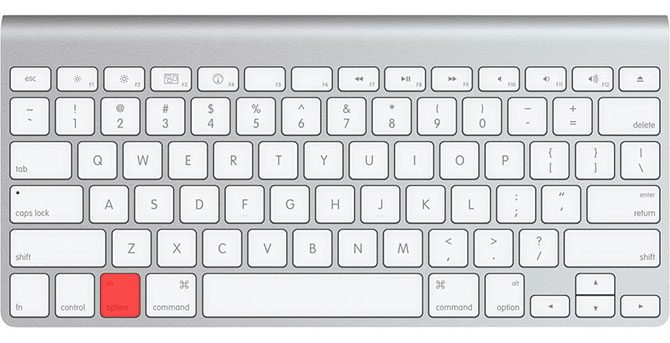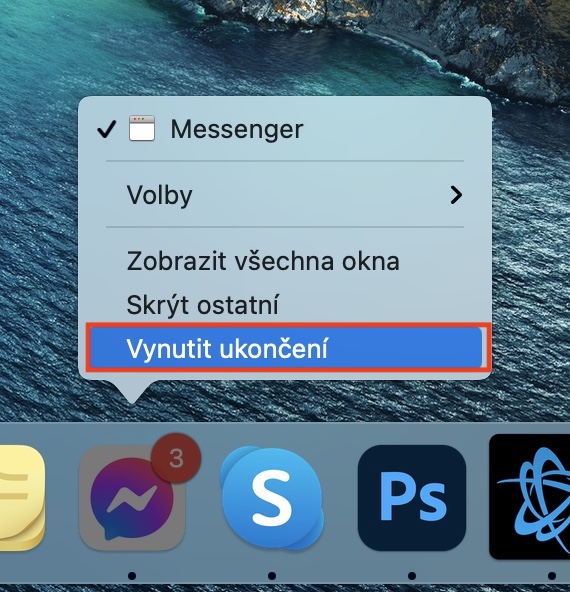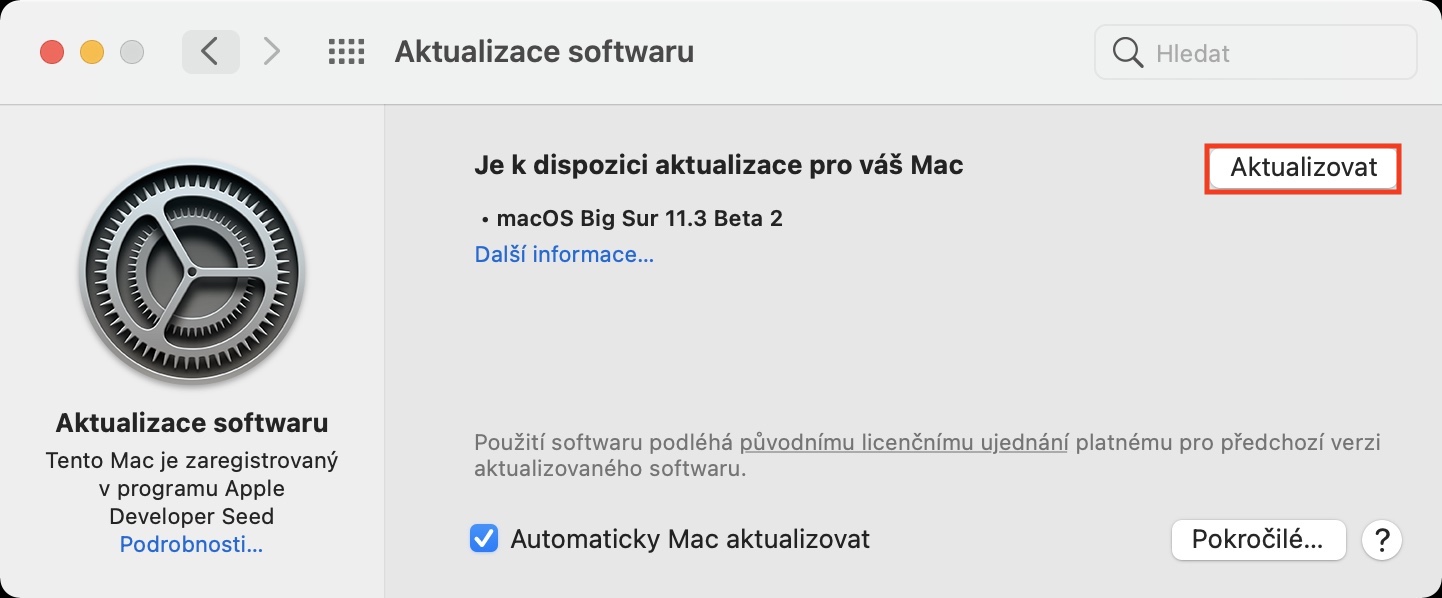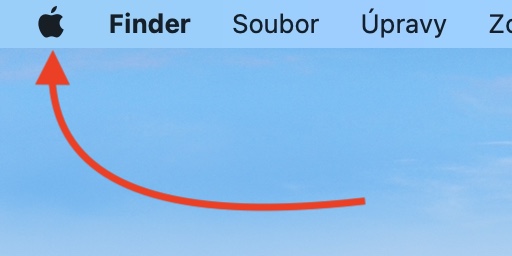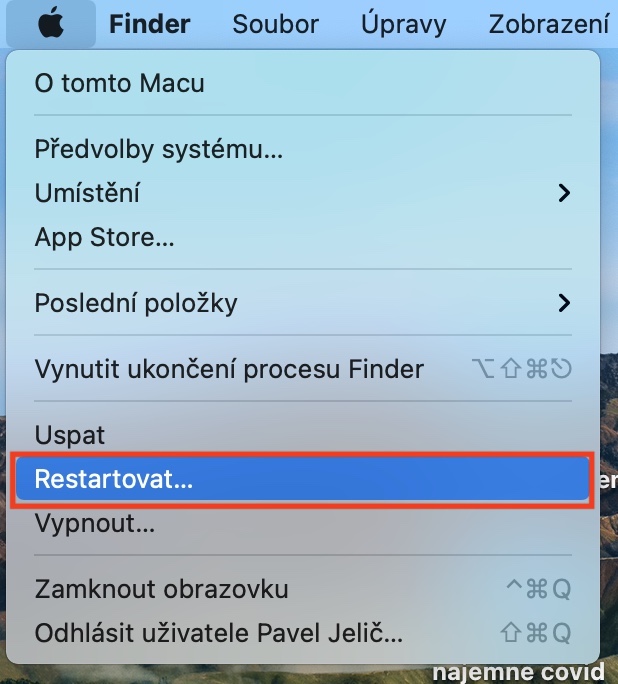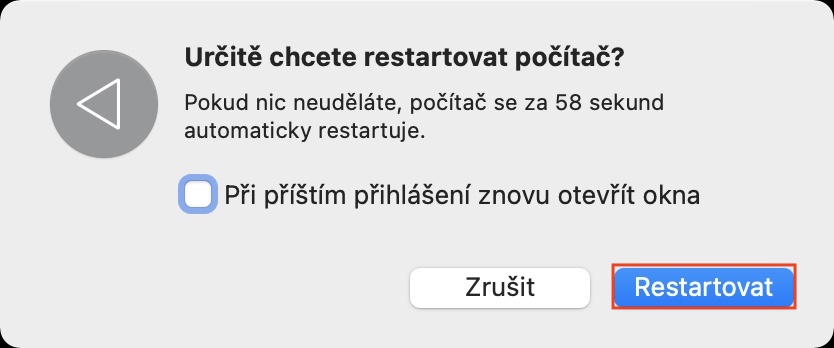แม้ว่าคอมพิวเตอร์ Apple จะถือว่ามีความน่าเชื่อถือมาก แต่ในบางครั้งคุณจะพบว่าตัวเองประสบปัญหาต่างๆ บางครั้งระบบทั้งหมดอาจโกรธ ซึ่งต้องรีสตาร์ท ในขณะที่ในบางครั้งแอปพลิเคชันอาจโกรธโดยตรง หากคุณพบว่าตัวเองอยู่ในสถานการณ์ที่แอปพลิเคชันเริ่มค้างบน Mac ของคุณ หรือหากคุณไม่สามารถทำงานได้ด้วยวิธีอื่นใดเนื่องจากแอปค้าง บทความนี้จะเป็นประโยชน์ ในนี้ เราจะดูเคล็ดลับ 5 ข้อที่จะช่วยคุณเกี่ยวกับแอปพลิเคชันที่ค้างบน Mac มาตรงประเด็นกันดีกว่า
มันอาจจะเป็น สนใจคุณ

การบังคับยุติการสมัคร
หากแอปพลิเคชันค้าง ในกรณีส่วนใหญ่ การบังคับยกเลิกแอปพลิเคชันแบบคลาสสิกจะช่วยได้ ควรสังเกตว่าใน macOS การบังคับให้ยุติแอปพลิเคชันใช้งานได้จริงทันที ดังนั้นคุณจึงไม่ต้องกังวลว่าเช่นเดียวกับใน Windows คุณจะต้องรอเป็นเวลานานหลังจากยกเลิกผ่านตัวจัดการงาน อย่างไรก็ตาม การบังคับยุติแอปพลิเคชันอาจสร้างความเจ็บปวดได้ในบางกรณี เช่น หากคุณมีเอกสารโดยละเอียด หรือหากคุณกำลังทำงานในโปรแกรมกราฟิก หากคุณไม่ได้บันทึกโครงการเป็นประจำ คุณจะสูญเสียข้อมูล บางครั้งการบันทึกอัตโนมัติสามารถช่วยคุณได้ หากคุณต้องการบังคับให้ปิดแอปพลิเคชัน ให้ v ท่าเรือ คลิก คลิกขวา (สองนิ้ว) จากนั้น ถือตัวเลือก (Alt) และคลิกที่ บังคับให้ยุติ จากนั้นเปิดแอปอีกครั้ง
อัปเดตแอป
หากคุณสามารถบังคับปิดแอปพลิเคชันได้ แต่แอปกลับติดอยู่ที่เดิมหรือระหว่างดำเนินการเดิม เป็นไปได้มากว่าปัญหาไม่ได้อยู่ฝั่งคุณ แต่อยู่ที่ฝั่งนักพัฒนา เช่นเดียวกับที่ Apple สามารถทำผิดพลาดกับระบบปฏิบัติการหรือแอพพลิเคชั่นของตนได้ นักพัฒนาบุคคลที่สามก็ทำได้เช่นกัน นักพัฒนามักจะแก้ไขข้อบกพร่องทันที ดังนั้นโปรดตรวจสอบว่าคุณมีการอัปเดตแอปหรือไม่ เพียงไปที่ App Store ที่ด้านล่างซ้ายคลิกที่ อัปเดต a ทำพวกเขา หากแอปพลิเคชันไม่ได้มาจาก App Store คุณจะต้องค้นหาตัวเลือกการอัปเดต โดยตรงในแอปพลิเคชันนั้นเอง บางครั้งมันจะปรากฏขึ้นมาที่คุณเมื่อคุณเริ่มแอปพลิเคชัน นอกจากนี้ คุณมักจะพบตัวเลือกในการอัปเดต เช่น ในตัวเลือกแถบด้านบนตัวใดตัวหนึ่ง
รีสตาร์ท Mac ของคุณ
คุณได้อัปเดตซอฟต์แวร์แล้วและแอปยังคงใช้งานไม่ได้ในทุกกรณีใช่หรือไม่ หากเป็นเช่นนั้น ให้ลองรีสตาร์ทอุปกรณ์ Apple ด้วยวิธีคลาสสิก คุณสามารถทำได้โดยแตะที่มุมซ้ายบน ไอคอน และต่อไป เริ่มต้นใหม่… หน้าต่างป๊อปอัปจะปรากฏขึ้นเพื่อขอให้คุณยืนยันการรีบูต นอกจากนี้ คุณสามารถตรวจสอบได้ว่าคุณมี Mac หรือ MacBook แม้ว่าจะรีสตาร์ทแล้วก็ตาม ปรับปรุงแล้ว คุณสามารถค้นหาได้โดยแตะที่มุมซ้ายบน ไอคอน และต่อไป การตั้งค่าระบบ... หน้าต่างใหม่จะเปิดขึ้นซึ่งคุณสามารถค้นหาและแตะที่ตัวเลือก อัพเดตซอฟต์แวร์ หากมีการอัพเดตที่นี่แน่นอน ดาวน์โหลดและติดตั้ง- บุคคลบางคนยังคงอยู่ใน macOS เวอร์ชันเก่าด้วยเหตุผลที่ไม่สามารถเข้าใจได้ซึ่งไม่ใช่สิ่งที่ดีอย่างแน่นอนทั้งจากมุมมองของแอปพลิเคชันที่ใช้งานไม่ได้และจากมุมมองของความปลอดภัย
ถอนการติดตั้งอย่างเหมาะสม (และติดตั้งใหม่)
หากคุณลองทั้งสามจุดข้างต้นแล้ว แต่แอปยังคงไม่ทำงานตามที่คาดไว้ ให้ลองลบออกแล้วติดตั้งใหม่ อย่างไรก็ตาม ห้ามถอนการติดตั้งโดยการลบแบบคลาสสิกออกจากโฟลเดอร์ Applications อย่างแน่นอน หากคุณลบแอปพลิเคชันด้วยวิธีนี้ ข้อมูลทั้งหมดที่เก็บไว้ในระบบจะไม่ถูกลบออกทั้งหมด หากคุณมีโปรแกรมถอนการติดตั้งดั้งเดิมสำหรับแอปพลิเคชัน (มักเรียกว่าถอนการติดตั้ง) คุณจะใช้มัน หากแอปพลิเคชันไม่มีโปรแกรมถอนการติดตั้ง ให้ดาวน์โหลดแอปพลิเคชันพิเศษ AppCleaner, ซึ่งสามารถค้นหาและลบข้อมูลทั้งหมดที่ซ่อนอยู่ในระบบและเกี่ยวข้องกับแอปพลิเคชันเฉพาะได้ หลังจากถอนการติดตั้ง ให้ติดตั้งแอปอีกครั้งแล้วลองใช้งาน หากคุณต้องการเรียนรู้เพิ่มเติมเกี่ยวกับ AppCleaner เพียงคลิกบทความด้านล่างใต้ลิงก์ไม่ดาวน์โหลด
มันอาจจะเป็น สนใจคุณ

ค้นหาปัญหาและติดต่อผู้พัฒนา
คุณได้ลองทำตามคำแนะนำทั้งหมดข้างต้นแล้ว แต่แอปยังคงทำงานไม่ถูกต้องใช่ไหม หากคุณตอบว่าใช่สำหรับคำถามนี้ โปรดทราบว่าคุณทำดีที่สุดแล้ว ตอนนี้คุณไม่มีทางเลือกอื่นนอกจากไปที่ Google และลองผิดลองถูก ค้นหา. หากคุณได้รับรหัสข้อผิดพลาดเมื่อติดขัด อย่าลืมค้นหามัน - มีโอกาสที่คุณจะพบผู้ใช้รายอื่นที่ประสบปัญหาเดียวกันซึ่งพบวิธีแก้ปัญหา (ชั่วคราว) ในขณะเดียวกันก็สามารถย้ายไปที่ หน้านักพัฒนาแอปพลิเคชัน ค้นหาการติดต่อกับเขาและคิดถึงเขา แจ้งทางอีเมล์ หากคุณเขียนคำอธิบายโดยละเอียดเกี่ยวกับปัญหาให้นักพัฒนาทราบ เขาจะขอบคุณอย่างแน่นอน