ข้อความเชิงพาณิชย์: ไม่ว่าคุณจะมีวันหยุด วันลาพักร้อน หรือแค่วันหยุดสุดสัปดาห์ สถานการณ์นอกหน้าต่างมักจะไม่ส่งผลต่อการตัดสินใจของคุณ หรือคุณแค่ไม่อยากดู Netflix แล้วกำลังมองหาโปรแกรมที่จะเอาชนะความเบื่อไม่รู้จบ? ถ้าอย่างนั้นก็ลองใช้แนวคิดเหล่านี้ดู คุณสามารถทำสิ่งที่มีประโยชน์มากมายบน Mac ของคุณและนอกเหนือจากการทำความสะอาดเดสก์ท็อปและโฟลเดอร์ด้วยไฟล์ที่ดาวน์โหลดตามปกติแล้ว เรายังนำภาพรวมโดยย่อของกิจกรรมที่น่าสนใจที่สุดมาให้คุณอีกด้วย มันสามารถทำให้คุณได้อย่างไร MacBook ยึด?
การทำความสะอาดและจัดระเบียบคอมพิวเตอร์ของคุณใหม่
เวลาว่างเหมาะสำหรับการจัดระเบียบโฟลเดอร์บนเดสก์ท็อปและ การทำความสะอาดแมคบุ๊ค จากไฟล์และแอพพลิเคชั่นที่ไม่จำเป็น หากคุณต้องการค้นหาสมดุลที่เหมาะสมระหว่างความบันเทิงและประสิทธิภาพการทำงาน นี่คือตัวเลือกอันดับหนึ่ง คุณสามารถทำได้ผ่านไอคอน Apple และเลือกตัวเลือก เกี่ยวกับแม็กนี้- เมื่อหน้าต่างใหม่เปิดขึ้น ให้เลือกแท็บ พื้นที่เก็บข้อมูล > จัดการ จากนั้นทำเครื่องหมายไฟล์ที่ไม่ได้ใช้ทั้งหมดจากส่วนแอปพลิเคชัน เอกสาร และเพลง นอกจากนี้เรายังแนะนำให้ดูไฟล์ขนาดใหญ่ในเอกสารและจัดเรียงตัวกรองตามขนาดไฟล์เพื่อให้วางแนวข้อมูลได้ดีขึ้น
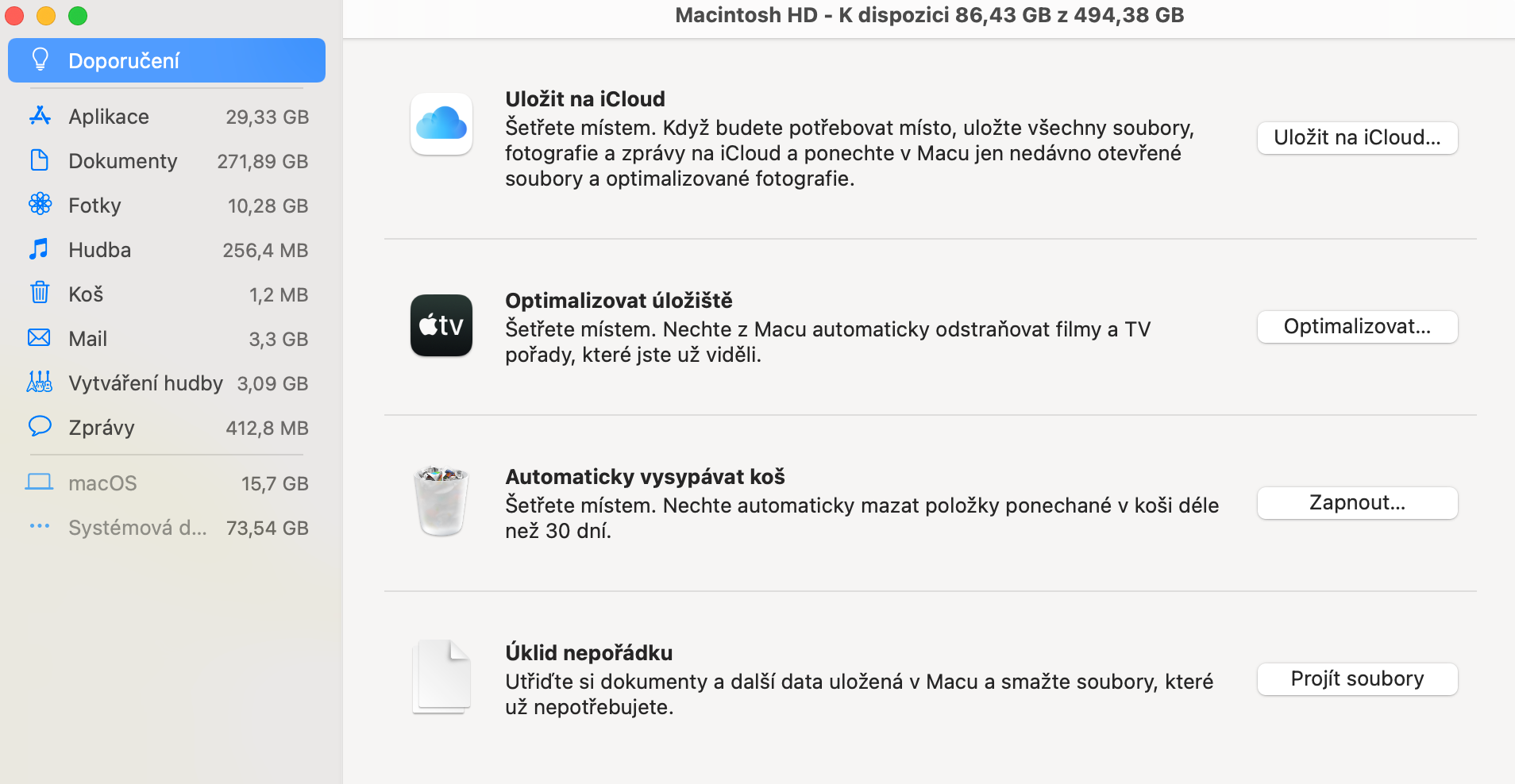
นอกจากนี้คุณยังสามารถล้างถังขยะและทำความสะอาดอัตโนมัติในอนาคตได้อีกด้วย ไฟล์ iTunes เก่าและข้อมูลสำรอง iOS ยังใช้พื้นที่ดิสก์มากหากคุณใช้พื้นที่ของคุณสำหรับกิจกรรมการอัพเดทข้าม MacBook- หากคุณใช้ iCloud เพื่อซิงค์ ให้ดูสิ่งที่จัดเก็บไว้ในคลาวด์และมีอะไรอยู่บน Mac ของคุณ ตามค่าเริ่มต้น บริการซิงค์บนคลาวด์มักจะดาวน์โหลดข้อมูลทั้งหมดไปยัง Mac ของคุณ
สร้างการทำงานอัตโนมัติบน Mac ของคุณ
การทำงานอัตโนมัติเป็นหนึ่งในสิ่งที่สนุกและมีประสิทธิภาพที่สุดที่คุณสามารถทำได้ด้วย Mac ของคุณ และเพราะว่า บริษัทแอปเปิ้ล ได้รวมคุณสมบัติการทำงานอัตโนมัติเข้ากับ Mac ของคุณ โดยส่วนใหญ่คุณสามารถทำได้ฟรี สำหรับผู้ที่ไม่คุ้นเคยกับแนวคิดนี้ ระบบอัตโนมัติแบบดิจิทัล (หรือที่เรียกว่า “RPA” หรือกระบวนการอัตโนมัติของหุ่นยนต์) กำลังรับงานที่ใช้คอมพิวเตอร์มาและทำให้งานเหล่านั้นเป็นอัตโนมัติ ตัวอย่างเช่น สมมติว่าคุณส่งอีเมลเดียวกันทุกสิ้นสัปดาห์ คุณสามารถให้ส่งอีเมลเหล่านี้โดยอัตโนมัติได้โดยใช้คุณสมบัติการทำงานอัตโนมัติบน Mac ของคุณ
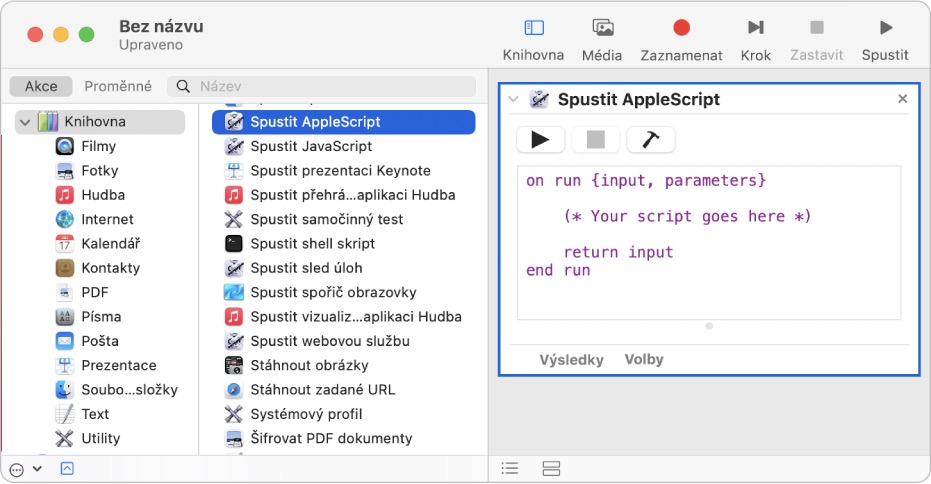
มีแอปอัตโนมัติมากมายที่สนุกกับการสำรวจเช่นกัน เราขอแนะนำให้ลองใช้ Keyboard Maestro (ช่วยให้คุณสามารถใช้งานฟังก์ชันตามปกติได้โดยอัตโนมัติ เช่น การนำทางแอปพลิเคชันที่ทำงานอยู่ การเปิดเอกสาร การพิมพ์ข้อความ การขยายทางลัด และการควบคุมแอปพลิเคชันเว็บ) ในการเริ่มต้น คุณสามารถใช้คำสั่งลัดหรือระบบอัตโนมัติ (ในตัวบน Mac) แต่คุณต้องมีเวอร์ชันที่แน่นอน MacOS.
สร้างอัลบั้มในแอพรูปภาพบน Mac ของคุณ
หากคุณกำลังมองหาวิธีการฆ่าเวลาโดยใช้เทคนิคน้อย คุณสามารถใช้แอพรูปภาพเพื่อปรับแต่งรูปลักษณ์ของ Mac ของคุณได้ ในแอพการตั้งค่าระบบ บน Mac ของคุณ คุณสามารถไปที่เดสก์ท็อปและโปรแกรมรักษาหน้าจอเพื่อปรับแต่งได้ รูปลักษณ์ของแม็ค- เมื่อคุณเปลี่ยนรูปภาพเดสก์ท็อป รูปภาพอื่นจะถูกตั้งค่าเป็นพื้นหลังเมื่อใช้ Mac
คุณสามารถเลือกจากรูปภาพที่จัดเก็บไว้ใน Mac ของคุณ หรือแม้แต่รูปภาพในแอพรูปภาพ หากคุณใช้ iCloud Photos เพื่อซิงค์รูปภาพ คุณจะสามารถเข้าถึงรูปภาพที่คุณถ่ายได้ ไอโฟน- คุณยังสามารถตั้งค่าภาพหมุนที่จะเปลี่ยนแปลงตามช่วงเวลาหนึ่งได้
คุณยังสามารถเปลี่ยนโปรแกรมรักษาหน้าจอได้ในหน้าการตั้งค่าระบบเดียวกัน นี่คือสไลด์โชว์ที่จะเล่นทุกครั้งที่เป็นของคุณ MacBook Air หรือ MacBook Pro ไม่ได้ใช้งานเป็นเวลาหลายนาที อีกครั้ง คุณสามารถเลือกรูปถ่ายหนึ่งหรือหลายรูปเพื่อใช้เป็นโปรแกรมรักษาหน้าจอได้ นอกจากนี้ยังมีแอนิเมชั่นให้เลือกมากมาย แอนิเมชั่นยอดนิยมคือ Shifting Tiles
เปลี่ยนแถบเมนูของคุณให้เป็นกล่องเครื่องมือที่มีฟีเจอร์ครบครัน
สำหรับผู้ที่ไม่ทราบ แถบเมนูของคุณคือแผงที่ด้านบนของ Mac ซึ่งมีข้อมูล เช่น เวลาปัจจุบัน การเชื่อมต่อ WiFi และตัวเลือกต่างๆ เช่น ไฟล์ แก้ไข และหน้าต่าง คุณรู้ไหมว่าคุณสามารถเพิ่มแอพลงในเมนูของคุณได้? มีส่วนเสริมง่ายๆ บางประการที่นักพัฒนาสร้างขึ้นเพื่อทำให้แถบเมนูของคุณมีประโยชน์มากขึ้น เราแนะนำให้เลือกอันไหนอย่างแน่นอน?
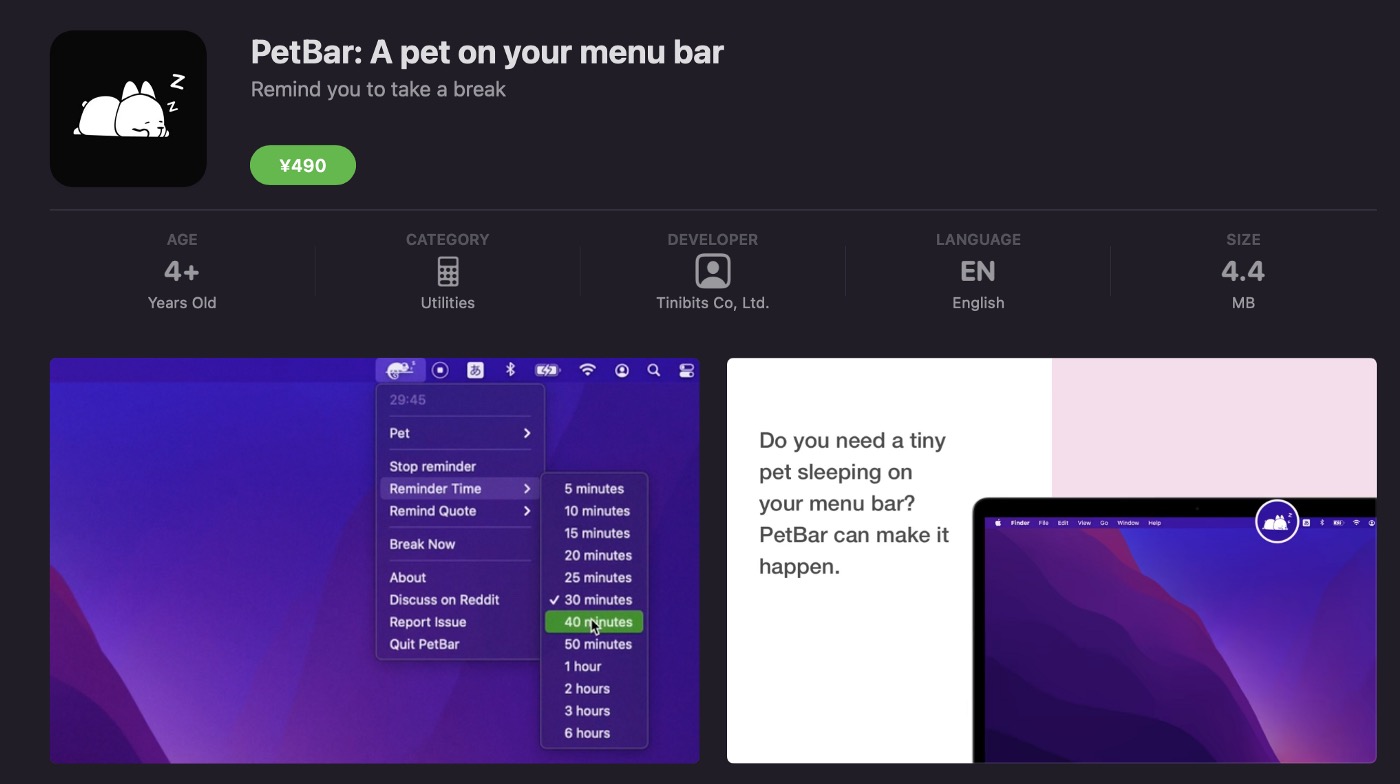
จากแอปพลิเคชั่นที่มีอยู่จำนวนมาก เราขอแนะนำให้ลองใช้ PetBar ซึ่งจะแทรกแอนิเมชั่นของสัตว์ที่คุณชื่นชอบลงในแถบเมนู อีกหนึ่งอุปกรณ์เสริมที่ยอดเยี่ยมสำหรับ MacBook คือ Color Slurp ซึ่งช่วยให้คุณได้รับรหัสเลขฐานสิบหกของสีใดก็ได้บนหน้าจอ การใช้งานนี้ส่วนใหญ่จะใช้งานโดยผู้ใช้ที่ทำงานกับกราฟิก โค้ด และอื่นๆ ที่คล้ายคลึงกัน โดยวิธีการบน MacBookárna.cz คุณสามารถเลือก CTO รุ่นต่างๆ เพื่อการทำงานที่สะดวกสบาย หากคุณทำงานกับปฏิทินบ่อยครั้ง คุณจะต้องประทับใจกับ Itsycal อย่างแน่นอน ซึ่งจะเพิ่มลงในแถบเมนู คำแนะนำสุดท้ายคือ ToothFairy ซึ่งทำให้เชื่อมต่อกับหูฟังได้ง่าย AirPods ได้ด้วยคลิกเดียว
ทำความสะอาดเมลของคุณในแอพ Mail
ผู้ใช้จำนวนมากไม่สามารถจัดการกล่องจดหมายของตนบน MacBook ได้ แม้ว่าจะเป็นกิจกรรมที่ไม่ค่อยสนุก แต่เราทุกคนก็ต้องทำบ้างเป็นครั้งคราว ดังนั้นหากคุณเบื่อและต้องการทำงานอย่างมีประสิทธิผล เราขอแนะนำให้ทำความสะอาดกล่องจดหมายของคุณ บน macOS- จากนั้นคุณสามารถลบพวกมันได้จำนวนมากโดยใช้ปุ่ม Shift บนคีย์บอร์ดของคุณ เมื่อใช้วิธีการนี้ คุณสามารถทำเครื่องหมายอีเมลหลายฉบับว่าอ่านแล้วได้ (ซึ่งจะล้างการแจ้งเตือนสำหรับข้อความเหล่านั้น) และคุณสามารถจัดเรียงไฟล์เหล่านั้นลงในโฟลเดอร์ต่างๆ ในกล่องจดหมายของคุณได้ คุณสามารถประหยัดเวลาได้โดยใช้ฟังก์ชันการค้นหา
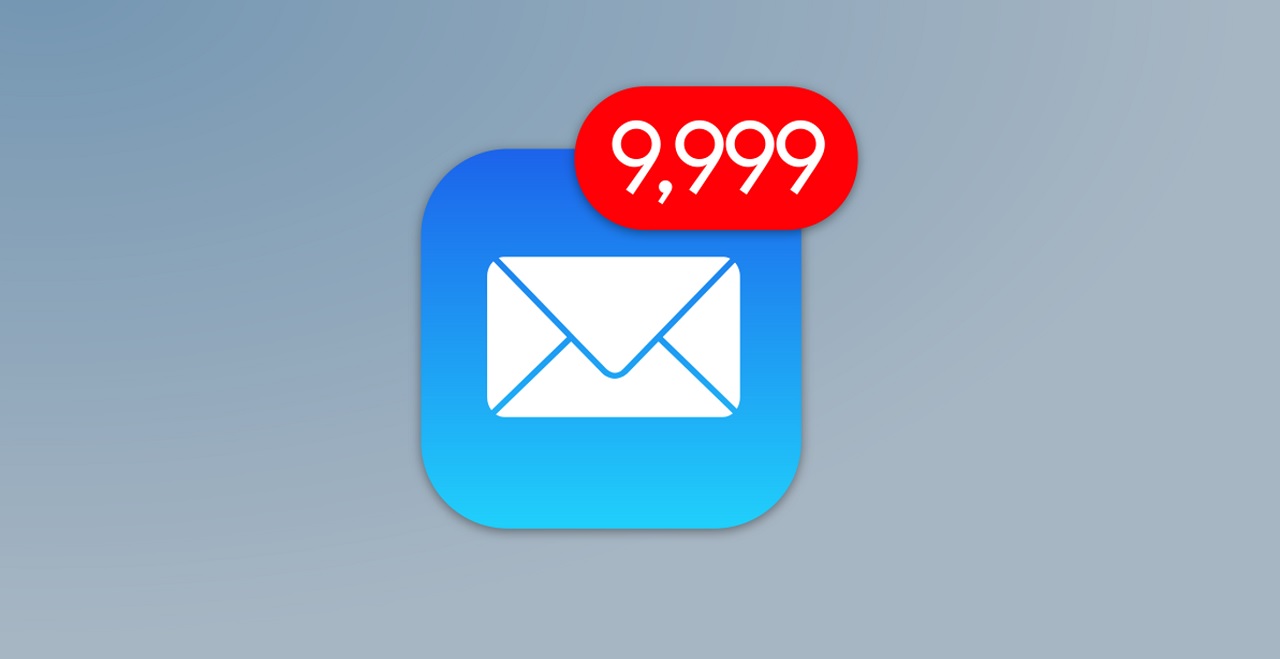
คุณจะไม่เชื่อว่าคุณประหยัดพื้นที่จัดเก็บข้อมูลของผู้ให้บริการได้มากเพียงใด และอีเมลจำนวนเท่าใดที่คุณไม่เคยเปิดหรือไม่จำเป็นต้องใช้ตลอดชีวิต
เล่นเกมที่ดีที่สุดสำหรับ Mac
แม้ว่าพวกเขาจะไม่ใช่ก็ตาม คอมพิวเตอร์แมค มีไว้สำหรับการเล่นเกม พวกเขาสามารถให้ความบันเทิงแก่คุณได้อย่างเพลิดเพลิน นอกจากนี้ ด้วยการเปิดตัวชิปซีรีส์ M ทำให้ Mac ของคุณสามารถรันเกมได้มากมายที่ไม่เคยทำได้มาก่อน หากคุณมี Mac รุ่นปี 2020 หรือใหม่กว่า คุณอาจจะเล่นเกมได้ค่อนข้างดี ต้องขอบคุณกระบวนการทางเทคโนโลยีต่างๆเลยก็ว่าได้ การเล่นเกมบน Mac เข้าถึงได้มากขึ้นกว่าเดิม คุณสามารถเลือกได้ไม่เพียงแต่จากข้อเสนอใน App Store แต่ยังใช้การสมัครสมาชิก Apple Arcade ได้อีกด้วย เราขอแนะนำให้ลองใช้เกมอย่าง Elder Scrolls Online หรือ Shadow Of The Tomb Raider หรือ Minecraft อย่างแน่นอน เกมทั้งหมดเหล่านี้พร้อมใช้งานและทำงานได้ดี M1Mac หรือใหม่กว่า คุณยังสามารถเชื่อมต่อคอนโทรลเลอร์เข้ากับ Mac ของคุณเพื่อทำให้การเล่นเกมสนุกยิ่งขึ้นได้
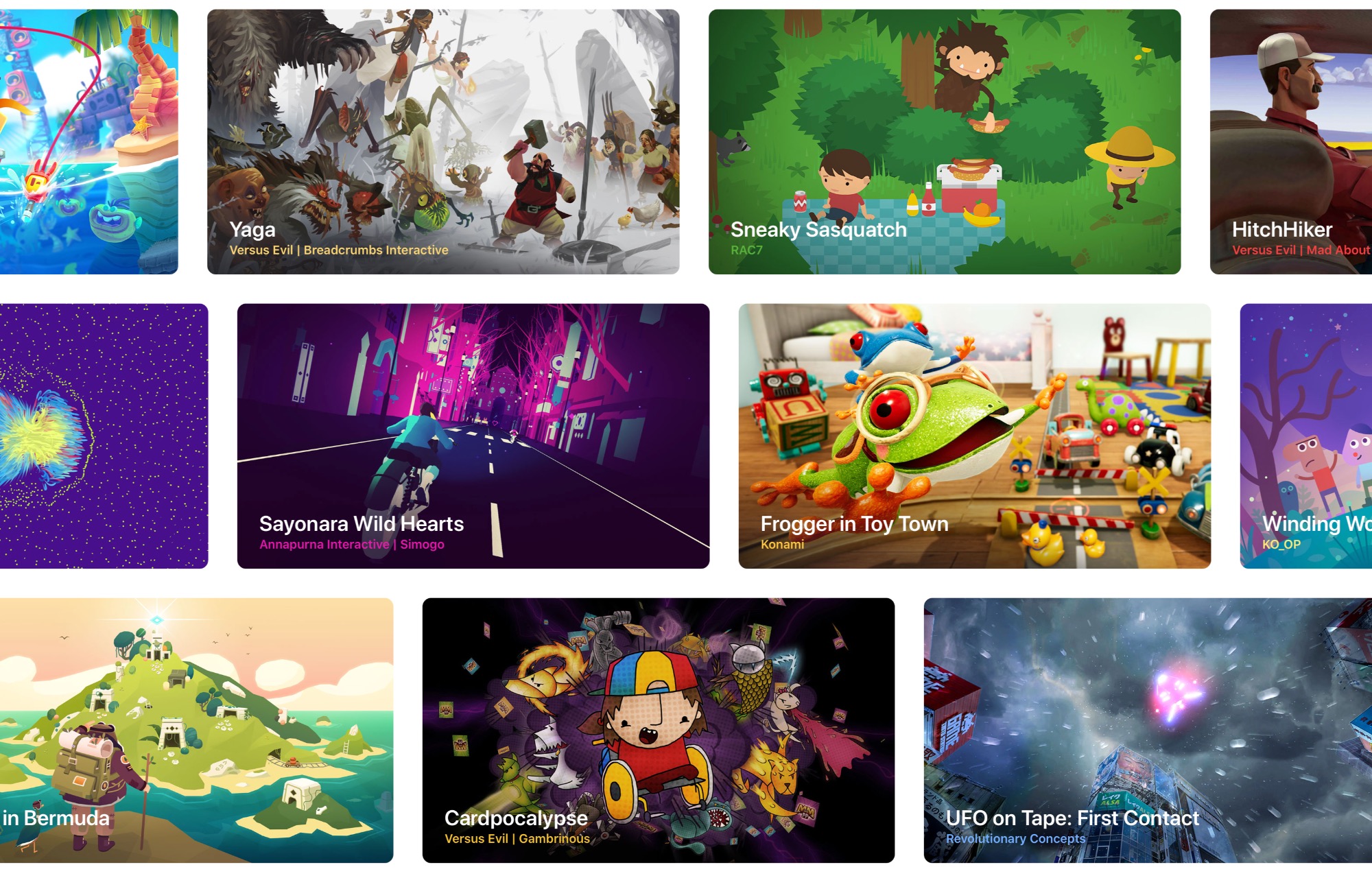
ตั้งค่าการขยายข้อความบน Mac ของคุณ
นี้คือความสนุก. ส่วนใครที่พิมพ์เยอะคงจะอยากลองคำแนะนำต่อไปนี้ครับ จะทำอย่างไรกับแม็ค- ข้อเสนอนั้นเป็นส่วนขยายของข้อความ คุณสามารถสร้างทางลัดสำหรับข้อความได้อย่างง่ายดาย กล่าวคือ คุณพิมพ์อักขระบางตัวจากวลี และระบบจะเลือกนิพจน์ที่กำหนดไว้ล่วงหน้าโดยอัตโนมัติ ตัวอย่างเช่น คุณสามารถตั้งค่าเป็น "ขอบคุณ" สำหรับตัวย่อ ขอบคุณ หรืออักขระอื่นๆ ที่คล้ายกัน ฟังก์ชั่นนี้จะช่วยคุณประหยัดเวลาได้อย่างมากเมื่อเขียนข้อความใด ๆ ข้อเสียเปรียบเพียงอย่างเดียวคือไม่สามารถใช้ช่องว่างได้ ทำอย่างไร? เพียงเปิดการตั้งค่าระบบ > คลาเวนนิส > ข้อความ คุณสามารถเพิ่มส่วนขยายใหม่ได้โดยใส่เวอร์ชันสั้นลงในคอลัมน์ "แทนที่" และเวอร์ชันยาวในคอลัมน์ "S"
เอกสารเผยแพร่นี้และข้อมูลทั้งหมดที่กล่าวมาเกี่ยวกับเคล็ดลับวิธีสนุกสนานกับ Mac นี้จัดทำขึ้นสำหรับคุณโดย Michal Dvořák จาก MacBookarna.czซึ่งโดยวิธีการนี้อยู่ในตลาดมาสิบปีแล้วและได้ทำข้อตกลงที่ประสบความสำเร็จหลายพันรายการในช่วงเวลานี้
การอภิปรายของบทความ
บทความนี้ไม่เปิดการสนทนา