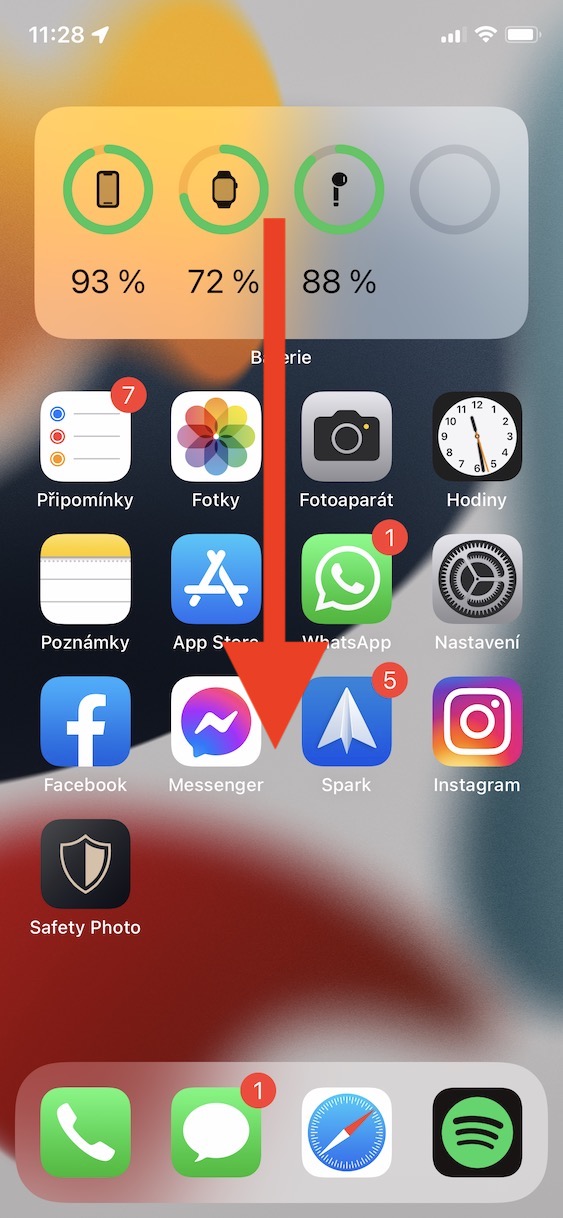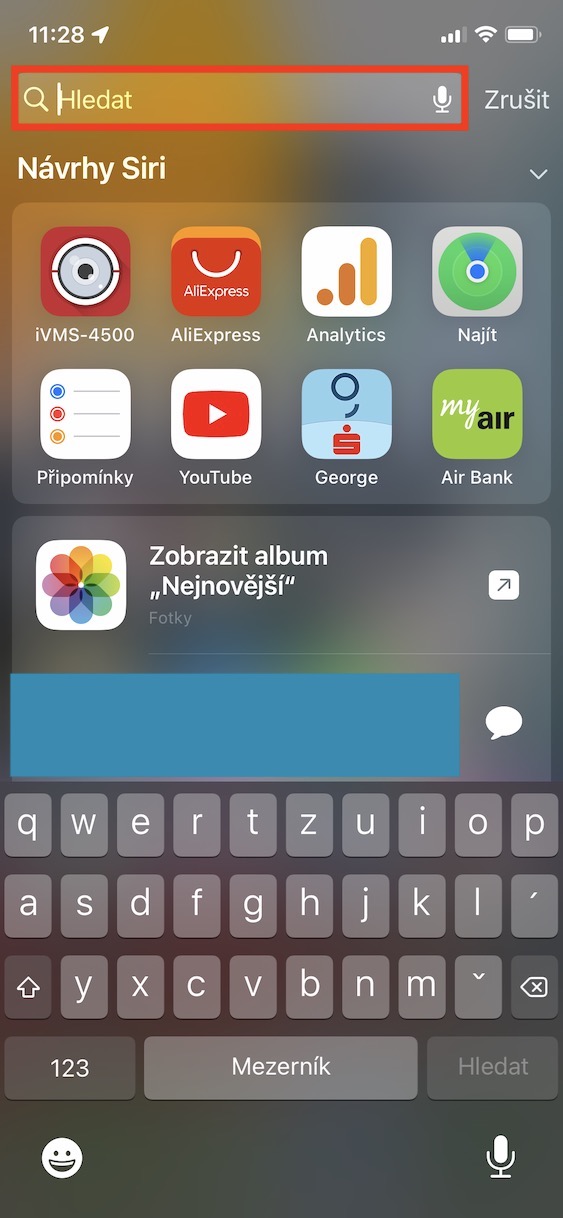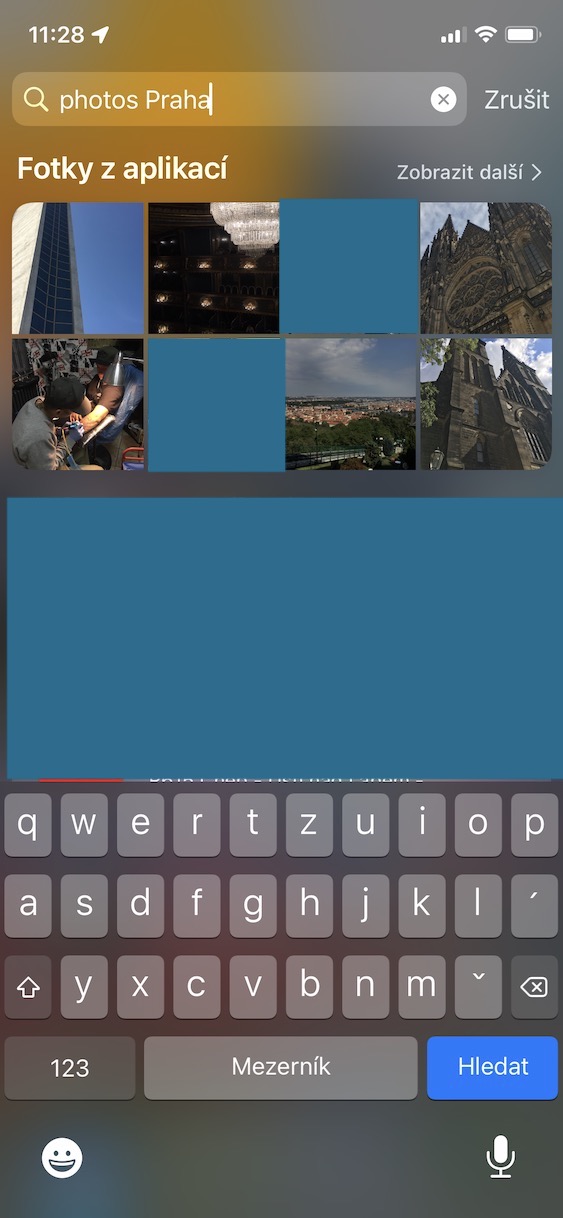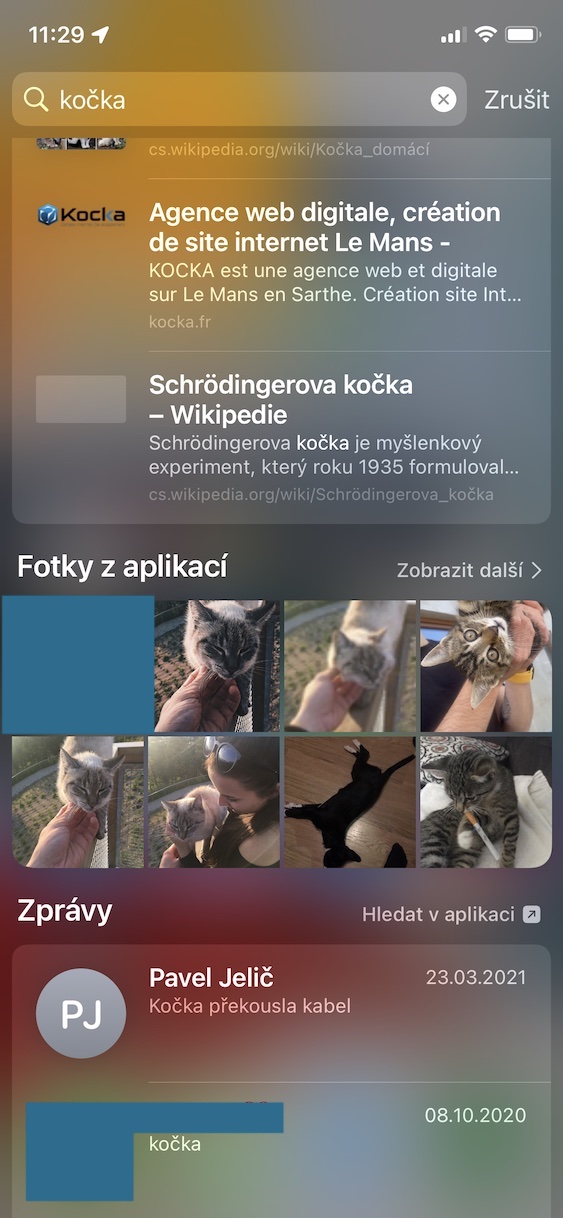ทุกปี Apple จะนำเสนอระบบปฏิบัติการเวอร์ชันหลักใหม่ๆ ในการประชุมนักพัฒนา WWDC ซึ่งประเพณีจะจัดขึ้นในช่วงฤดูร้อน ปีนี้ก็ไม่แตกต่างกัน และที่งาน WWDC21 เราได้เห็นการเปิดตัว iOS และ iPadOS 15, macOS 12 Monterey, watchOS 8 และ tvOS 15 ระบบทั้งหมดเหล่านี้เปิดให้เข้าถึงก่อนใครในรูปแบบเวอร์ชันเบต้านับตั้งแต่เปิดตัว ซึ่งได้แก่ มีไว้สำหรับนักพัฒนาและผู้ทดสอบทุกคน แต่ถ้าคุณติดตามเหตุการณ์ในโลกของ Apple คุณจะไม่พลาดการเปิดตัวระบบดังกล่าวเวอร์ชันสาธารณะเมื่อไม่กี่สัปดาห์ก่อนอย่างแน่นอน ระบบใหม่ทั้งหมดมาพร้อมกับการปรับปรุงและคุณสมบัตินับไม่ถ้วนที่คุ้มค่าอย่างแน่นอน เรากล่าวถึงสิ่งเหล่านี้ตลอดเวลาในนิตยสารของเรา และบทความนี้ก็ไม่มีข้อยกเว้น เราจะดูตัวเลือกอื่นจาก iOS 15
มันอาจจะเป็น สนใจคุณ
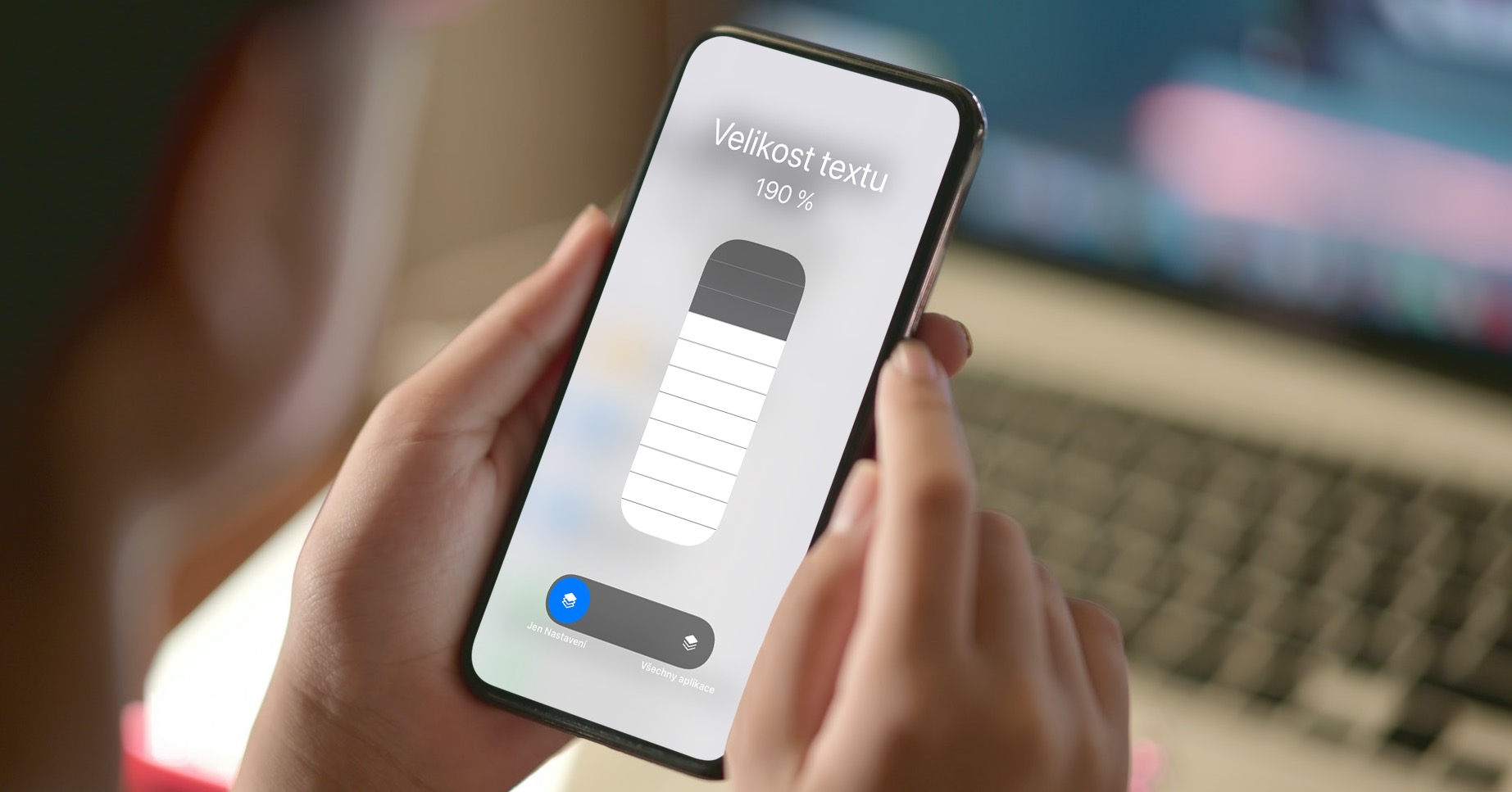
วิธีค้นหารูปภาพผ่าน Spotlight บน iPhone
หากคุณเป็นบุคคล ใครเป็นเจ้าของ Mac หรือ MacBook คุณจะเชื่อฉันอย่างแน่นอนเมื่อฉันบอกว่าคุณใช้ Spotlight ในทางหนึ่ง มันเป็น Google ประเภทหนึ่งซึ่งมีจุดประสงค์ (ไม่เพียงแต่) เพื่อค้นหาข้อมูลภายในคอมพิวเตอร์ Apple ของคุณ อย่างไรก็ตาม หากฉันจะบอกคุณว่า Spotlight มีให้บริการบน iPhone ด้วย นั่นคือภายใน iOS คุณบางคนอาจส่ายหัวด้วยความไม่เชื่อ อย่างไรก็ตาม Spotlight สามารถใช้งานได้จริงใน iOS และความจริงก็คือมันเป็นตัวช่วยที่ยอดเยี่ยมซึ่งทำให้คุณสามารถค้นหาข้อมูล แอปพลิเคชัน หรือข้อมูลใด ๆ ได้อย่างง่ายดายและรวดเร็ว ในฐานะส่วนหนึ่งของ iOS 15 เราเห็นการปรับปรุงอีกอย่างหนึ่งของ Spotlight โดยเฉพาะ ด้วยเหตุนี้ เราจึงสามารถค้นหารูปภาพได้ดังต่อไปนี้:
- ก่อนอื่นแน่นอนว่าคุณต้อง พวกเขาได้แสดง Spotlight บน iPhone ของคุณ
- คุณสามารถบรรลุสิ่งนี้ได้โดย หน้าแรก ด้วยแอพพลิเคชั่น ปัดที่ใดก็ได้จากบนลงล่าง
- อินเทอร์เฟซ Spotlight จะปรากฏขึ้น และคุณจะพบว่าตัวเองอยู่ในกล่องข้อความค้นหา
- เพียงพิมพ์ในช่องนี้ ภาพถ่าย และสำหรับสำนวนนี้แล้ว คุณกำลังมองหาอะไรอยู่.
- ดังนั้นหากคุณต้องการค้นหา รูปถ่ายของรถยนต์ทุกคันแล้วพิมพ์คำค้นหา ภาพถ่ายรถ.
ดังนั้น เมื่อใช้ขั้นตอนข้างต้น คุณสามารถค้นหารูปภาพบน iPhone ของคุณโดยใช้ Spotlight แต่ความจริงก็คือ Spotlight นั้นฉลาดกว่ามาก นอกจากวัตถุดังกล่าวแล้ว คุณยังสามารถค้นหารูปถ่ายกับคนที่เลือกได้อีกด้วย - คุณเพียงแค่ต้องค้นหาวลีนั้น ภาพถ่าย พวกเขาแค่เขียนชื่อของบุคคลที่คุณกำลังมองหา คุณสามารถพิมพ์คำค้นหาลงในช่องค้นหาใน Spotlight ได้แม้จะไม่มีคำก็ตาม ภาพถ่ายในกรณีใด ๆ จำเป็นต้องคำนึงว่าคุณอาจเห็นผลลัพธ์จากเว็บไซต์และอื่น ๆ ด้วย หากคุณไม่ต้องการให้รูปภาพแสดงใน Spotlight คุณสามารถปิดใช้งานคุณสมบัตินี้ได้ใน การตั้งค่า -> Siri และการค้นหา -> รูปภาพที่คุณมีตัวเลือก ปรับแต่ง