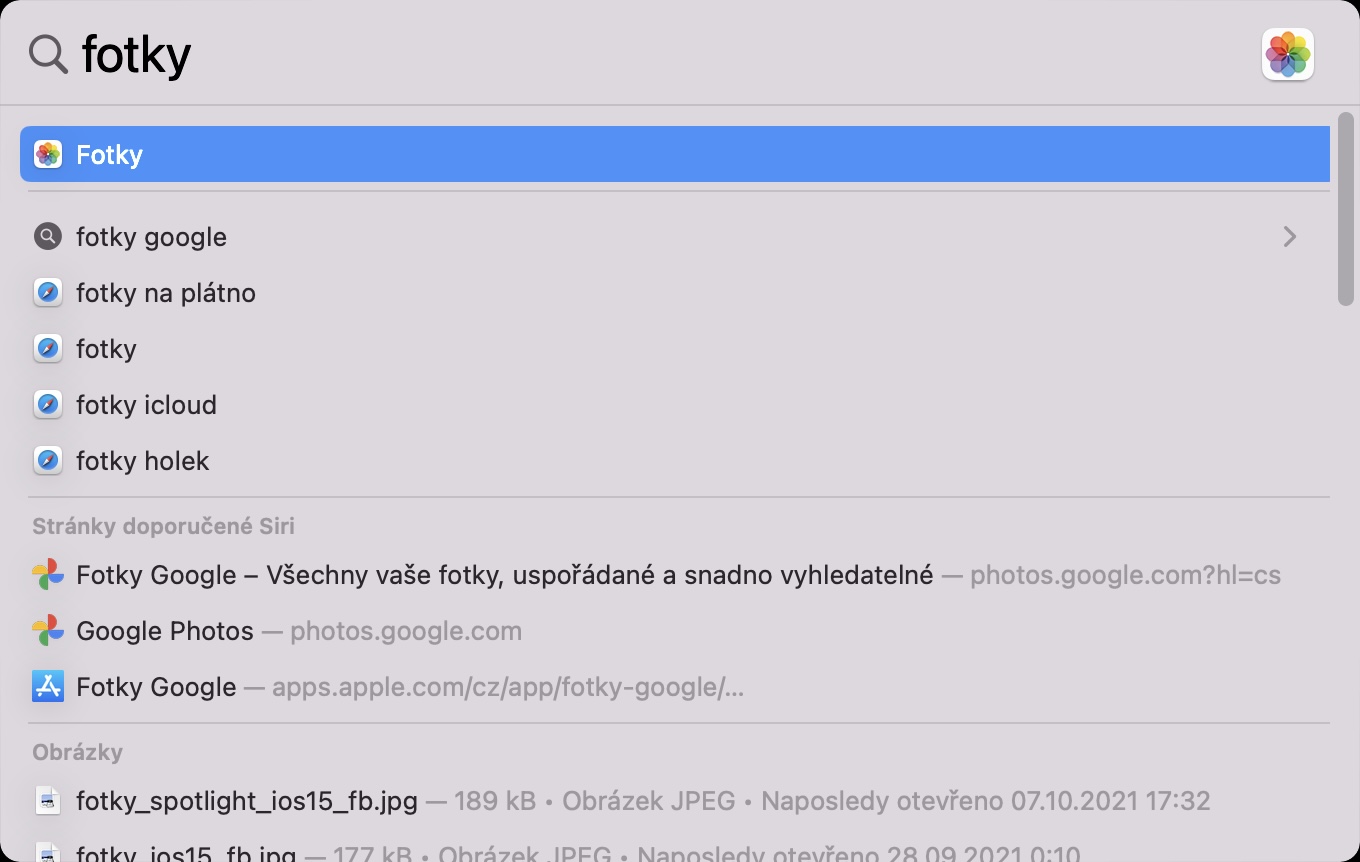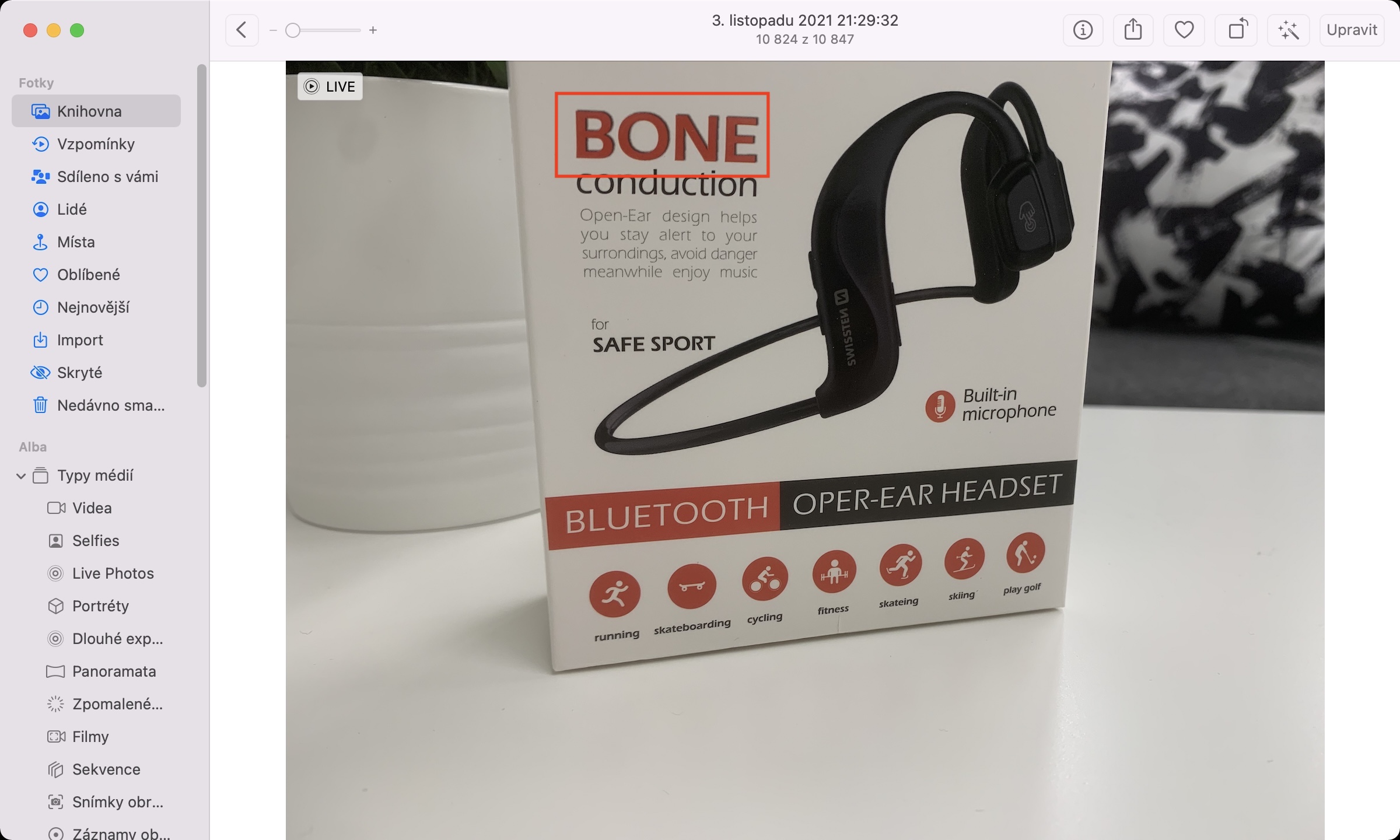วิธีเปิดใช้งาน Live Text บน Mac เป็นคำที่ถูกค้นหากันมากในช่วงไม่กี่วันที่ผ่านมา ด้วยความช่วยเหลือของฟังก์ชัน Live Text คุณสามารถทำงานกับข้อความที่พบในรูปภาพหรือภาพถ่ายได้อย่างง่ายดาย น่าเสียดายที่ Live Text ไม่สามารถใช้งานได้ใน macOS Monterey และในกรณีของ iOS และ iPadOS 15 คุณจำเป็นต้องเปิดใช้งานด้วยตนเอง
มันอาจจะเป็น สนใจคุณ

วิธีเปิดใช้งาน Live Text บน Mac
ก่อนที่เราจะดูวิธีเปิดใช้งาน Live Text ใน macOS Monterey สิ่งสำคัญคือต้องทราบว่าฟีเจอร์นี้ไม่สามารถใช้งานได้บน Mac และ MacBooks ที่ใช้โปรเซสเซอร์ Intel Live Text ใช้ Neural Engine ซึ่งมีเฉพาะในคอมพิวเตอร์ Apple ที่มี Apple Silicon เท่านั้น ดังนั้นหากคุณเป็นเจ้าของ Mac หรือ MacBook รุ่นเก่าที่ใช้โปรเซสเซอร์ Intel ขั้นตอนนี้จะไม่ช่วยให้คุณเปิดใช้งานฟังก์ชัน Live Text อย่างไรก็ตาม หากคุณเป็นเจ้าของคอมพิวเตอร์ที่ใช้ชิป Apple Silicon เช่น ใช้ชิป M1, M1 Pro หรือ M1 Max ให้ดำเนินการดังนี้:
- ขั้นแรก ที่มุมซ้ายบนของหน้าจอ ให้แตะ ไอคอน .
- เมื่อคุณดำเนินการดังกล่าวแล้ว ให้เลือกตัวเลือกจากเมนู การตั้งค่าระบบ...
- หน้าต่างใหม่จะเปิดขึ้นพร้อมกับส่วนที่พร้อมใช้งานทั้งหมดสำหรับการจัดการการตั้งค่า
- ในหน้าต่างนี้ ค้นหาและคลิกที่ส่วนที่ชื่อ ภาษาและพื้นที่
- จากนั้นตรวจสอบให้แน่ใจว่าคุณอยู่ในแท็บที่เมนูด้านบน โดยทั่วไปแล้ว
- แค่นี้คุณก็เพียงพอแล้ว ทำเครื่องหมาย กล่อง เลือกข้อความในภาพ ถัดจาก ข้อความสด
- จากนั้นคุณจะเห็นคำเตือนว่า Live Text มีให้บริการในบางภาษาเท่านั้น - ให้แตะ ตกลง
เมื่อใช้วิธีการข้างต้น คุณสามารถเปิดใช้งาน Live Text เช่น Live Text บน Mac ได้ง่ายๆ จำเป็นต้องพูดถึงว่าภายใน macOS Monterey ไม่จำเป็นต้องเพิ่มภาษาเพิ่มเติมใด ๆ เช่นเดียวกับบน iPhone หรือ iPad คุณเพียงแค่ต้องเปิดใช้งานฟังก์ชันนี้เท่านั้น หากคุณต้องการลองใช้ Live Text หลังจากเปิดใช้งาน เพียงไปที่แอปพลิเคชัน ภาพถ่าย, คุณอยู่ที่ไหน ค้นหารูปภาพพร้อมข้อความ- ในรูปนี้ เลื่อนเคอร์เซอร์ไปที่ข้อความ แล้วปฏิบัติเช่นเดียวกับบนเว็บ เช่น คุณสามารถใช้มันได้เช่น ทำเครื่องหมายคัดลอก ฯลฯ คุณสามารถจดจำข้อความที่รู้จักในรูปภาพได้โดยการเปลี่ยนเคอร์เซอร์ลูกศรแบบคลาสสิกเป็นเคอร์เซอร์ข้อความ