Apple มีแอพเนทีฟมากมายบนอุปกรณ์ทุกเครื่อง ซึ่งโดยส่วนใหญ่แล้วจะทำงานได้ดีมาก อย่างไรก็ตาม มีข้อยกเว้นบางประการที่น่าเสียดายที่ไม่มีฟังก์ชันและตัวเลือกมากเท่ากับ ตัวอย่างเช่น แอปพลิเคชันคู่แข่ง หนึ่งในแอพที่ไม่เหมาะเหล่านี้คือ Mail อย่างไม่ต้องสงสัย แน่นอนว่า Mail นั้นใช้ได้สำหรับผู้ใช้ทั่วไปที่จัดการกล่องจดหมายส่วนตัวเพียงกล่องเดียว แต่หากคุณกำลังมองหาคุณสมบัติขั้นสูง คุณก็จะมองหาคุณสมบัติส่วนใหญ่โดยเปล่าประโยชน์ น่าเสียดายที่ Mail ยังขาดสิ่งพื้นฐานในการตั้งค่า หนึ่งในนั้นคือการแทรกลายเซ็นในรูปแบบ HTML
มันอาจจะเป็น สนใจคุณ
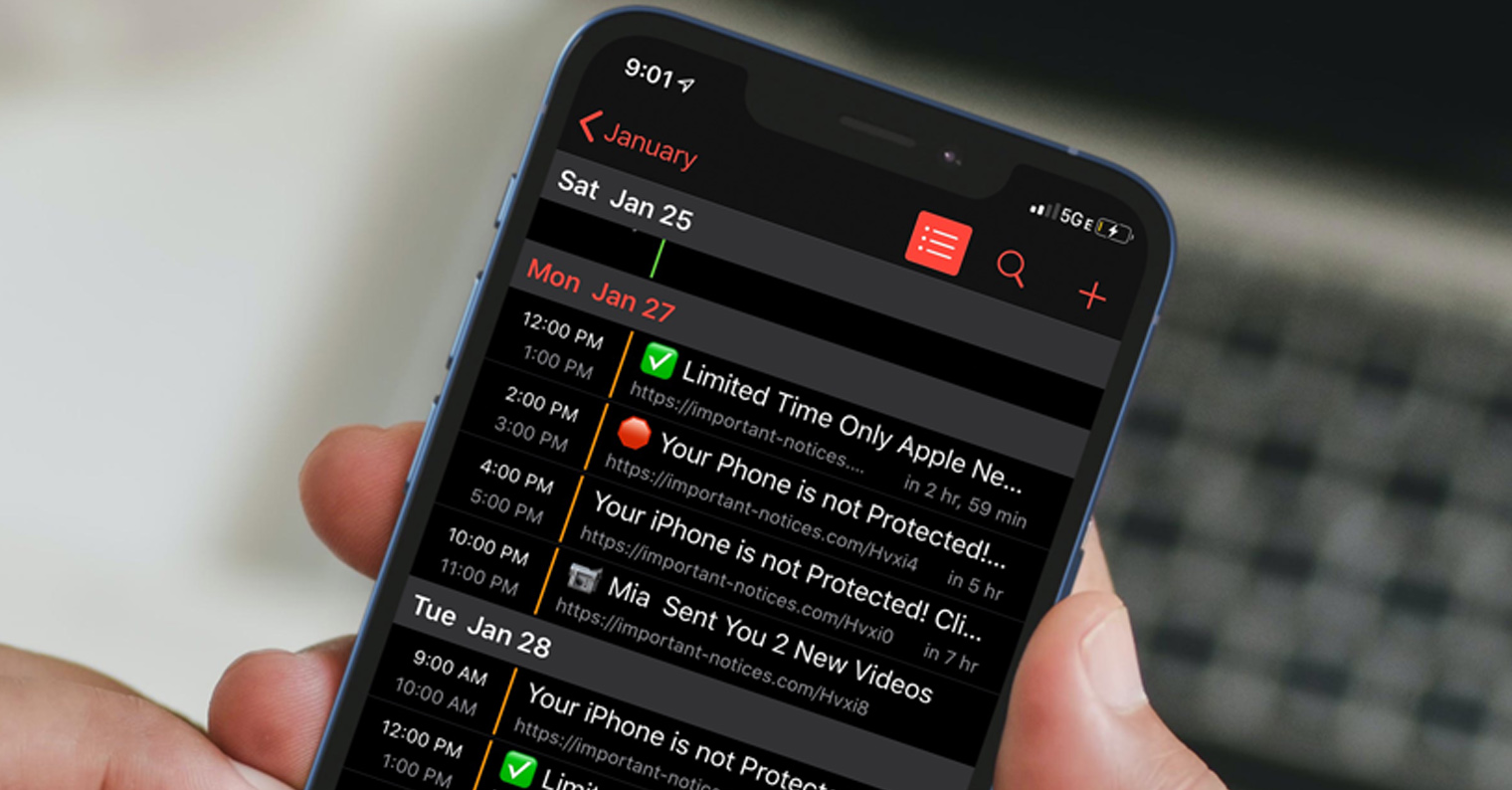
วิธีเพิ่มลายเซ็น HTML ให้กับ Mail บน Mac
หากคุณคุ้นเคยกับ Native Mail และไม่ต้องการเปลี่ยนไปใช้โซลูชันของคู่แข่ง คุณอาจสนใจวิธีตั้งค่าลายเซ็น HTML บน Mac คุณจะมองหาตัวเลือกนี้ในการตั้งค่าแอปพลิเคชันโดยเปล่าประโยชน์ และหากคุณใส่โค้ด HTML ในช่องลายเซ็น การแปลงจะไม่เกิดขึ้น โชคดีที่มีเคล็ดลับที่คุณสามารถรับลายเซ็น HTML ใน Mail ใน macOS ขั้นตอนค่อนข้างซับซ้อน ไม่ว่าในกรณีใด คุณไม่จำเป็นต้องเปลี่ยนลายเซ็นของคุณทุกวัน ดังนั้นคุณจึงสามารถลองทำได้:
- ในตอนแรกคุณจำเป็นต้องเข้าสู่การสมัคร จดหมาย พวกเขาย้าย
- จากนั้นคลิกที่แท็บในแถบด้านบน จดหมาย
- จะเป็นการเปิดเมนูแบบเลื่อนลงซึ่งคุณสามารถคลิกตัวเลือกได้ การตั้งค่า...
- เมื่อคุณทำเช่นนั้น หน้าต่างอื่นจะปรากฏขึ้นเพื่อให้คุณย้ายไปยังส่วนดังกล่าวได้ ลายเซ็น
- ภายในส่วนนี้ ให้คลิกที่ด้านซ้ายล่าง ไอคอน +ซึ่งสร้างลายเซ็นใหม่
- ลายเซ็นที่สร้างขึ้นใหม่ไม่ได้ ไม่ได้ควบคุม มีเพียงคุณเท่านั้นที่สามารถมีมันได้ เปลี่ยนชื่อ
- หลังจากสร้างลายเซ็นแอปพลิเคชันแล้ว จดหมาย อย่างสมบูรณ์ ล้มเลิก.
- ตอนนี้ย้ายไป ตัวค้นหา และคลิกที่แท็บในเมนูด้านบน เปิด.
- หลังจากเปิดเมนูแบบเลื่อนลง ถือตัวเลือก และเปิดบุ๊กมาร์ก ห้องสมุด.
- ในหน้าต่างใหม่ที่ปรากฏขึ้นให้คลิกที่โฟลเดอร์ จดหมาย
- ที่นี่ ย้ายไปยังโฟลเดอร์ที่มีชื่อ Vxเช่น V3, V5 หรือ V8
- เมื่อเสร็จแล้วให้ยกเลิกการคลิกโฟลเดอร์ MailData -> ลายเซ็น
- นี่คือไฟล์ จัดเรียงตามวันที่สร้าง
- ตอนนี้ ไฟล์ล่าสุด ด้วยคำต่อท้าย .mailsignature คลิก คลิกขวา.
- ในเมนูที่ปรากฏขึ้น ให้แตะ เปิดในแอปพลิเคชัน -> TextEdit
- ไฟล์ข้อความจะเปิดขึ้นที่ไหน ลบทั้งหมดยกเว้นห้าบรรทัดแรก
- รุน ห้าบรรทัดแรกนี้แล้ว แทรกลายเซ็น HTML ของคุณ
- หลังจากแทรกไฟล์โค้ด HTML แล้ว บันทึกและปิด
- เมื่อเสร็จแล้วให้คลิกขวาที่ไฟล์แล้วเลือก ข้อมูล.
- ในหน้าต่างใหม่พร้อมข้อมูลในส่วนนี้ โอเบคเน่ ทำเครื่องหมายที่ตัวเลือก ล็อคมัน.
- สุดท้ายก็แค่ย้ายไปที่แอป จดหมาย ลายเซ็น ตรวจสอบ และอาจเป็นไปได้ กำหนดให้ส่งทางไปรษณีย์
คุณได้เพิ่มและตั้งค่าลายเซ็น HTML ของคุณเองบน Mac ของคุณสำเร็จแล้วโดยใช้ขั้นตอนข้างต้น โปรดทราบว่าลายเซ็นอาจแสดงไม่ถูกต้องในหน้าตัวอย่างก่อนที่จะส่งอีเมล ดังนั้นอย่าพยายามแก้ไขลายเซ็นทันทีโดยไม่ส่งอีเมลทดสอบที่แสดงลายเซ็นอย่างถูกต้อง ในเวลาเดียวกันจำเป็นต้องพูดถึงว่าหากคุณตัดสินใจที่จะใช้แบบอักษรของคุณเองคุณต้องปิดการใช้งานตัวเลือก เสมอ ตามแบบอักษรข้อความเริ่มต้นด้านล่างในการตั้งค่าสำหรับลายเซ็นเฉพาะ สำหรับฟอนต์ คุณสามารถใช้ได้เฉพาะฟอนต์ที่มีอยู่ใน macOS โดยตรงเท่านั้น คุณอาจสงสัยว่ามีตัวเลือกในการแทรกลายเซ็น HTML บน iPhone หรือ iPad หรือไม่ - น่าเสียดายที่ไม่มี
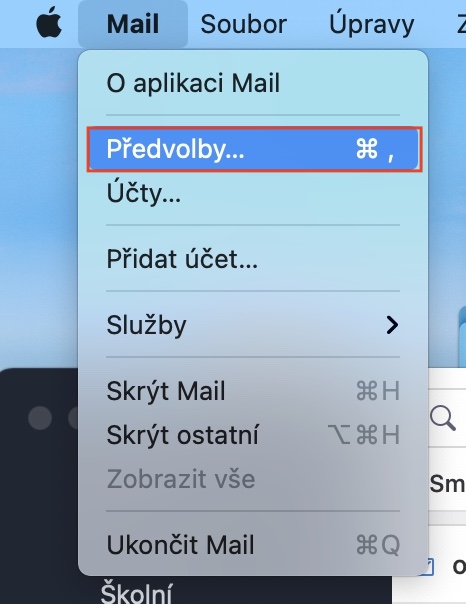
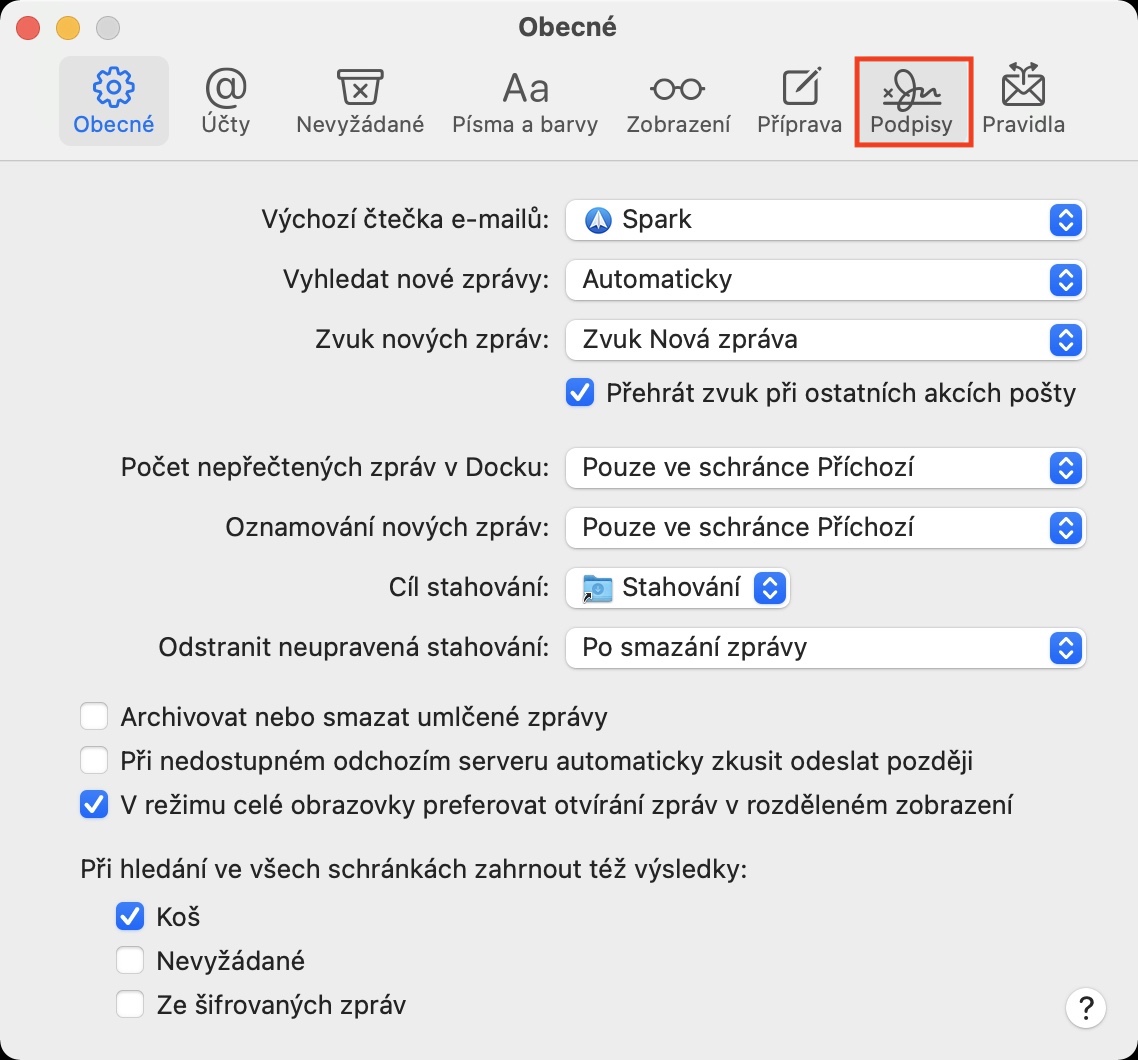
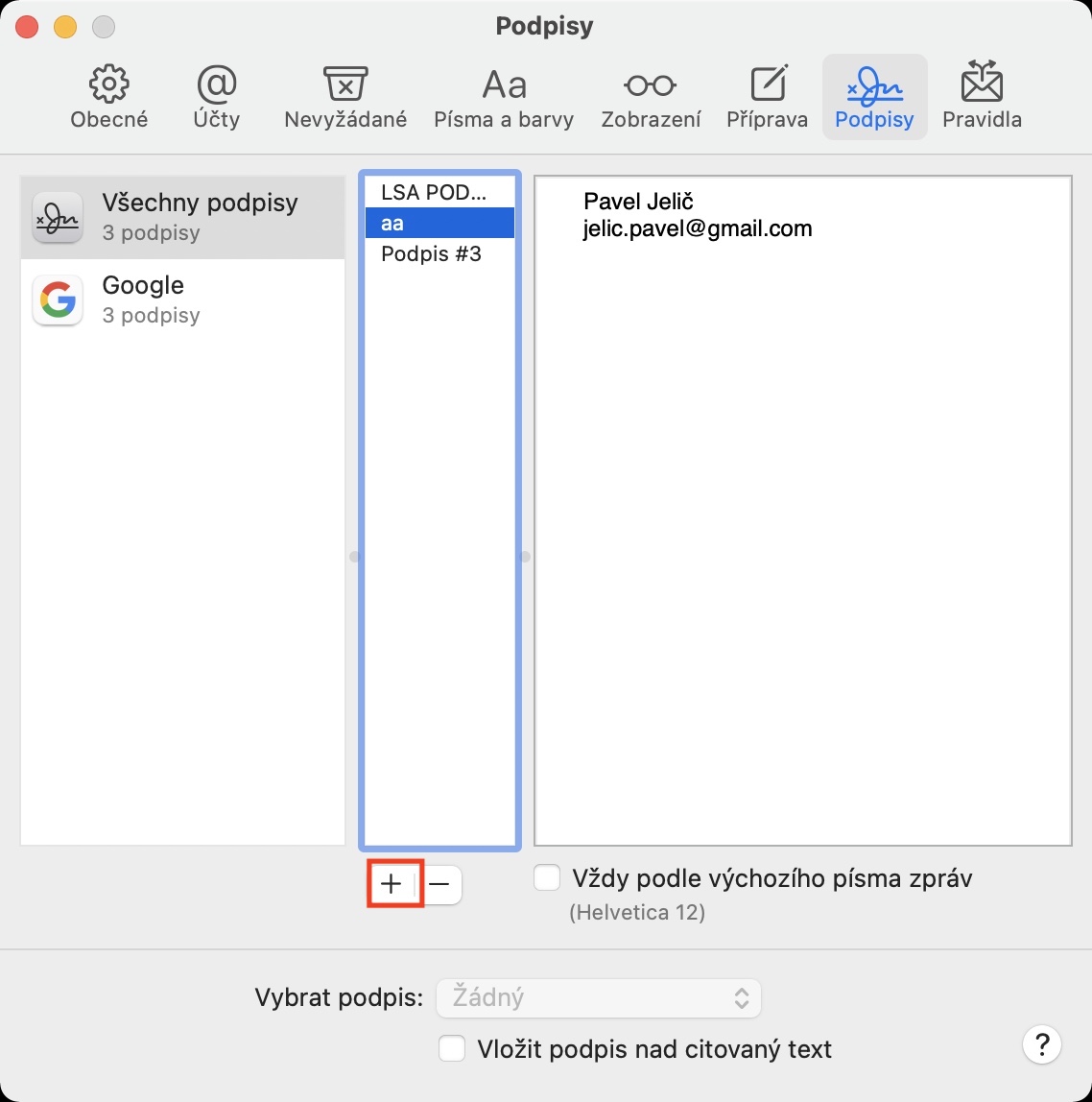

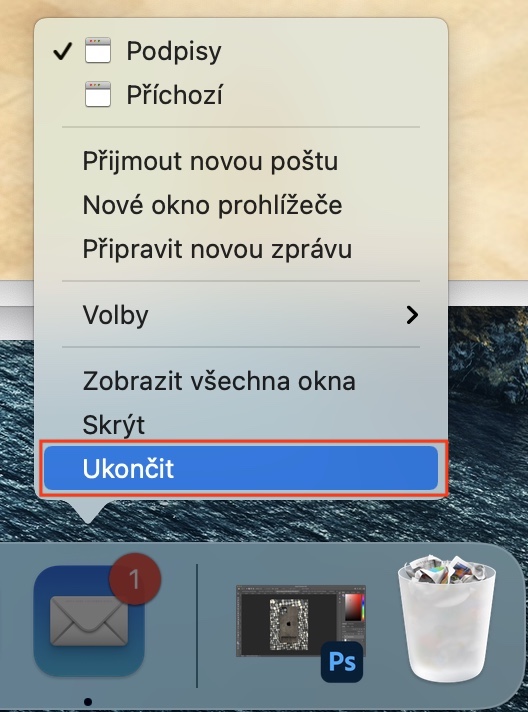

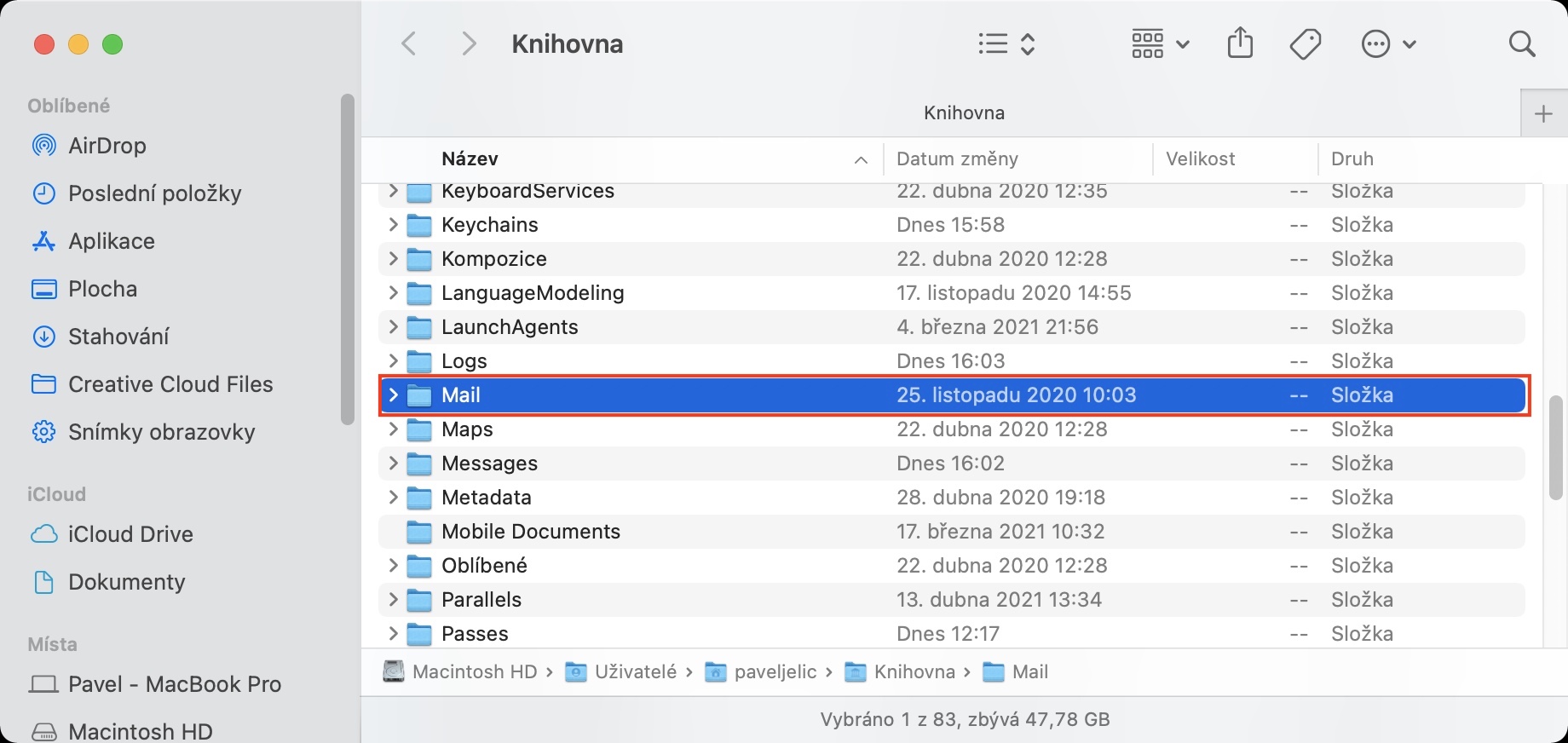

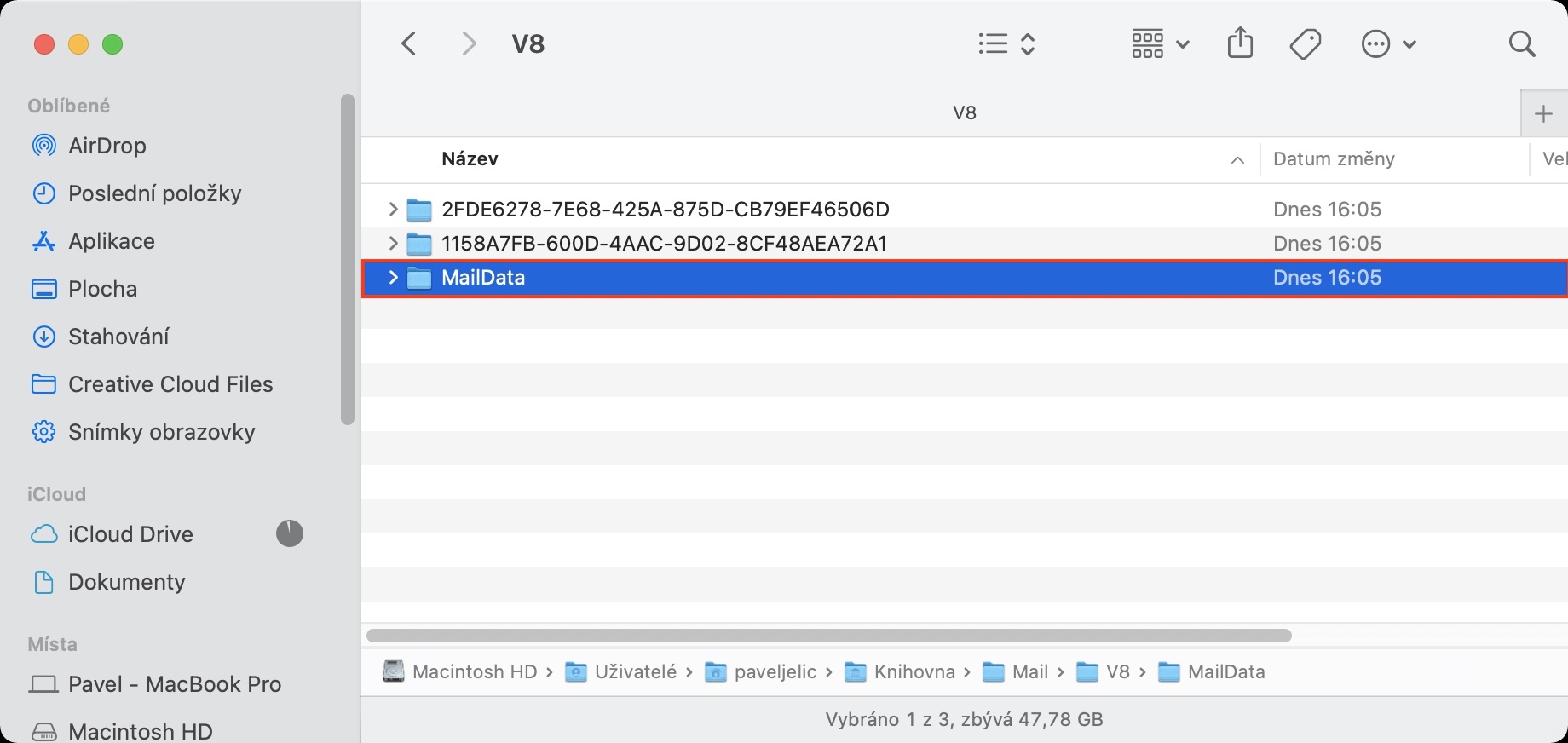
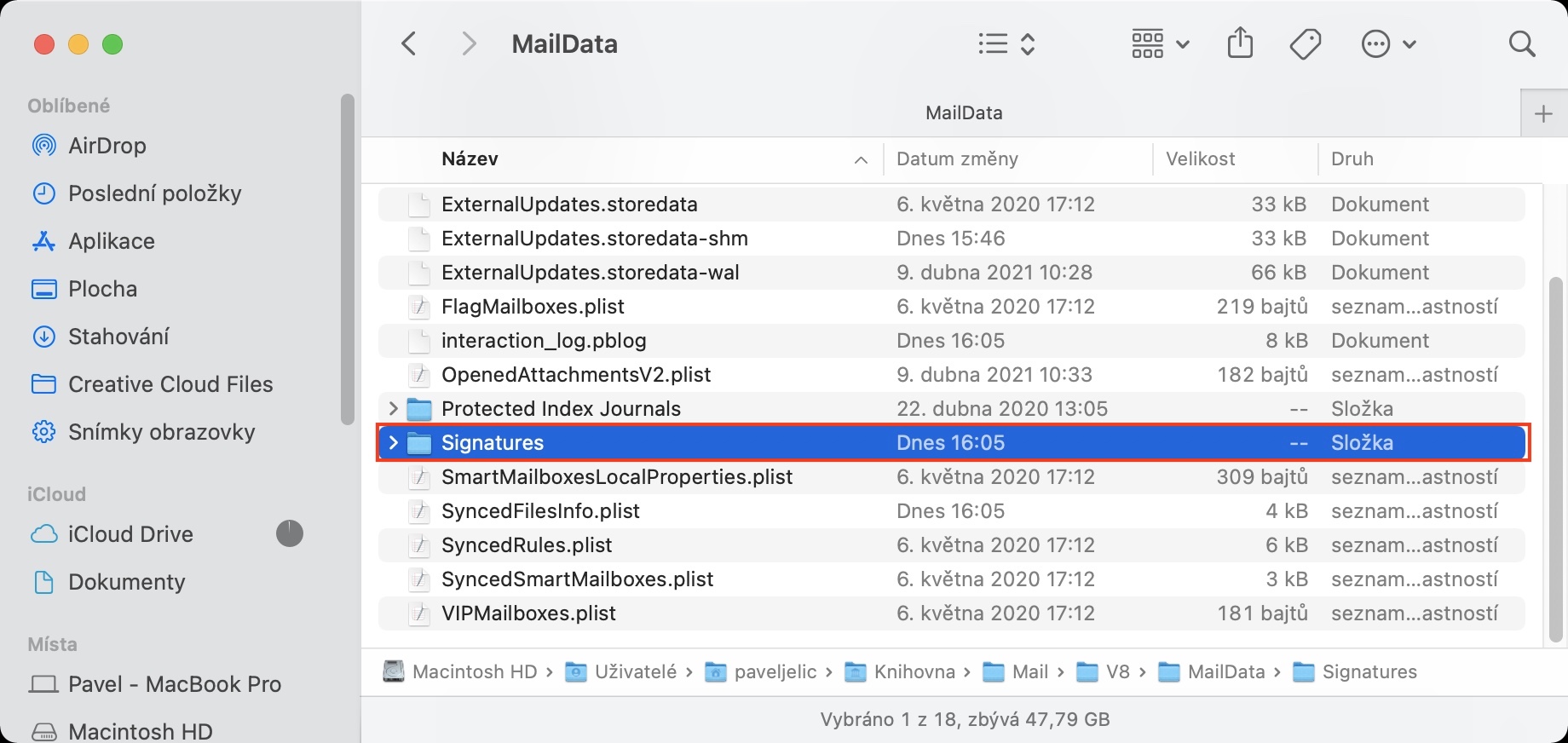
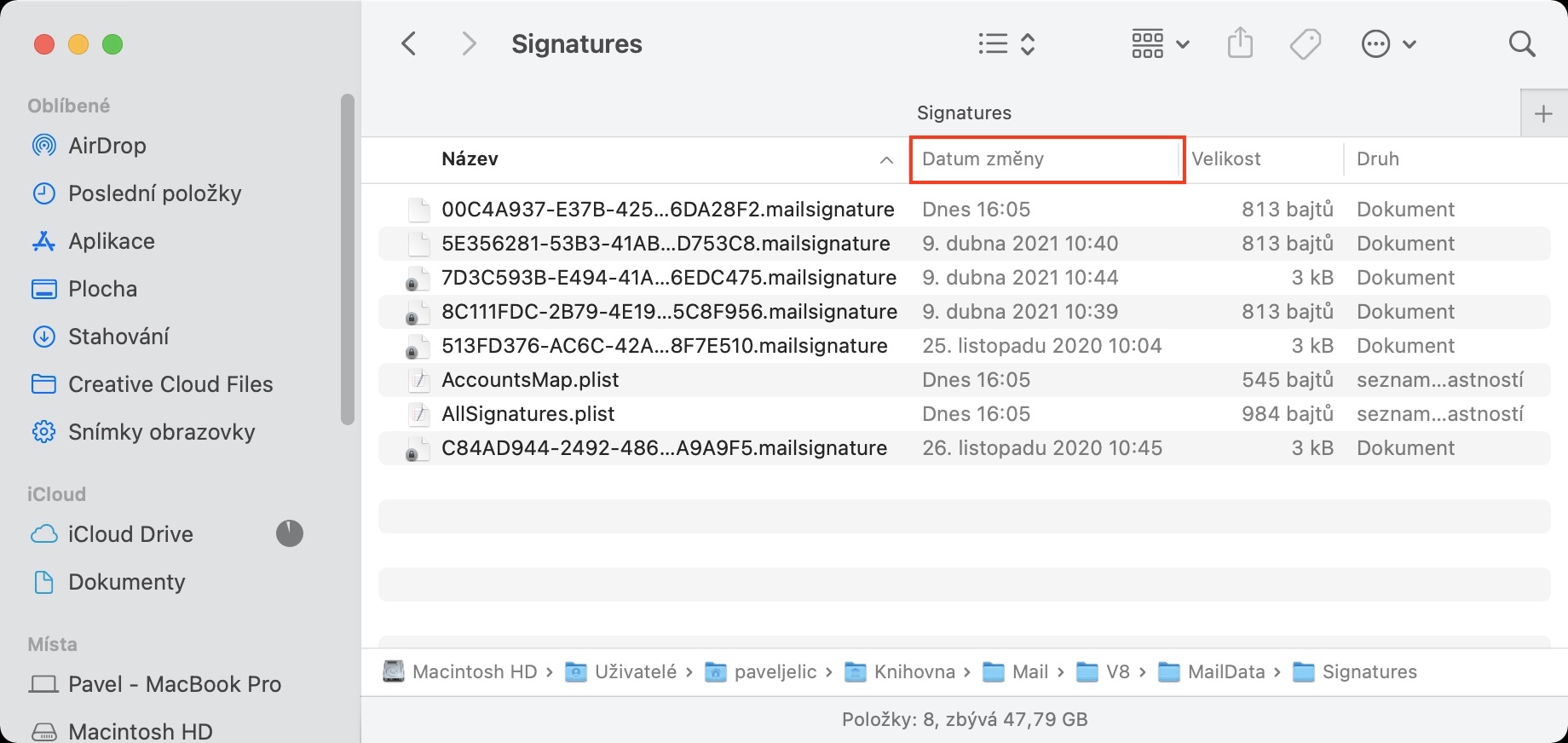
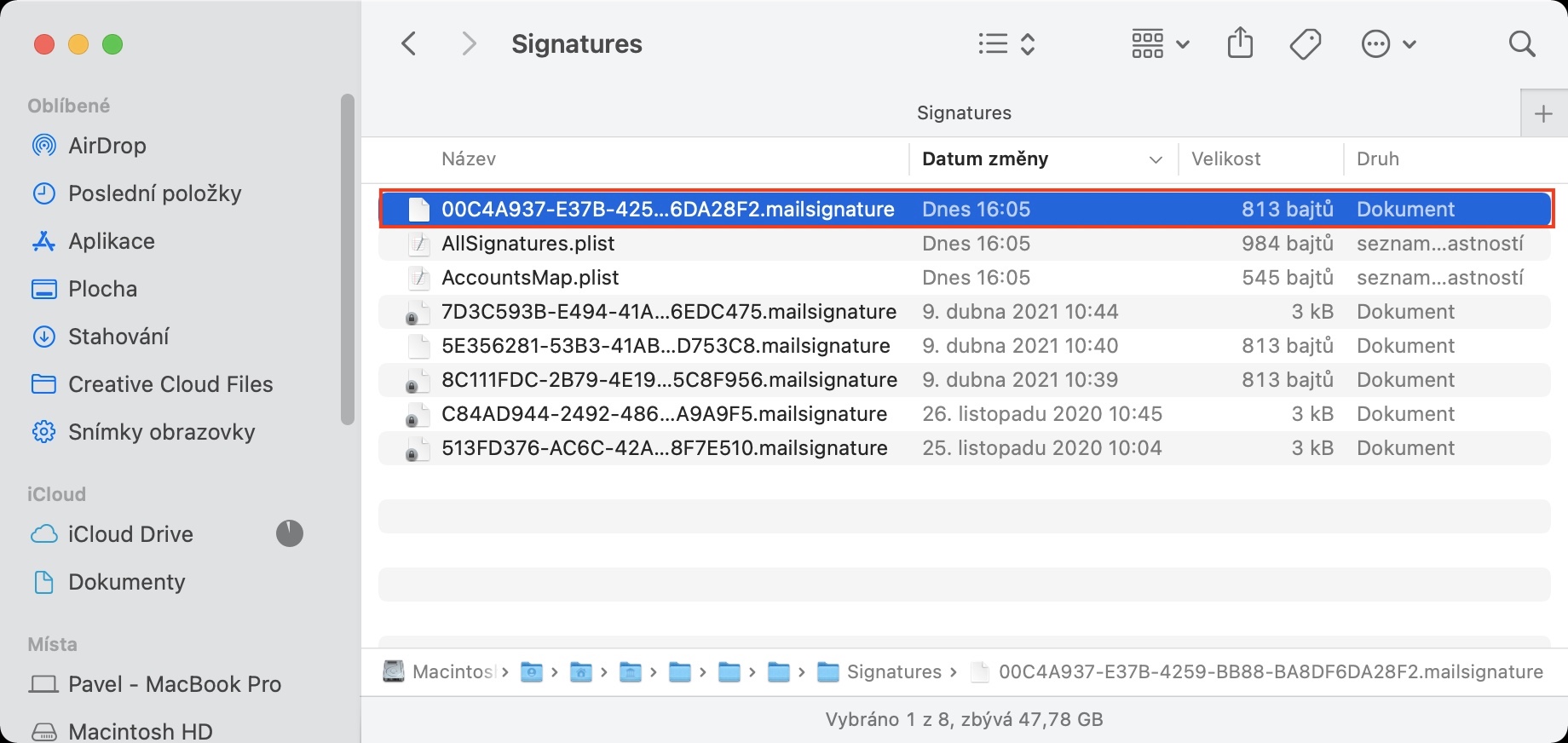
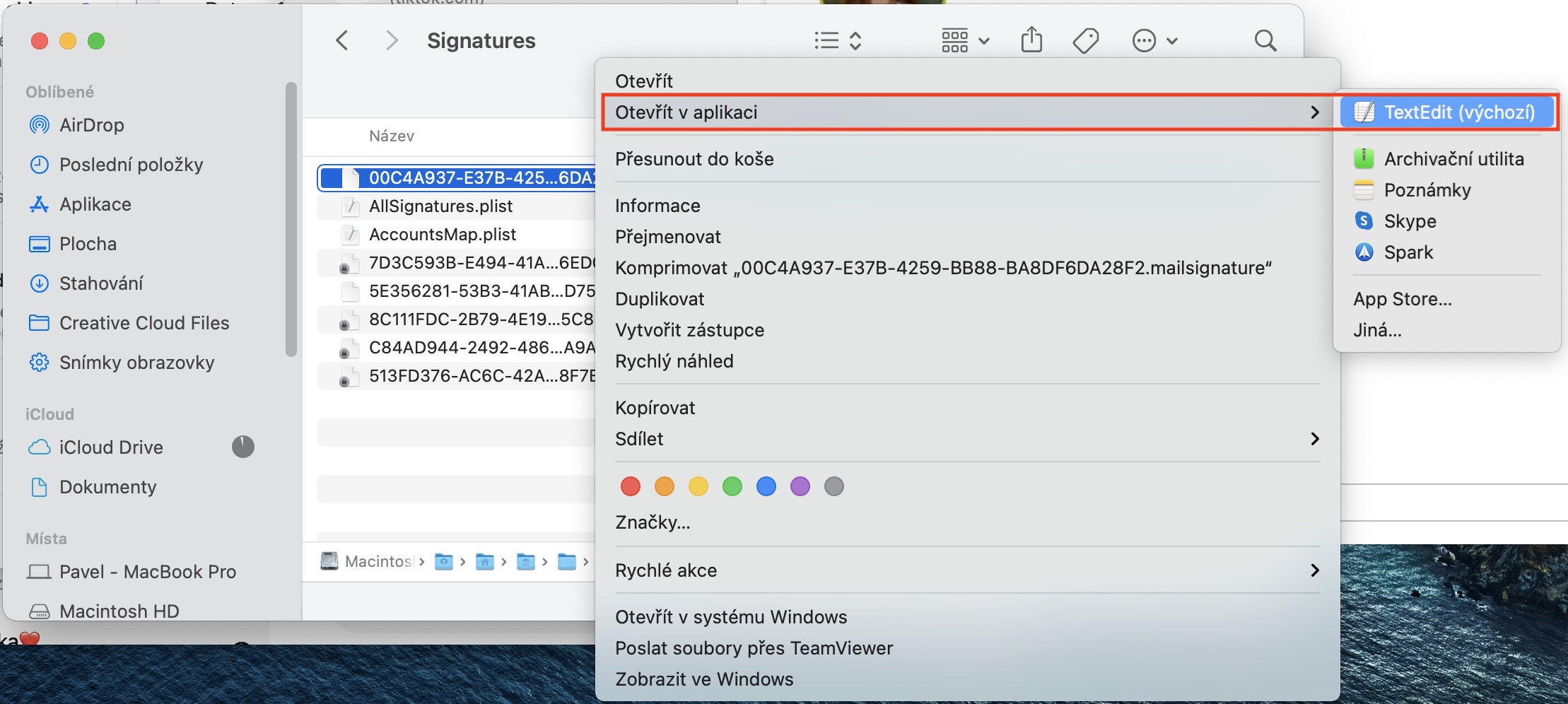
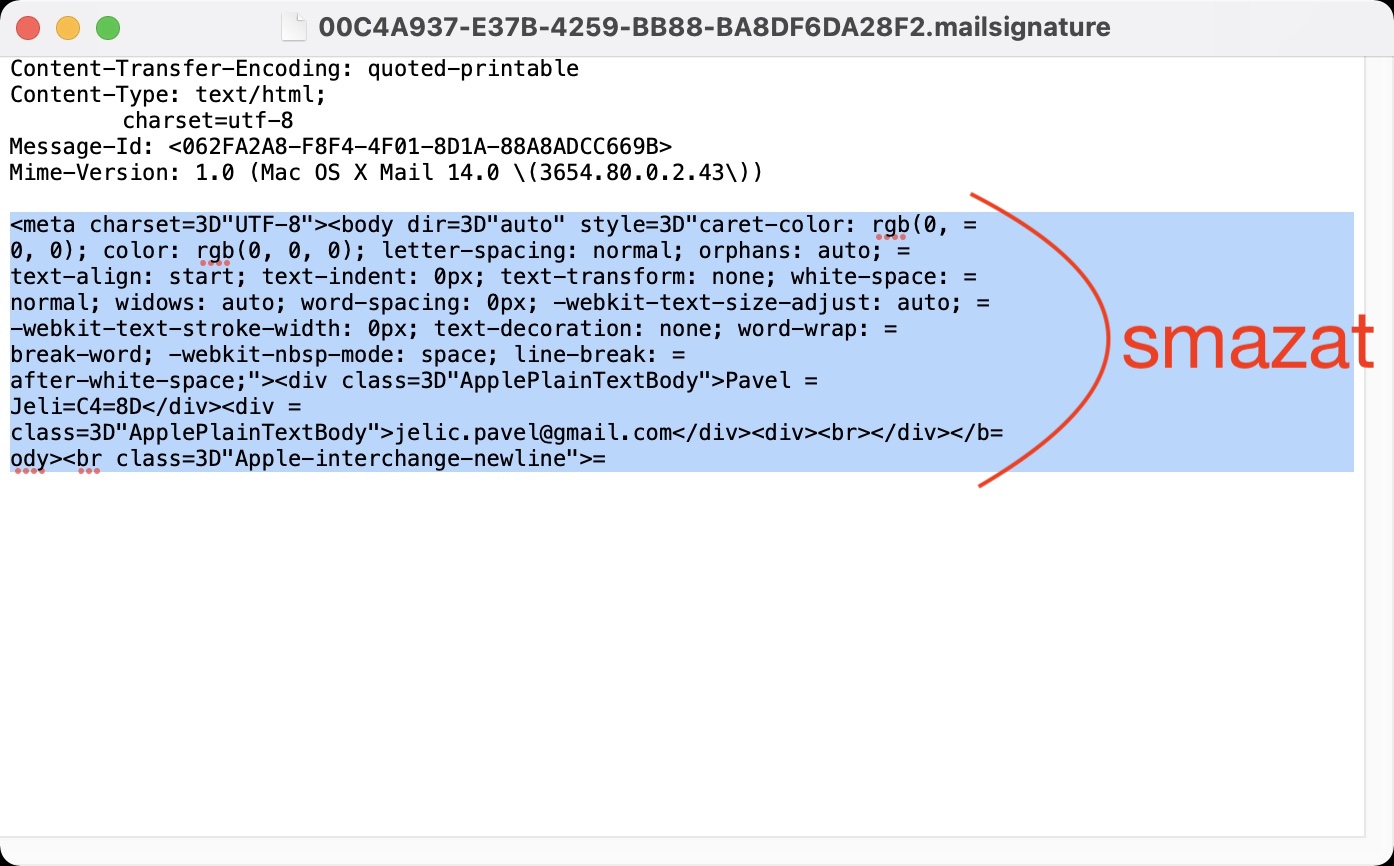
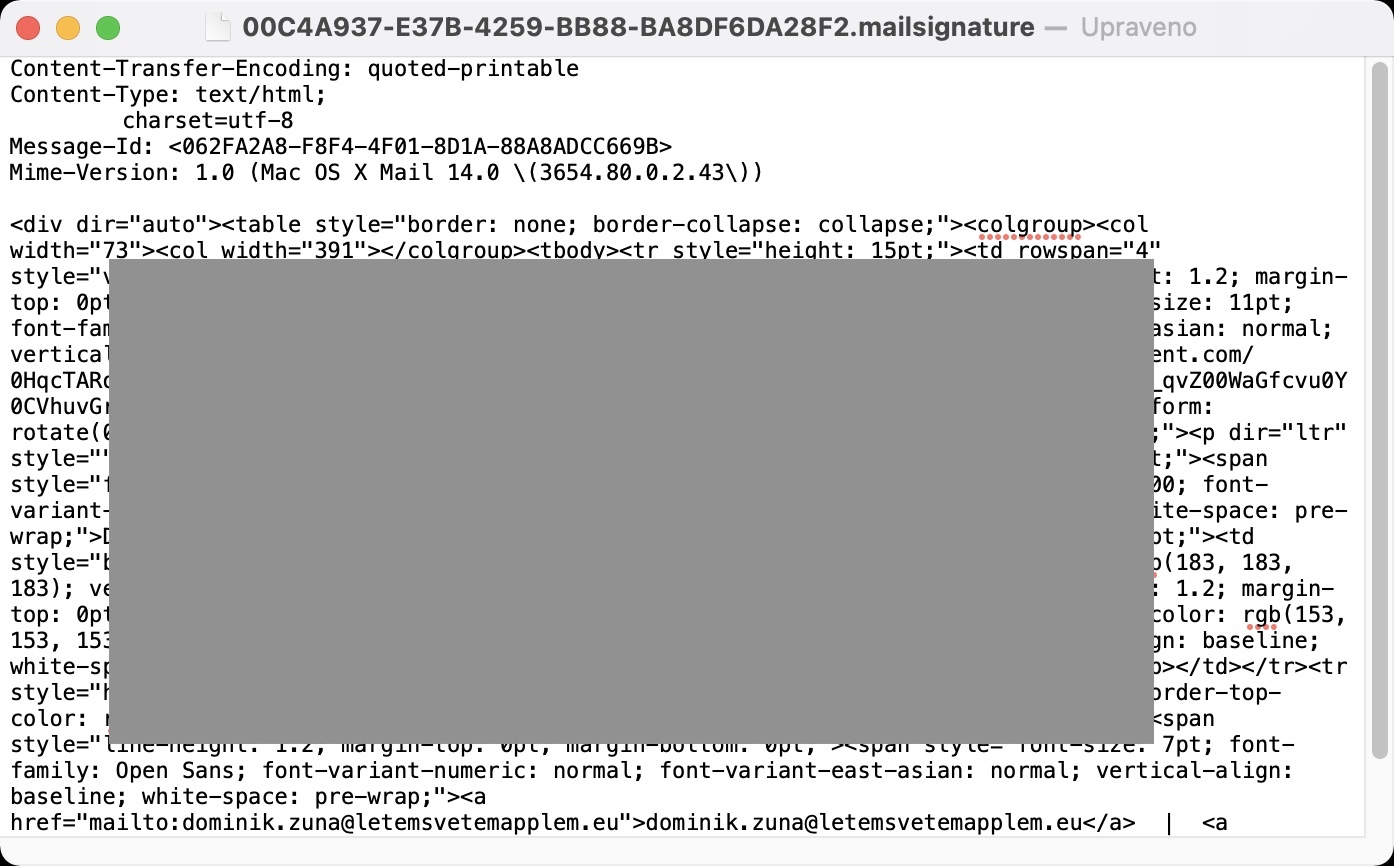
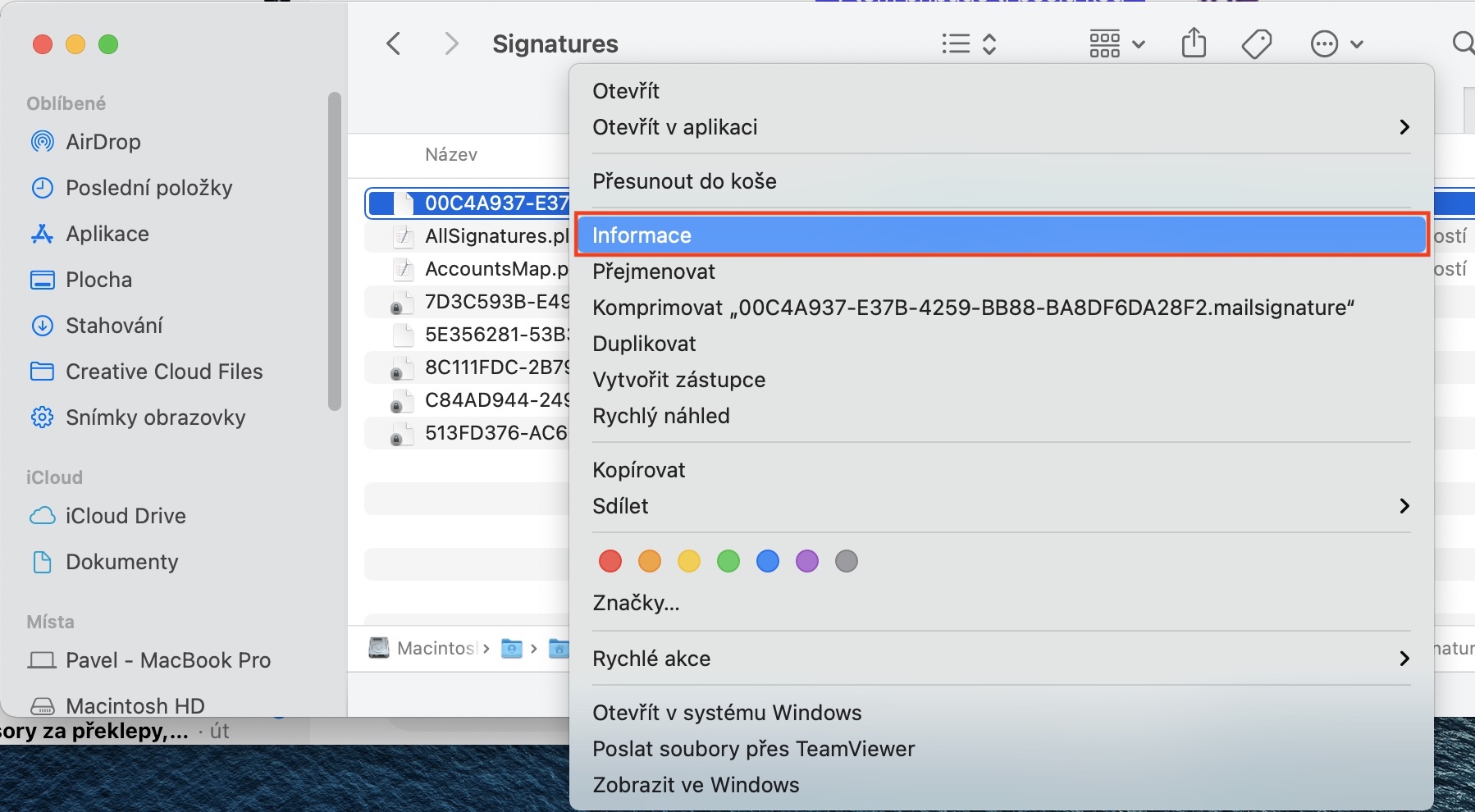
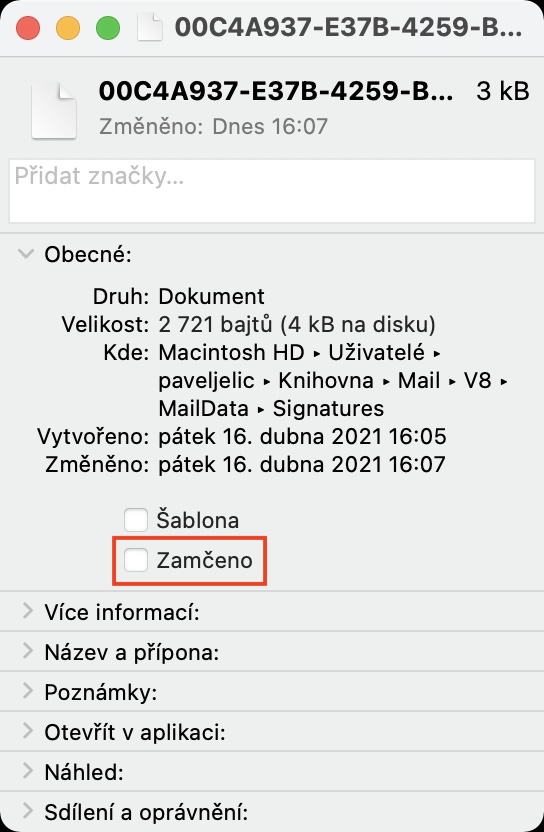
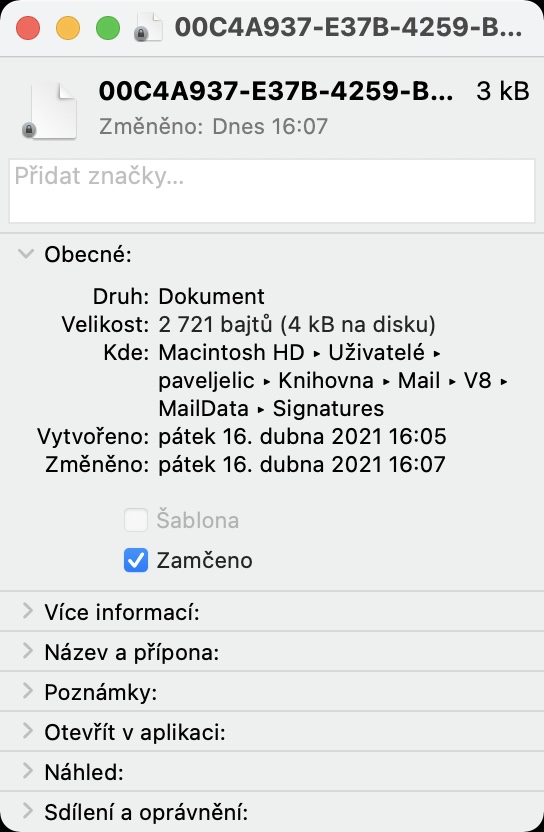
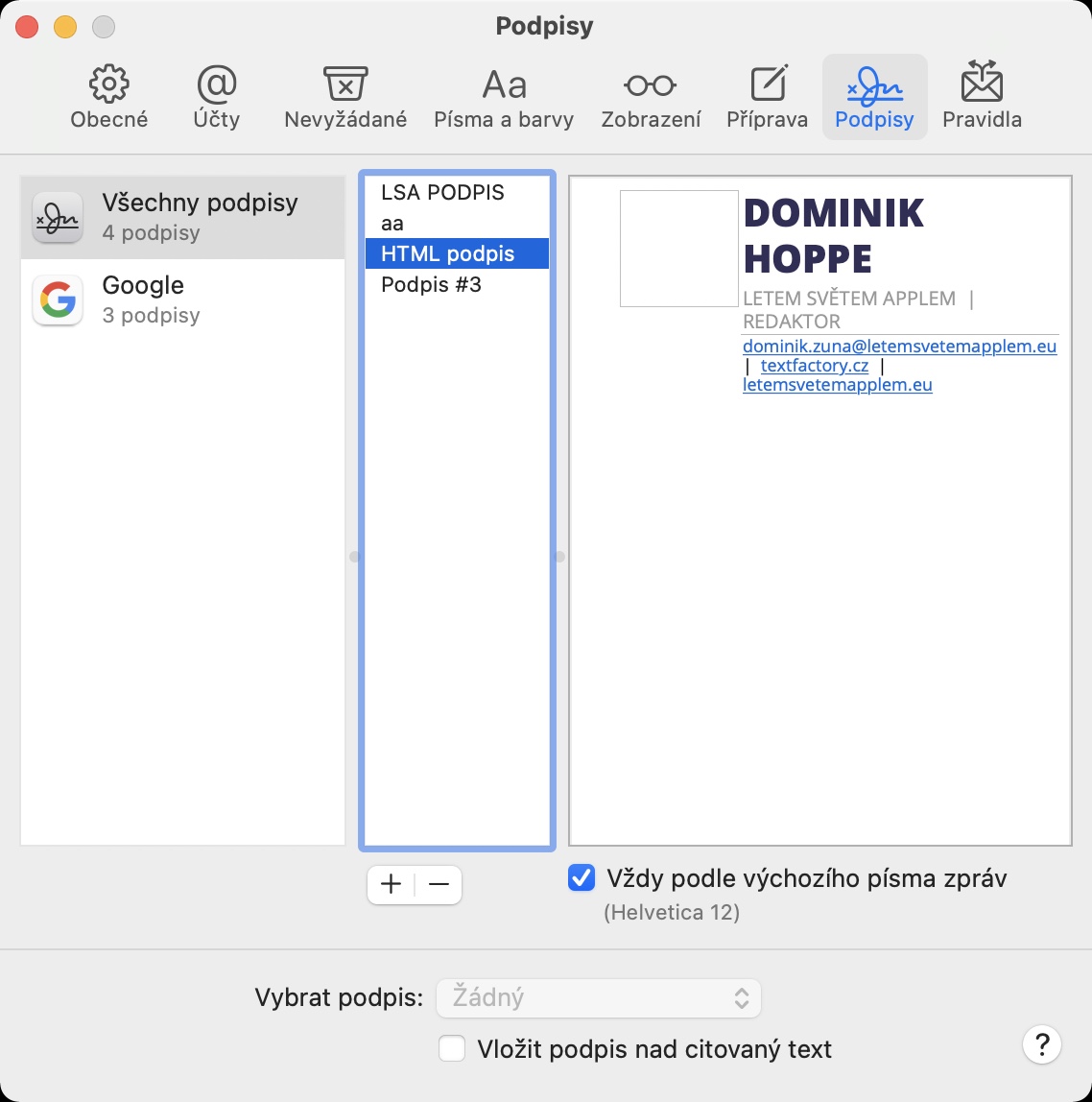
เว็บไซต์ทั้งหมดที่เกี่ยวข้องกับหัวข้อนี้จะอธิบายขั้นตอนเดียวกันไม่มากก็น้อย แต่มี "ข้อผิดพลาด" พื้นฐานอยู่ที่นี่ คำแนะนำในการลบเนื้อหาที่เหลือทั้งหมดใต้บรรทัดประเภท Mime ไม่ถูกต้อง เพราะมีแท็ก html ต้องแทรกลายเซ็น html ใหม่ระหว่าง BODY ดังนั้นจึงจะทำงานได้ ดังนั้นโปรดแก้ไขความคลาดเคลื่อนนี้
ขอบคุณ HG