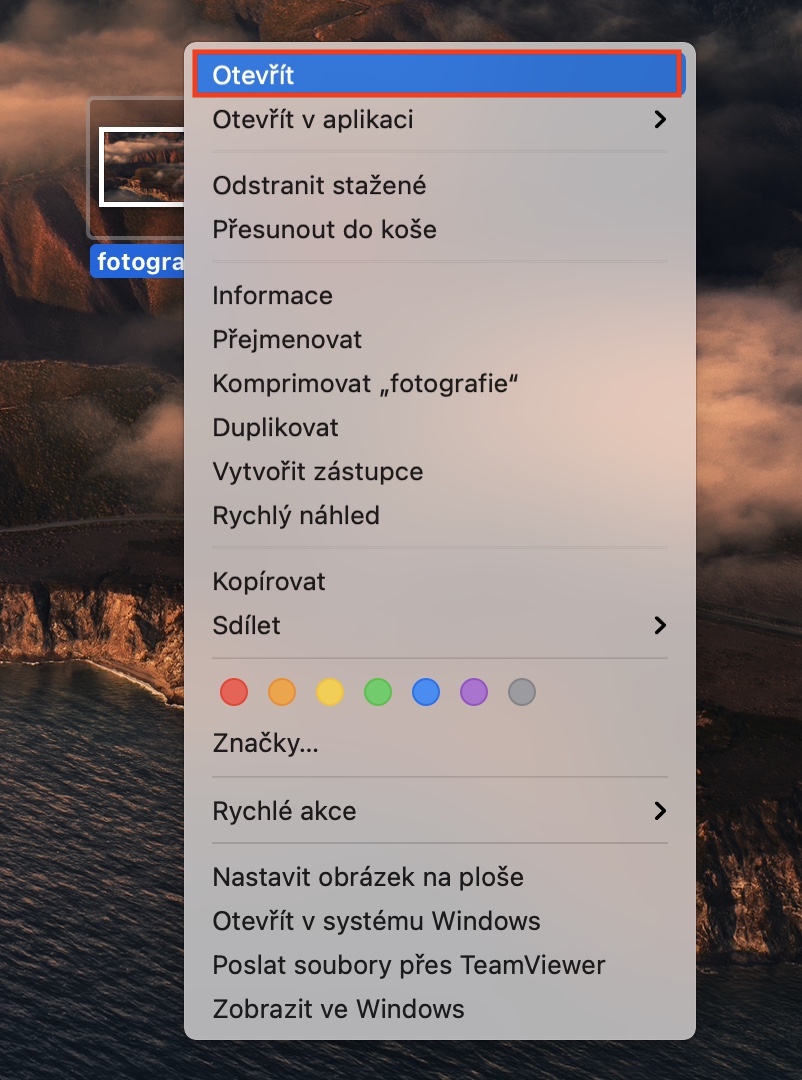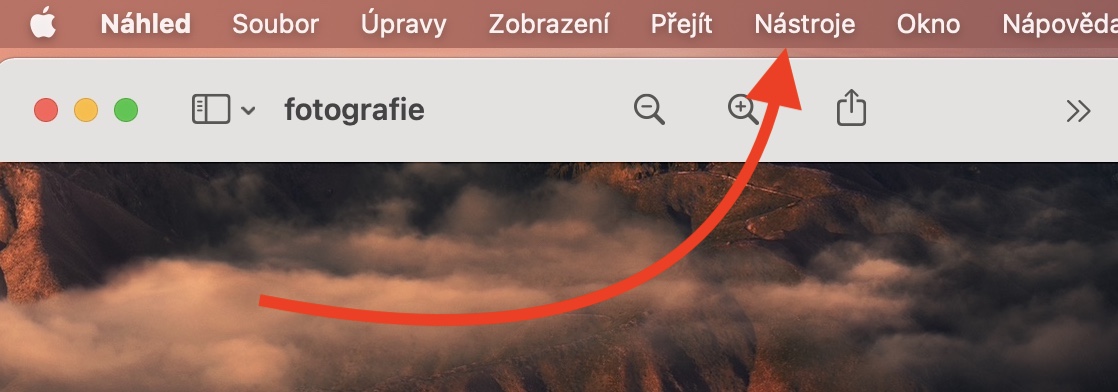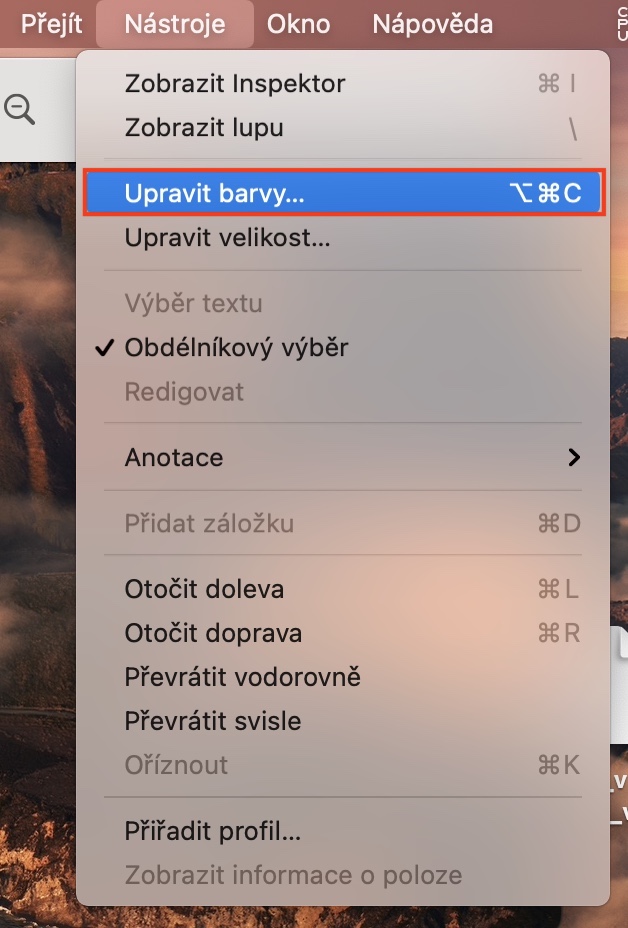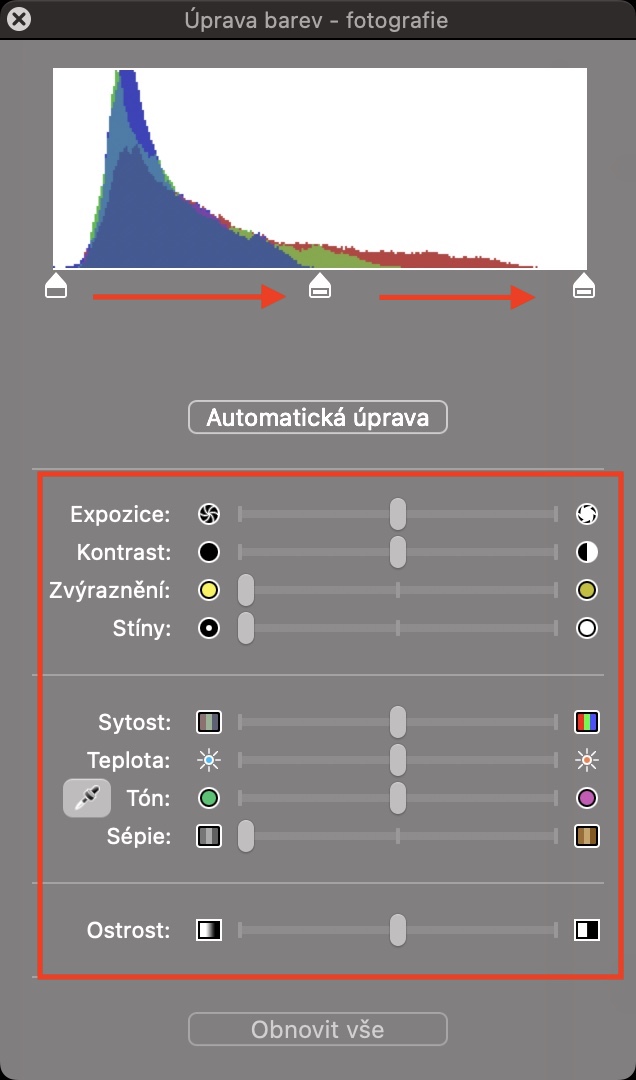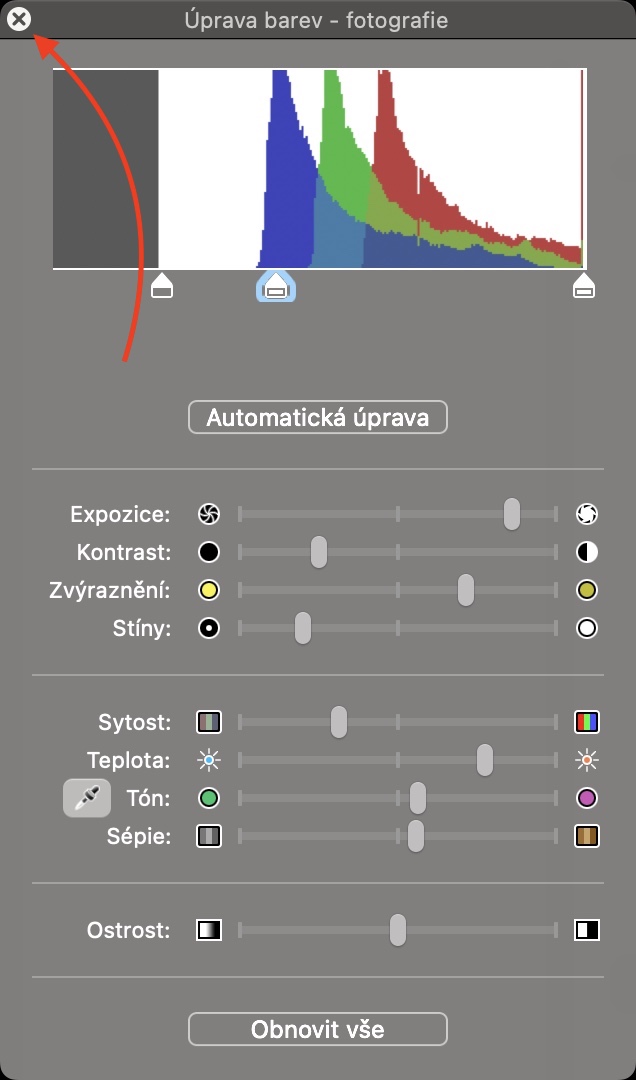หากคุณเป็นช่างภาพมืออาชีพ คุณอาจแก้ไขภาพส่วนใหญ่หลังจากถ่ายบนหน้าจอขนาดใหญ่ของ Mac หรือคอมพิวเตอร์คลาสสิก บุคคลเหล่านี้ส่วนใหญ่ใช้โปรแกรมพิเศษในการแก้ไขภาพ เช่น Adobe Lightroom หรือ darktable ในทางกลับกัน หากคุณเป็นช่างภาพสมัครเล่นและได้ถ่ายภาพที่ต้องการแต่สามารถปรับเปลี่ยนได้เล็กน้อย คุณก็ไม่จำเป็นต้องซื้อซอฟต์แวร์พิเศษใดๆ อย่างแน่นอน คุณสามารถจัดการกระบวนการแก้ไขสีอย่างง่ายทั้งหมดบน Mac ภายในแอปพลิเคชันแสดงตัวอย่าง คุณจะพบวิธีการในบทความนี้
มันอาจจะเป็น สนใจคุณ

วิธีปรับสีรูปภาพบน Mac ได้อย่างง่ายดาย
หากคุณต้องการเพียงแค่ปรับสีของรูปภาพหรือรูปภาพบนอุปกรณ์ macOS ของคุณ ก็ไม่มีอะไรซับซ้อน ดังที่ได้กล่าวไปแล้ว คุณสามารถจัดการกระบวนการทั้งหมดภายในหน้าตัวอย่างได้ ขั้นตอนมีดังนี้:
- ก่อนอื่นคุณต้องโอนหรือ พวกเขาพบภาพถ่ายและรูปภาพที่คุณต้องการแก้ไข
- เมื่อคุณทำเช่นนั้น ภาพจะมีความคลาสสิกเข้ามา ดูตัวอย่าง เปิด.
- หลังจากเปิดขึ้นมา คุณจะต้องคลิกที่แท็บในแถบด้านบน เครื่องมือ.
- นี่จะเป็นการเปิดเมนูอื่นที่ค้นหาและคลิกที่ช่อง ปรับสี...
- หลังจากนั้นหน้าต่างเล็ก ๆ อีกบานจะปรากฏขึ้นซึ่งคุณสามารถทำได้ง่ายๆ ปรับสี
- คุณสามารถใช้มัน แบรนด์ ถูกต้อง ฮิสโตแกรม, หรือใช้ได้ แถบเลื่อน
- เมื่อคุณแก้ไขเสร็จแล้ว เพียงแตะที่ ข้าม a ปิดหรือบันทึกภาพ
ตามที่อธิบายไว้ข้างต้น คุณสามารถปรับสีของรูปภาพหรือรูปภาพได้โดยตรงบน Mac ของคุณภายในแอปพลิเคชันดูตัวอย่างได้อย่างง่ายดาย โดยเฉพาะ คุณสามารถปรับฮิสโตแกรมของภาพถ่ายได้ด้วยวิธีนี้ และด้านล่างจะมีแถบเลื่อนเพื่อปรับค่าแสง คอนทราสต์ ไฮไลท์ เงา ความอิ่มตัวของสี อุณหภูมิ โทนสี ซีเปีย และความคมชัด นอกจากนี้คุณจะพบปุ่มปรับอัตโนมัติที่ด้านบน - หากคุณคลิกมัน สีของภาพถ่ายจะถูกปรับโดยอัตโนมัติตามปัญญาประดิษฐ์ ในบางกรณีผลลัพธ์ที่ได้อาจยอดเยี่ยม ในบางกรณีก็อาจแย่มาก หากคุณไม่ชอบการปรับแต่งที่ทำขึ้น เพียงคลิกรีเซ็ตทั้งหมดที่ด้านล่าง ซึ่งจะทำให้สีกลับคืนสู่สถานะดั้งเดิม