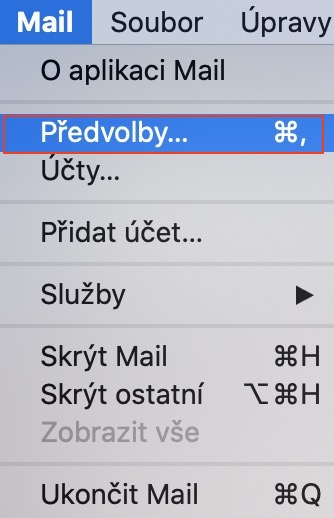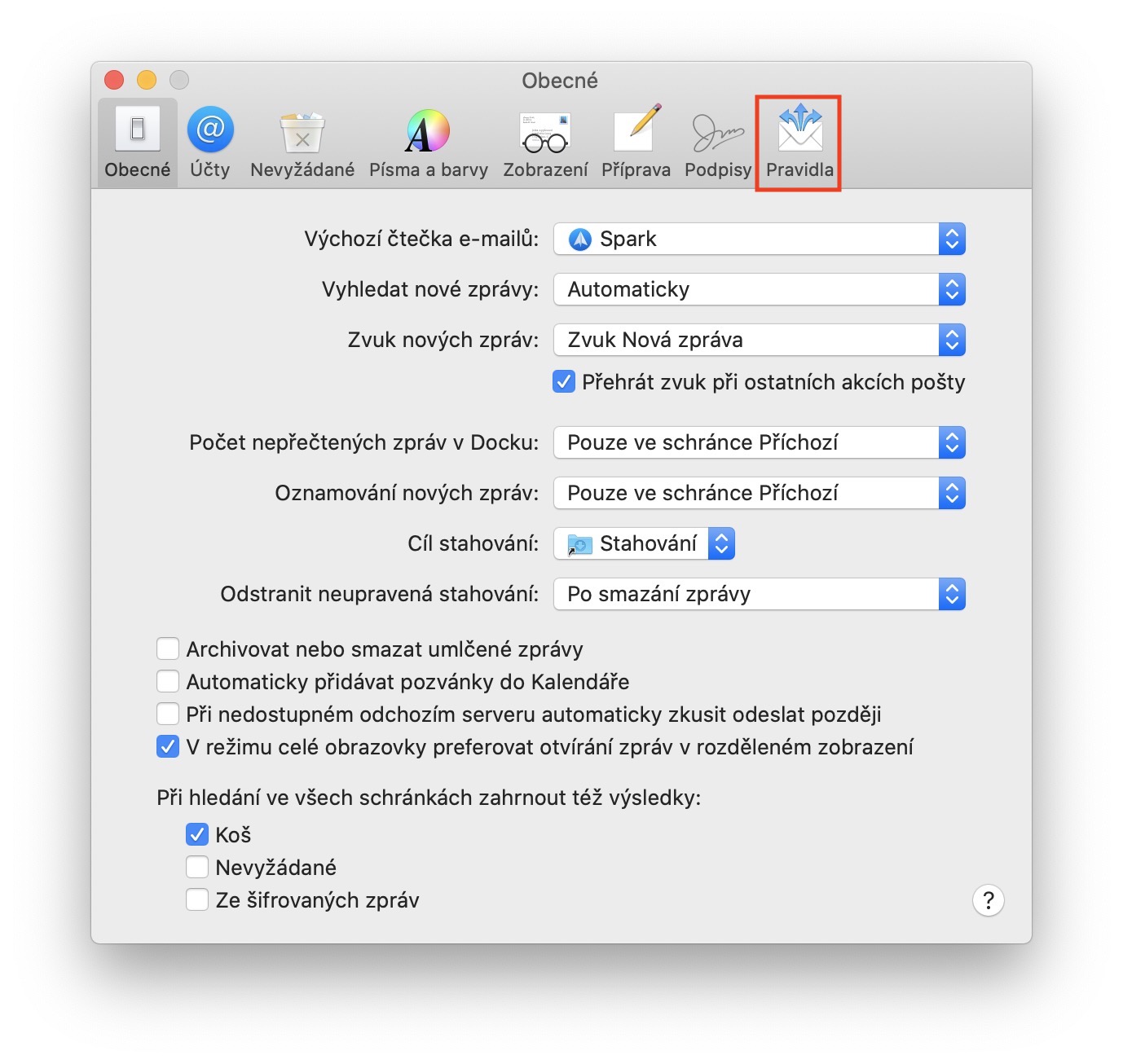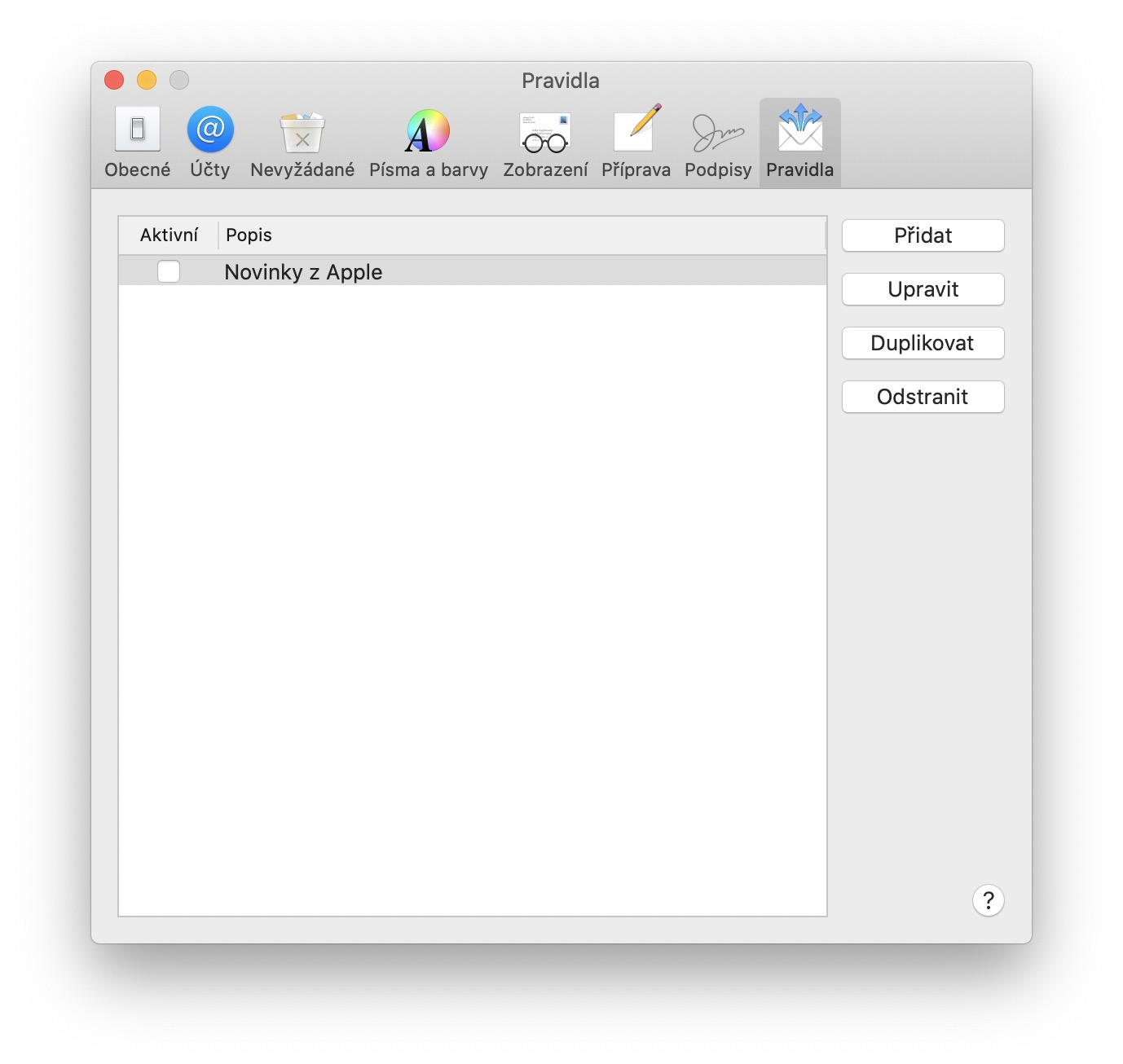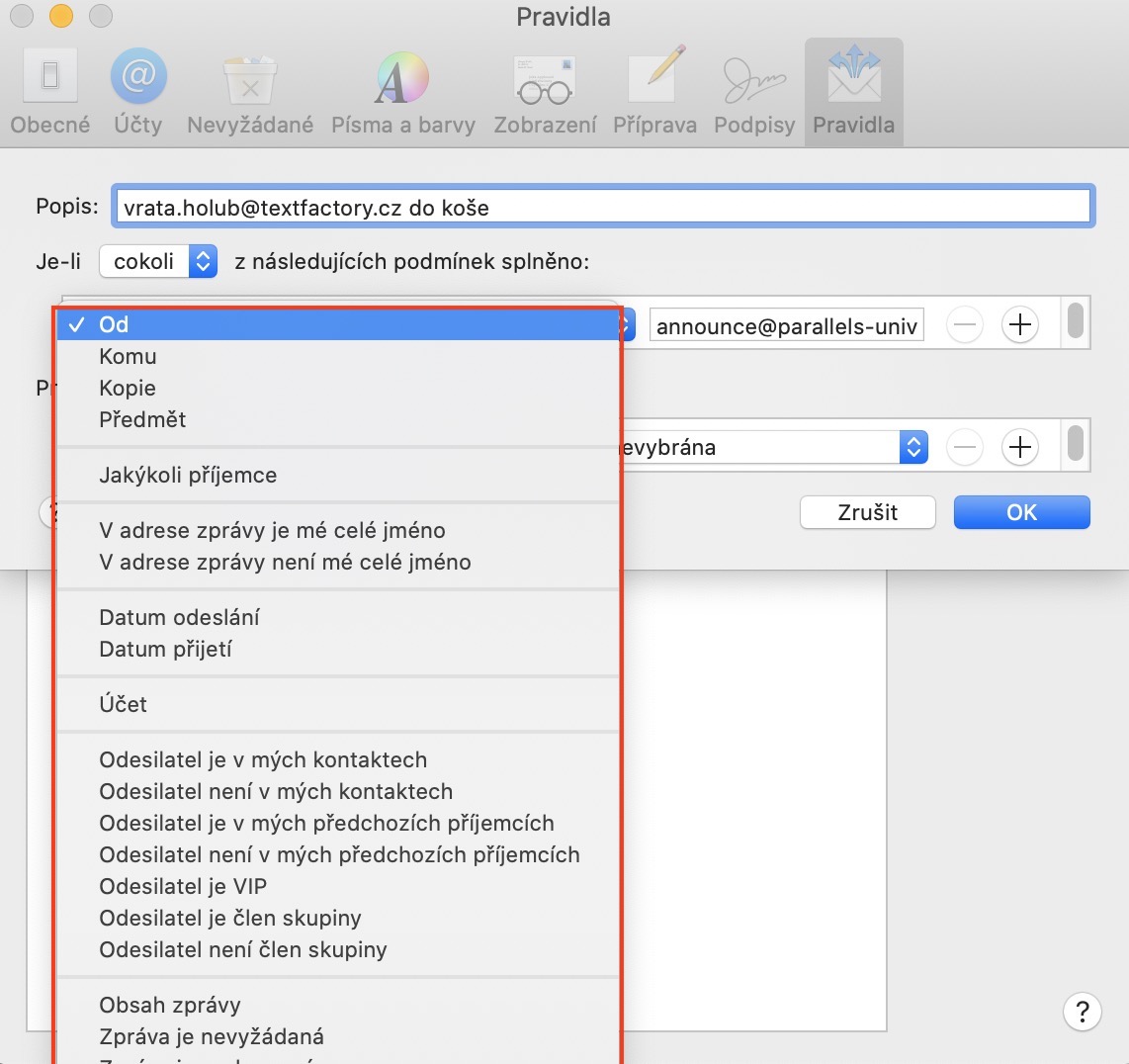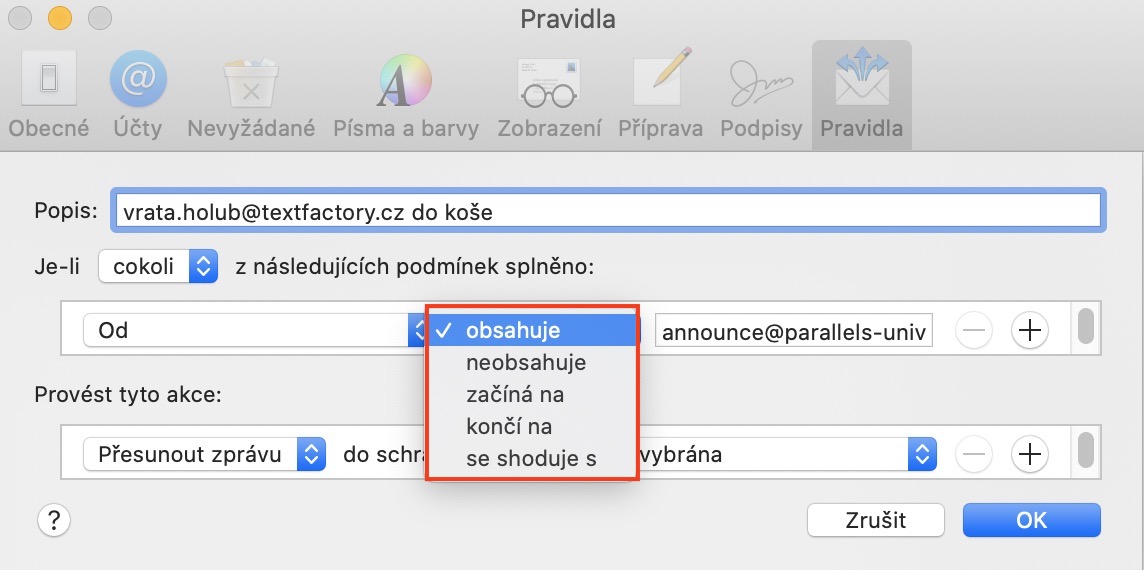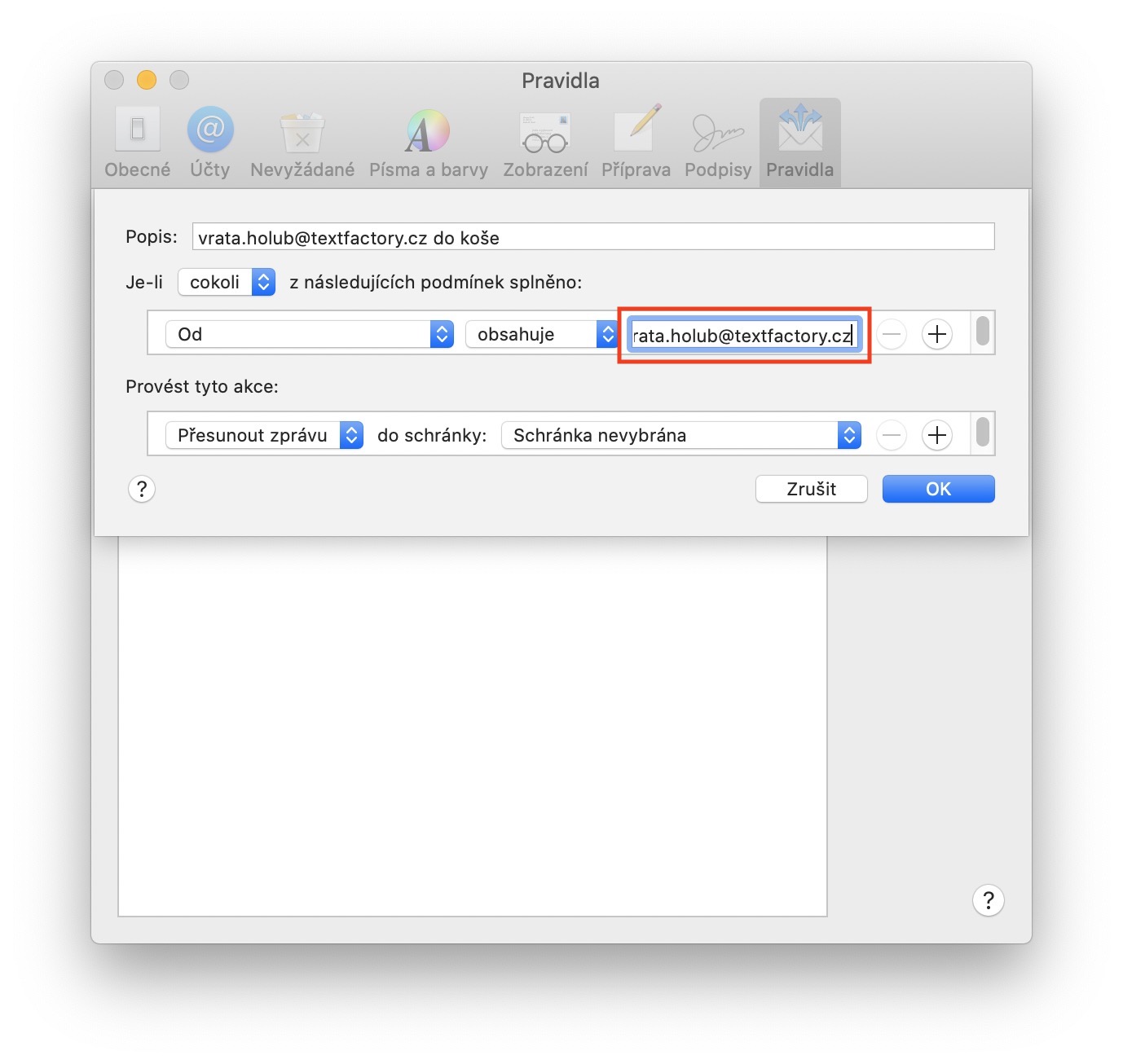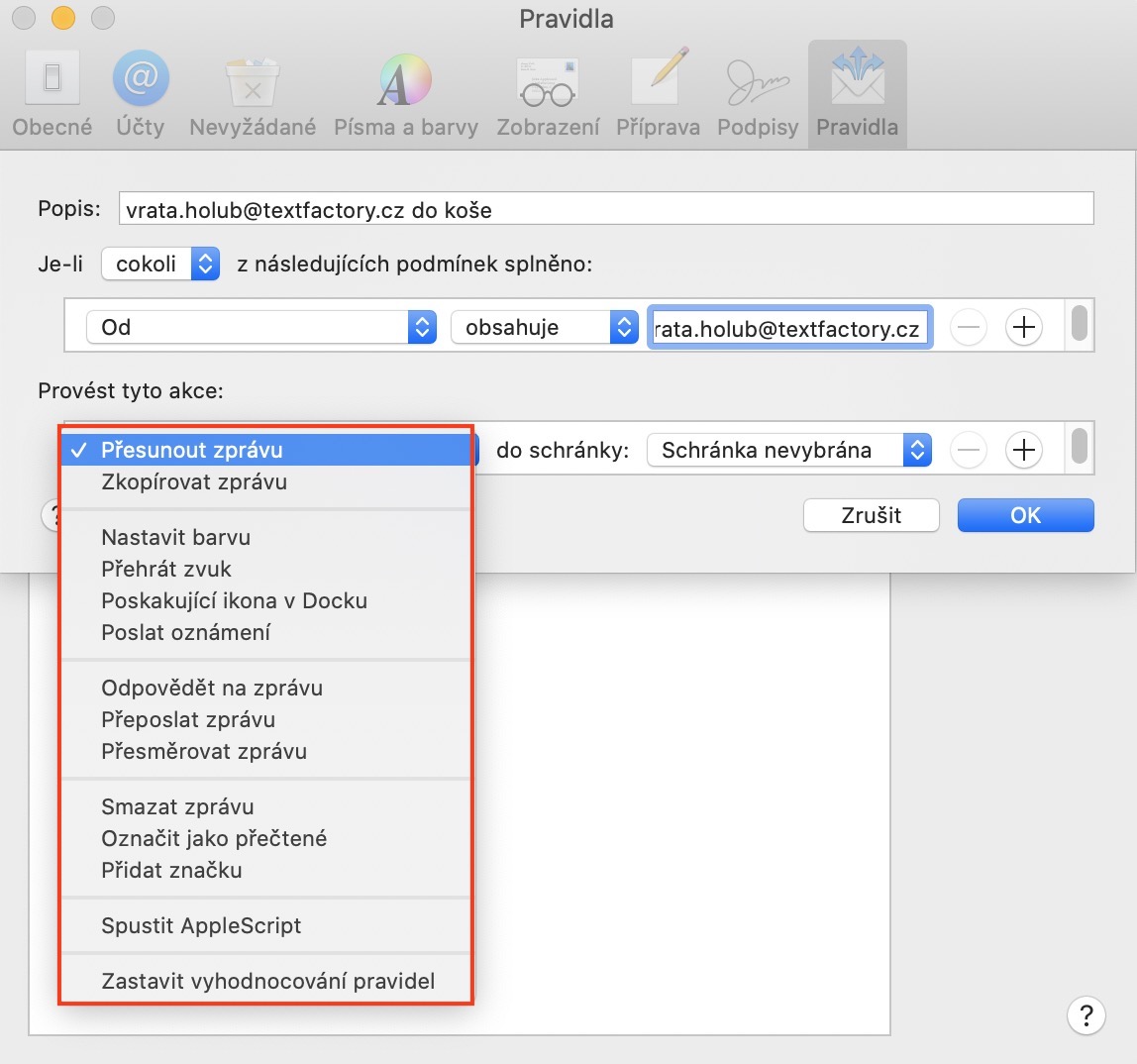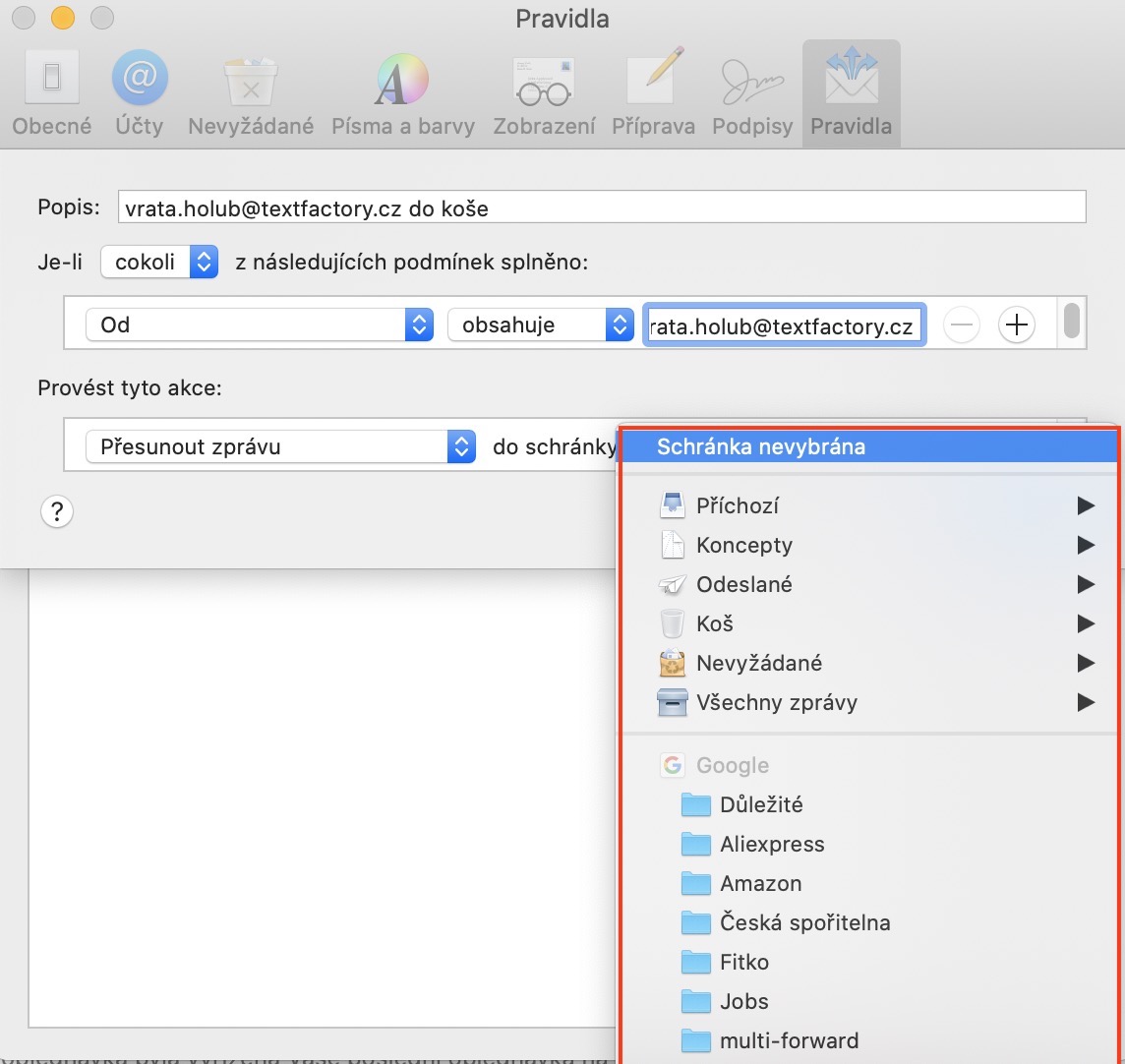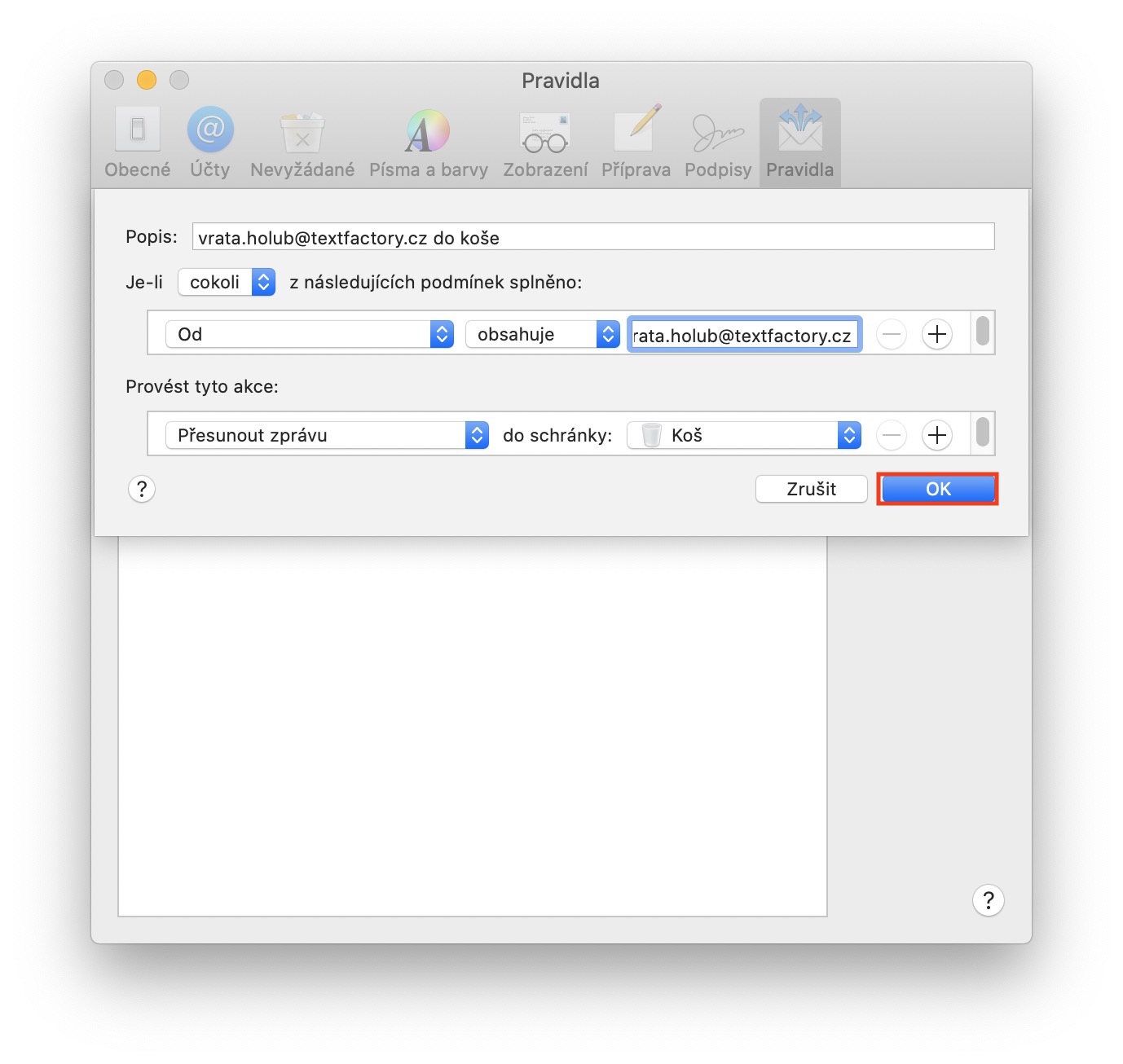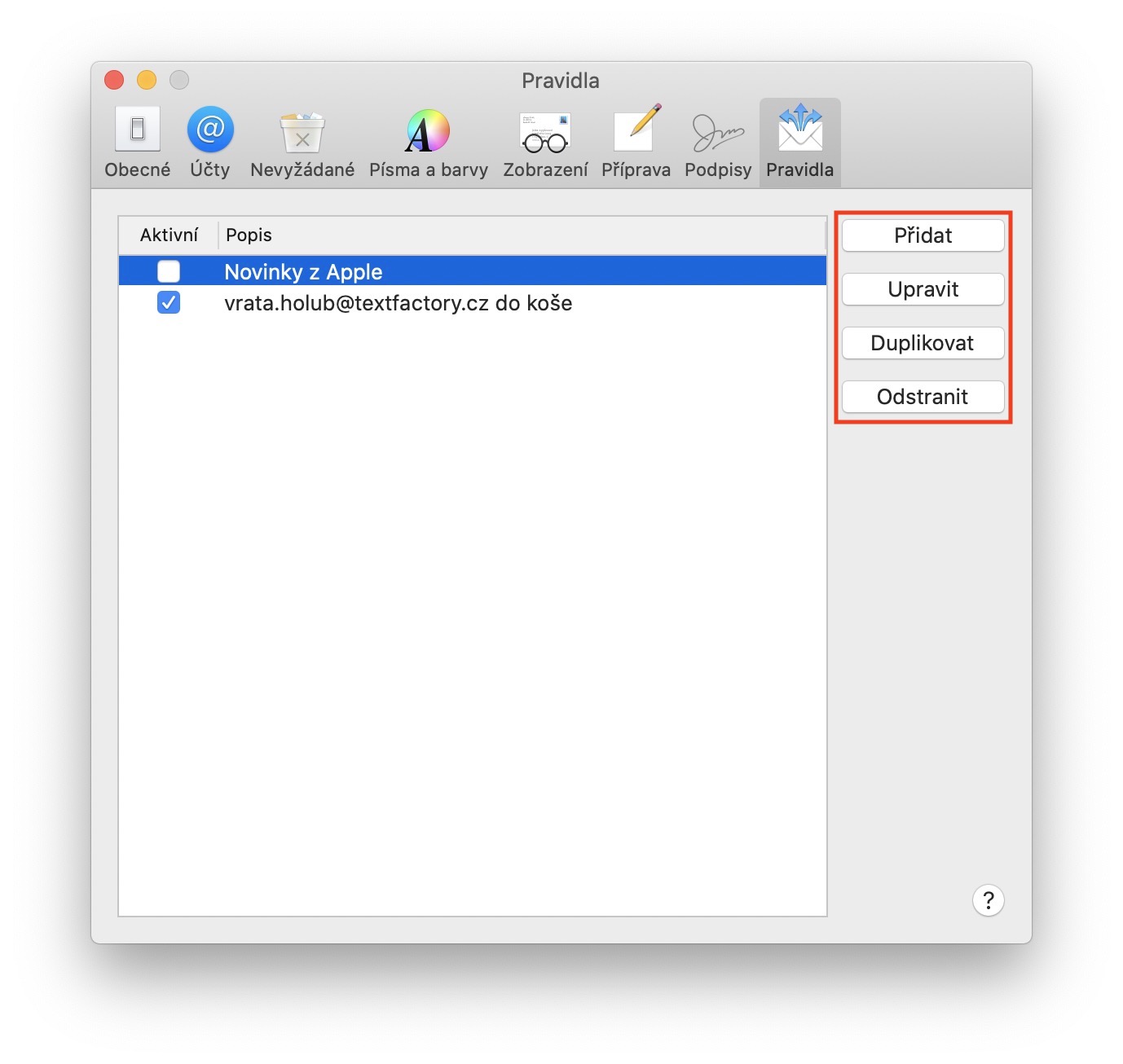คุณเคยต้องการตั้งค่าแอป Mail บน Mac ให้ย้ายอีเมลจากผู้ใช้บางรายไปที่ถังขยะหรือไปยังโฟลเดอร์อื่นโดยอัตโนมัติหรือไม่? หรือคุณต้องการตั้งค่าตัวเองว่าควรทำเครื่องหมายอีเมลใดว่าสำคัญ? หรือบางทีคุณอาจต้องการส่งต่ออีเมลขาเข้าที่เลือกไปยังที่อยู่อีเมลที่เลือกโดยอัตโนมัติ หากคุณตอบว่าใช่สำหรับคำถามก่อนหน้านี้และคำถามอื่นๆ ที่คล้ายกันอีกนับไม่ถ้วน คุณจะพบว่าบทความนี้มีประโยชน์อย่างแน่นอน เราจะแสดงให้คุณเห็นว่าคุณสามารถตั้งค่าและใช้กฎในแอปพลิเคชัน Mail บน Mac ได้อย่างไร
มันอาจจะเป็น สนใจคุณ
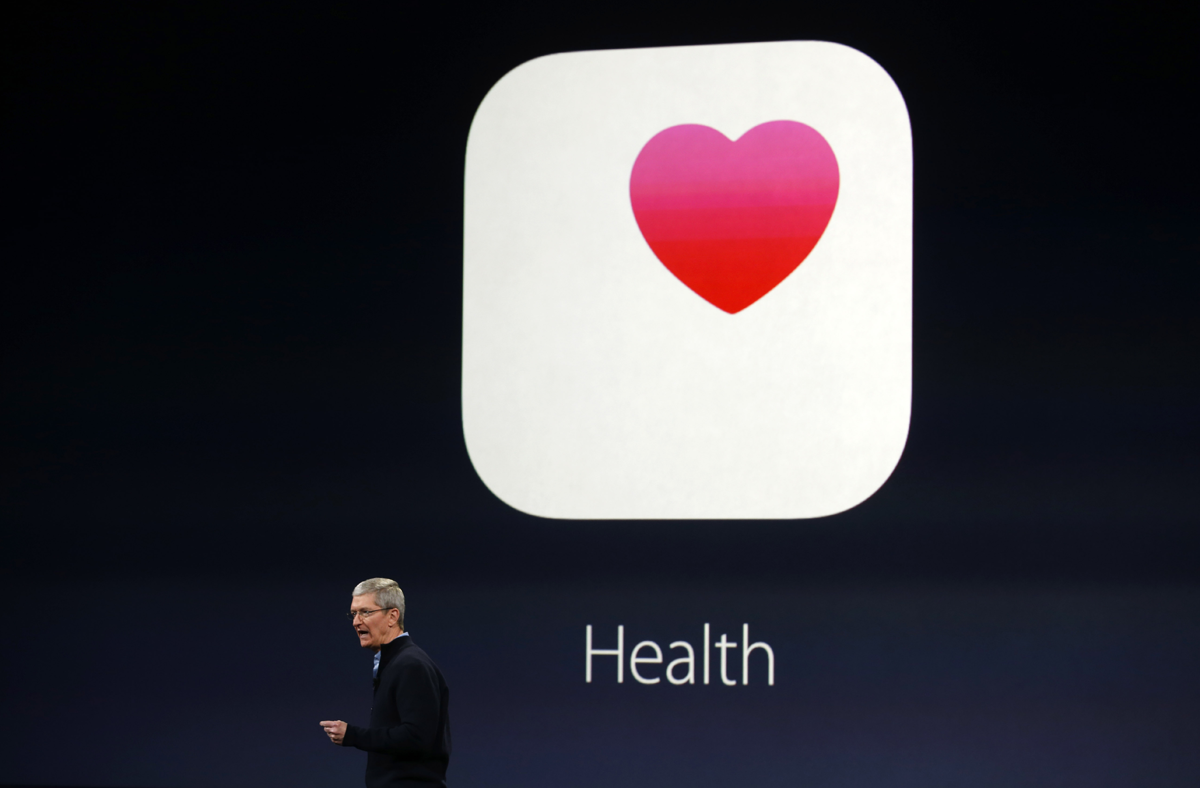
การตั้งค่ากฎอยู่ที่ไหน?
หากคุณต้องการย้ายไปยังการตั้งค่ากฎ ให้เปิดแอปพลิเคชันก่อน จดหมาย และย้ายเข้าไปอยู่ในของเธอ หน้าต่างที่ใช้งานอยู่- เมื่อคุณดำเนินการดังกล่าวแล้ว ที่มุมซ้ายบนของหน้าจอ ให้คลิกที่แท็บในแถบด้านบน จดหมาย จากนั้นเลือกตัวเลือกจากเมนูแบบเลื่อนลง การตั้งค่า... และในหน้าต่างใหม่ที่ปรากฏขึ้น ให้ย้ายไปยังส่วนนั้น กฎ. นี่คือจุดที่ "เวทมนตร์" ทั้งหมดที่คุณต้องตั้งค่าและใช้กฎเกิดขึ้น
การตั้งกฎและตัวเลือก
หากคุณต้องการตั้งกฎใหม่ ไม่มีอะไรง่ายไปกว่าการคลิกตัวเลือกทางด้านขวาของหน้าต่าง เพิ่ม. ทันทีที่คุณคลิกตัวเลือกนี้ หน้าต่างเล็ก ๆ อีกหน้าต่างจะปรากฏขึ้นซึ่งคุณสามารถตั้งกฎได้อย่างง่ายดาย ตั้งค่าตัวเองก่อน คำอธิบาย, เพื่อให้คุณสามารถแยกแยะกฎจากผู้อื่นได้อย่างง่ายดาย จากนั้นก็มาถึงบรรยากาศแบบคลาสสิก เงื่อนไข ในรูปแบบ “เมื่อมีเหตุอันใดเกิดขึ้นก็จงทำอย่างนี้”- เป็นตัวเลือกแรก กำหนดว่าควรดำเนินการบางอย่างเมื่อดำเนินการเสร็จสิ้นแล้วเท่านั้นหรือไม่ ทุกเงื่อนไข (อาจมีมากกว่านี้ก็ได้) หรือพอสมหวังเท่านั้น หนึ่ง จากเงื่อนไขที่กำหนดด้านล่าง
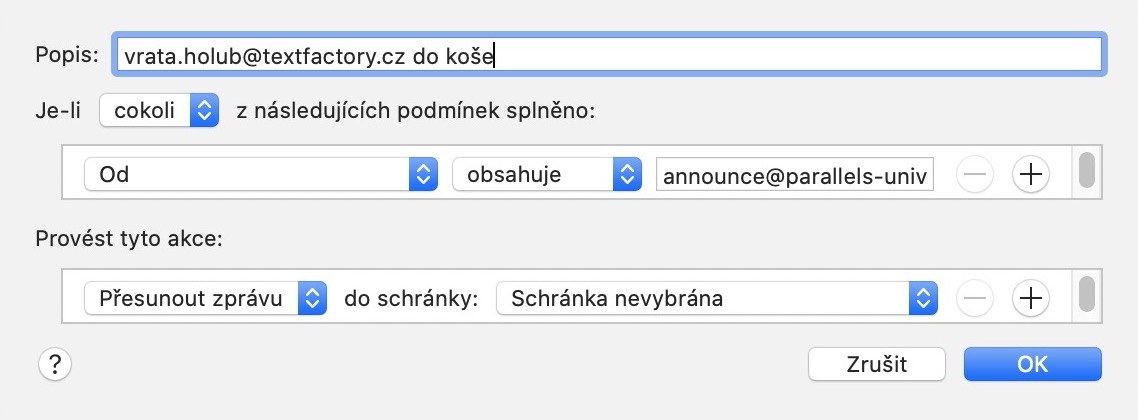
เงื่อนไข
หลังจากนั้นก็มาถึงการกำหนดเงื่อนไขนั่นเอง ใน เมนูแบบเลื่อนลงเมนูแรก เลือกของคุณ เงื่อนไข ซึ่งจะขึ้นอยู่กับการแสดงเมนูแบบเลื่อนลงอื่นๆ เช่นเราจะตั้งกฎเกณฑ์ที่รับประกันว่าทั้งหมด เข้ามา อีเมลจากที่อยู่อีเมล vrata.holub@textfactory.cz จะถูกย้าย ไปที่ถังขยะ- ในเมนูแบบเลื่อนลงเมนูแรก เราเลือกตัวเลือก อ. ในเมนูที่สอง เราเลือกตัวเลือก ประกอบด้วย (ตัวอย่างเช่น หากเราต้องการย้ายอีเมลทั้งหมดไปที่ถังขยะ ยกเว้นอีเมลจาก vrata.holub@textfactory.cz เราจะเลือก ไม่มี ฯลฯ) เพียงพิมพ์ในช่องข้อความสุดท้าย อีเมลนั้นเองในกรณีของฉันนั่นคือ vrata.holub@textfactory.cz- หากคุณต้องการเพิ่มกฎอื่น คลิก ไอคอน +- ด้วยสิ่งนี้ เราได้กำหนดเงื่อนไขแล้ว ตอนนี้เราจำเป็นต้องกำหนดสิ่งที่จะเกิดขึ้นหากเป็นไปตามนั้น
การดำเนินการภายหลังการปฏิบัติตามข้อกำหนด
ด้านล่าง, ด้านล่างข้อความ ดำเนินการเหล่านี้ตอนนี้เราสามารถกำหนดสิ่งที่จะเกิดขึ้นหลังจากตรงตามเงื่อนไขข้างต้นได้แล้ว ในกรณีของฉัน ฉันต้องการสร้างอีเมลที่ตรงตามเงื่อนไข ย้ายไปที่ถังขยะ ดังนั้นในเมนูแบบเลื่อนลงเมนูแรก ฉันจึงเลือกตัวเลือก ย้ายข้อความ และเลือกในเมนูแบบเลื่อนลงที่สอง ตะกร้า. หากคุณต้องการสร้างการดำเนินการเพิ่มเติมที่จะดำเนินการหลังจากตรงตามเงื่อนไข เพียงคลิกอีกครั้ง ไอคอน +- เมื่อคุณมีเงื่อนไขและการกระทำที่กำหนดแล้ว เพียงแตะที่ ตกลง กฎที่สร้างขึ้นจะปรากฏในรายการกฎที่ใช้งานอยู่ทั้งหมด จากที่นี่คุณสามารถควบคุมได้เช่นกัน ทำซ้ำ แก้ไข หรือลบ.
มีเงื่อนไขและการดำเนินการที่แตกต่างกันนับไม่ถ้วนที่ต้องทำเมื่อตรงตามเงื่อนไข ถ้าผมยกตัวอย่างทั้งหมดในบทความนี้ บทความจะยาวจนไม่มีใครอ่านเลย ดังนั้นโปรดตรวจสอบกฎและกิจกรรมทั้งหมดแยกกันอย่างแน่นอน อาจกล่าวได้ว่าใน Mail คุณสามารถตั้งกฎทั้งหมดที่คุณนึกออกได้อย่างง่ายดาย ทั้งกฎธรรมดาและกฎที่ซับซ้อนกว่าโดยมีเงื่อนไขซ้อนกัน