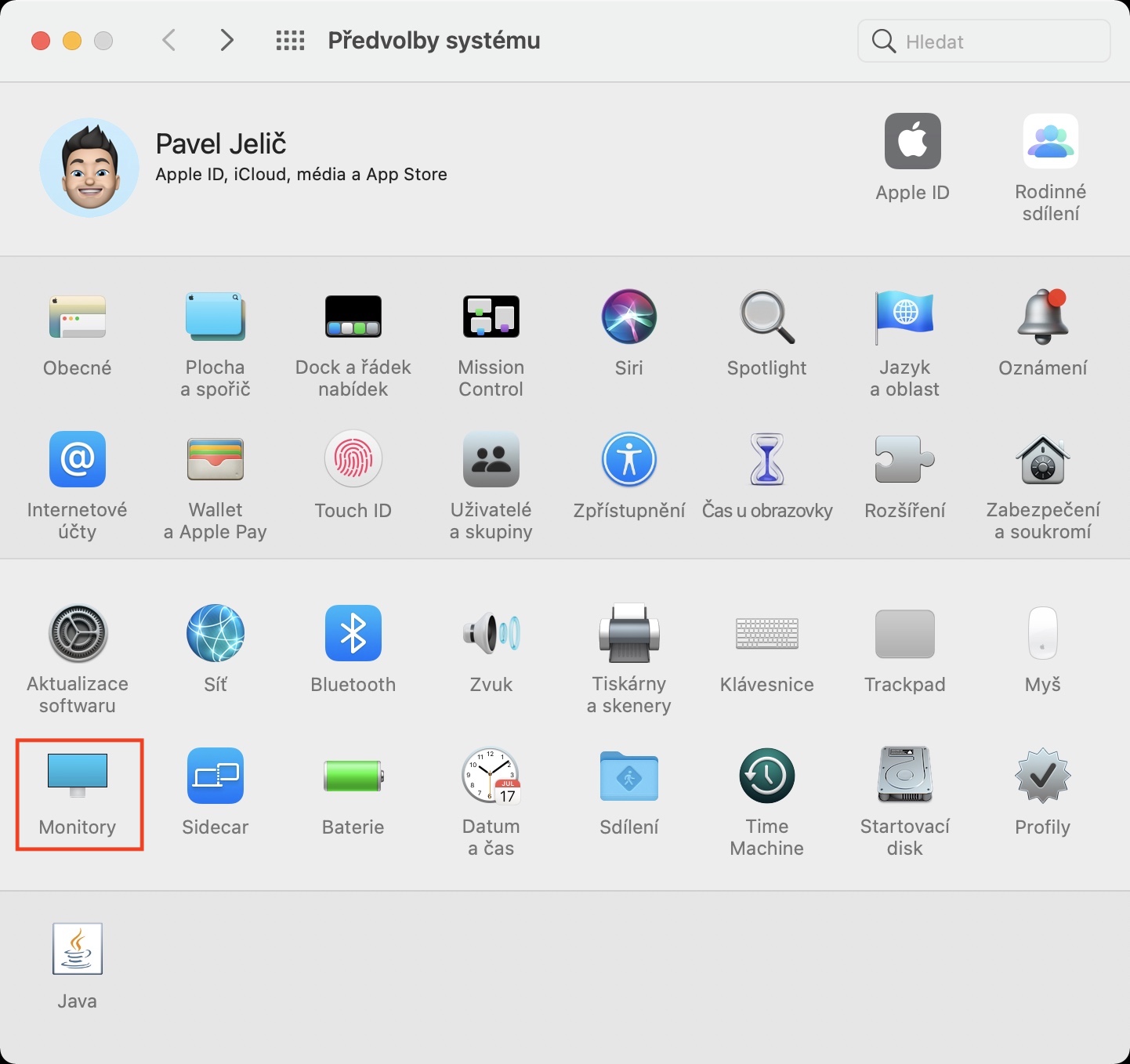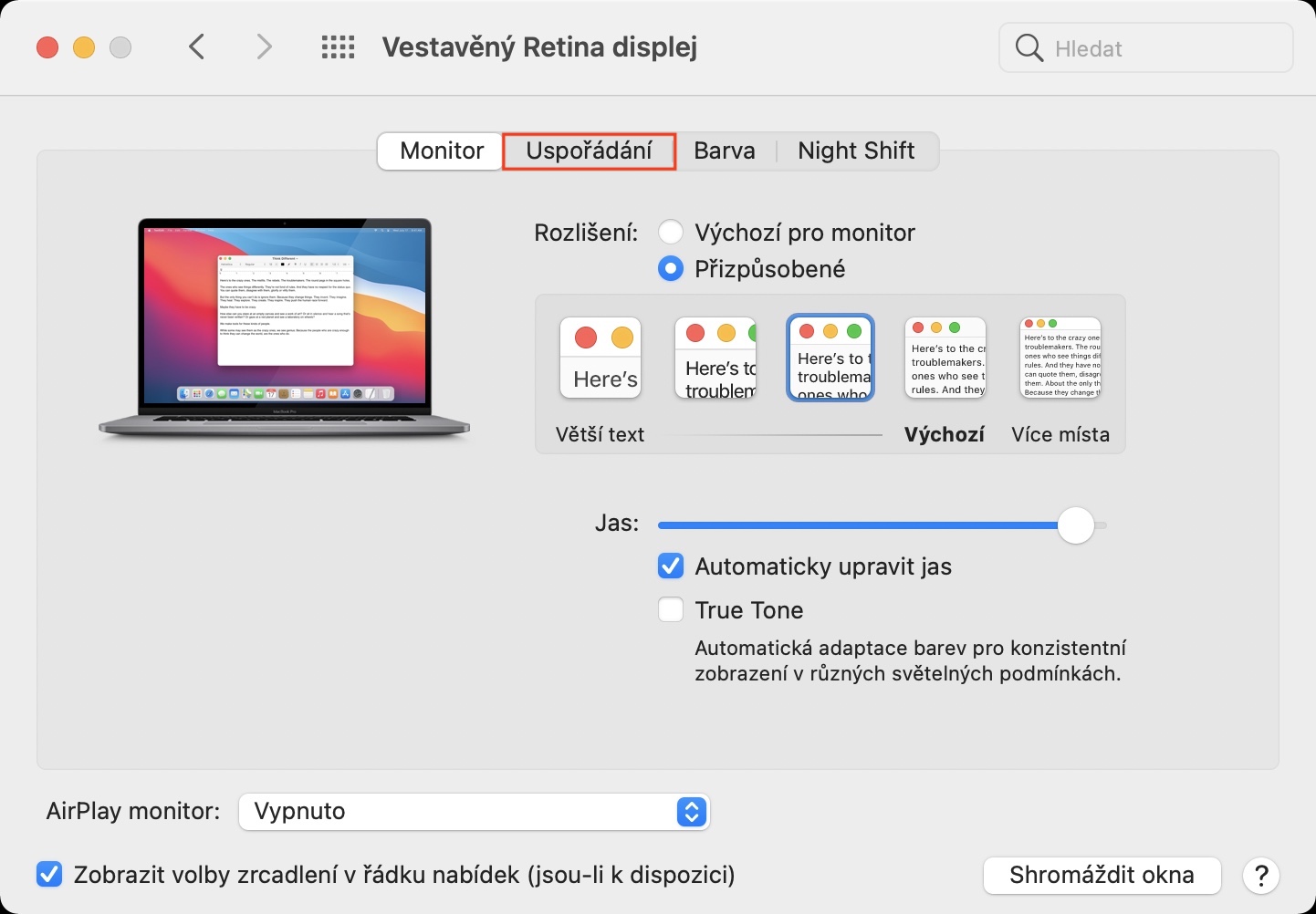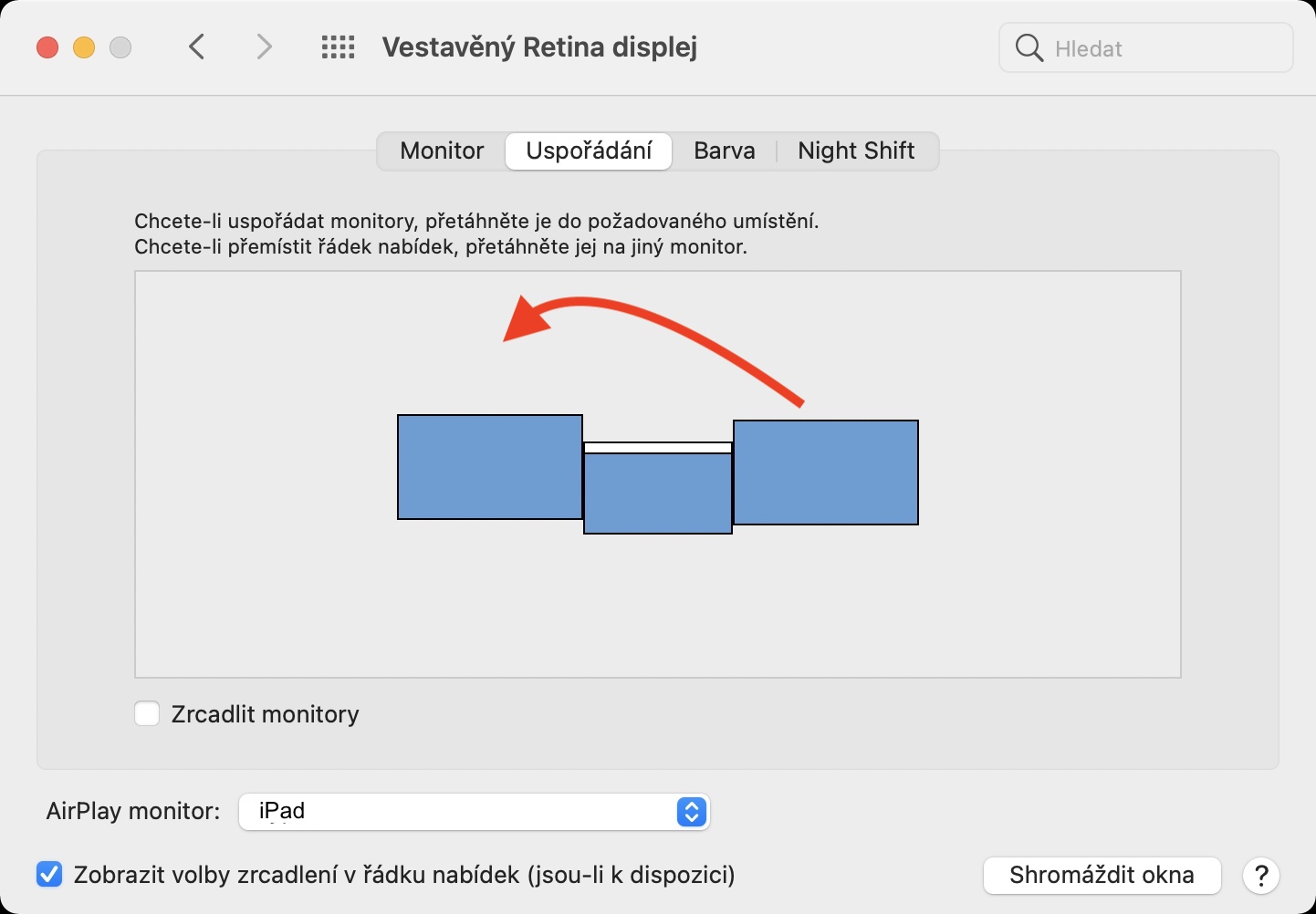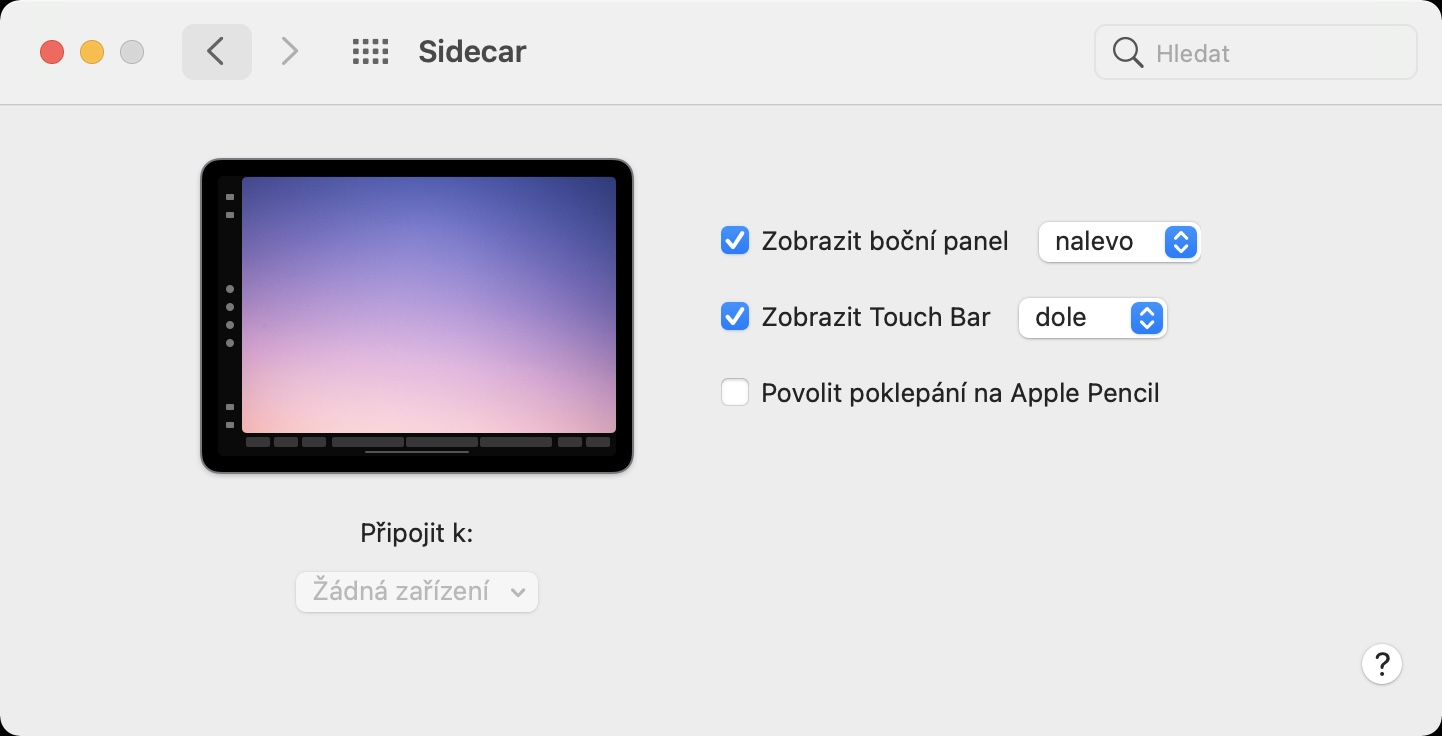หากเครื่องมือทำงานของคุณมี Mac ด้วย คุณอาจมีจอภาพภายนอกเชื่อมต่ออยู่เพื่อขยายเดสก์ท็อปของคุณ นอกจากจอภาพแบบคลาสสิกแล้ว คุณยังสามารถใช้ iPad เพื่อขยายเดสก์ท็อปของ Mac ของคุณผ่านคุณสมบัติ Sidecar แบบเนทีฟ คุณสมบัตินี้มีให้ใช้งานได้ตั้งแต่ macOS 10.15 Catalina และทำให้ใช้ iPad เป็นจอภาพที่สองได้อย่างง่ายดาย หากต้องการเปิดใช้งาน Sidecar สิ่งที่คุณต้องทำคือนำ iPad ของคุณเข้าใกล้ Mac จากนั้นแตะไอคอน AirPlay ในแถบด้านบน จากนั้นเลือก iPad ของคุณที่นี่ อย่างไรก็ตาม เค้าโครงของหน้าจออาจไม่ตรงกับความต้องการของคุณอย่างแน่นอนหลังจากการเชื่อมต่อครั้งแรก
มันอาจจะเป็น สนใจคุณ
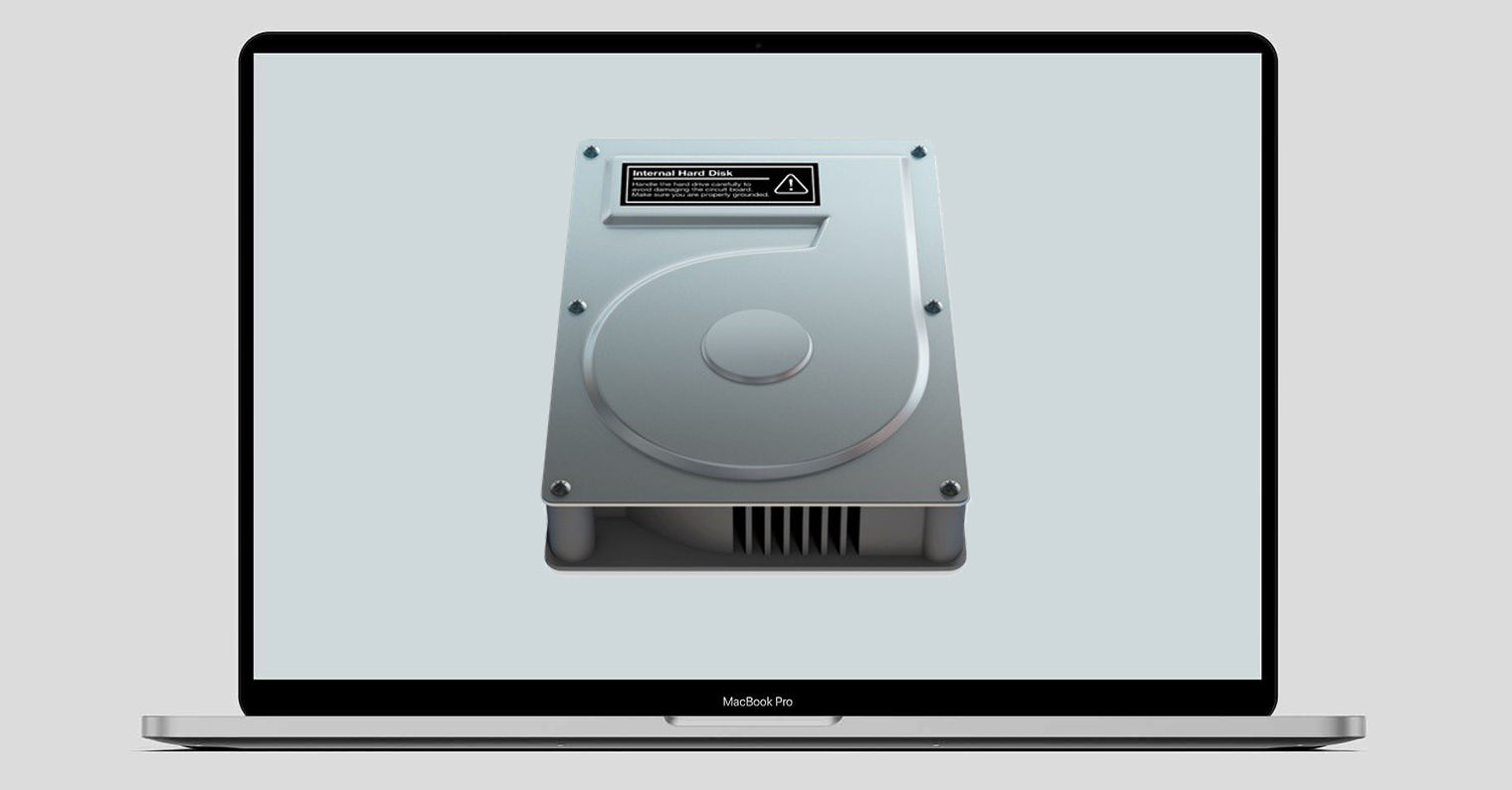
วิธีเปลี่ยนตำแหน่งของ iPad ที่เชื่อมต่อผ่าน Sidecar บน Mac
หากคุณเชื่อมต่อ iPad เข้ากับ Mac ของคุณเป็นครั้งแรกผ่านฟังก์ชัน Sidecar เพื่อใช้เป็นจอภาพที่สอง เลย์เอาต์ดั้งเดิมของหน้าจออาจไม่เหมาะกับคุณเลย แม้ว่าคุณจะต้องการให้ iPad อยู่ทางด้านซ้ายก็ตาม ระบบอาจคิดว่าคุณอยู่ทางขวา (และในทางกลับกัน) ซึ่งแน่นอนว่าไม่เหมาะเลย หากต้องการเปลี่ยนตำแหน่งของ iPad ที่เชื่อมต่อผ่าน Sidecar ให้ดำเนินการดังนี้:
- อันดับแรกก็จำเป็นที่คุณจะต้อง พวกเขาเชื่อมต่อ iPad กับ Mac
- เมื่อคุณเชื่อมต่อ iPad แล้ว บน Mac ให้แตะที่ด้านซ้ายบน ไอคอน .
- จากนั้นเมนูแบบเลื่อนลงจะปรากฏขึ้นโดยคลิกที่ช่อง การตั้งค่าระบบ...
- นี่จะเป็นการเปิดหน้าต่างใหม่พร้อมส่วนที่พร้อมใช้งานทั้งหมดสำหรับการแก้ไขการตั้งค่า
- ภายในหน้าต่างนี้ ให้ค้นหาและคลิกส่วนดังกล่าว จอภาพ
- ตอนนี้ย้ายไปที่แท็บในเมนูด้านบน การจัดเตรียม.
- แค่นี้คุณก็เพียงพอแล้ว พวกเขาคว้าหน้าจอ iPad และย้ายไปยังตำแหน่งที่คุณต้องการ
นอกจากตำแหน่งจอภาพในแนวนอนแล้ว ก็อย่ากลัวที่จะปรับตำแหน่งจอภาพในแนวตั้งเช่นกัน เช่น นอกจากนี้ยังเลื่อนหน้าจอขึ้นหรือลงเพื่อให้การเปลี่ยนแปลงราบรื่นที่สุด ตำแหน่งของจอภาพอื่นๆ ทั้งหมดที่มีอยู่สามารถเปลี่ยนได้ในลักษณะเดียวกันทุกประการ ในกรณีที่คุณต้องการดูการตั้งค่าที่มีอยู่สำหรับ Sidecar ซึ่งรวมถึงตัวเลือกในการเปลี่ยนตำแหน่งของแถบด้านข้างและ Touch Bar เป็นต้น เพียงแค่เปิด การตั้งค่าระบบ แล้วก็ส่วน ไซด์คาร์.
 บินรอบโลกกับ Apple
บินรอบโลกกับ Apple