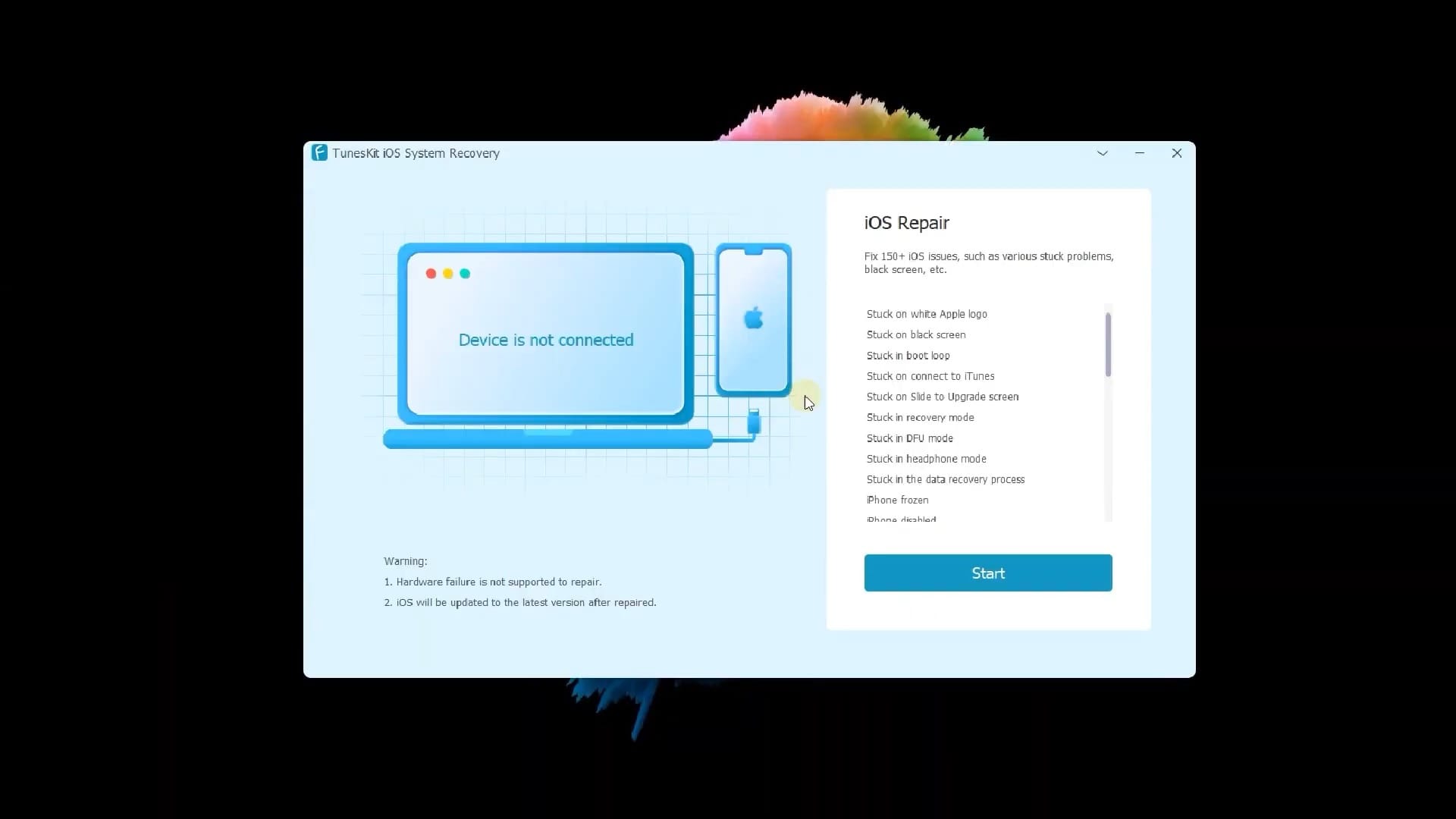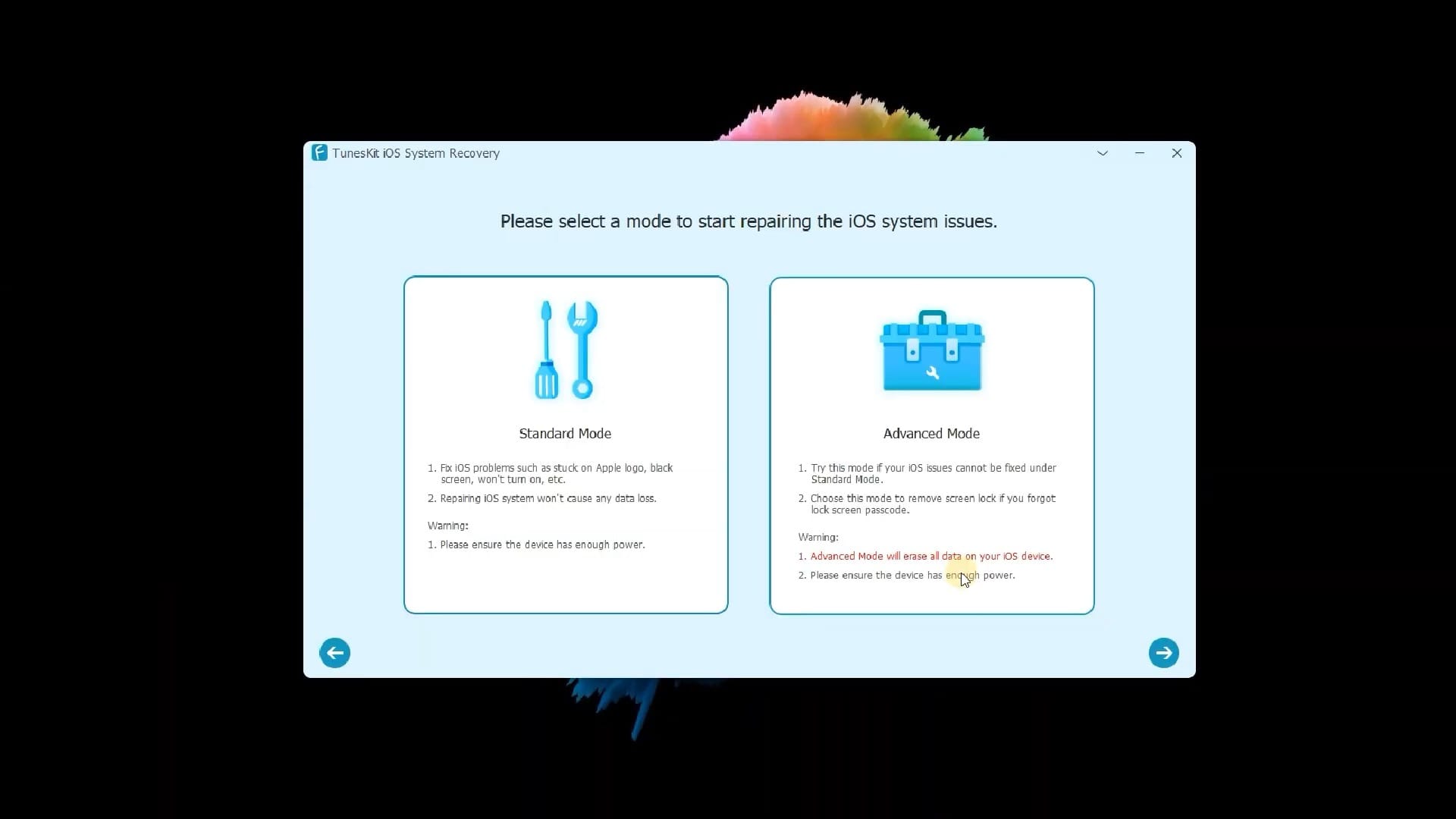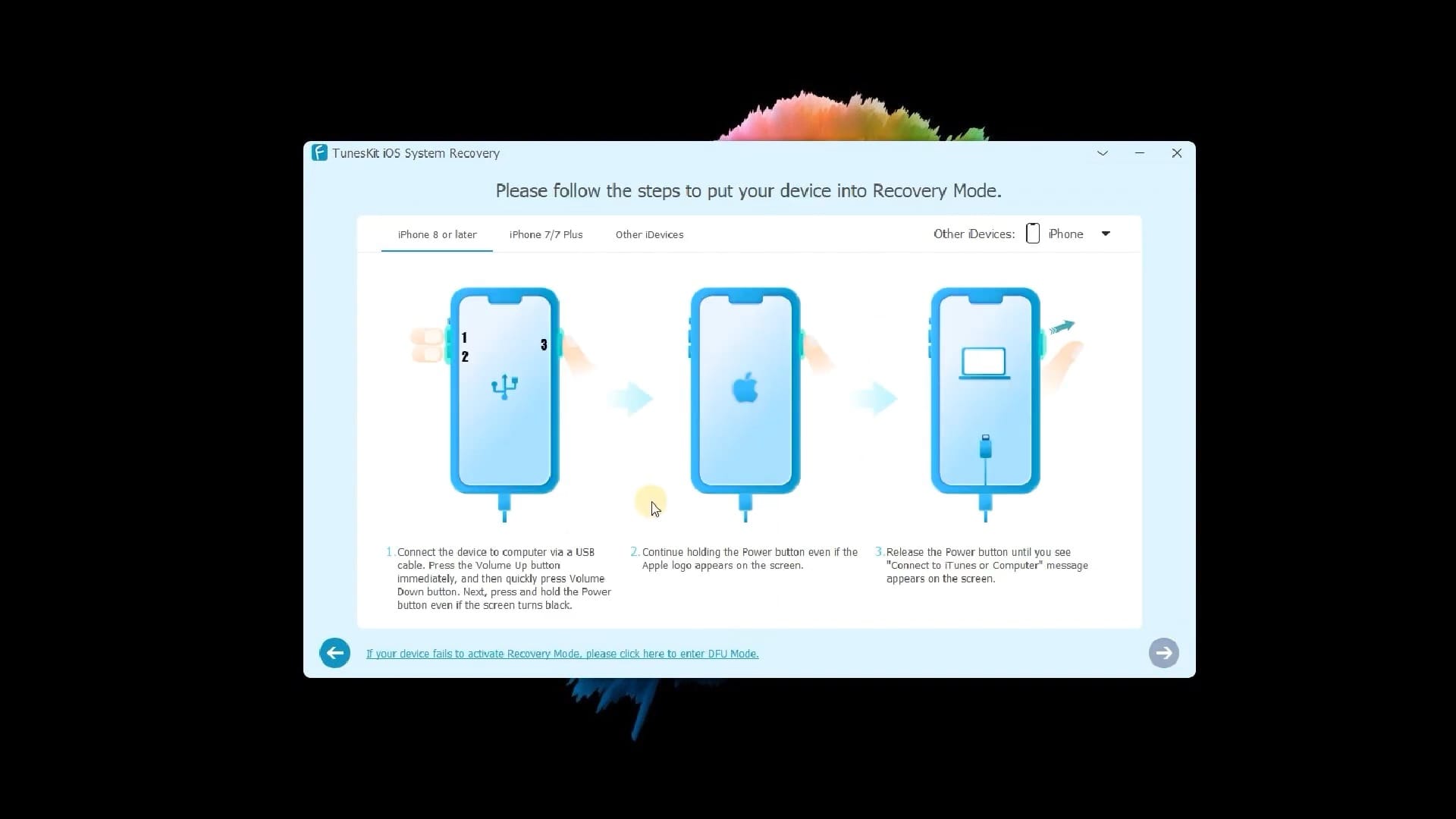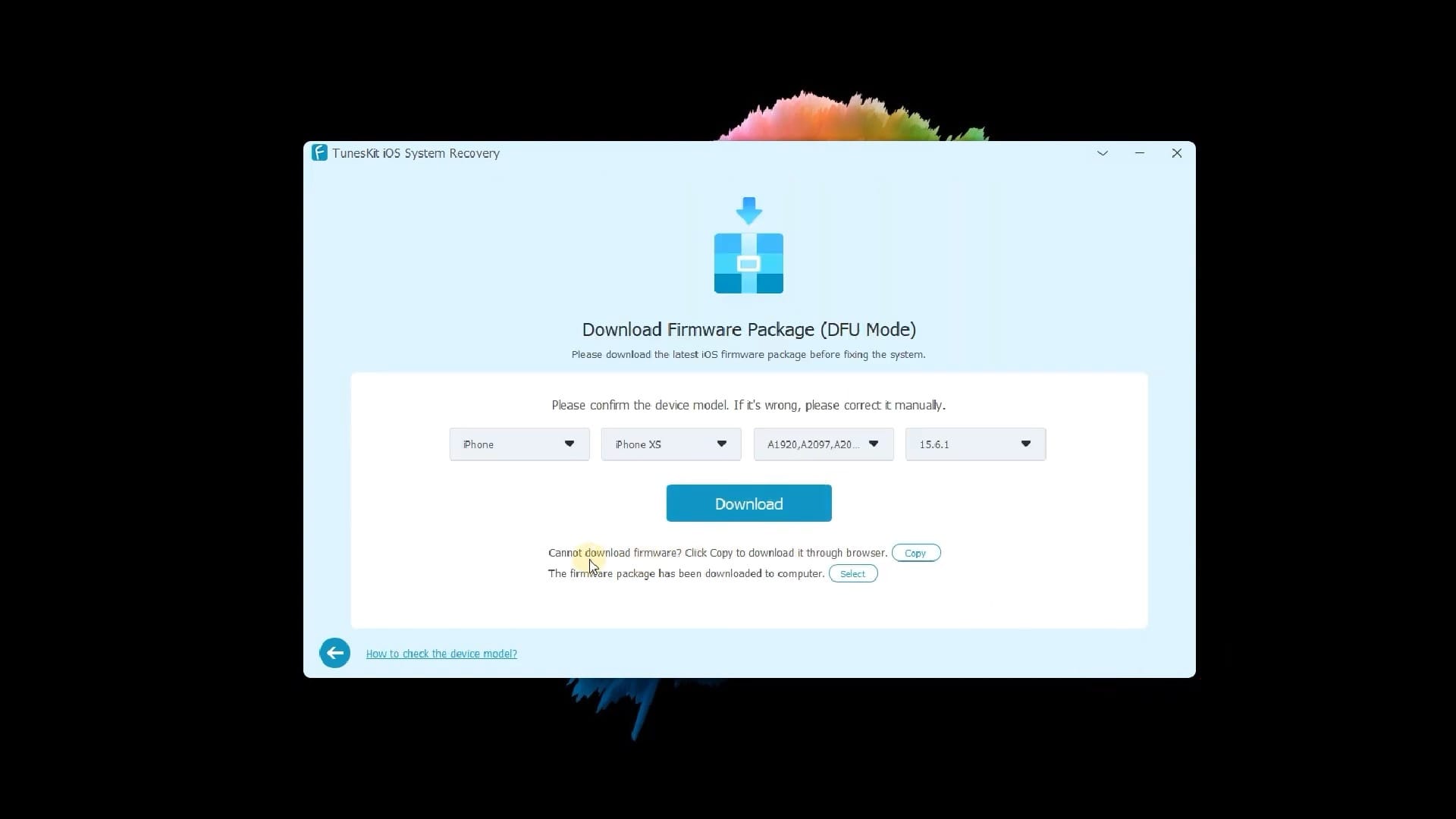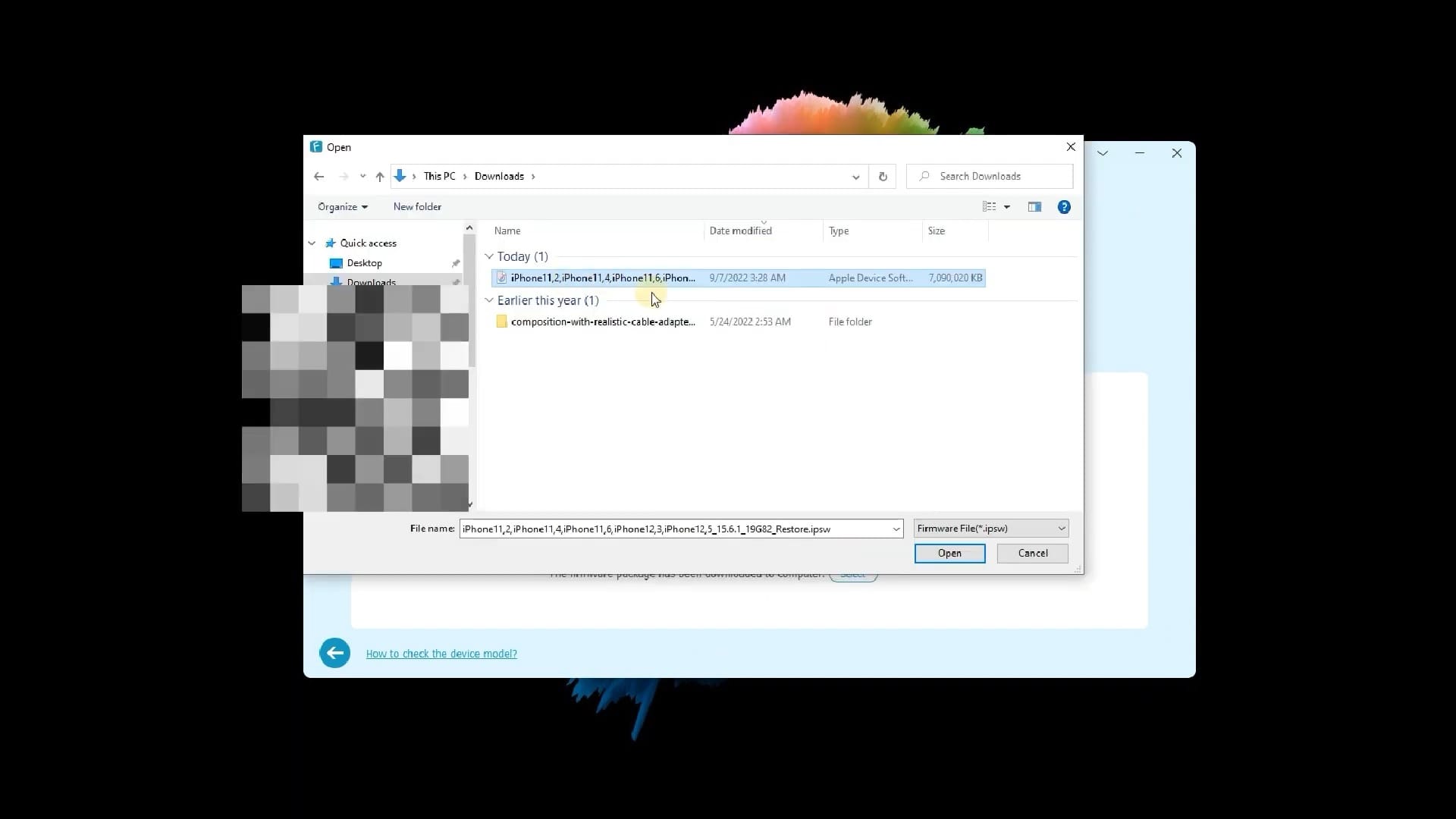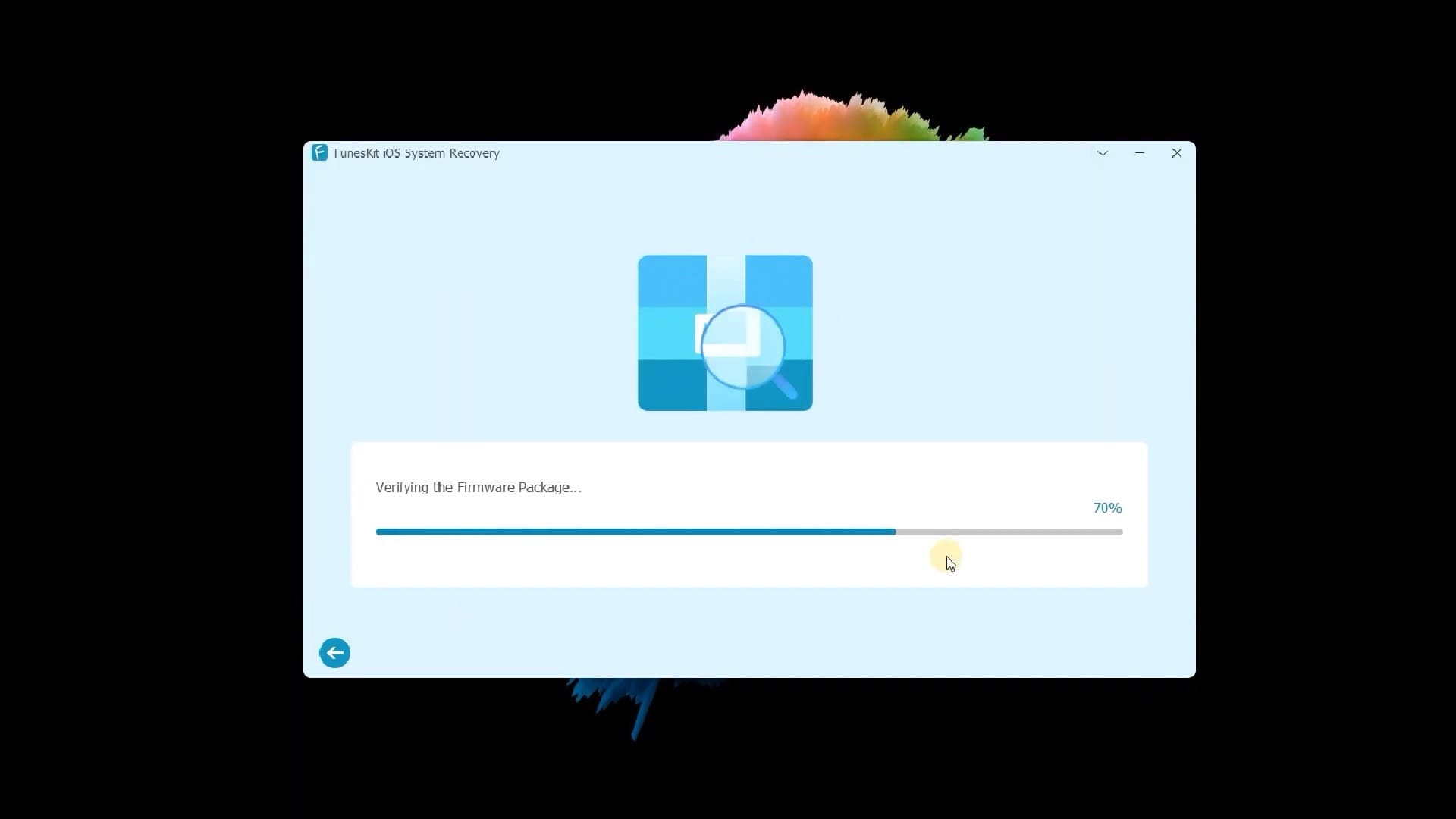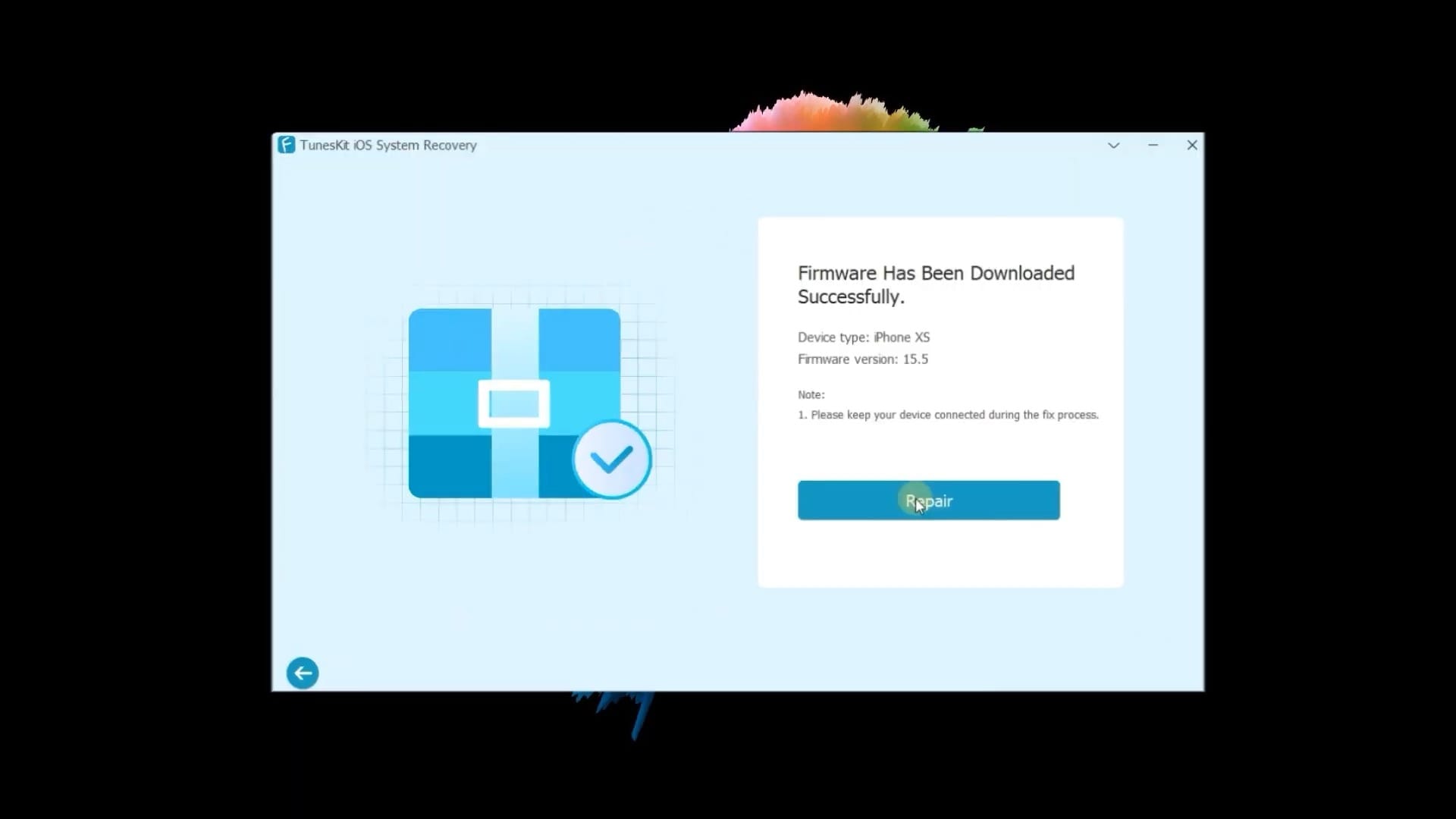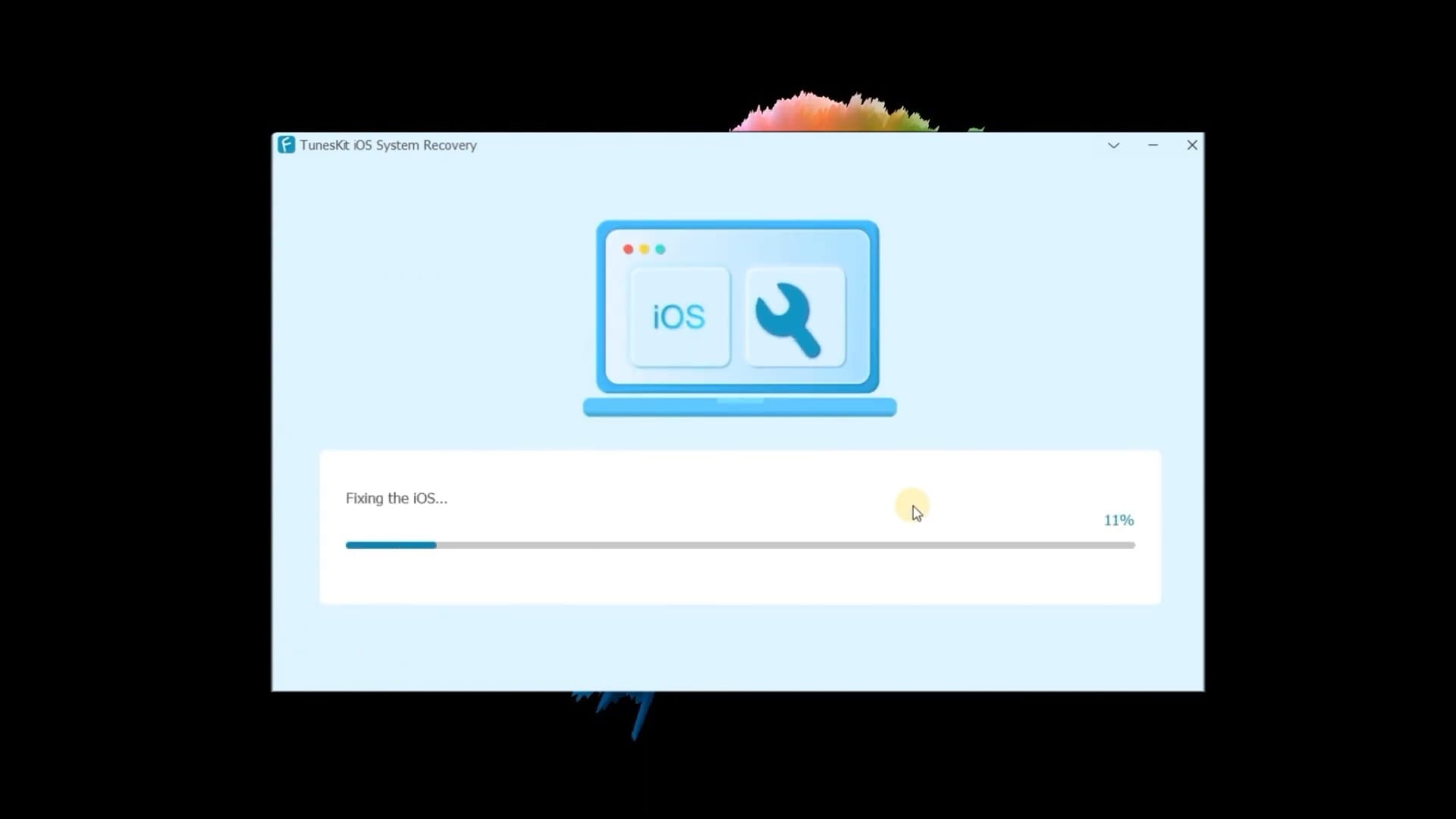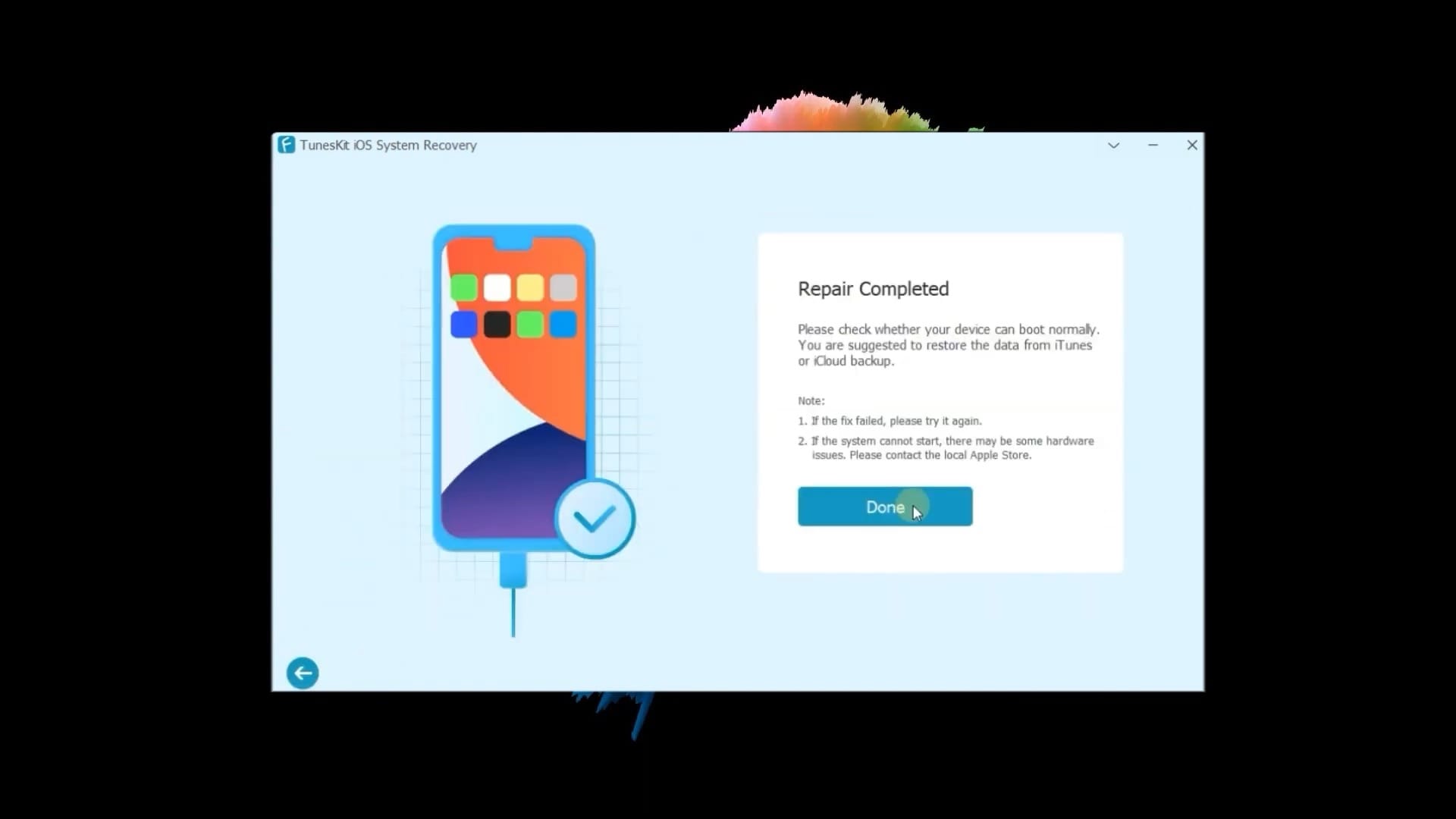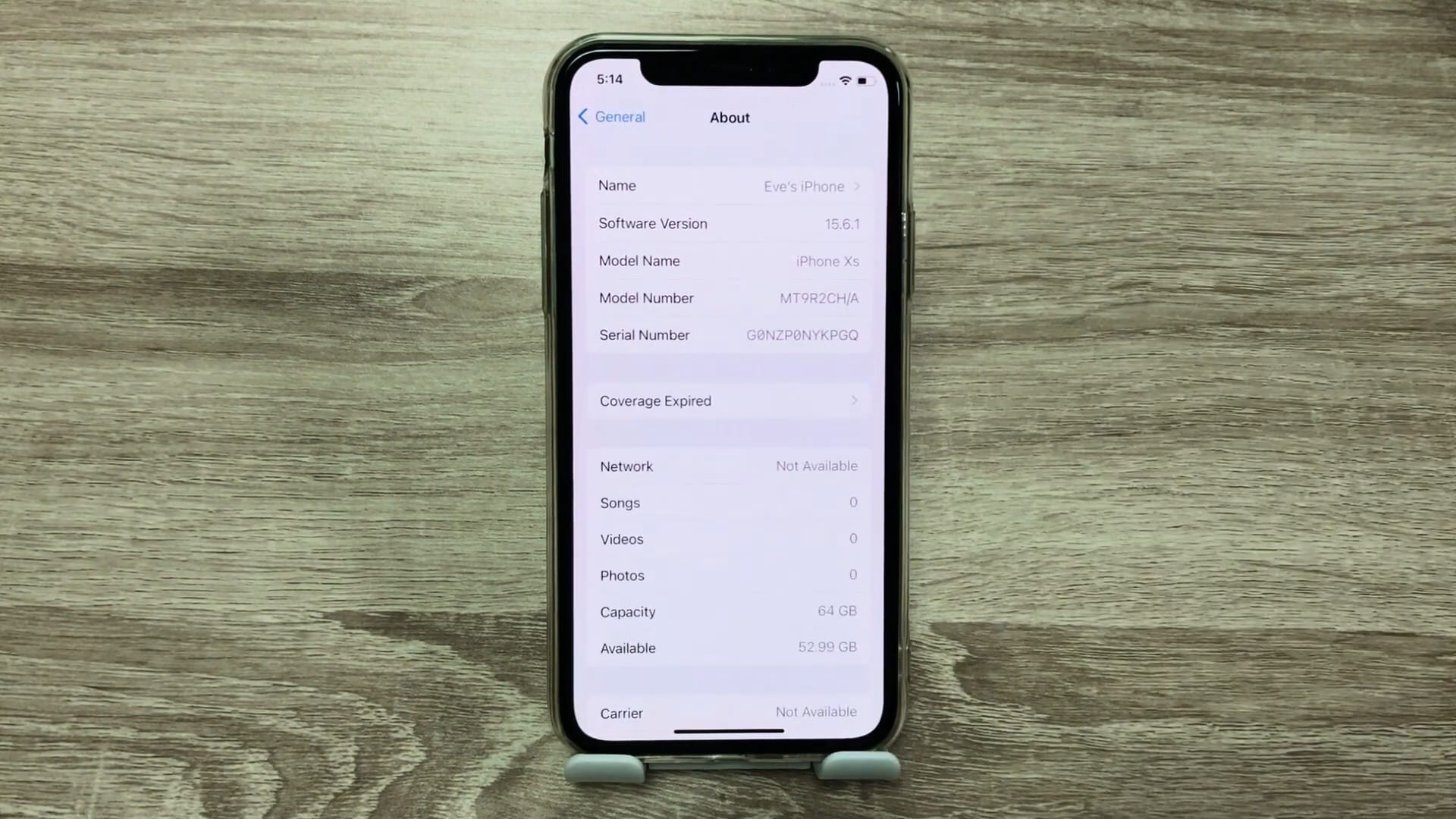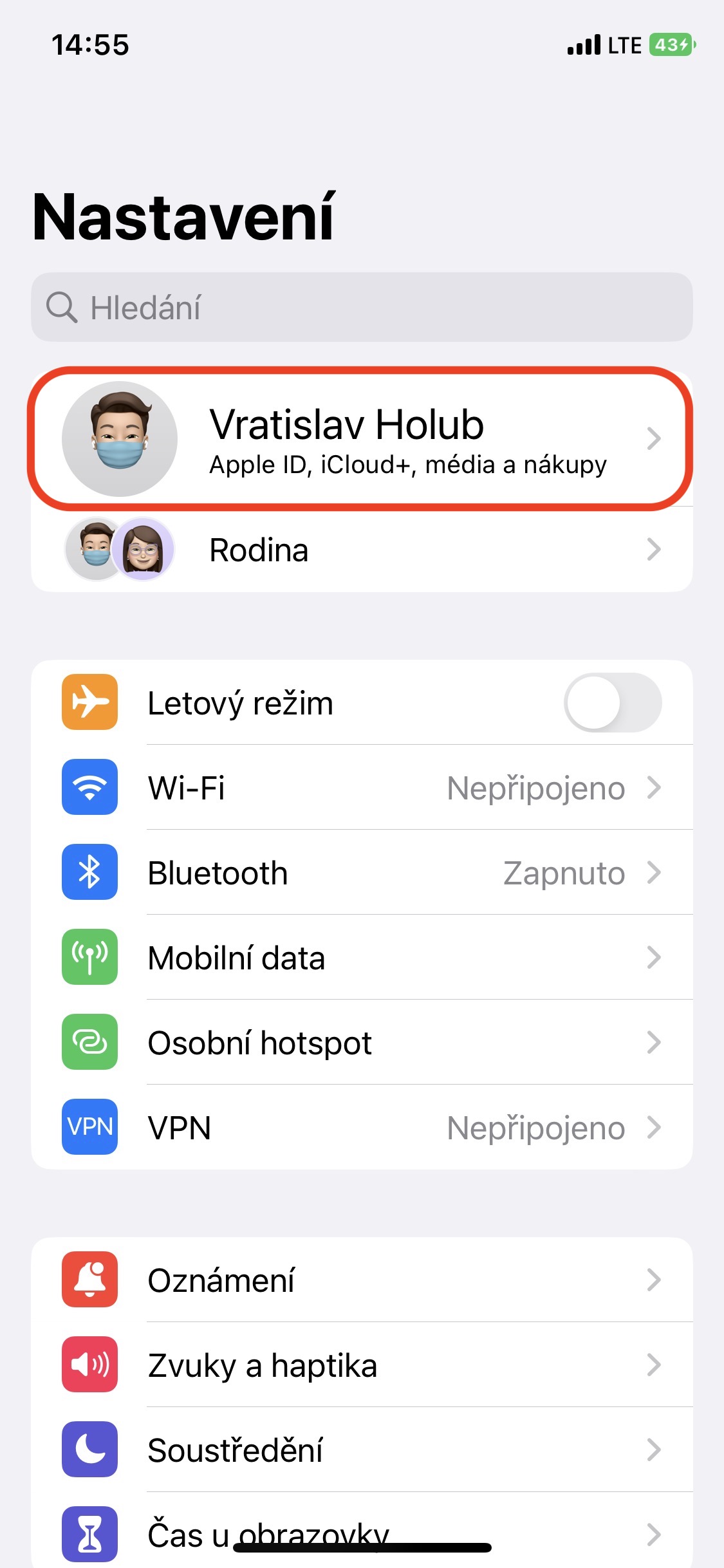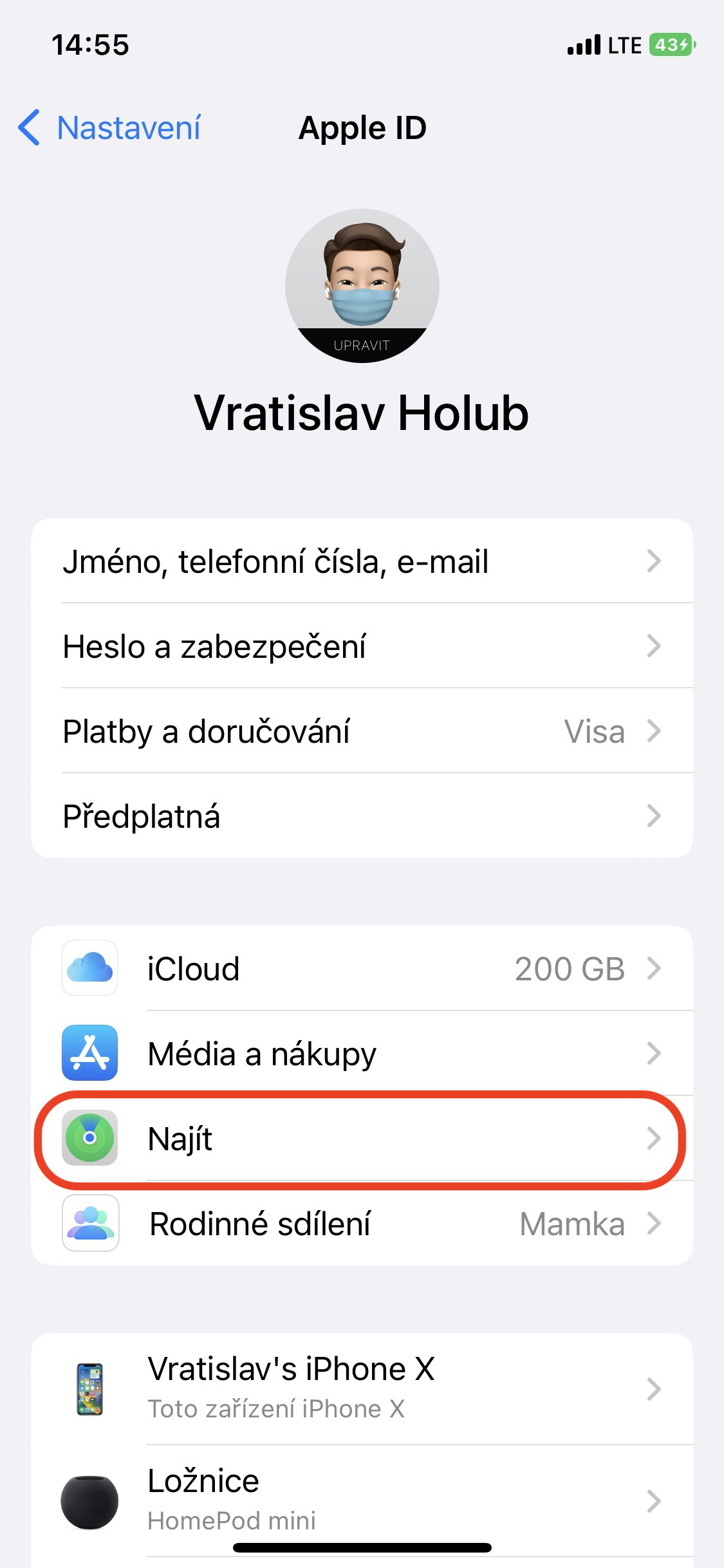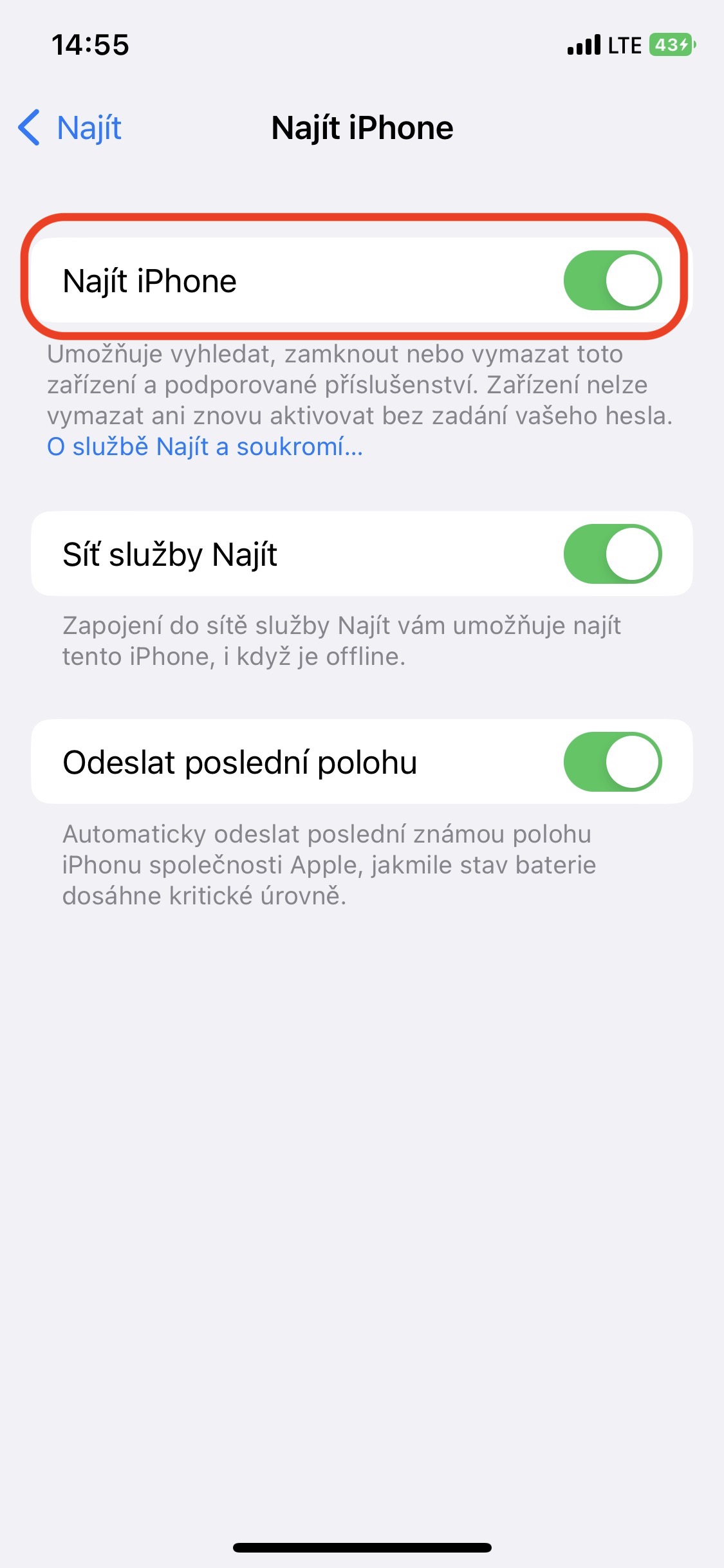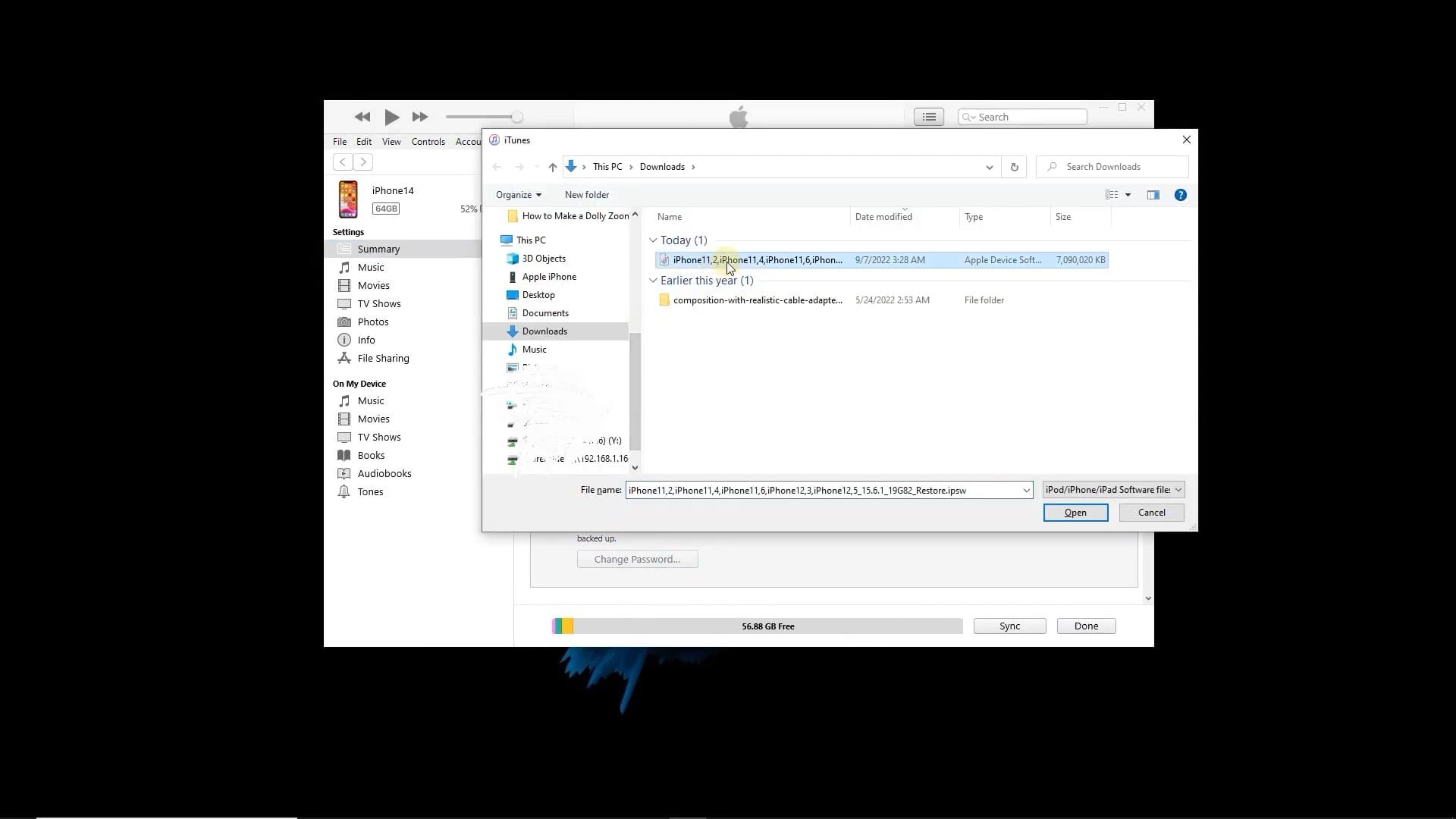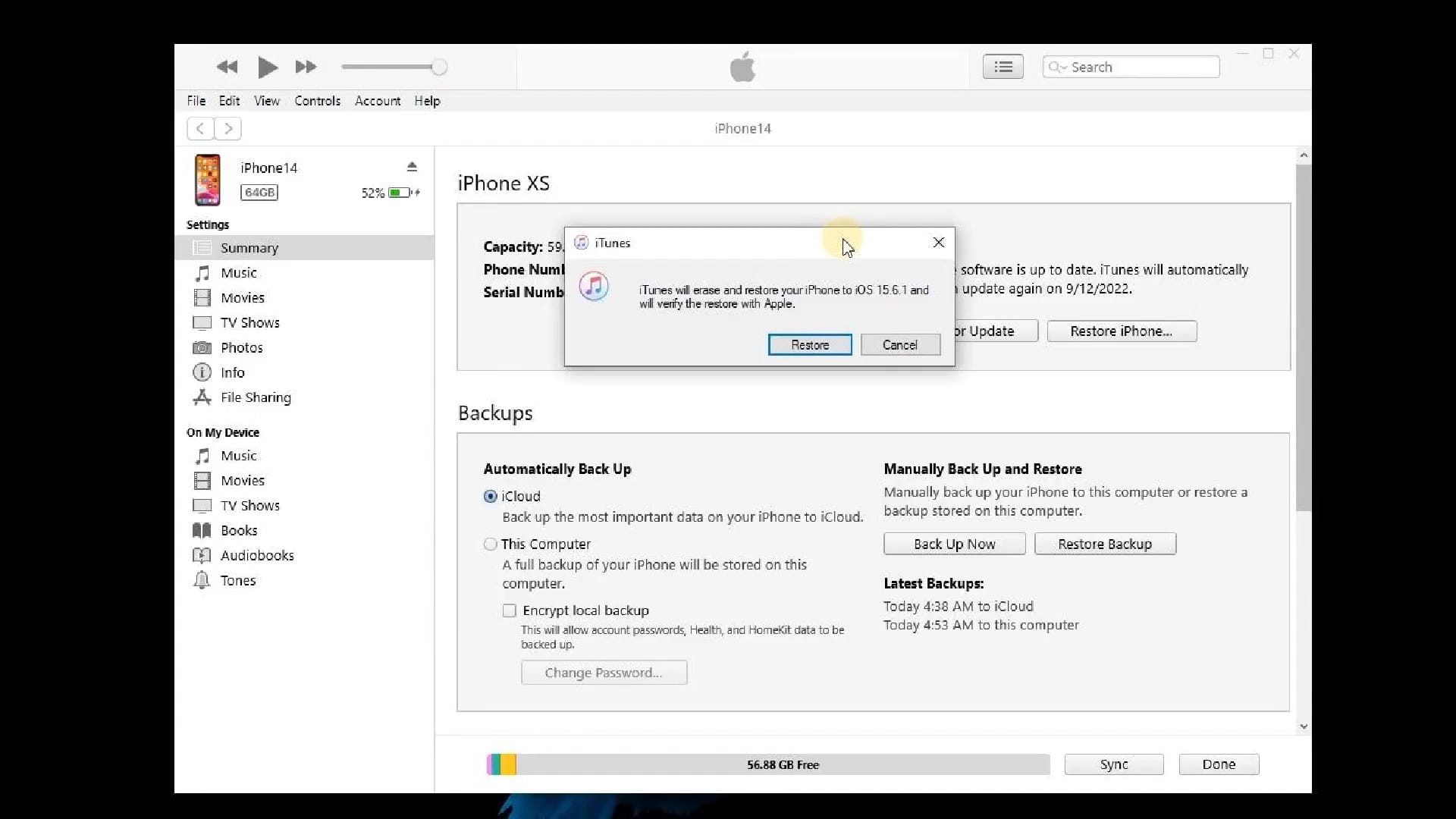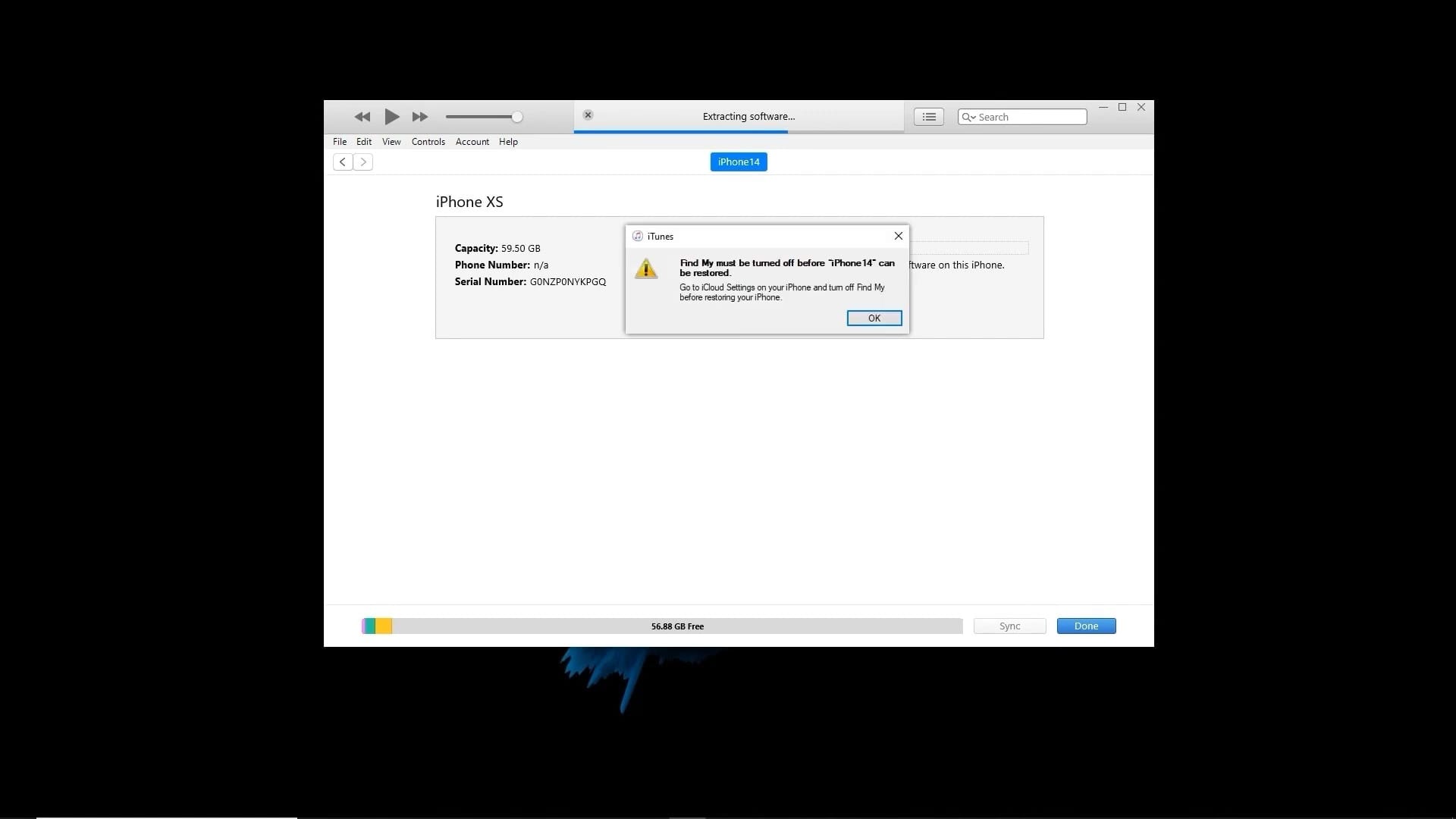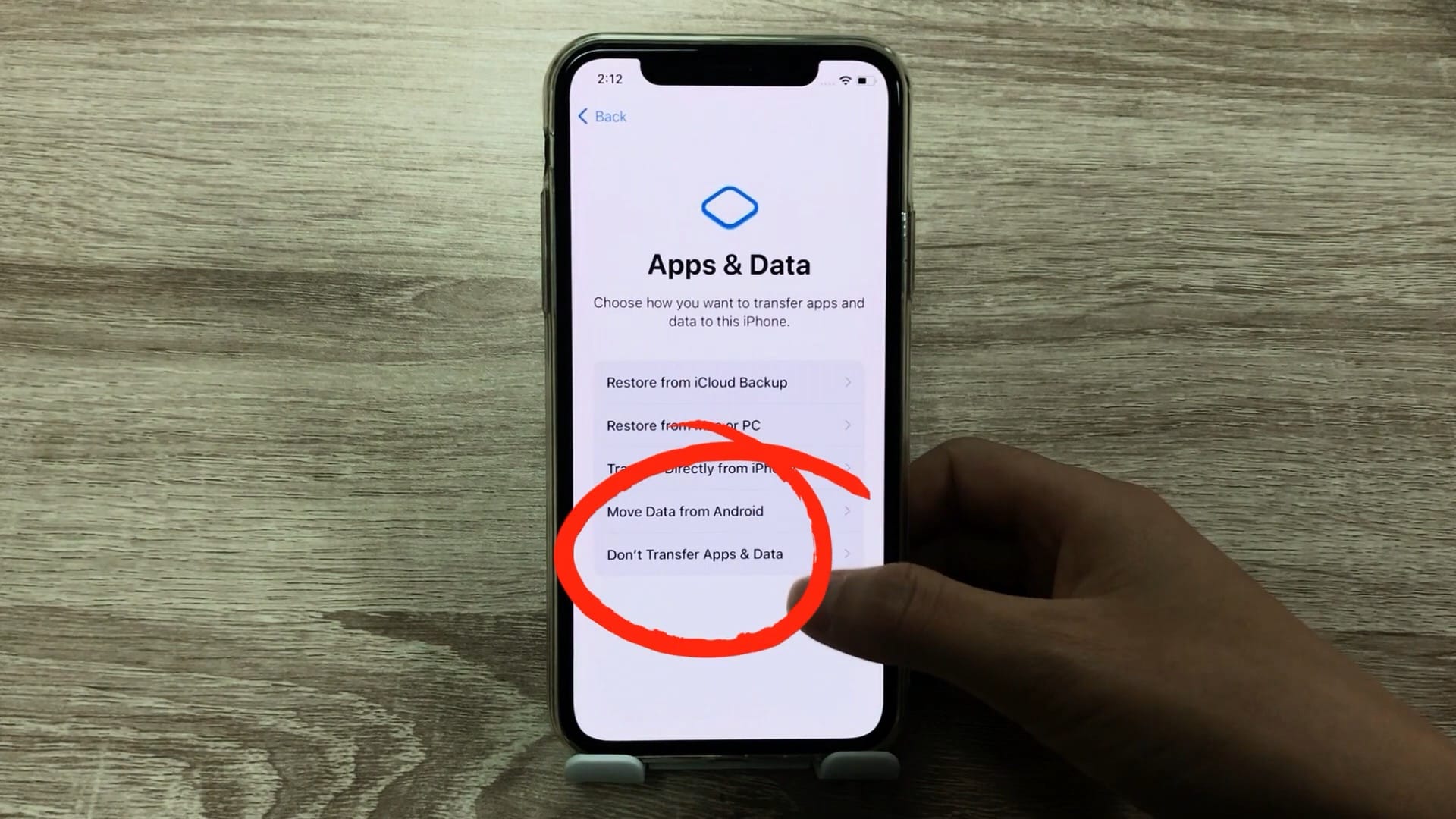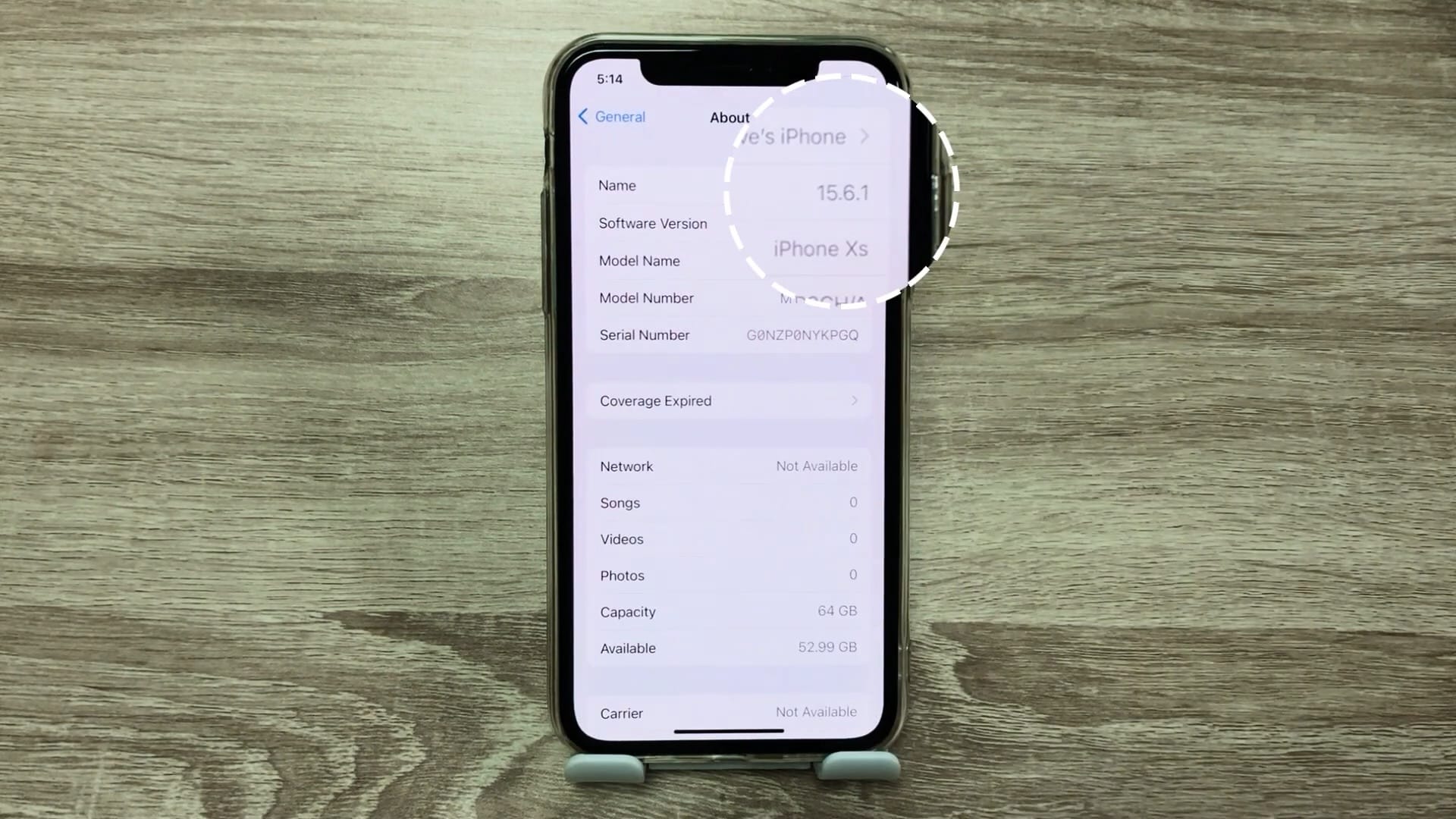หากคุณอัปเกรดเป็น iOS 16 ที่เพิ่งเปิดตัวและกำลังพิจารณาที่จะกลับไปใช้ iOS 15 คุณก็ไม่ควรเสียเวลาอย่างแน่นอน ระยะเวลาที่สามารถดำเนินการดาวน์เกรดที่เรียกว่านั้นมีจำกัด แต่จะทำอย่างไรได้จริง? ในกรณีนี้มีการเสนอวิธีการหลายวิธี แต่จำเป็นต้องคำนึงว่าคุณอาจสูญเสียข้อมูลทั้งหมดและรีเซ็ตโทรศัพท์ได้จริง
โชคดีที่มีวิธีแก้ไขปัญหานี้โดยเฉพาะ การสำรองข้อมูลสามารถปรับเปลี่ยนเป็นรูปแบบที่ต้องการได้ หรือมากกว่านั้นคือสามารถใช้ซอฟต์แวร์พิเศษได้ โดยสามารถดาวน์เกรดได้และข้อมูล ไฟล์ และการตั้งค่าทั้งหมดสามารถเก็บรักษาไว้ได้ แอป TunesKit iOS System Recovery สามารถจัดการสิ่งนี้ได้อย่างง่ายดาย แล้วมาร่วมจุดไฟด้วยกัน วิธีการดาวน์เกรด และซอฟต์แวร์ดังกล่าวทำงานอย่างไร
ดาวน์เกรด iOS ด้วยการกู้คืนระบบ TunesKit iOS
ก่อนอื่น เรามาเน้นที่วิธีการดาวน์เกรดโดยใช้ซอฟต์แวร์พิเศษ ดังที่เราได้กล่าวไปแล้วโดยเฉพาะเกี่ยวกับ TunesKit iOS การกู้คืนระบบด้วยความช่วยเหลือในการดาวน์เกรดจาก iOS 16 เป็น iOS 15 สามารถแก้ไขได้ภายในไม่กี่นาที อย่างไรก็ตาม ก่อนที่เราจะดูขั้นตอนนั้น เราควรแนะนำแอปพลิเคชันสั้นๆ และกล่าวถึงสิ่งที่นำไปใช้จริงในแกนหลัก
แอปพลิเคชันยอดนิยม TunesKit iOS System Recovery ในแกนกลางใช้เพื่อแก้ไขข้อผิดพลาดต่าง ๆ ที่เกี่ยวข้องกับความเสียหายต่อระบบปฏิบัติการ โปรแกรมจึงสามารถแก้ไขกรณีต่างๆ เมื่อคุณติดอยู่บนหน้าจอที่มีโลโก้ Apple, มีหน้าจอค้าง, ล็อค, สีขาว, สีฟ้าหรือสีเขียว, เมื่อ iPhone ของคุณรีสตาร์ทอย่างต่อเนื่อง, เมื่อกระบวนการกู้คืนล้มเหลว หรือเมื่อโหมด DFU ไม่ทำงาน . ในแง่หนึ่ง มันเป็นเครื่องมือมัลติฟังก์ชั่น ซึ่งคุณสามารถแก้ไขปัญหาร้ายแรงได้อย่างสนุกสนานและรวดเร็ว อย่างไรก็ตาม เรายังไม่ได้กล่าวถึงสิ่งที่สำคัญที่สุด - คุณสามารถจัดการได้ทั้งหมด โดยไม่สูญเสียข้อมูล- ไม่เพียงแต่สามารถซ่อมแซมระบบทั้งหมดของคุณได้ แต่ยังช่วยให้แน่ใจว่าข้อมูล การตั้งค่า และไฟล์ทั้งหมดของคุณยังคงอยู่ในนั้น นอกจากนี้ในกรณีของเราก็เกิดขึ้นเช่นกัน เมื่อจำเป็นต้องดำเนินการดาวน์เกรดระบบที่เรียกว่า
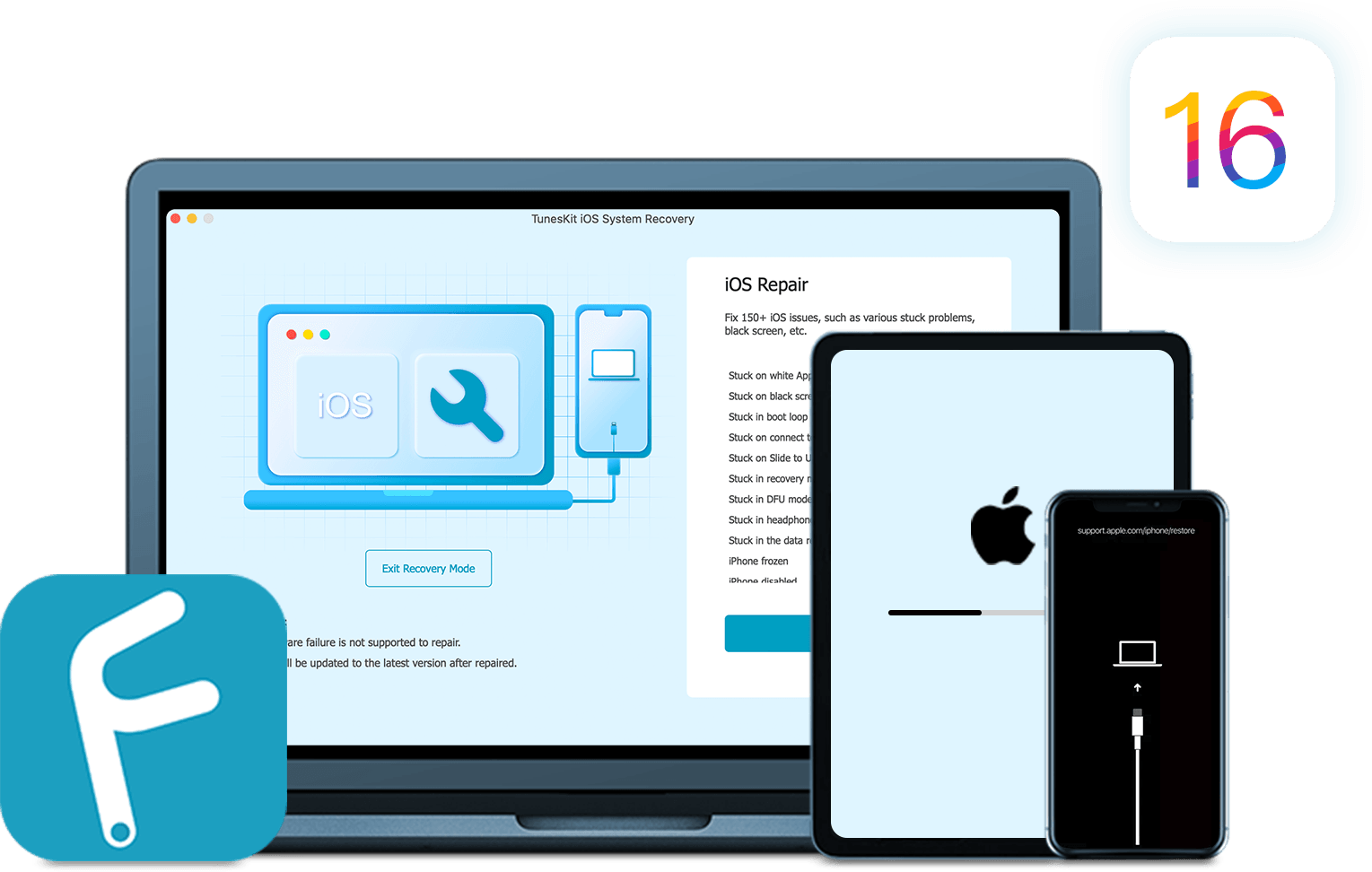
ตอนนี้เรามาดูส่วนสำคัญหรือวิธีดาวน์เกรดจาก iOS 16 เป็น iOS 15 ผ่าน TunesKit iOS System Recovery โชคดีที่ดังที่เราได้กล่าวไปแล้ว กระบวนการทั้งหมดนั้นง่ายมาก และใครๆ ก็สามารถจัดการได้ภายในไม่กี่นาที ก่อนอื่น จำเป็นต้องเชื่อมต่อ iPhone เข้ากับพีซี/Mac และเปิดแอปพลิเคชันที่เกี่ยวข้อง มันจะขอให้คุณเลือกโหมดที่เรียกว่าตั้งแต่เริ่มต้นซึ่งคุณต้องเลือก โหมดมาตรฐาน และยืนยันการเลือกของคุณที่มุมขวาล่างด้วยปุ่ม ในขั้นตอนถัดไป ซอฟต์แวร์จะแจ้งให้คุณเปลี่ยนไปใช้ โหมดการกู้คืน- โชคดีที่คำแนะนำจะปรากฏขึ้น เพียงปฏิบัติตาม เท่านี้คุณก็เสร็จเรียบร้อย หลังจากนั้นแอปพลิเคชันจะต้องดาวน์โหลดเฟิร์มแวร์ที่เรียกว่า - เพียงเลือกรุ่น iPhone ของคุณแล้วเลือก iOS 15.6.1 (iOS 15 เวอร์ชันที่ลงชื่อล่าสุด) เป็นระบบ แต่นั่นไม่ใช่ทั้งหมด หากต้องการกลับไปใช้ iOS 15 คุณต้องดาวน์โหลดระบบนี้ ทำได้โดยใช้ไฟล์ IPSW ที่เรียกว่าซึ่งคุณสามารถดาวน์โหลดได้ที่ www.ipsw.meโดยสิ่งที่คุณต้องทำคือเลือก iPhone เลือกรุ่นของคุณ จากนั้นเลือกระบบ iOS 15.6.1 ที่ลงนามแล้ว (ทำเครื่องหมายเป็นสีเขียว) จากรายการ เมื่อดาวน์โหลดไฟล์แล้ว ให้กลับไปที่แอปแล้วแตะปุ่มด้านล่างในขั้นตอนการดาวน์โหลดเฟิร์มแวร์ เลือก- ตอนนี้สิ่งที่คุณต้องทำคือเลือกไฟล์ IPSW ที่ดาวน์โหลดมา ยืนยันการเลือก จากนั้นดำเนินการต่อโดยคลิกที่ปุ่ม ดาวน์โหลด.
เมื่อการดาวน์โหลดเฟิร์มแวร์เสร็จสิ้น แสดงว่าคุณดำเนินการเสร็จแล้ว ตอนนี้สิ่งที่คุณต้องทำคือแตะปุ่ม ซ่อมแซม และรอ - แอปพลิเคชันจะแก้ปัญหาที่เหลือให้คุณอย่างสมบูรณ์ หลังจากกระบวนการเสร็จสมบูรณ์ คุณสามารถเริ่มใช้ iPhone ของคุณได้ตามปกติ และตรวจสอบให้แน่ใจว่าการดาวน์เกรดระบบที่จำเป็นเกิดขึ้นจริง แต่โปรดจำไว้ว่า Apple จะหยุดลงนามเวอร์ชันล่าสุดภายในเวลาประมาณสองสัปดาห์นับจากการเปิดตัวระบบปฏิบัติการ ซึ่งหมายความว่าคุณจะไม่สามารถกลับไปใช้เวอร์ชันล่าสุดได้หลังจากนั้น คุณสามารถดูได้ว่ากระบวนการทั้งหมดโดยใช้แอปพลิเคชัน TunesKit iOS System Recovery เป็นอย่างไรในแกลเลอรีที่แนบมาด้านบน
คุณสามารถลองใช้ TunesKit iOS System Recovery ได้ฟรีที่นี่
ดาวน์เกรดผ่าน iTunes
แต่เรามาดูวิธีดาวน์เกรดระบบปฏิบัติการ iOS 16 ผ่าน iTunes กันดีกว่า แต่ก่อนที่เราจะดำดิ่งสู่กระบวนการนั้นจำเป็นต้องเตรียม iPhone ให้พร้อมก่อนเลย การปิดใช้งานการค้นหาถือเป็นสิ่งสำคัญอย่างยิ่ง ดังนั้นหากคุณมีการใช้งานอยู่ให้ไปที่ นัสตาเวนิซ > [ชื่อของคุณ] > หา และปิดฟังก์ชั่นที่นี่ อย่างไรก็ตาม คุณต้องยืนยันตัวเลือกโดยป้อนรหัสผ่าน Apple ID ของคุณ
ในขั้นตอนถัดไป คุณจะต้องสร้างข้อมูลสำรองของอุปกรณ์ของคุณ ไม่จำเป็นสำหรับการดาวน์เกรด แต่เราจะใช้มันเพื่อกู้คืนข้อมูลทั้งหมดของเราในภายหลัง โดยเฉพาะการสำรองข้อมูลจะถูกสร้างขึ้นผ่าน iTunes/Finder เมื่อคุณเชื่อมต่อ iPhone เข้ากับ PC/Mac ผ่านสายเคเบิลแล้วเรียกใช้เครื่องมือที่เหมาะสม จากนั้นเลือกตัวเลือกในส่วนการสำรองข้อมูล สำรองข้อมูลทั้งหมดจาก iPhone ไปยัง Mac แล้วคลิกปุ่ม สำรอง- หลังจากกระบวนการเสร็จสมบูรณ์ จะมีการสร้างการสำรองข้อมูลโทรศัพท์โดยสมบูรณ์บนคอมพิวเตอร์หรือ Mac ของคุณ เช่น รวมถึงไฟล์ การตั้งค่า และข้อมูลทั้งหมด
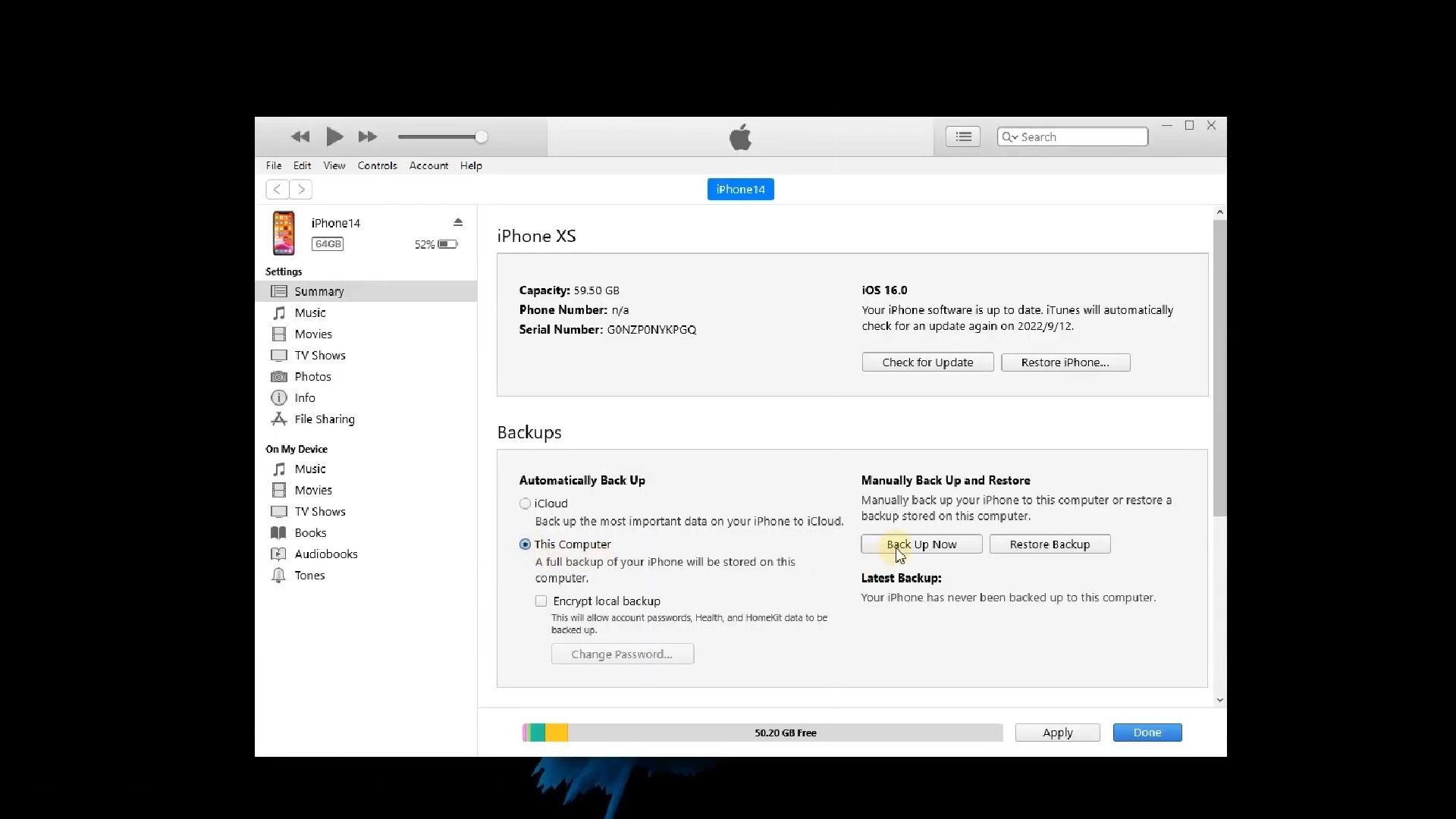
ตอนนี้เราสามารถไปยังสิ่งสำคัญได้โดยเริ่มจากการดาวน์โหลดไฟล์ IPSW ซึ่งเป็นบทบาทที่เราอธิบายไว้ข้างต้น ด้วยเหตุนี้จึงจำเป็นต้องไปที่เว็บไซต์ www.ipsw.meโดยคุณจะต้องเลือกส่วน iPhone และเลือกรุ่นเฉพาะของคุณ ในส่วน IPSW ที่ลงนามแล้ว จากนั้นเลือก iOS 15.6.1 (เน้นด้วยสีเขียว) หลังจากเสร็จสิ้นขั้นตอนนี้แล้ว คุณจะมีทุกอย่างพร้อมและสามารถดำเนินการดาวน์เกรดได้
ดังนั้นเพียงกลับไปที่ iTunes/Finder แล้วเลือกตัวเลือก กู้คืนไอโฟนซึ่งอยู่ในส่วน ซอฟต์แวร์- แต่ตอนนี้ต้องระวัง - จำเป็นอย่างยิ่งที่คุณจะต้อง กดปุ่ม Shift ค้างไว้ขณะคลิกกู้คืน iPhone- ในขั้นตอนถัดไปโปรแกรมจะขอให้คุณเลือกไฟล์ที่ต้องการ ดังนั้นเพียงเลือกไฟล์ IPSW ที่ดาวน์โหลดมาและยืนยันตัวเลือก ซอฟต์แวร์จะจัดการส่วนที่เหลือให้คุณ และเมื่อกระบวนการเสร็จสมบูรณ์ คุณจะต้องติดตั้ง iOS 15.6.1 กลับไปบน iPhone ของคุณ ตอนนี้คุณทำเสร็จแล้ว แต่ก็มีข้อเสียเล็กน้อยเช่นกัน - ตอนนี้โทรศัพท์จะทำงานเหมือนเครื่องใหม่ ดังนั้นจึงจำเป็นที่คุณจะต้องเลือกตัวเลือกที่คุณไม่ต้องการกู้คืนใด ๆ เมื่อคุณเปิดใช้งาน ตอนนี้เราจะให้ความกระจ่างเกี่ยวกับเรื่องนี้ด้วยกัน ด้วยเหตุนี้ คุณต้องกลับไปที่ iTunes/Finder อีกครั้งแล้วเลือกตัวเลือก กู้คืนจากข้อมูลสำรอง- แต่ในกรณีนี้คุณจะพบปัญหาเล็กน้อย – ซอฟต์แวร์จะไม่อนุญาตให้คุณกู้คืนข้อมูลจาก iOS 16 เป็น iOS 15 โชคดีที่สิ่งนี้สามารถหลีกเลี่ยงได้
ขั้นแรก จำเป็นต้องค้นหาว่าข้อมูลสำรองเฉพาะนั้นอยู่ที่ใดบนดิสก์ หากคุณใช้พีซี Windows คุณสามารถค้นหาได้ใน AppData/Roaming/Apple Computer/MobileSync/Backup ซึ่งคุณเพียงแค่ต้องเลือกการสำรองข้อมูลปัจจุบัน (คุณสามารถติดตามวันที่เปลี่ยนแปลง/สร้างได้) บน Mac ที่ใช้ macOS การค้นหาจะง่ายขึ้นเล็กน้อย เพียงคลิกปุ่มใน Finder จัดการการสำรองข้อมูลซึ่งการสำรองข้อมูลที่สร้างขึ้นทั้งหมดจะปรากฏขึ้น ดังนั้นเพียงเลือกอันปัจจุบัน คลิกขวาที่มันแล้วเลือกตัวเลือก ดูใน Finder- ภายในโฟลเดอร์ ให้เลื่อนลงและเปิดไฟล์ info.plist ในสมุดบันทึก อย่าตกใจไปว่าเอกสารนั้นมีข้อความหลายบรรทัด นั่นคือเหตุผลว่าทำไมจึงจำเป็นต้องค้นหาในนั้น กดแป้นพิมพ์ลัด Control+F/Command+F เพื่อเปิดการค้นหา โดยคุณเพียงแค่ต้องพิมพ์วลี “ผลิตภัณฑ์- โดยเฉพาะคุณกำลังมองหาข้อมูลประเภท ชื่อผลิตภัณฑ์ a เวอร์ชันผลิตภัณฑ์- ภายใต้ เวอร์ชันผลิตภัณฑ์ แล้วคุณจะเห็นหมายเลข"16" ซึ่งชี้ไปที่เวอร์ชันของระบบปฏิบัติการ iOS ซึ่งเป็นต้นทางของการสำรองข้อมูลจริงๆ ดังนั้นให้เขียนข้อมูลนี้ใหม่เป็น "15.6.1- จากนั้นบันทึกไฟล์ จากนั้นไฟล์จะกลับไปที่ iTunes/Finder ขณะนี้การกู้คืนข้อมูลจากข้อมูลสำรองจะทำงานได้ตามปกติโดยสมบูรณ์ สิ่งที่คุณอาจพบคือเมื่อแอปพลิเคชันขอให้คุณปิดใช้งานบริการค้นหา หลังจากเสร็จสิ้นกระบวนการก็สามารถเริ่มใช้งาน iPhone ได้ตามปกติ
ย่อ
ดังนั้นหากคุณวางแผนที่จะดาวน์เกรดจาก iOS 16 กลับไปเป็น iOS 15 คุณมีสองทางเลือก อย่างไรก็ตาม หากคุณกำลังมองหากระบวนการที่ไร้กังวลโดยไม่ต้องกังวลกับข้อมูลของคุณ เราแนะนำได้เฉพาะแอปพลิเคชันดังกล่าวเท่านั้น TunesKit iOS การกู้คืนระบบ- ดังที่คุณอาจสังเกตเห็นข้างต้น การกู้คืนผ่านเครื่องมือนี้ทำได้ง่ายกว่าและเร็วกว่ามาก เนื่องจากเป็นซอฟต์แวร์พิเศษที่สามารถจัดการกับปัญหาดังกล่าวได้อย่างง่ายดาย คุณสามารถดูว่าการดาวน์เกรดมีลักษณะอย่างไรทีละขั้นตอนในวิดีโอด้านล่าง
การอภิปรายของบทความ
บทความนี้ไม่เปิดการสนทนา