ระบบปฏิบัติการ macOS ภูมิใจในความเรียบง่ายและความคล่องตัว สิ่งนี้เข้ากันได้อย่างลงตัวกับการควบคุมที่ค่อนข้างง่ายซึ่ง Apple เดิมพันกับ Magic Trackpad เป็นแทร็คแพดที่เป็นตัวเลือกยอดนิยมสำหรับผู้ใช้ Apple ที่สามารถควบคุมระบบได้อย่างง่ายดายและยิ่งไปกว่านั้นทำให้งานทั้งหมดง่ายขึ้นอย่างมาก อุปกรณ์เสริมนี้ไม่เพียงแต่โดดเด่นด้วยการประมวลผลและความแม่นยำเท่านั้น แต่ยังโดดเด่นด้วยฟังก์ชันอื่นๆ ด้วย จึงมีการตรวจจับแรงกดด้วยเทคโนโลยี Force Touch หรือรองรับท่าทางต่างๆ เพื่อเพิ่มความเร็วในการทำงานบน Mac
มันอาจจะเป็น สนใจคุณ

ด้วยเหตุผลเหล่านี้ผู้ใช้ Apple จึงนิยมใช้แทร็กแพดที่กล่าวมาข้างต้น อีกทางเลือกหนึ่งคือเมจิกเมาส์ แต่ความจริงก็คือแอปเปิ้ลเมาส์ไม่ได้รับความนิยมมากนัก แม้ว่าจะรองรับท่าทางสัมผัสและในทางทฤษฎีแล้วสามารถเร่งความเร็วในการทำงานกับ Mac ได้ แต่ก็ถูกวิพากษ์วิจารณ์ด้วยเหตุผลหลายประการมานานหลายปี ในเวลาเดียวกันมีผู้ใช้ที่ชื่นชอบเมาส์แบบดั้งเดิมเนื่องจากต้องบอกลาการรองรับท่าทางยอดนิยมซึ่งอาจจำกัดการทำงานของพวกเขาอย่างเห็นได้ชัด โชคดีที่มีวิธีแก้ไขที่น่าสนใจในรูปแบบของแอปพลิเคชัน แก้ไขเมาส์ Mac.
แก้ไขเมาส์ Mac
หากคุณทำงานบน Mac ด้วยเมาส์ที่เหมาะกับคุณมากกว่าแทร็กแพดหรือ Magic Mouse ที่กล่าวมาข้างต้น คุณไม่ควรมองข้ามแอปพลิเคชั่น Mac Mouse Fix ที่ค่อนข้างน่าสนใจอย่างแน่นอน ดังที่เราได้ระบุไว้ข้างต้น ยูทิลิตี้นี้ขยายความเป็นไปได้ของแม้แต่เมาส์ธรรมดา ๆ และในทางกลับกัน ช่วยให้ผู้ใช้ Apple ใช้ประโยชน์จากท่าทางสัมผัสทั้งหมดที่คุณสามารถ "เพลิดเพลิน" ได้เมื่อใช้ร่วมกับแทร็กแพดเท่านั้น ที่แย่กว่านั้นคือแอปนี้ยังให้บริการฟรีอีกด้วย สิ่งที่คุณต้องทำคือดาวน์โหลดมันจากเว็บไซต์อย่างเป็นทางการ ติดตั้งมัน จากนั้นปรับการตั้งค่าตามความต้องการของคุณ มาดูแอปพลิเคชันโดยตรงกันดีกว่า
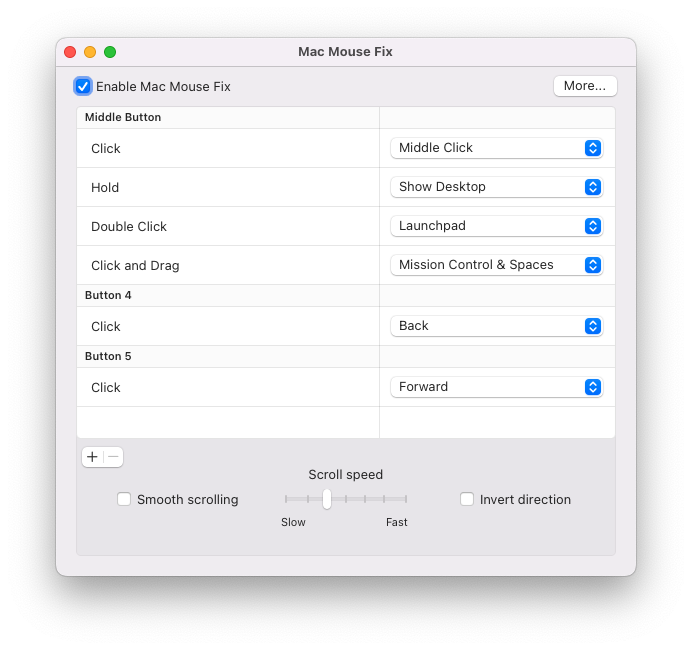
แอปพลิเคชันดังกล่าวประกอบด้วยหน้าต่างเดียวเท่านั้นที่มีการตั้งค่า โดยมีตัวเลือกที่สำคัญที่สุดให้เลือก ตั้งแต่การเปิดใช้งาน Mac Mouse Fix ไปจนถึงการตั้งค่าฟังก์ชันของปุ่มเมาส์แต่ละปุ่ม ดังที่คุณเห็นในภาพที่แนบมาด้านบน คุณสามารถกำหนดลักษณะการทำงานของปุ่มกลาง (วงล้อ) หรืออื่นๆ โดยเฉพาะได้ ซึ่งอาจแตกต่างกันไปในแต่ละรุ่น แต่ความจริงก็คือ คุณสามารถใช้งานเมาส์ธรรมดาๆ ได้อย่างง่ายดาย เนื่องจากวงล้อมีบทบาทสำคัญ ตัวอย่างเช่น คุณสามารถดับเบิลคลิกเพื่อเปิดใช้งาน Launchpad กดค้างไว้เพื่อแสดงเดสก์ท็อป หรือคลิกและลากเพื่อเปิดใช้งาน Mission Control หรือสลับระหว่างเดสก์ท็อป ทั้งนี้ขึ้นอยู่กับทิศทางที่คุณลากเคอร์เซอร์
ต่อมาจะมีการเสนอตัวเลือกที่สำคัญสองตัวเลือกด้านล่าง มันเป็นเรื่องของ เลื่อนเรียบ a กลับทิศทาง- ตามที่ชื่อแนะนำ ตัวเลือกแรกจะเปิดใช้งานความเป็นไปได้ของการเลื่อนที่ราบรื่นและตอบสนอง ในขณะที่ตัวเลือกที่สองจะเปลี่ยนทิศทางของการเลื่อนเอง ผู้ขี่ที่อยู่ตรงกลางจะสามารถปรับความเร็วได้เอง แน่นอนว่าฟังก์ชั่นของแต่ละปุ่มและการทำงานต่อมาสามารถปรับให้อยู่ในรูปแบบที่เหมาะกับผู้ใช้แต่ละคนได้มากที่สุด นอกจากนี้ยังควรดึงดูดความสนใจไปที่ปุ่มบวกและลบที่มุมซ้ายบนซึ่งใช้เพื่อเพิ่มหรือลบปุ่มและการทำงานของปุ่ม ความปลอดภัยก็ควรค่าแก่การกล่าวถึงเช่นกัน ซอร์สโค้ดของแอปพลิเคชันนั้นเปิดเผยต่อสาธารณะภายในกรอบงาน ที่เก็บข้อมูลบน GitHub.
มันสามารถแทนที่ Trackpad ได้หรือไม่?
อย่างไรก็ตาม ในตอนจบ ยังคงมีคำถามพื้นฐานอยู่ข้อหนึ่ง Mac Mouse Fix สามารถแทนที่แทร็กแพดได้อย่างสมบูรณ์หรือไม่ โดยส่วนตัวแล้ว ฉันเป็นหนึ่งในผู้ใช้ Apple ที่ใช้ระบบปฏิบัติการ macOS ร่วมกับเมาส์ทั่วไป เพราะมันเหมาะกับฉันมากกว่านิดหน่อย ตั้งแต่แรกเริ่ม ฉันตื่นเต้นมากกับวิธีแก้ปัญหานี้ ด้วยวิธีนี้ ฉันสามารถเร่งความเร็วการทำงานบน Mac ได้อย่างมาก โดยเฉพาะอย่างยิ่งเมื่อต้องสลับระหว่างเดสก์ท็อปหรือเปิดใช้งาน Mission Control จนถึงตอนนี้ ฉันใช้แป้นพิมพ์ลัดสำหรับกิจกรรมเหล่านี้ แต่ไม่สะดวกสบายและรวดเร็วเท่ากับการใช้ล้อเลื่อนของเมาส์ แต่ก็ควรค่าแก่การกล่าวถึงด้วยว่ายังมีสถานการณ์ที่ยูทิลิตี้นี้อาจเป็นภาระที่ขัดแย้งกัน หากคุณเล่นวิดีโอเกมบน Mac เป็นครั้งคราว คุณควรปิด Mac Mouse Fix ก่อนเล่น ตัวอย่างเช่น ปัญหาอาจเกิดขึ้นเมื่อเล่น CS:GO โดยเฉพาะในรูปแบบของการเปลี่ยนจากแอปพลิเคชันโดยไม่ได้ตั้งใจ
มันอาจจะเป็น สนใจคุณ




