เมื่อปลายปีที่แล้ว ในที่สุด Apple ก็รีบเร่งด้วยคอมพิวเตอร์ Apple เครื่องแรกที่ใช้ชิป Apple Silicon ได้แก่ MacBook Air, MacBook Pro ขนาด 13 นิ้ว และ Mac mini ในการนำเสนอเป็นที่ชัดเจนแล้วว่าอุปกรณ์เหล่านี้จะทรงพลังเป็นพิเศษ ซึ่งเราสามารถยืนยันได้ในชุดบทความที่เราเตรียมไว้สำหรับคุณเมื่อเร็ว ๆ นี้ หากคุณเป็นเจ้าของ Mac รุ่น M1 หรือหากคุณเพิ่งเริ่มลองใช้งาน บทความนี้จะมีประโยชน์มาก ในนั้น เราจะมาดูเคล็ดลับง่ายๆ 6 ข้อที่จะช่วยให้คุณใช้งาน Mac ของคุณด้วย M1 ให้เกิดประโยชน์สูงสุด
คุณสามารถซื้อ MacBook Air, MacBook Pro รุ่น 13 นิ้ว และ Mac mini รุ่น M1 ได้ที่นี่
มันอาจจะเป็น สนใจคุณ
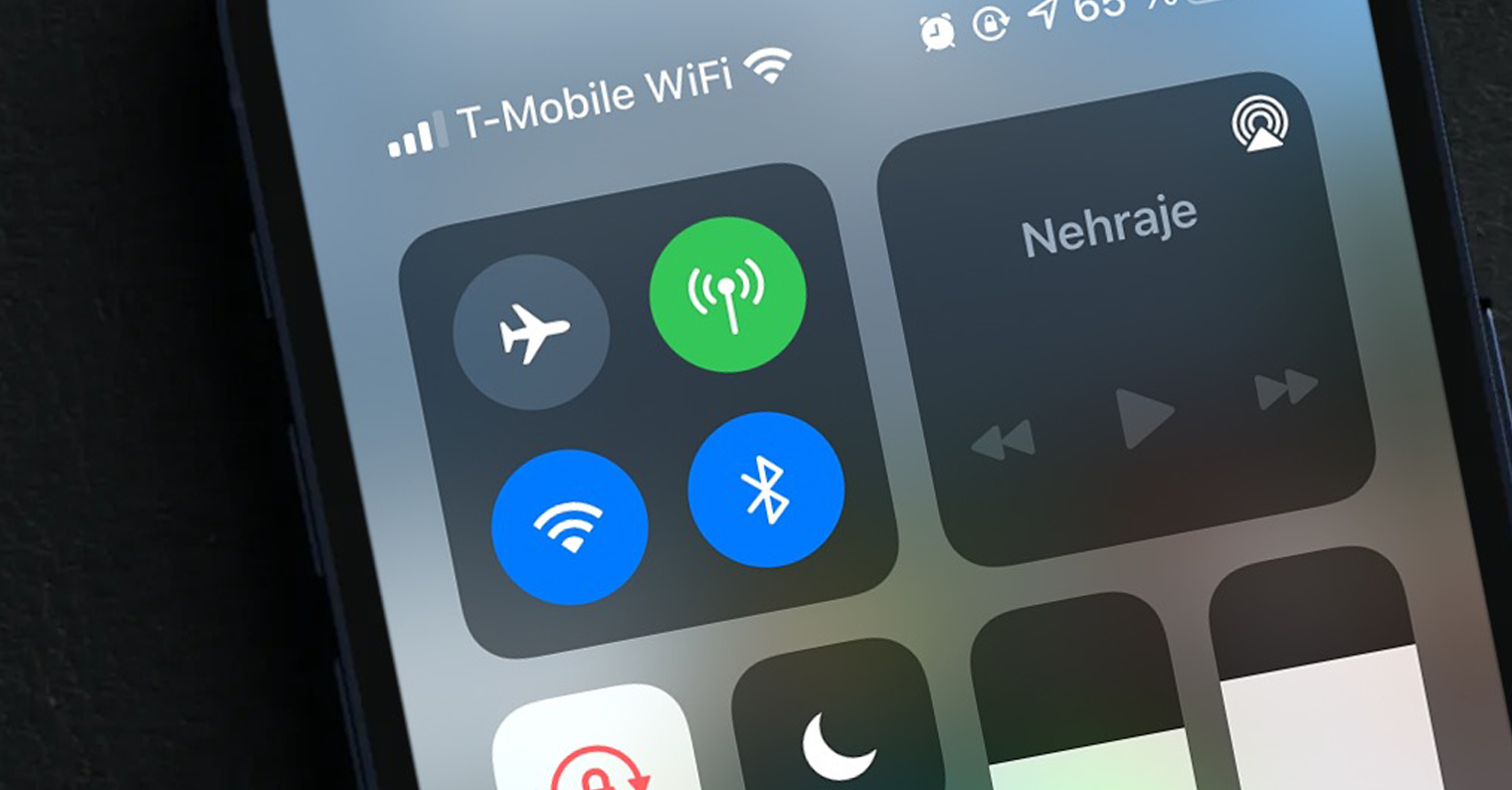
ค้นหาว่าแอพใดบ้างที่รองรับ Apple Silicon
โดยทั่วไปแล้ว Mac ที่ใช้ M1 จะทำงานได้ดีที่สุดกับแอพพลิเคชั่นที่ออกแบบมาสำหรับ Apple Silicon โดยเฉพาะ อย่างไรก็ตาม ควรสังเกตว่านี่เป็นชิปรุ่นแรกๆ ดังนั้นแน่นอนว่าฟังก์ชั่นและคุณสมบัติบางอย่างยังคงต้องได้รับการปรับปรุง นอกจากนี้นักพัฒนาจำนวนมากยังไม่มีเวอร์ชันสำหรับ Apple Silicon สำหรับแอปพลิเคชันของตนซึ่งเป็นที่เข้าใจได้เมื่อเทคโนโลยีนี้อยู่ในช่วงเริ่มต้นไม่มากก็น้อย อย่างไรก็ตาม เราจะค่อยๆ เห็นเวอร์ชันของแอปพลิเคชันตามลำดับอย่างแน่นอน หากคุณต้องการทราบว่าแอพใดบ้างที่เข้ากันได้กับ Apple Silicon เพียงไปที่เว็บไซต์ Apple Silicon Ready หรือไม่.
Rosetta คืออะไรและคุณต้องการมันหรือไม่?
ตามที่กล่าวไว้ข้างต้น แอปพลิเคชันเหล่านั้นที่มีไว้สำหรับ Apple Silicon โดยตรงจะทำงานได้ดีที่สุดบน Mac ที่ใช้ชิป M1 แต่ยังมีแอปพลิเคชันที่ยังไม่พร้อมสำหรับ Apple Silicon และนั่นคือที่มาของโปรแกรมแปลโค้ด Rosetta ต้องขอบคุณ Rosetta ที่ทำให้คุณสามารถรันแอพพลิเคชั่นบน Mac ที่ใช้ M1 ซึ่งมีเฉพาะใน Mac รุ่นก่อนหน้าที่ใช้โปรเซสเซอร์ Intel เท่านั้น หากไม่มี Rosetta คุณจะต้องพอใจกับเฉพาะแอปพลิเคชันที่พร้อมสำหรับชิปเหล่านี้บน Apple Silicon Macs การติดตั้งโปรแกรมแปลโค้ด Rosetta จะเริ่มต้นโดยอัตโนมัติหลังจากที่คุณเริ่มแอปพลิเคชันบน Mac ซึ่งเดิมทีไม่ได้ปรับให้เหมาะกับ Apple Silicon ดังนั้นคุณจึงไม่ต้องกังวลเกี่ยวกับสิ่งใดๆ ดังนั้นคุณจึงสามารถรันแอพพลิเคชั่นที่ออกแบบมาสำหรับโปรเซสเซอร์ Intel ได้โดยไม่มีปัญหาใดๆ
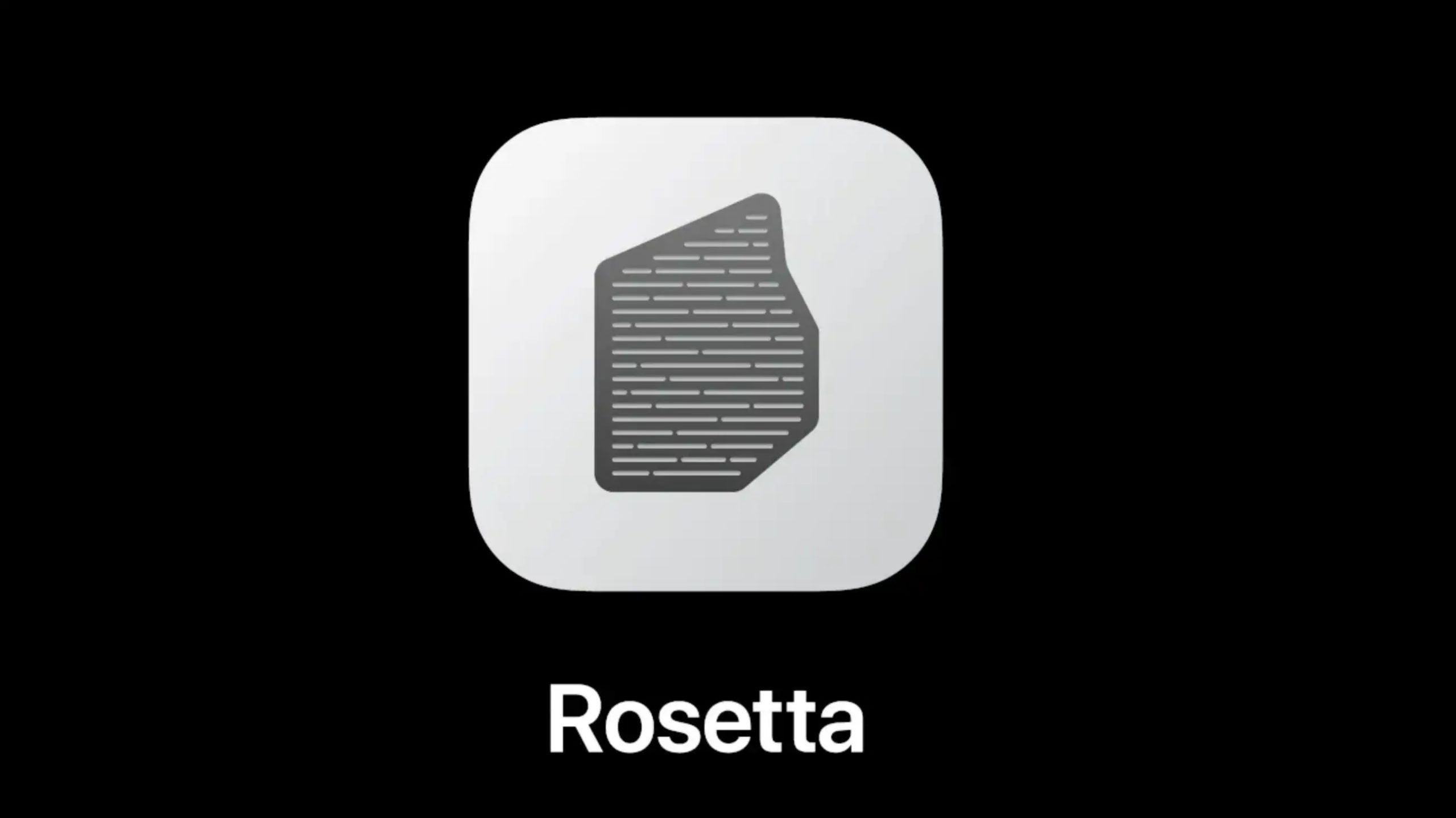
บังคับให้เปิดแอปพลิเคชันใน Rosetta
หากมีการปรับแต่งแอปพลิเคชันเฉพาะสำหรับ Apple Silicon ในกรณีส่วนใหญ่คุณจะชนะและคุณไม่จำเป็นต้องทำอะไรเลย อย่างไรก็ตาม แอปพลิเคชันบางตัวที่ใช้งานได้เฉพาะกับ Apple Silicon ในช่วงเวลาสั้น ๆ และไม่มีการดีบั๊กอาจประสบปัญหาเล็กน้อย ปัญหาเหล่านี้มักจะได้รับการแก้ไขในเวลาอันสั้นในการอัปเดตครั้งถัดไป แต่หากคุณจำเป็นต้องใช้แอปอย่างถูกต้องทันที คุณสามารถตั้งค่าให้แอปทำงานโดยอัตโนมัติผ่านเครื่องมือแปลโค้ด Rosetta ได้โดยตรง เพียงคลิกขวาที่แอป เลือกข้อมูล แล้วทำเครื่องหมายเปิดด้วย Rosetta ตัวเลือกนี้ใช้ได้เฉพาะกับแอปพลิเคชันสากลเท่านั้น
เลือกระหว่างเวอร์ชันของแอป
เนื่องจากชิป Apple Silicon เพิ่งเปิดตัวได้ในช่วงเวลาสั้นๆ เท่านั้น นักพัฒนาจึงมักให้ทางเลือกแก่ผู้ใช้ Mac ไม่ว่าจะเป็นการดาวน์โหลดแอปพลิเคชันที่ผ่านการทดสอบและทดสอบแล้วซึ่งออกแบบมาสำหรับโปรเซสเซอร์ Intel และรันโดยใช้ Rosetta หรือดาวน์โหลดแอปพลิเคชันโดยตรงสำหรับ Apple Silicon ดังที่ฉันได้กล่าวไว้ข้างต้น หากคุณมีปัญหากับแอปพลิเคชัน Apple Silicon คุณไม่มีทางเลือกอื่นนอกจากต้องติดตั้งเวอร์ชัน Intel ตัวอย่างเช่น เมื่อดาวน์โหลด Google Chrome คุณสามารถเลือกได้ว่าต้องการดาวน์โหลดแอปพลิเคชันที่ออกแบบมาสำหรับ Apple Silicon หรือสำหรับ Intel
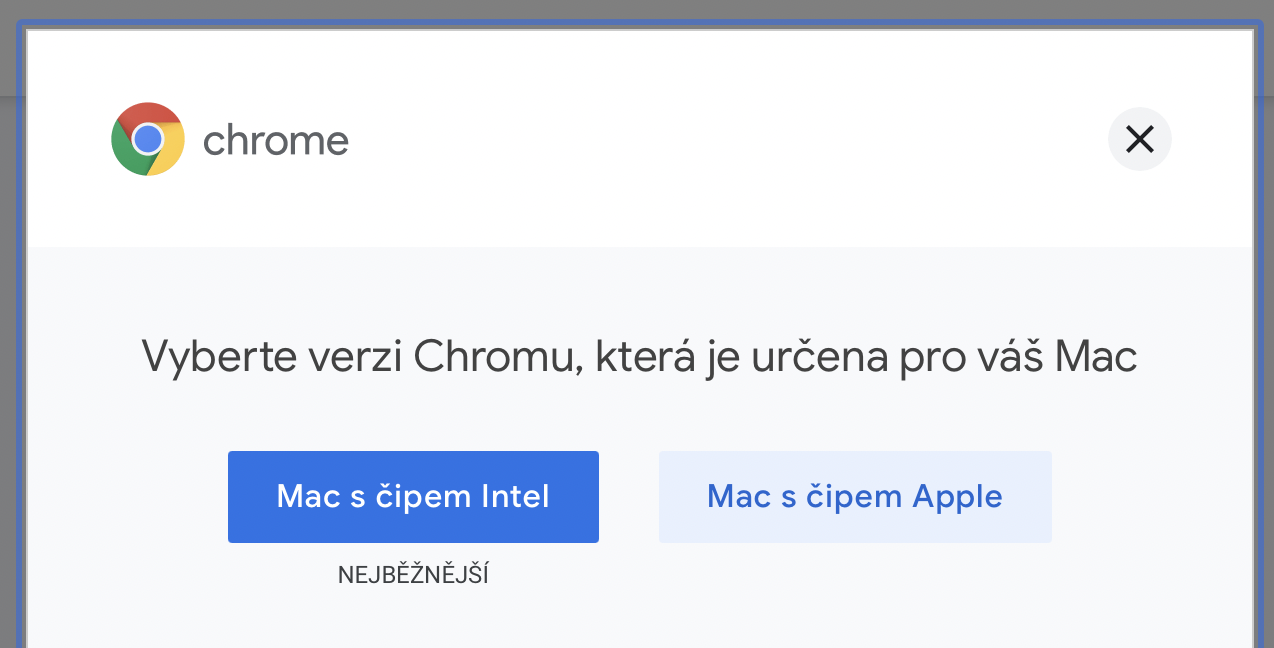
ดาวน์โหลดแอพสำหรับ iPad
ข้อดีอย่างหนึ่งที่สำคัญของชิป M1 ก็คือสามารถเรียกใช้แอพบน Mac ที่ออกแบบมาสำหรับ iPhone และ iPad ได้ ซึ่งหมายความว่าคุณสามารถติดตั้งแอพที่เดิมออกแบบมาสำหรับหน้าจอสัมผัสบน Mac ของคุณ และควบคุมแอพเหล่านั้นด้วยเมาส์และคีย์บอร์ดบน Mac ของคุณได้ อย่างไรก็ตาม แม้แต่ฟังก์ชั่นนี้ยังอยู่ในช่วงเริ่มต้นและมีหนทางอีกยาวไกลก่อนที่มันจะสมบูรณ์แบบอย่างสมบูรณ์ ในตอนนี้ แอพเวอร์ชันเฉพาะสำหรับ macOS ส่วนใหญ่จะดีกว่า iOS และ iPadOS อย่างไรก็ตาม นี่เป็นก้าวสำคัญไปข้างหน้า ซึ่งอาจหมายความว่าในอนาคต นักพัฒนาจะเขียนโปรแกรมแอปพลิเคชันเดียวเท่านั้นที่จะใช้ได้กับระบบปฏิบัติการของ Apple ทั้งหมด
มันอาจจะเป็น สนใจคุณ
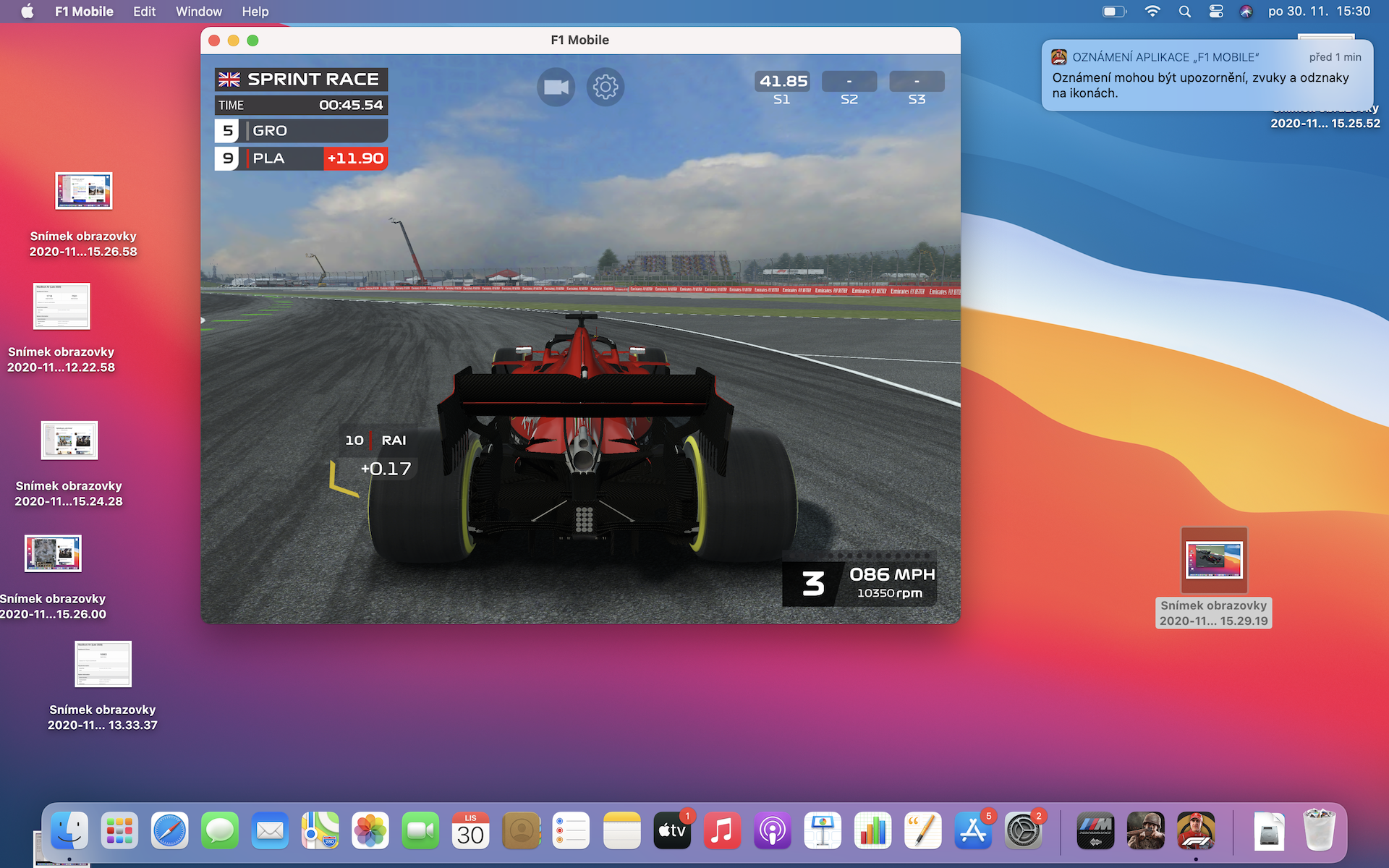
คีย์บอร์ดบน MacBook Air
แม้ว่าอาจดูเหมือนว่าเราไม่ได้เห็นการเปลี่ยนแปลงใด ๆ ในแง่ของรูปลักษณ์ใน MacBooks รุ่นล่าสุด แต่เชื่อฉันเถอะว่าสามารถสังเกตรายละเอียดเพียงเล็กน้อยได้อย่างแน่นอน หนึ่งในนั้นสามารถเห็นได้บนแป้นพิมพ์ของ MacBook Air ที่มี M1 โดยเฉพาะในแถวบนของปุ่มฟังก์ชั่น ในขณะที่ MacBook รุ่นเก่าทั้งหมด คุณสามารถควบคุมความสว่างของไฟแบ็คไลท์ของคีย์บอร์ดได้โดยใช้ปุ่ม F5 และ F6 ในกรณีของ MacBook Air ที่มี M1 บริษัท Apple ตัดสินใจว่านี่เป็นฟังก์ชั่นที่ค่อนข้างไร้ประโยชน์ ดังนั้นฟังก์ชันการทำงานของปุ่มเหล่านี้จึงเปลี่ยนไป โดยกด F5 เพื่อเริ่มเขียนตามคำบอก และด้วย F6 คุณสามารถเริ่มโหมดห้ามรบกวนได้อย่างรวดเร็ว
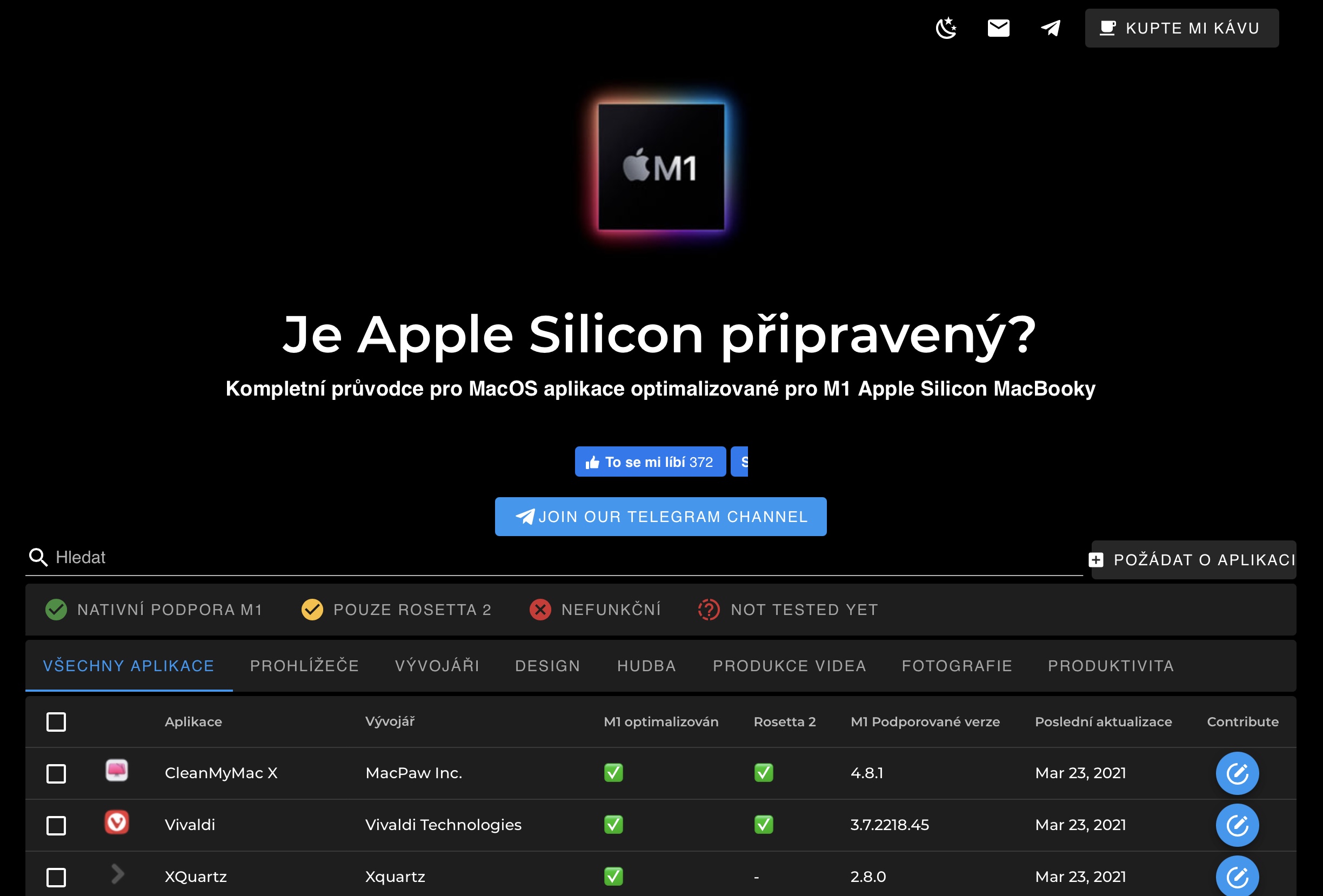
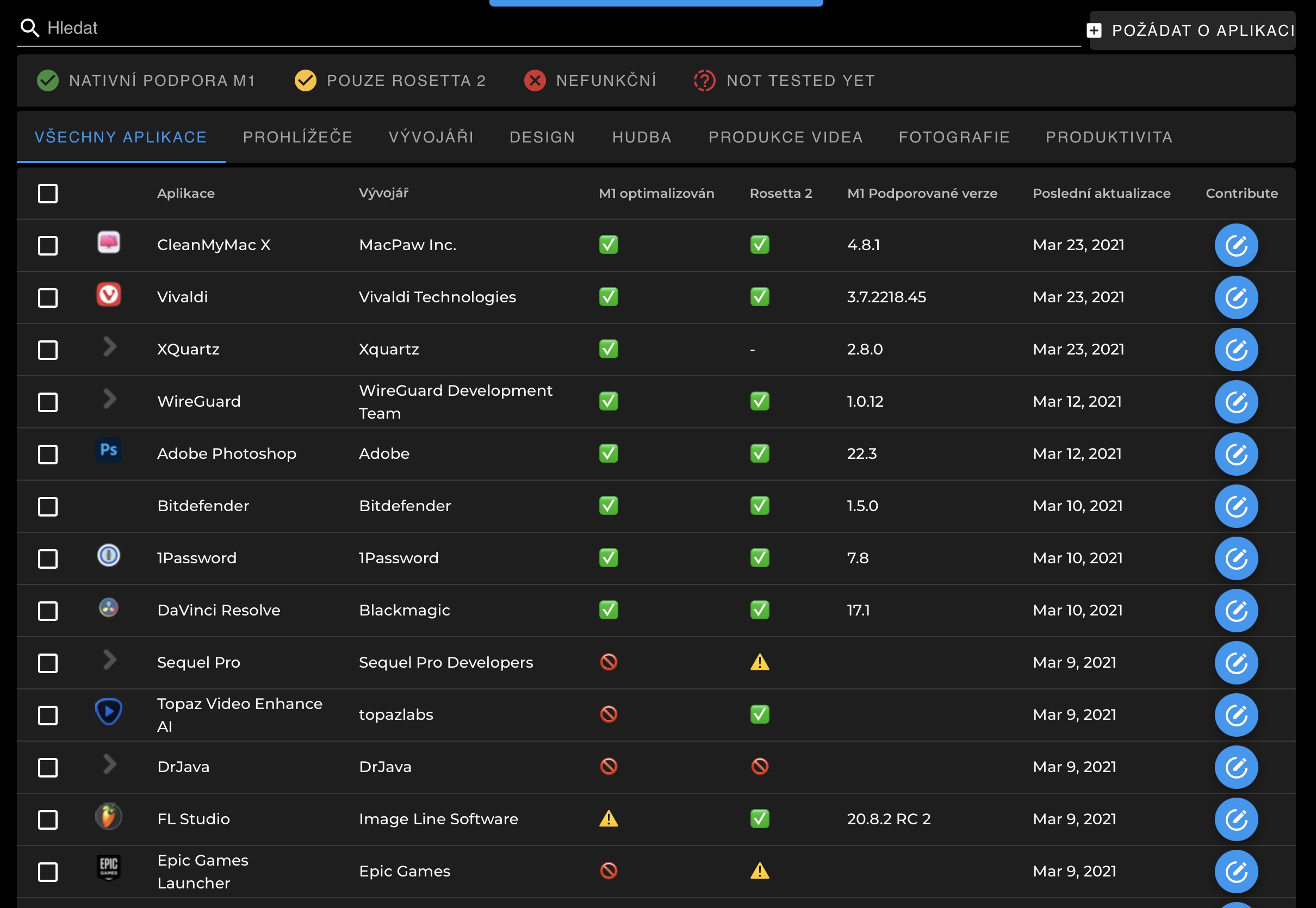
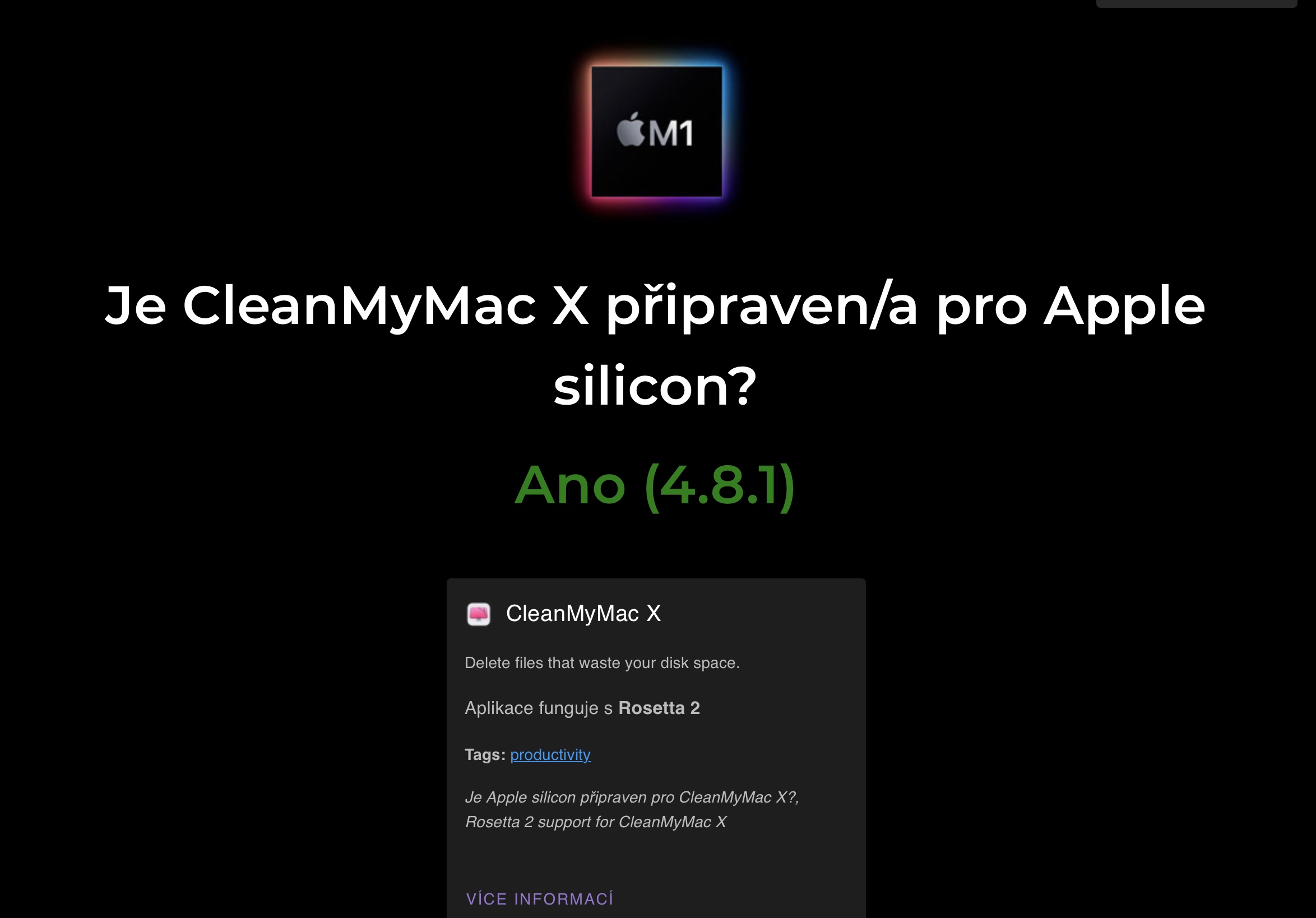


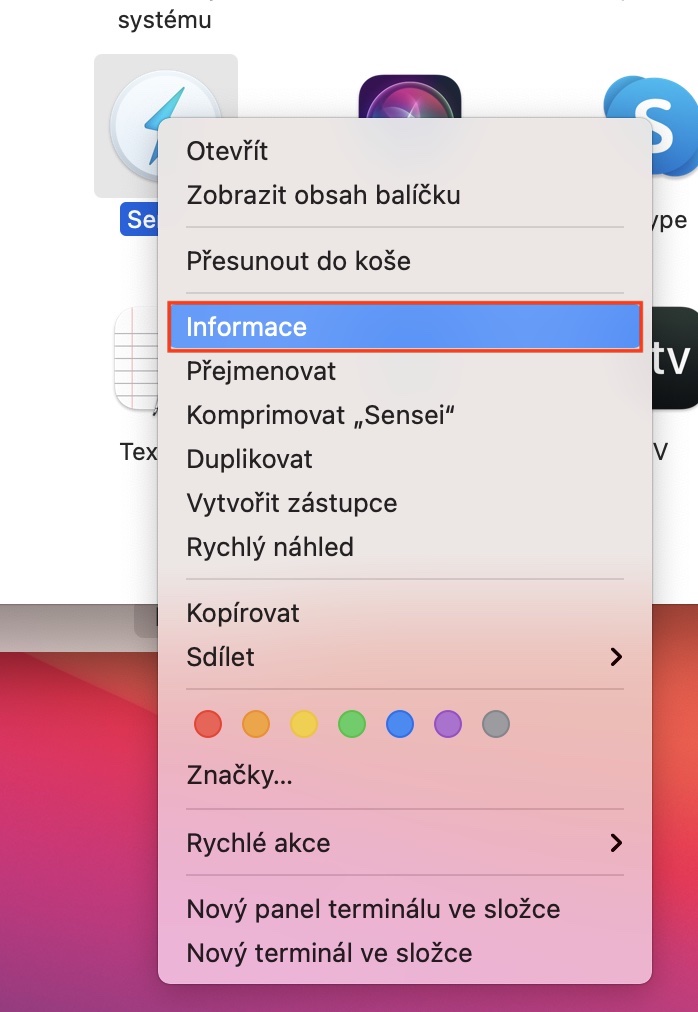
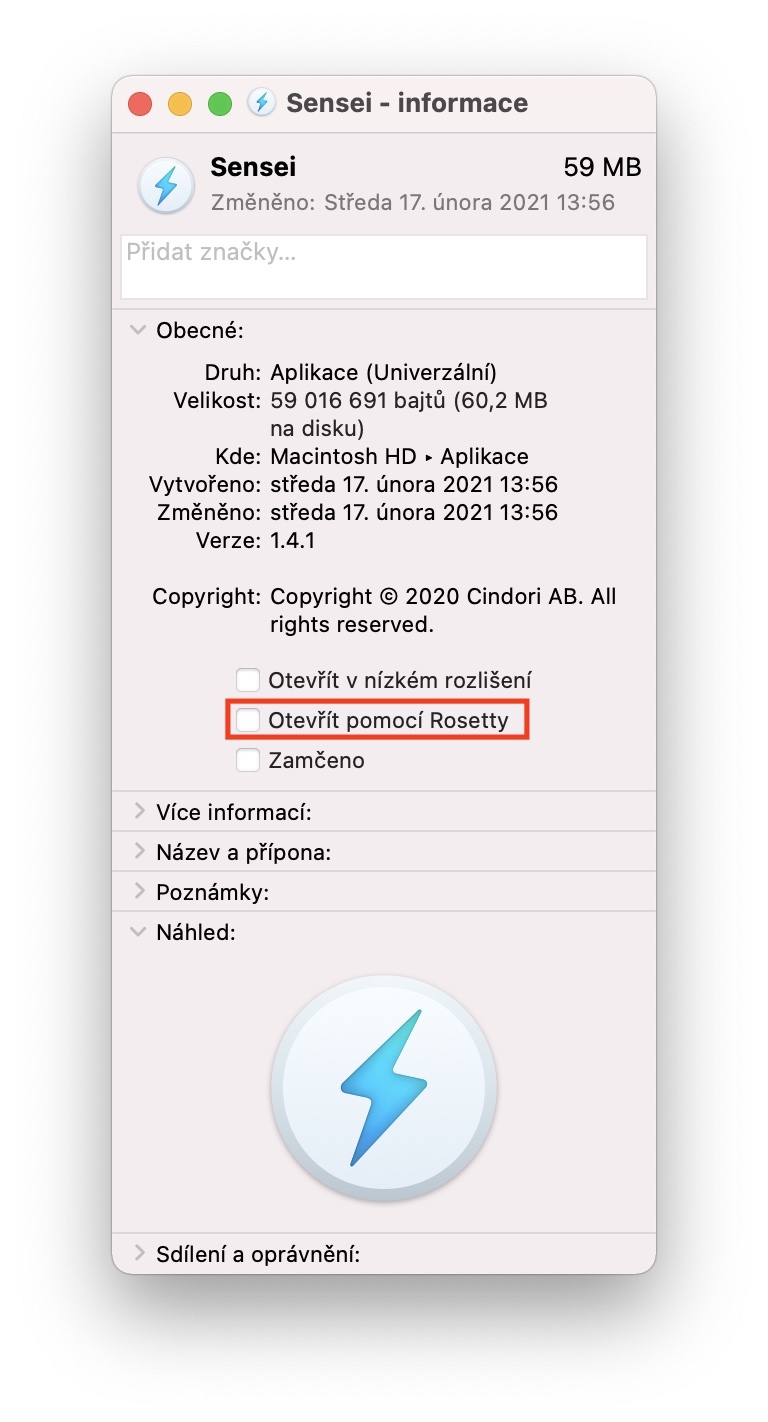
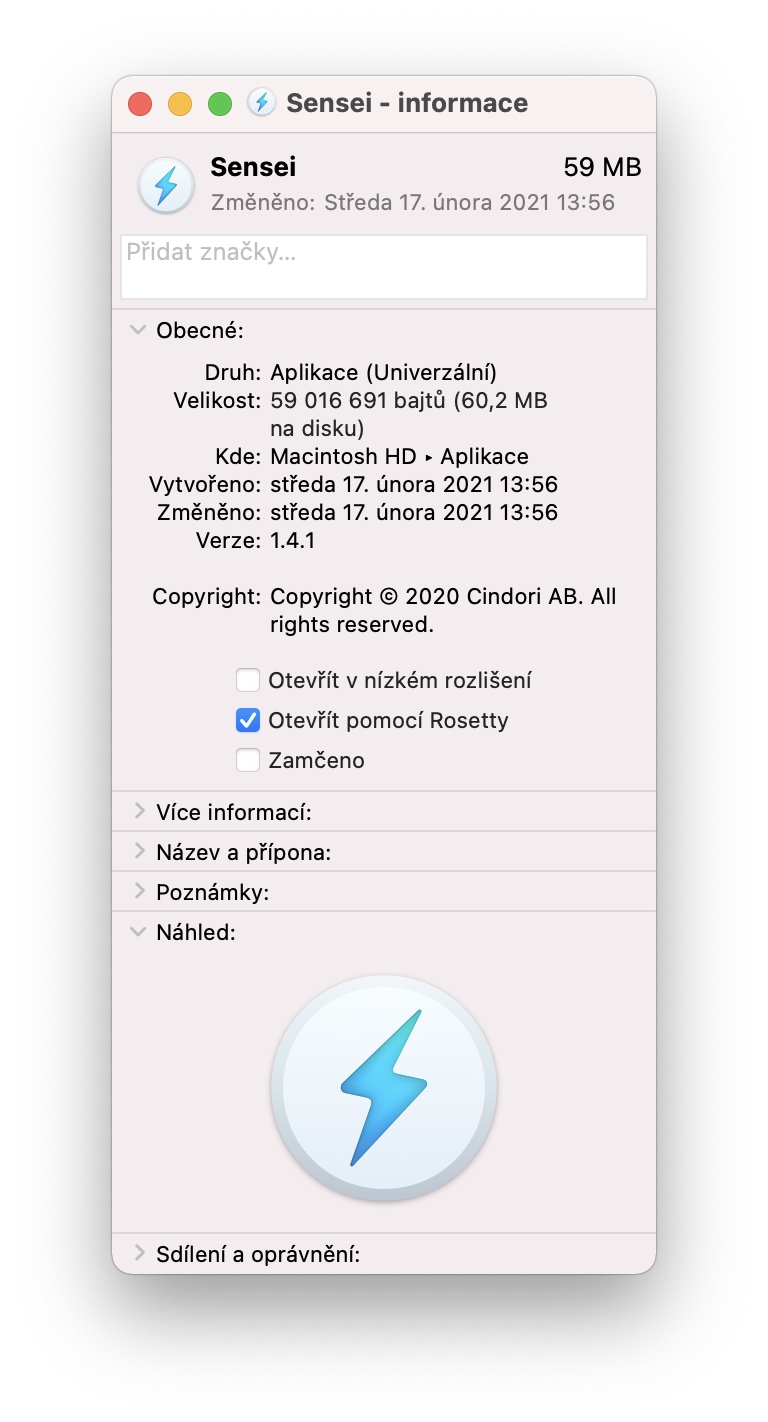
 บินรอบโลกกับ Apple
บินรอบโลกกับ Apple 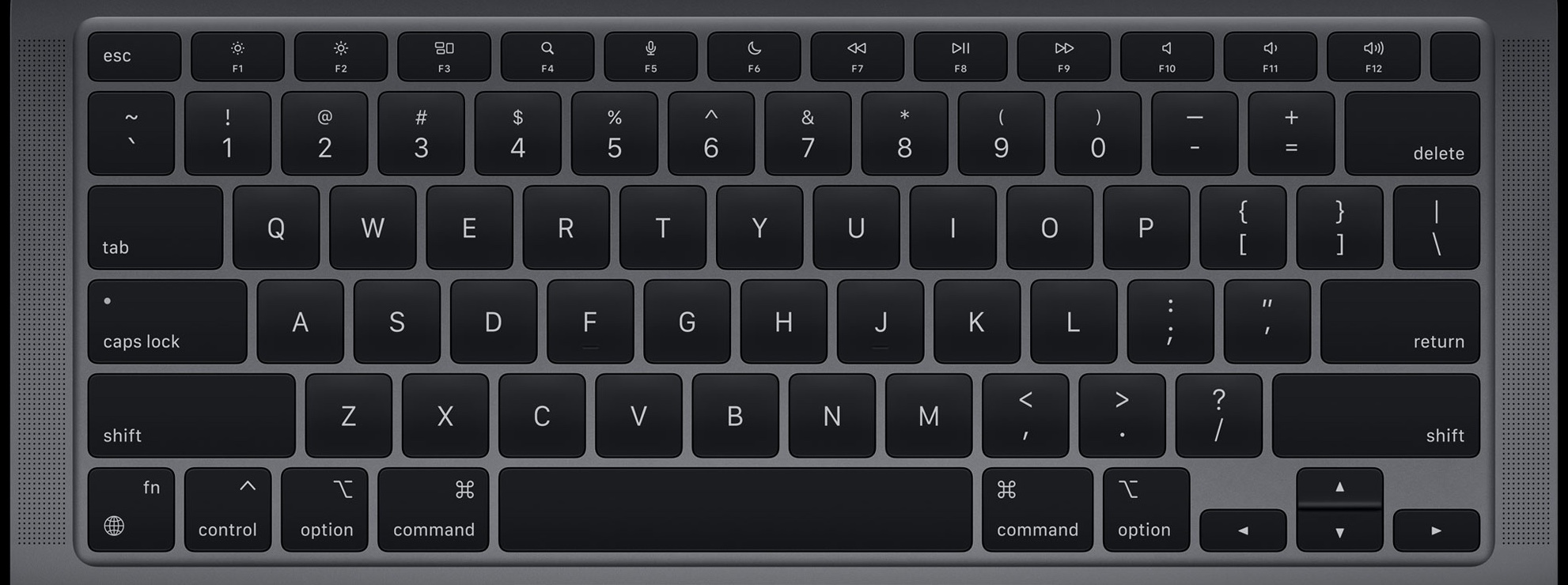









ขอบคุณสำหรับบทความ ฉันมี M1 Air และฉันก็ค้นพบสิ่งใหม่อีกครั้ง สนุกกับการอ่าน…
ขอขอบคุณบทความที่ให้ความรู้ โดยเฉพาะลิงก์ไปยัง Is Apple Silicon Ready ฉันมี Mac mini M1 และทุกสิ่งที่ฉันต้องการก็ใช้ได้ผลสำหรับฉัน ปัญหาเดียวที่ฉันมีคือกับสแกนเนอร์ Canon ซึ่งไม่สามารถเริ่มทำงานได้แม้แต่ในเดสก์ท็อป Parallels เวอร์ชัน M1 แต่เป็นเวอร์ชันที่เก่ากว่าแล้ว