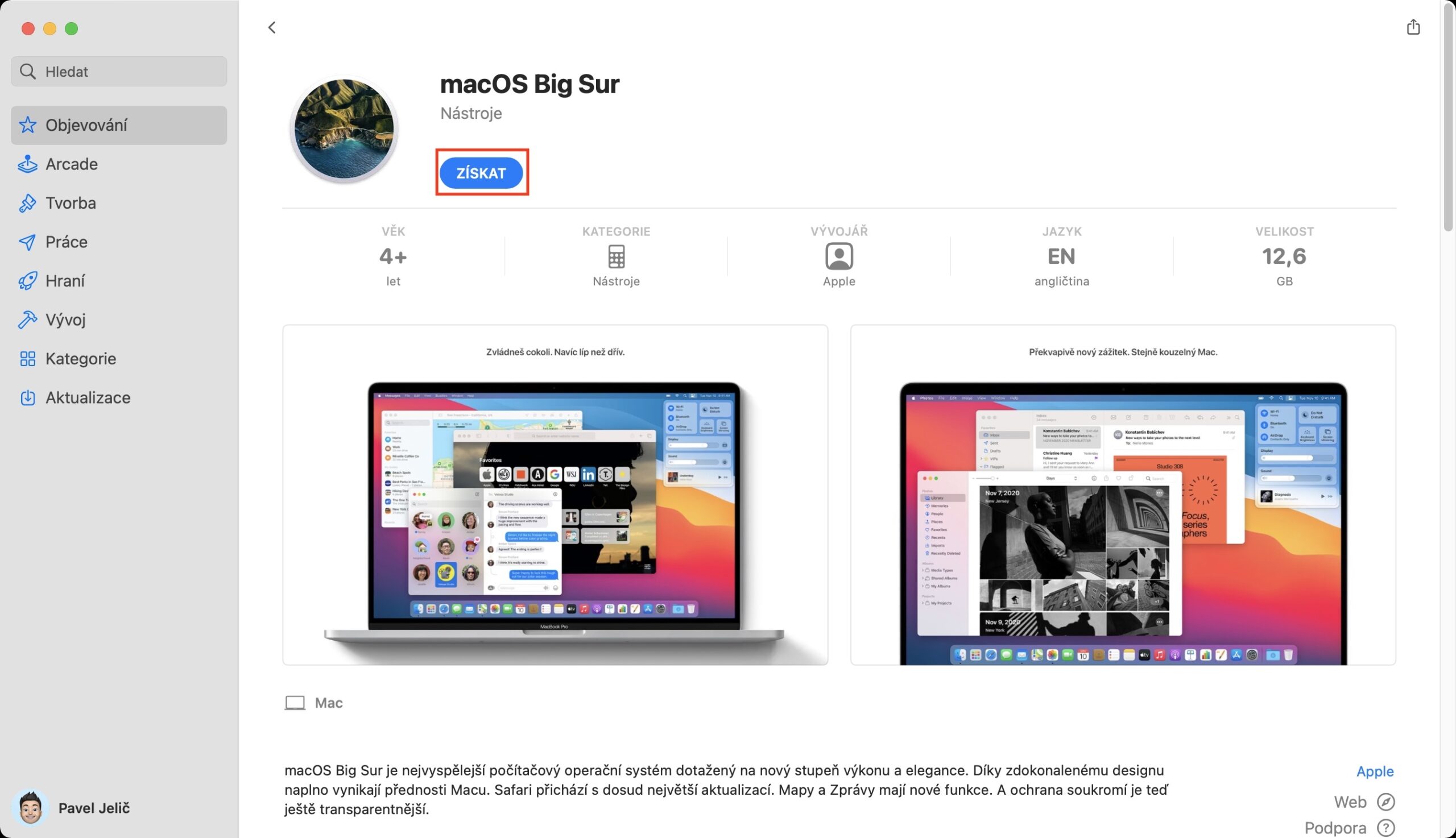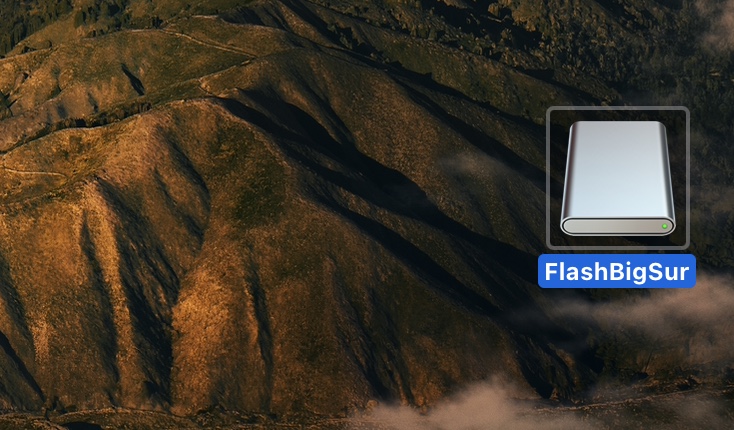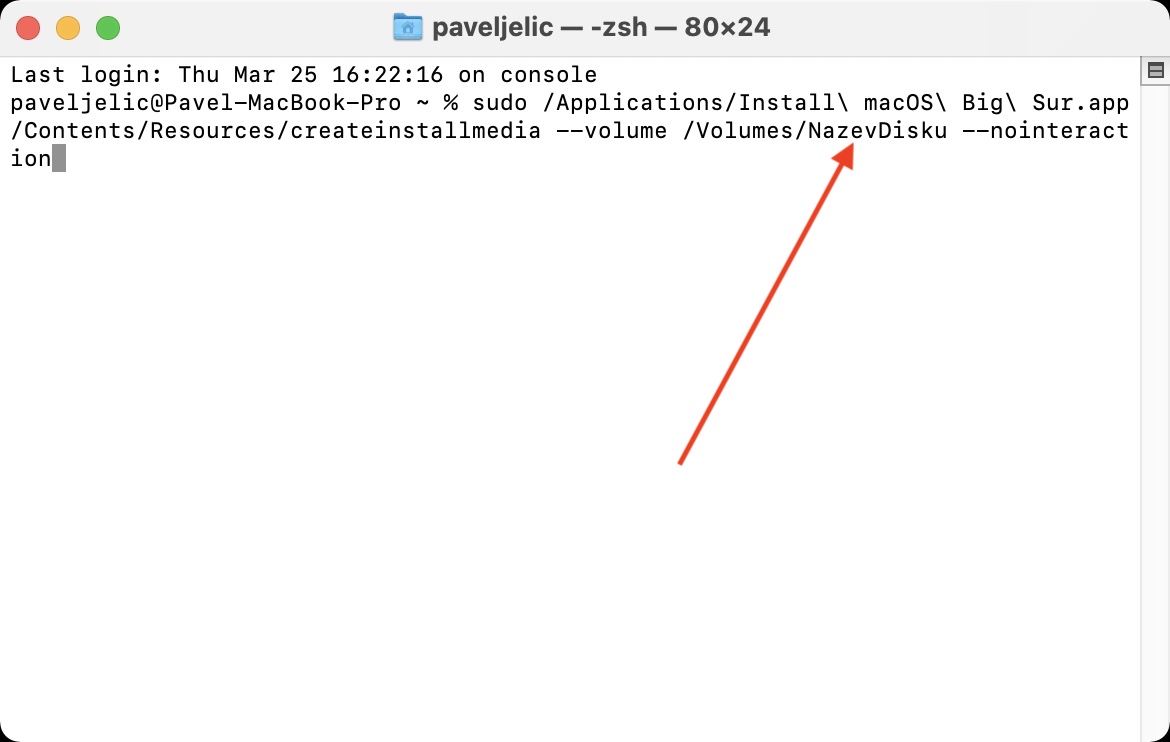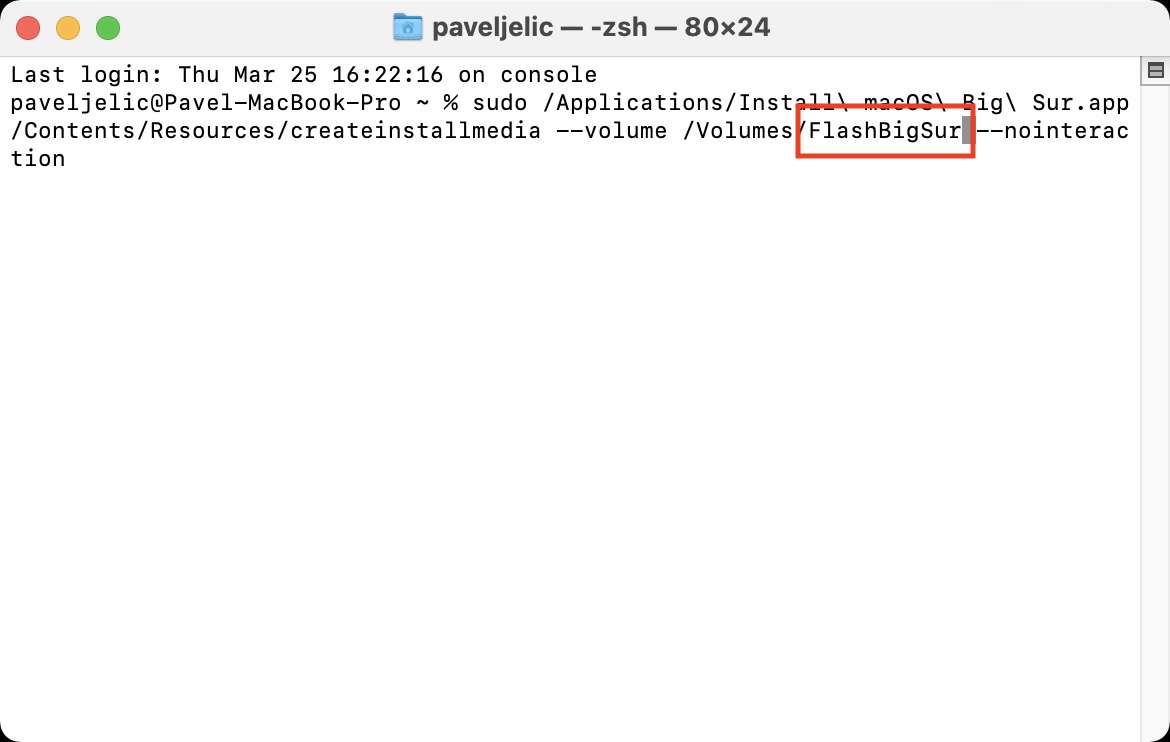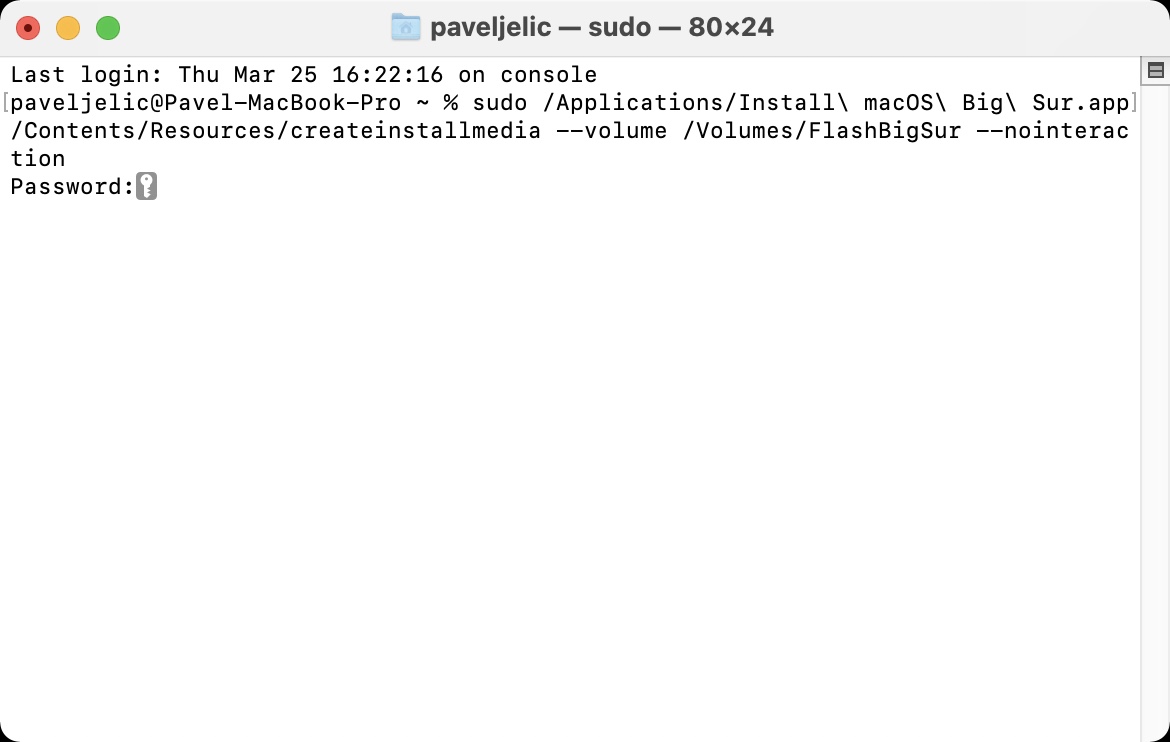หากคุณเลือกที่จะทำการติดตั้งระบบปฏิบัติการ macOS ใหม่ทั้งหมดบนอุปกรณ์ของคุณ คุณสามารถทำได้ผ่านโหมดการกู้คืน macOS นี่เป็นกระบวนการง่ายๆ ที่ทุกคนสามารถทำได้ อย่างไรก็ตาม ผู้ใช้บางราย โดยเฉพาะผู้ที่มีความเชี่ยวชาญด้านเทคโนโลยีสารสนเทศมากกว่า อาจพอใจกับตัวเลือกในการสร้างดิสก์การติดตั้งที่สามารถบูตได้สำหรับ macOS 11 Big Sur เวอร์ชันล่าสุด สิ่งนี้มีประโยชน์อย่างยิ่งหากคุณต้องการติดตั้งระบบปฏิบัติการ macOS บนคอมพิวเตอร์หลายเครื่องโดยไม่ต้องดาวน์โหลดอีกครั้งในแต่ละครั้ง
มันอาจจะเป็น สนใจคุณ

ก่อนการติดตั้งต้องเตรียมอะไรบ้าง?
ก่อนการติดตั้งจริงคุณต้องเตรียมสิ่งที่จำเป็น 3 อย่าง ก่อนอื่นก็จำเป็นที่คุณจะต้องมี ดาวน์โหลดแอปพลิเคชั่น macOS Big Surซึ่งจะใช้ในการสร้างดิสก์เริ่มต้นระบบ คุณสามารถดาวน์โหลดได้ง่ายๆ ผ่าน App Store เพียงแตะ ที่นี่- นอกจากแอปพลิเคชันที่ดาวน์โหลดแล้วคุณยังต้องมี ดิสก์ (แฟลช) เองที่มีขนาดอย่างน้อย 16 GBซึ่งจะต้องจัดรูปแบบเป็น APFS – กระบวนการนี้สามารถทำได้ใน Disk Utility ในขณะเดียวกันคุณก็แผ่นดิสก์นี้ ตั้งชื่อให้เหมาะสมโดยไม่มีการออกเสียงและการเว้นวรรค- นอกจากนี้ จำเป็นอย่างยิ่งที่คุณจะต้องติดตั้ง macOS 11 Big Sur ในเครื่องเดียว Mac ที่รองรับเวอร์ชันนี้
คุณสามารถซื้อแฟลชไดรฟ์สำหรับสร้างสื่อที่สามารถบูตได้ด้วย macOS ได้ที่นี่
วิธีสร้างดิสก์การติดตั้งที่สามารถบูตได้ด้วย macOS 11 Big Sur
หากคุณมีทุกอย่างพร้อมแล้ว คุณสามารถเข้าสู่ขั้นตอนการสร้างแผ่นดิสก์การติดตั้ง macOS 11 Big Sur ได้จริง:
- หากคุณยังไม่ได้ดำเนินการดังกล่าว เชื่อมต่อดิสก์ที่เตรียมไว้กับ Mac ของคุณ
- เมื่อเชื่อมต่อแล้ว คุณจะต้องย้ายไปที่แอปเนทีฟ เทอร์มินัล.
- คุณสามารถค้นหาเทอร์มินัลได้ใน แอปพลิเคชั่น -> ยูทิลิตี้หรือคุณสามารถเรียกใช้ผ่าน สปอตไลท์
- หน้าต่างเล็ก ๆ จะเปิดขึ้นโดยป้อนคำสั่ง
- ตอนนี้มีความจำเป็นที่คุณ คัดลอกคำสั่ง ที่ฉันแนบมา ด้านล่าง:
sudo /Applications/Install\ macOS\ Big\ Sur.app/Contents/Resources/createinstallmedia --volume /เล่ม/ชื่อดิสก์ --ไม่มีการโต้ตอบ
- ในเวลาเดียวกัน ก่อนที่จะยืนยัน จำเป็นต้องเป็นส่วนหนึ่งของคำสั่งก่อน ชื่อดิสก์ แทนที่ด้วยชื่อของสื่อที่เชื่อมต่อ
- หลังจากเปลี่ยนชื่อแล้ว ให้กดปุ่มบนแป้นพิมพ์ เข้าสู่
- เทอร์มินัลจะติดตามคุณ ต้องใช้รหัสผ่าน ไปยังบัญชีผู้ดูแลระบบซึ่ง เขียนว่า "ตาบอด"
- หลังจากป้อนรหัสผ่านในหน้าต่าง Terminal แล้ว ให้กดปุ่มอีกครั้ง เข้าสู่
การสร้างดิสก์เริ่มต้นระบบอาจใช้เวลาหลาย (หลายสิบ) นาที ดังนั้นโปรดอดทนและปล่อยให้กระบวนการทั้งหมดเกิดขึ้นจนกว่าจะสิ้นสุด ทันทีที่ดิสก์เริ่มต้นระบบพร้อม ตัวบ่งชี้จะปรากฏขึ้นใน Terminal เพื่อแจ้งให้คุณทราบ หากคุณต้องการใช้ดิสก์เริ่มต้นระบบที่สร้างขึ้นและเรียกใช้ macOS จากนั้น ขั้นตอนจะแตกต่างกันไปขึ้นอยู่กับว่าคุณมี Mac ที่มีโปรเซสเซอร์ Intel หรือชิป M1 ในกรณีแรก ให้เปิด Mac ของคุณ กดปุ่ม Option ค้างไว้ จากนั้นเลือกไดรฟ์ของคุณเป็นไดรฟ์เริ่มต้นระบบ บน Mac ที่มี M1 ให้กดปุ่มเปิดปิดค้างไว้จนกระทั่งตัวเลือกพรีบูตปรากฏขึ้นในตำแหน่งที่คุณสามารถเลือกดิสก์เริ่มต้นระบบของคุณได้
 บินรอบโลกกับ Apple
บินรอบโลกกับ Apple