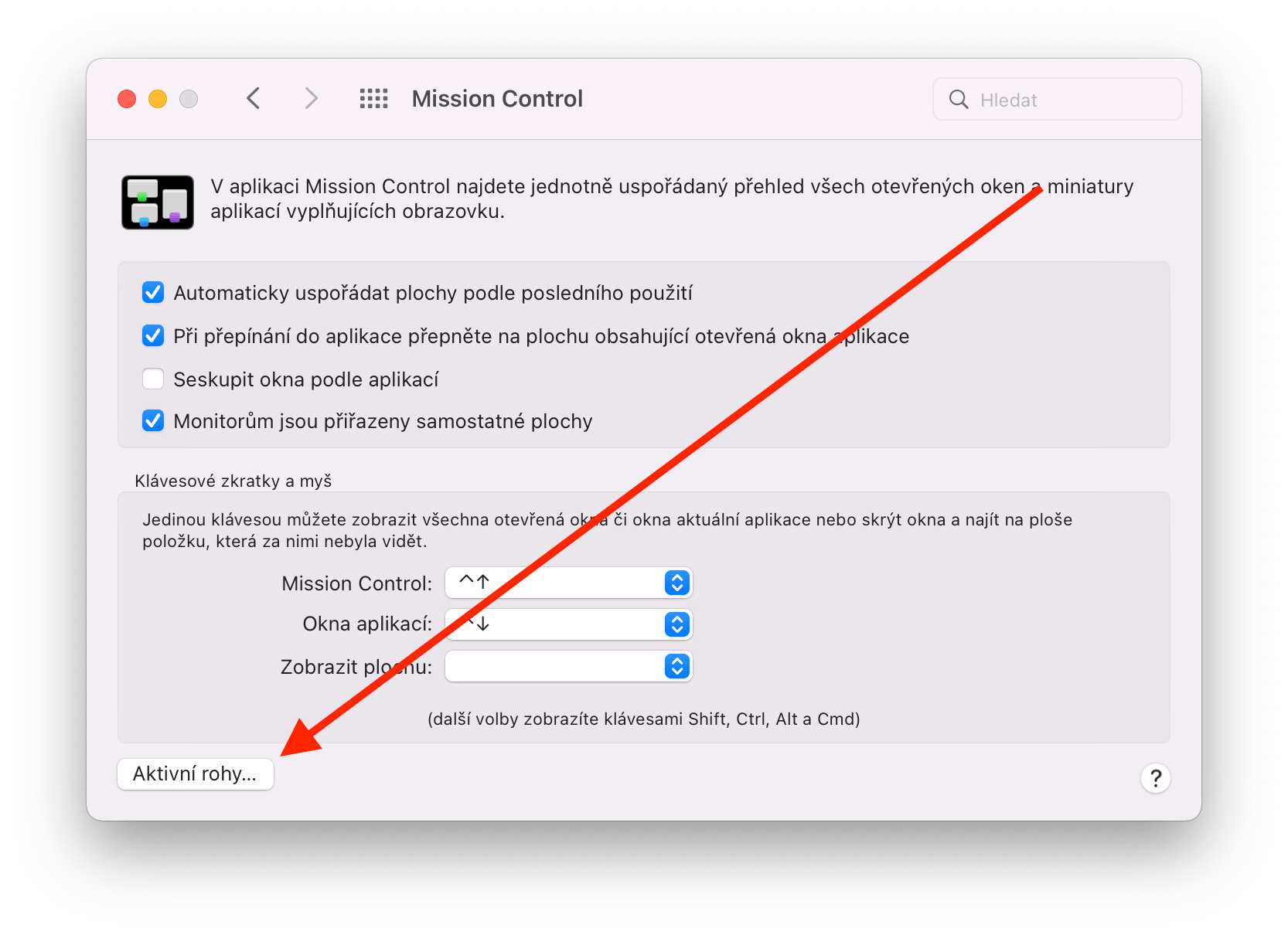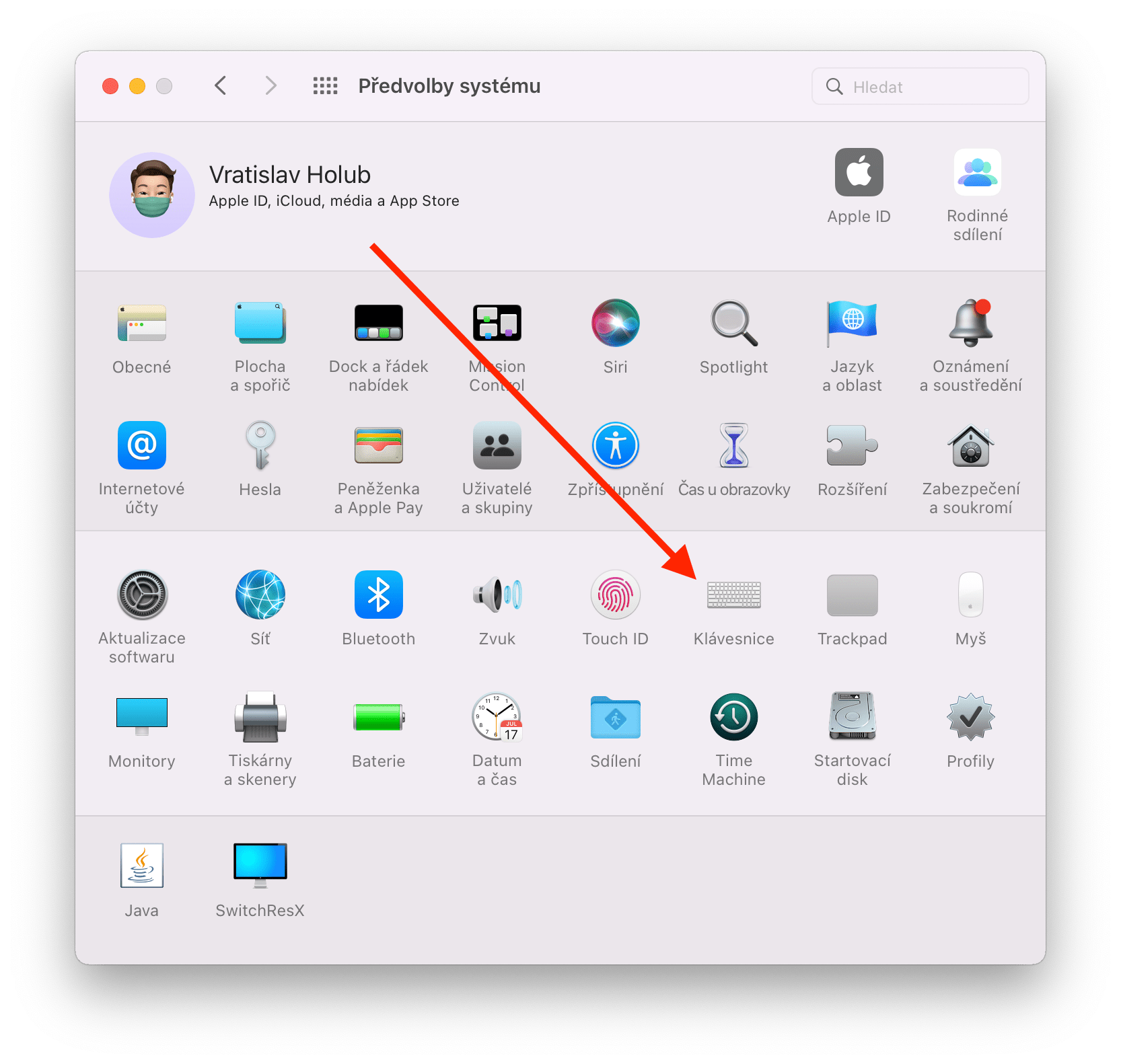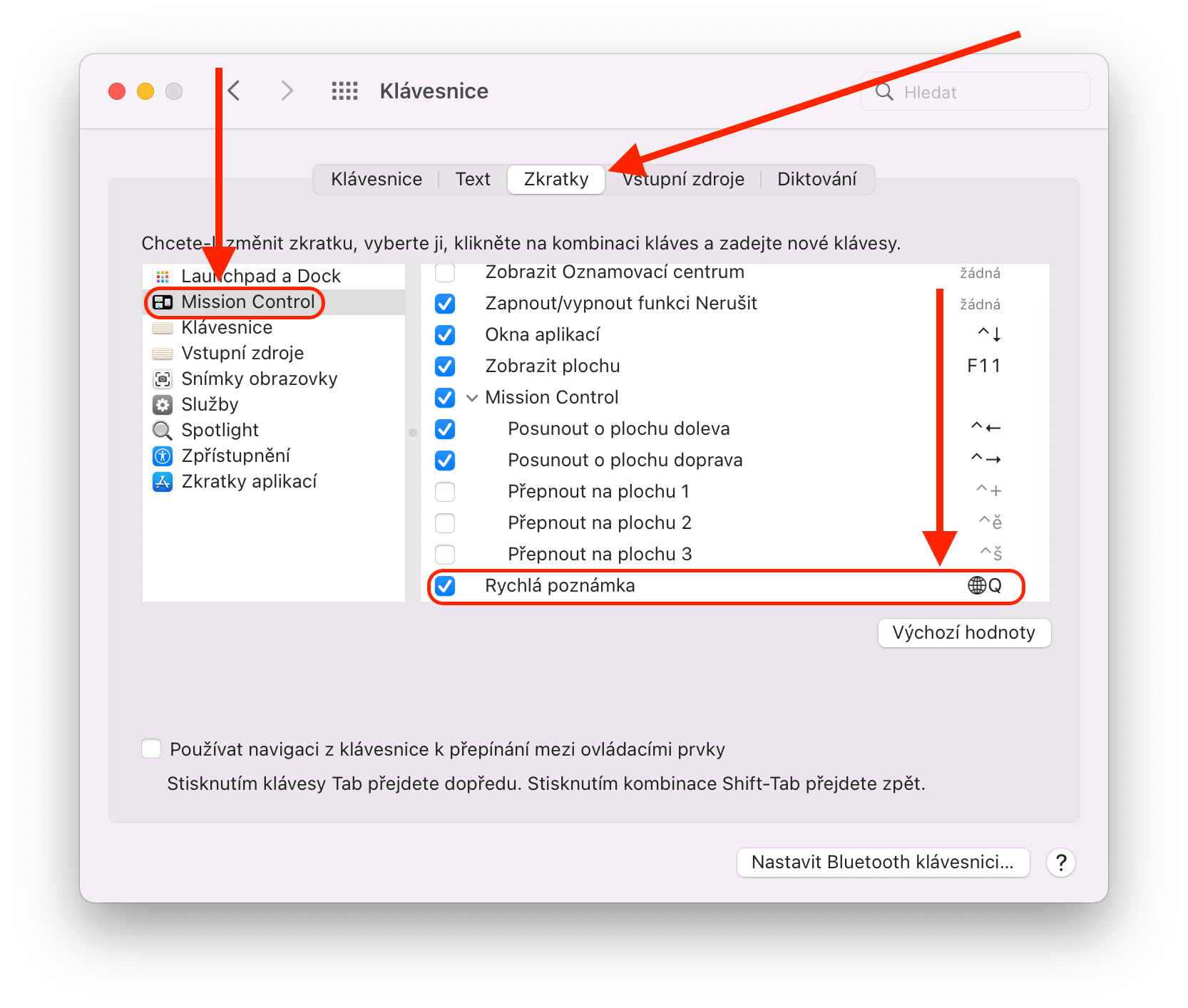ด้วยการมาถึงของ MacBook Pro ใหม่ ในที่สุดเราก็ได้เห็นการเปิดตัวระบบปฏิบัติการ macOS Monterey ที่คาดหวังไว้ มันมาพร้อมกับนวัตกรรมที่น่าสนใจมากมาย นำโดยแอพพลิเคชั่น FaceTime ที่ซับซ้อนยิ่งขึ้น ข้อความที่แก้ไข เบราว์เซอร์ Safari ที่ได้รับการปรับปรุง ฟังก์ชั่น Live Text AirPlay ไปยัง Mac, iCloud+, โหมดสมาธิ และบันทึกย่อ นี่เป็นบันทึกย่อฉบับย่อสุดท้ายที่เราจะเน้นในบทความนี้ จะเปิดใช้งานจริงและใช้งานได้สูงสุดได้อย่างไร?
มันอาจจะเป็น สนใจคุณ

Quick Notes ทำอะไรได้บ้าง?
ตามชื่อที่แนะนำ Quick Notes ใช้เพื่อจดบันทึกอย่างรวดเร็วไม่เพียงแต่บันทึกย่อเท่านั้น แต่ยังรวมถึงแนวคิดและความคิดต่างๆ ที่คุณไม่อยากลืมอีกด้วย จนถึงขณะนี้ บนคอมพิวเตอร์ Apple เราต้องแก้ไขสิ่งที่คล้ายกันโดยเปิดแอปพลิเคชันที่เกี่ยวข้องก่อน สร้างบันทึกใหม่ จากนั้นจึงจดบันทึกไว้ มันไม่ได้ซับซ้อนจริงๆ แต่ความจริงก็คือแม้ขั้นตอนเหล่านี้ยังต้องใช้เวลา ซึ่งเป็นเหตุผลว่าทำไมผู้ใช้ส่วนใหญ่ถึงต้องสิ้นเปลืองข้อมูลจริงๆ Quick Notes แก้ปัญหานี้ด้วยวิธีที่ค่อนข้างสวยงาม ด้วยการคลิกเพียงครั้งเดียว คุณก็สามารถเรียกหน้าต่างโต้ตอบขึ้นมาและสร้างได้ทันที หลังจากปิดหน้าต่าง บันทึกจะถูกบันทึกและซิงโครไนซ์กับ iCloud โดยอัตโนมัติ ซึ่งคุณสามารถเข้าถึงได้จาก iPhone หรือ iPad

วิธีทำงานกับบันทึกย่อด่วน
ตามค่าเริ่มต้น คุณสามารถเปิดใช้งานบันทึกย่อด่วนได้ผ่านฟังก์ชัน Active Corners เช่น เลื่อนเคอร์เซอร์ไปที่มุมขวาล่าง ต่อจากนั้นสี่เหลี่ยมเล็ก ๆ สีของ Dock จะปรากฏขึ้นในตำแหน่งนี้ซึ่งคุณเพียงแค่คลิกและหน้าต่างที่กล่าวถึงแล้วจะเปิดขึ้น ในขั้นตอนนี้ มันใช้งานได้เป็น Notes ของแอปพลิเคชั่นเนทีฟแบบคลาสสิกอยู่แล้ว คุณไม่เพียงแต่สามารถเขียนข้อความเท่านั้น แต่ยังจัดรูปแบบ ใช้รายการ ตาราง เพิ่มรูปภาพหรือลิงก์ และอื่นๆ ได้อีกด้วย

อย่างไรก็ตาม นี่เป็นเพียงวิธีเดียวที่เป็นไปได้ในการเปิดใช้งาน Quick Notes ต่อจากนั้นมีอีกหนึ่งตัวเลือกที่น่าสนใจอีกเล็กน้อยที่คุณจะประทับใจเมื่อท่องอินเทอร์เน็ต เมื่อคุณอยู่บนเว็บไซต์และชอบข้อความหรือเพียงบางส่วน คุณเพียงแค่ต้องทำเครื่องหมาย คลิกขวา และเลือก เพิ่มลงในบันทึกย่ออย่างรวดเร็วซึ่งจะเปิดหน้าต่างดังกล่าวขึ้นมาอีกครั้ง แต่คราวนี้มีความแตกต่างตรงที่ข้อความที่ทำเครื่องหมายไว้จะถูกแทรกพร้อมกับลิงก์ไปยังแหล่งที่มาโดยอัตโนมัติ
มันอาจจะเป็น สนใจคุณ

ทำให้มีทางเลือกมากขึ้น
แน่นอนว่าการเปิดใช้งานบันทึกย่อโดยการวางเคอร์เซอร์ไว้ที่มุมขวาล่างอาจไม่เหมาะกับทุกคน โชคดีที่สิ่งนี้สามารถเปลี่ยนแปลงได้อย่างง่ายดาย โดยตรงในการตั้งค่าระบบ > การควบคุมภารกิจ > มุมที่ใช้งานอยู่ ซึ่งคุณสามารถ "รีแมป" คุณสมบัตินี้ไปยังมุมที่เหลืออีกสามมุมได้ อย่างไรก็ตามมันไม่ได้จบเพียงแค่นั้น ในเวลาเดียวกัน คุณสามารถเรียกหน้าต่างบันทึกย่อด่วนผ่านแป้นพิมพ์ลัดได้ ในกรณีนั้น เพียงเปิดการตั้งค่าระบบ > คีย์บอร์ด > ทางลัด โดยที่ในส่วน Mission Control เพียงค้นหาตัวเลือกที่ด้านล่างสุด บันทึกย่อ- โดยค่าเริ่มต้นสามารถเปิดใช้งานได้ผ่านปุ่มลัด “เอฟเอ็น + คิว” หากคำย่อนี้ไม่เหมาะกับคุณก็สามารถเปลี่ยนแปลงได้แน่นอน