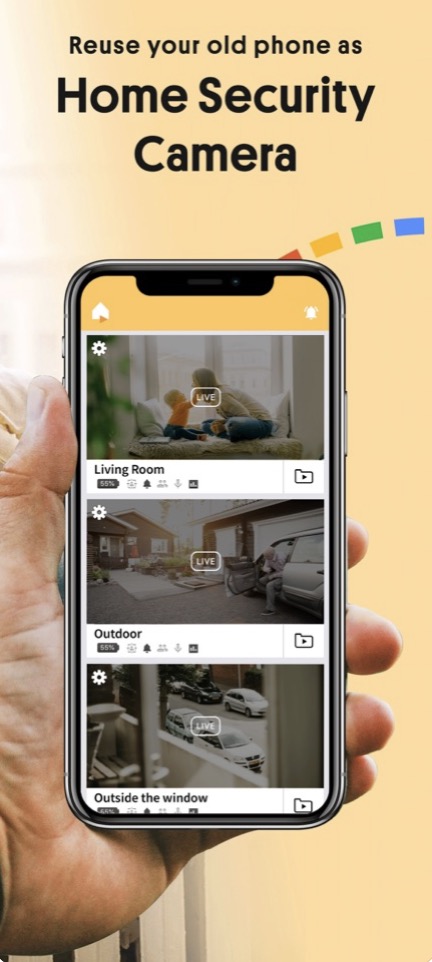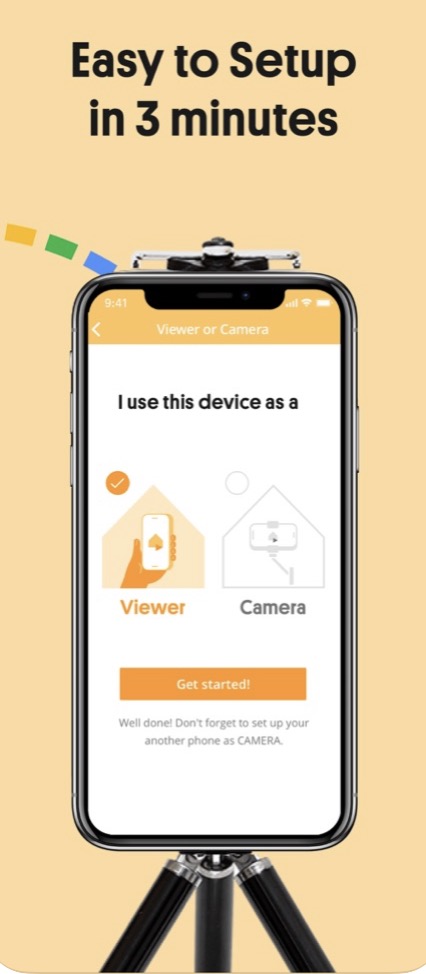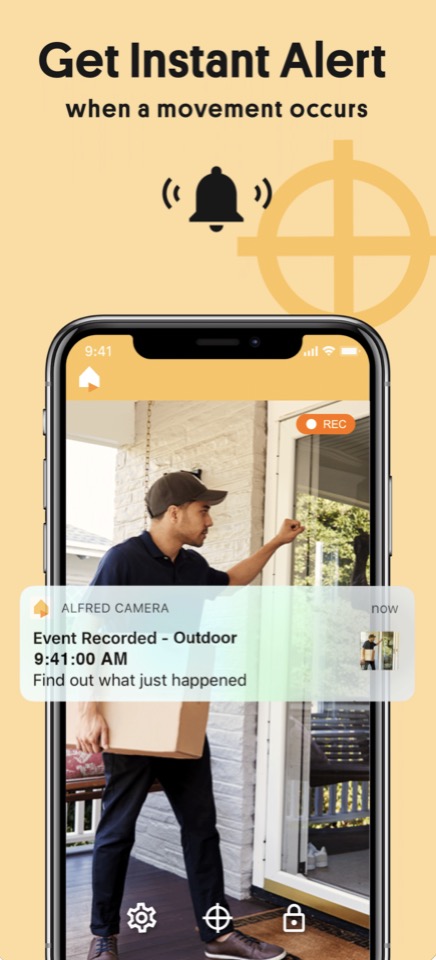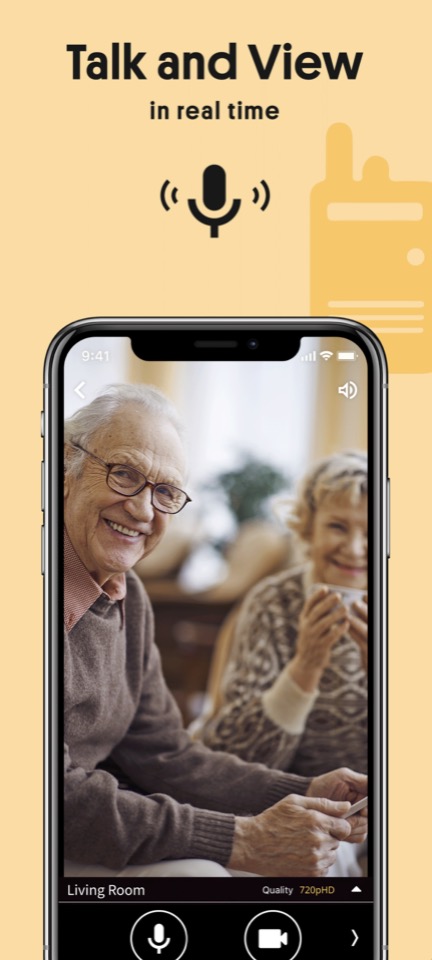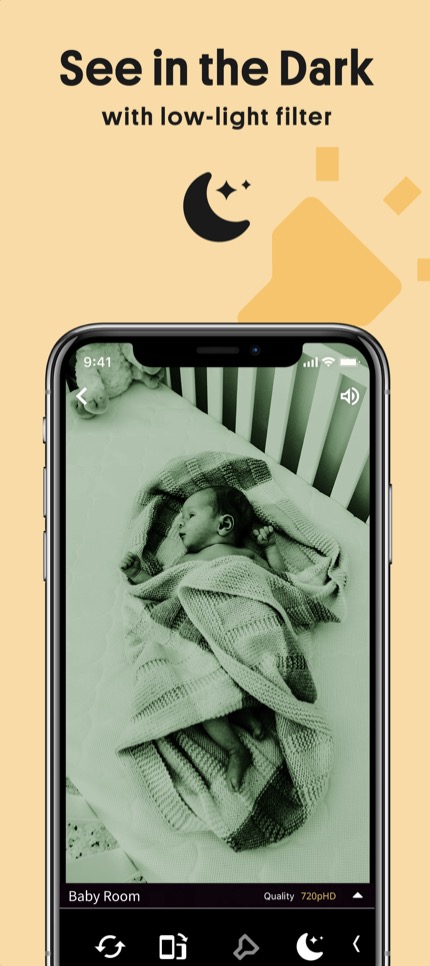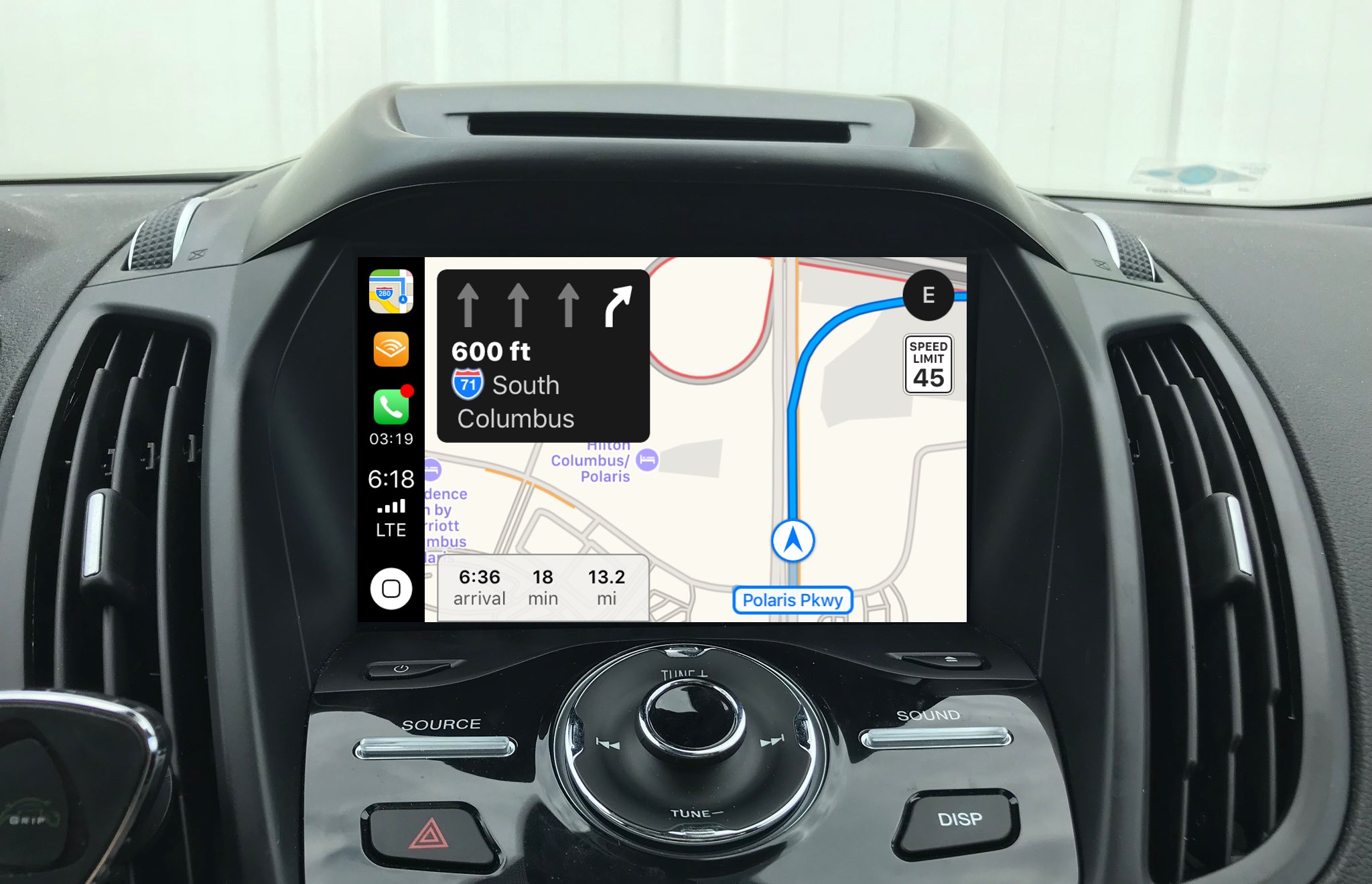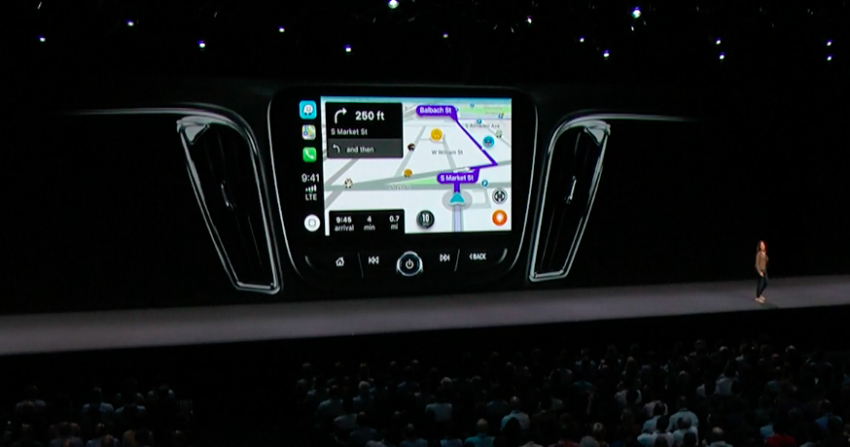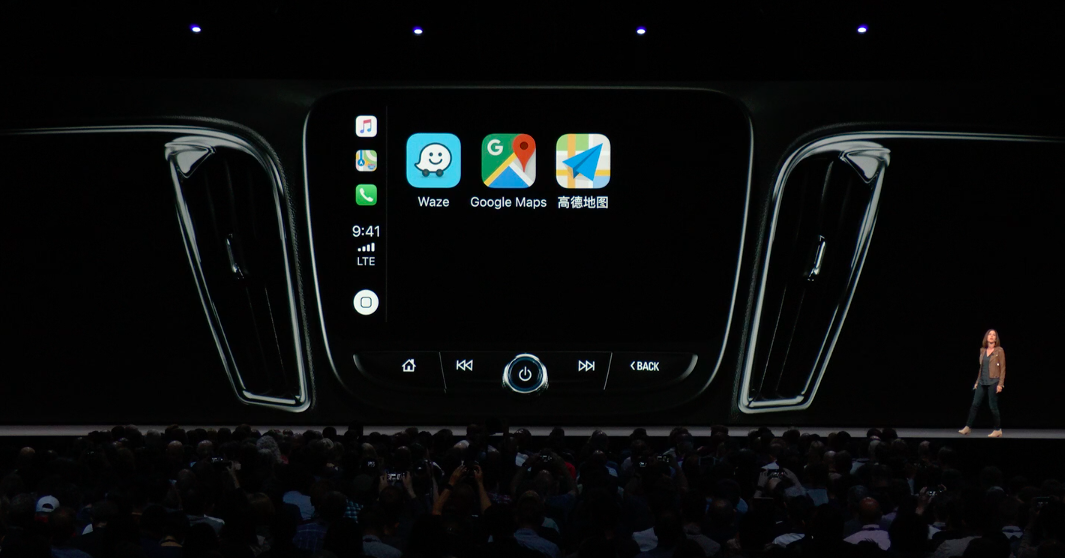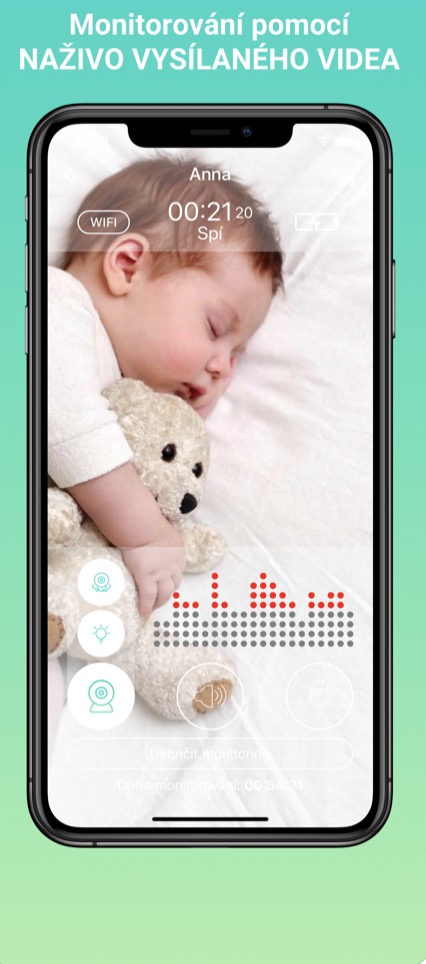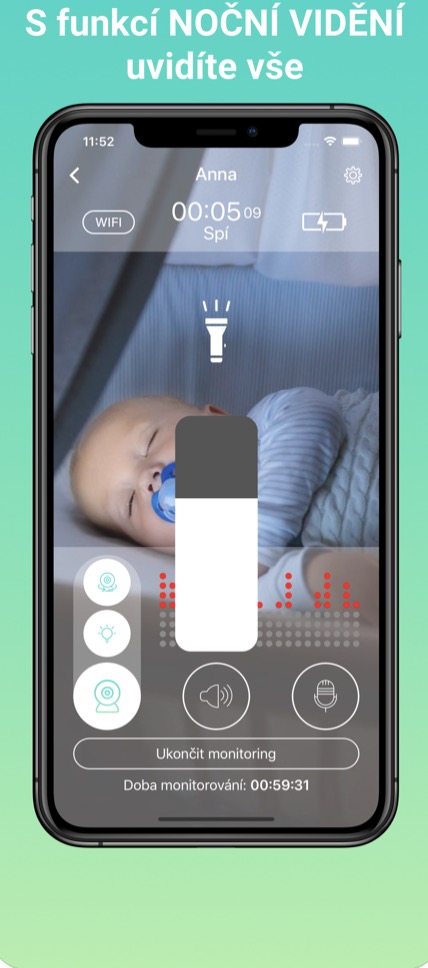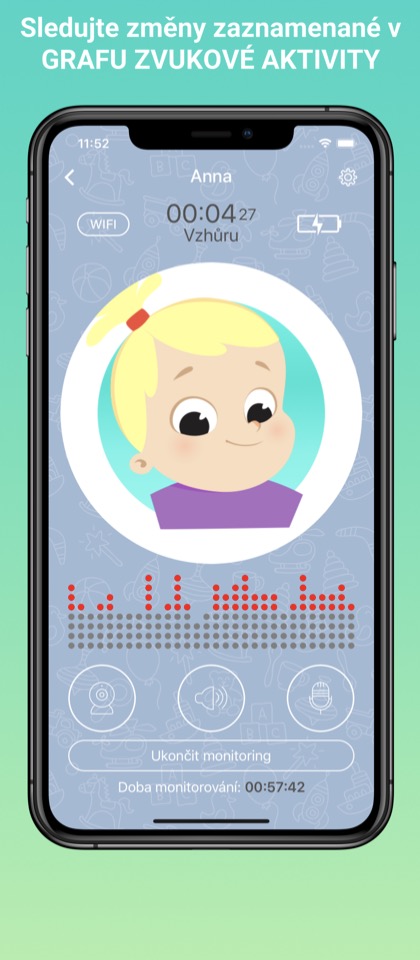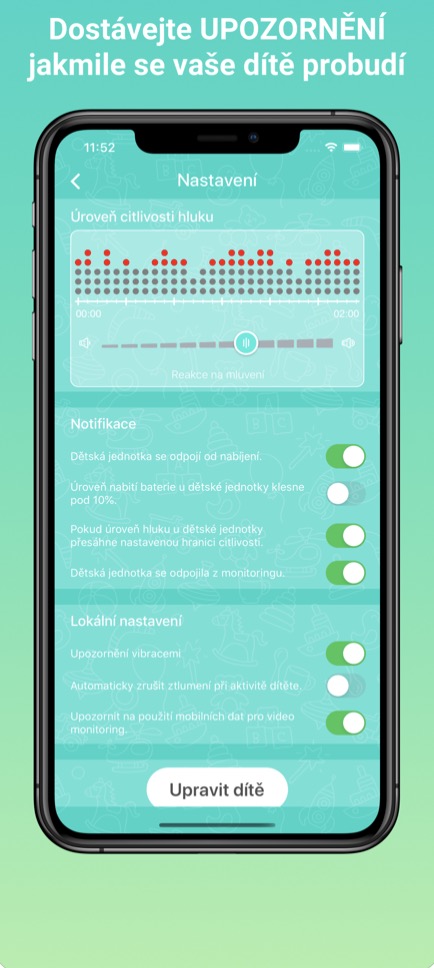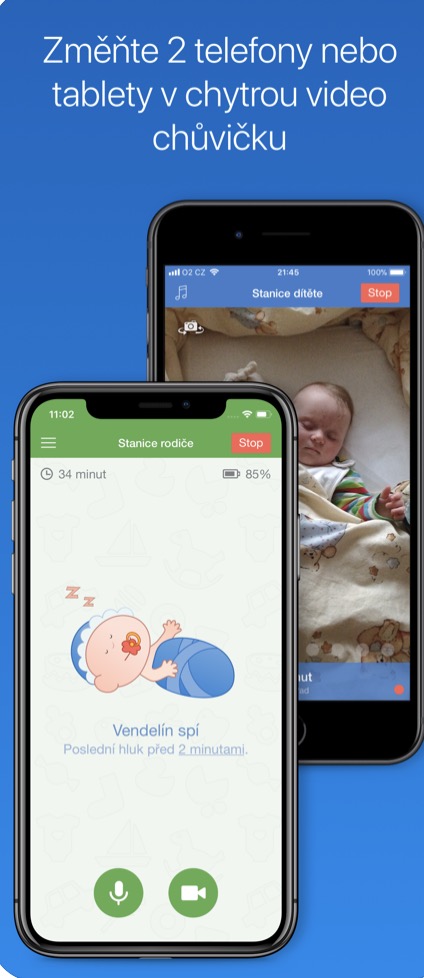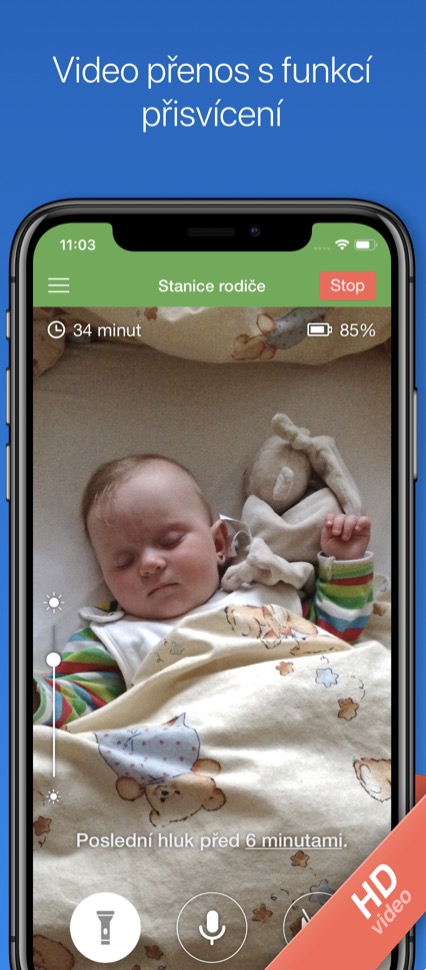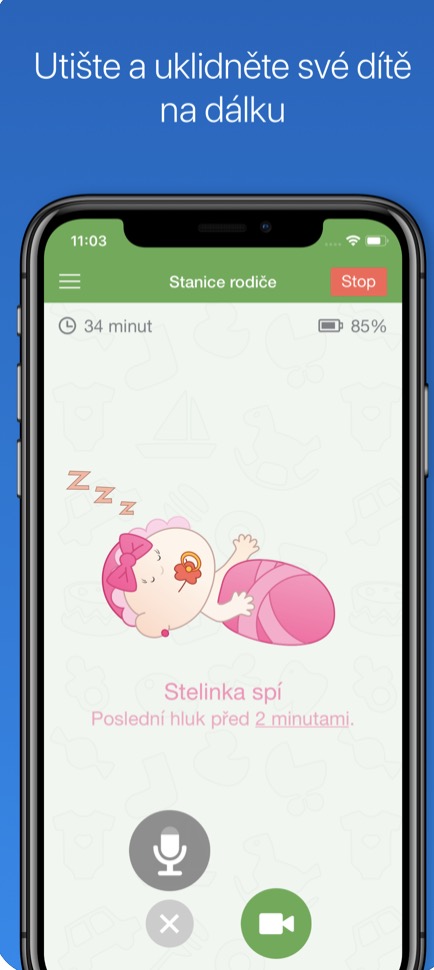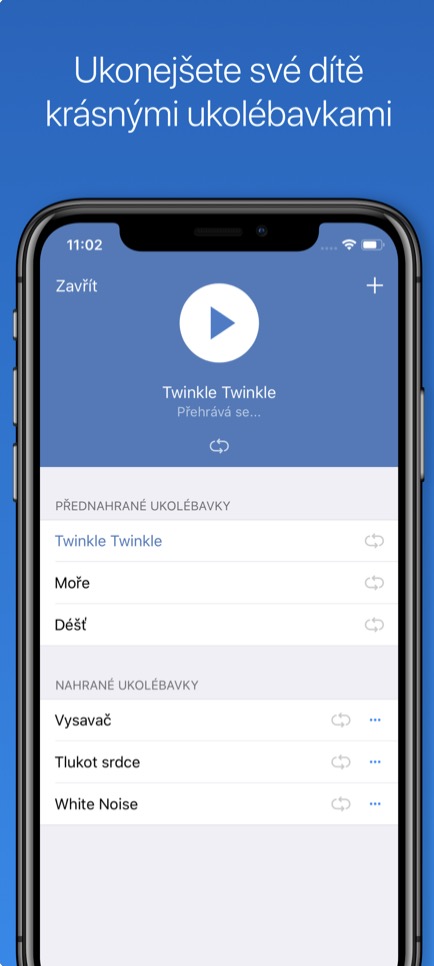ในกรณีของ iPhone จากบริษัท Apple มีการคำนวณว่าจะมีอายุการใช้งานประมาณห้าปีก่อนที่คุณจะถูก "บังคับ" ให้เปลี่ยนอุปกรณ์ ผู้ใช้บางรายเก็บ iPhone เครื่องเก่าไว้เป็นข้อมูลสำรองในกรณีเกิดเหตุบางอย่างกับเครื่องใหม่ เป็นต้น และบางรายก็ขายไป เป็นต้น หากคุณอยู่ในกลุ่มแรกที่เก็บ iPhone เครื่องเก่า "ไว้ในลิ้นชัก" บทความนี้อาจมีประโยชน์สำหรับคุณ เราจะมาดูเคล็ดลับ X เกี่ยวกับวิธีการใช้ iPhone เครื่องเก่าที่คุณไม่ได้ใช้ เป็นเรื่องน่าเสียดายที่ iPhone ไม่ได้ใช้งานในลิ้นชักตลอดเวลา ซึ่งมักจะมีพลังการประมวลผลที่สมบูรณ์แบบต่อไป มาตรงประเด็นกันดีกว่า
มันอาจจะเป็น สนใจคุณ

กล้องนิรภัย
คุณสามารถใช้ iPhone เครื่องเก่าของคุณเป็นกล้องรักษาความปลอดภัยได้อย่างง่ายดาย แน่นอนในกรณีนี้เรากำลังพูดถึงกล้องภายในไม่ใช่กล้องภายนอก หากคุณต้องการให้บ้านของคุณอยู่ภายใต้การเฝ้าระวังตัวเลือกนี้อาจสนใจคุณอย่างแน่นอน จะเป็นการดีที่สุดหากคุณเล็ง iPhone ให้เป็นกล้องในอาคารที่หน้าต่าง ประตูแบบฝรั่งเศส หรือ "ทางเข้า" ที่อาจเป็นไปได้สำหรับขโมย สิ่งที่คุณต้องทำคือถือที่ชาร์จไว้กับ iPhone ของคุณ เพื่อที่พลังงานจะได้ไม่หมด และดาวน์โหลดแอปที่จะเปลี่ยน iPhone ของคุณให้เป็นกล้องวงจรปิด แอปพลิเคชั่นที่ดีที่สุดที่สร้างขึ้นเพื่อจุดประสงค์นี้คือ Alfred คุณเพียงแค่ติดตั้งแอปบน iPhone เครื่องเก่า ตั้งค่าเป็นกล้อง เท่านี้ก็เสร็จเรียบร้อย จากนั้นคุณติดตั้ง Alfred บน iPhone หรือ iPad เครื่องใหม่ แต่ในกรณีนี้ คุณตั้งค่าให้เป็นอุปกรณ์ที่ออกแบบมาเพื่อตรวจสอบกล้อง การตั้งค่าทั้งหมดใช้เวลาเพียงไม่กี่นาที
คาร์เพลย์ในรถยนต์
รถยนต์รุ่นใหม่บางรุ่นสามารถแสดง CarPlay บนหน้าจอระบบความบันเทิงได้ ในกรณีส่วนใหญ่ CarPlay สามารถเปิดใช้งานได้หลังจากเชื่อมต่อรถยนต์เข้ากับ iPhone โดยใช้สาย USB - Lightning แบบคลาสสิก รถยนต์รุ่นล่าสุดบางรุ่นยังรองรับ CarPlay แบบไร้สาย แต่ยังแนะนำให้ใช้สายเคเบิล สำหรับคุณ นั่นหมายความว่าคุณต้องเชื่อมต่อ iPhone ด้วยสายเคเบิลทุกครั้งที่ขึ้นรถ ซึ่งค่อนข้างทำไม่ได้ หากคุณมี iPhone เครื่องเก่าที่คุณไม่ได้ใช้ คุณสามารถจัดเก็บไว้ในพื้นที่จัดเก็บข้อมูลและเชื่อมต่อด้วยสายเคเบิลได้ ด้วยวิธีนี้ คุณจะมี CarPlay บนหน้าจอรถยนต์ของคุณตลอดเวลา และคุณไม่จำเป็นต้องเชื่อมต่ออุปกรณ์หลักของคุณตลอดเวลา บางท่านอาจแย้งว่าสิ่งนี้จะไม่เชื่อมต่อ iPhone เครื่องเก่าเข้ากับเครือข่ายและโทรออกด้วย นั่นเป็นเรื่องจริง แต่ก็ไม่มีอะไรที่ iOS ไม่สามารถจัดการได้ เพียงตั้งค่า iPhone เครื่องเก่าให้เชื่อมต่อกับฮอตสปอตของ iPhone เครื่องหลักของคุณโดยอัตโนมัติ จากนั้นตั้งค่าเส้นทางไปยัง iPhone เครื่องเก่าบน iPhone เครื่องหลักเพื่อโทรออก ง่ายๆเหมือนตบหน้า
บลูทูธ "วิทยุ"
คุณยังสามารถใช้ iPhone เครื่องเก่าเป็นตัวควบคุมสำหรับลำโพงบลูทูธที่คุณมี เช่น ที่บ้านหรือที่ทำงาน หากคุณมี iPhone เครื่องหลักเชื่อมต่อกับอุปกรณ์บลูทูธ เครื่องจะตัดการเชื่อมต่อโดยอัตโนมัติเมื่อคุณย้ายออกไป หลังจากกลับมาคุณจะต้องเชื่อมต่อใหม่ผ่านการตั้งค่า Bluetooth ซึ่งต้องใช้เวลาระยะหนึ่ง ด้วย iPhone เครื่องเก่า คุณสามารถเชื่อมต่อกับอุปกรณ์ Bluetooth (ลำโพง) ได้ "ตลอดไป" นั่นคือหากคุณปล่อยทิ้งไว้ให้อยู่ในช่วงของอุปกรณ์นั้น จากนั้น iPhone ก็สามารถใช้เป็นเครื่องเล่นเพลงได้ ซึ่งจะเล่นเข้าลำโพงโดยตรงทุกครั้งที่คุณต้องการ นอกจากนี้ คุณยังสามารถใช้ Siri กับ iPhone เครื่องเก่าได้ เช่น เล่นเพลง ดูสภาพอากาศ ฯลฯ หากคุณใช้ฟังก์ชันเหล่านี้ทั้งหมด iPhone ก็สามารถทำงานได้เหมือน "HomePod แบบธรรมดา"
มันอาจจะเป็น สนใจคุณ

อุปกรณ์เฝ้าดูเด็ก
คุณยังสามารถใช้ iPhone เครื่องเก่าของคุณเป็นอุปกรณ์เฝ้าดูเด็กได้ เช่นเดียวกับกล้องวงจรปิดและแอพ Alfred มีแอพมากมายใน App Store ที่สามารถเปลี่ยน iPhone เครื่องเก่าให้เป็นอุปกรณ์เฝ้าดูเด็กอัจฉริยะได้ เราสามารถพูดถึงได้ เช่น แอปพลิเคชัน พี่เลี้ยงเด็กจาก Anička หรือ พี่เลี้ยงเด็ก 3G- แอปพลิเคชันที่กล่าวถึงครั้งแรกนั้นฟรี แต่คุณต้องสมัครใช้งานฟังก์ชั่นของมัน แอปพลิเคชันที่กล่าวถึงที่สองนั้นมีค่าธรรมเนียมเพียงครั้งเดียว 129 คราวน์ มีวิธีอื่นๆ ในการเปลี่ยน iPhone เครื่องเก่าของคุณให้เป็นอุปกรณ์เฝ้าดูเด็ก แต่คุณต้องมีเครื่องช่วยฟัง MFi จากนั้นคุณสามารถตั้งค่า iPhone ให้ทำหน้าที่เป็น "ไมโครโฟน" ที่จะส่งสัญญาณเสียงไปยังเครื่องช่วยฟัง MFi ของคุณ (เช่น AirPods) สามารถบรรลุสิ่งนี้ได้ด้วยคุณสมบัติ Live Listen - หากคุณต้องการทราบข้อมูลเพิ่มเติม เพียงไปที่ บทความนี้.
- คุณสามารถดาวน์โหลดแอปพลิเคชัน Babysitter จาก Anička ได้ฟรีโดยใช้ลิงก์นี้
- คุณสามารถดาวน์โหลดแอปพลิเคชัน Nanny 3G ได้ฟรีโดยใช้ลิงก์นี้
ไดร์เวอร์สำหรับแอปเปิ้ลทีวี
หากคุณมี Apple TV ที่บ้าน อาจเป็นไปได้มากที่คุณไม่พอใจกับคอนโทรลเลอร์ดั้งเดิม มันเล็กเกินไปสำหรับผู้ใช้หลายคน และแทนที่จะมีปุ่มหลัก กลับมีทัชแพด ซึ่งหมายความว่าคุณสามารถย้ายไปมาระหว่างบางรายการได้ด้วยการเลื่อนนิ้วบนทัชแพดพร้อมกับท่าทาง อย่างไรก็ตาม ปัญหาใหญ่ที่สุดเกิดขึ้นเมื่อพิมพ์ ซึ่งแน่นอนว่าคุณไม่มีฮาร์ดแวร์คีย์บอร์ดและคุณต้องเลื่อนเคอร์เซอร์ไปเหนือตัวอักษรแต่ละตัวและยืนยัน แน่นอนว่า Apple ทราบเรื่องนี้ และนั่นคือสาเหตุที่ทำให้สามารถรวมคอนโทรลเลอร์นี้เข้ากับ iPhone ได้โดยตรง ซึ่งสามารถแสดงคีย์บอร์ดได้ด้วย หากคุณต้องการทราบวิธีเปิดใช้งานคอนโทรลเลอร์ Apple TV บน iPhone ให้คลิกบทความที่ฉันแนบด้านล่าง
มันอาจจะเป็น สนใจคุณ

หนีไปที่ MacBook
เคล็ดลับสุดท้ายนี้ค่อนข้างน่าหัวเราะและฉันไม่คาดหวังให้ใครใช้มันอย่างจริงจัง อย่างไรก็ตาม หากคุณเป็นเจ้าของ MacBook ที่มี Touch Bar (ยกเว้นรุ่นล่าสุด) คุณจะรู้ว่าไม่มีปุ่ม Esc บนอุปกรณ์เหล่านี้ โดยปุ่มนี้จะอยู่ที่ด้านซ้ายของ Touch Bar โดยตรง แน่นอนว่าสิ่งนี้ไม่เหมาะกับผู้ใช้จำนวนมาก โชคไม่ดีที่พวกเขาไม่สามารถทำอะไรกับมันได้ แม้ว่า Apple จะฉลาดขึ้นและ Escape ก็มีอยู่แล้วใน MacBooks ใหม่ แต่ฉันสงสัยว่าผู้ใช้รุ่นใหม่ในปี 2019 ต้องการซื้ออุปกรณ์ใหม่ มีแอพที่สามารถเปลี่ยน iPhone ของคุณให้เป็นปุ่ม Escape ขนาดใหญ่ได้ คุณเพียงแค่ต้องวาง iPhone ไว้ที่ใดก็ได้บนโต๊ะ และเมื่อใดก็ตามที่คุณต้องการกดปุ่ม Escape คุณเพียงแค่ต้องแตะที่หน้าจอ โปรแกรมที่สามารถทำได้เรียกว่า ESCapey และไม่มีค่าใช้จ่ายใดๆ ทั้งสิ้น