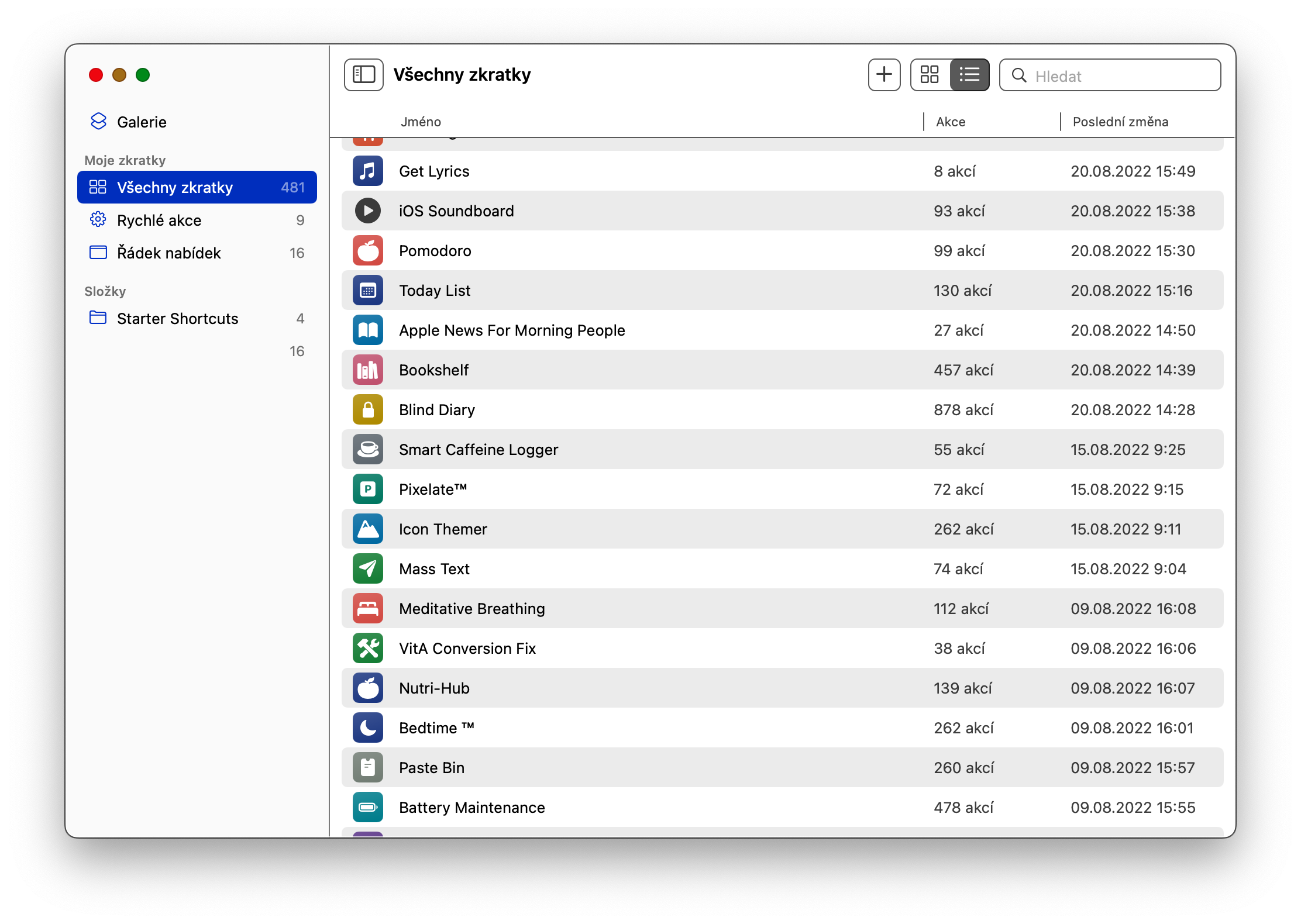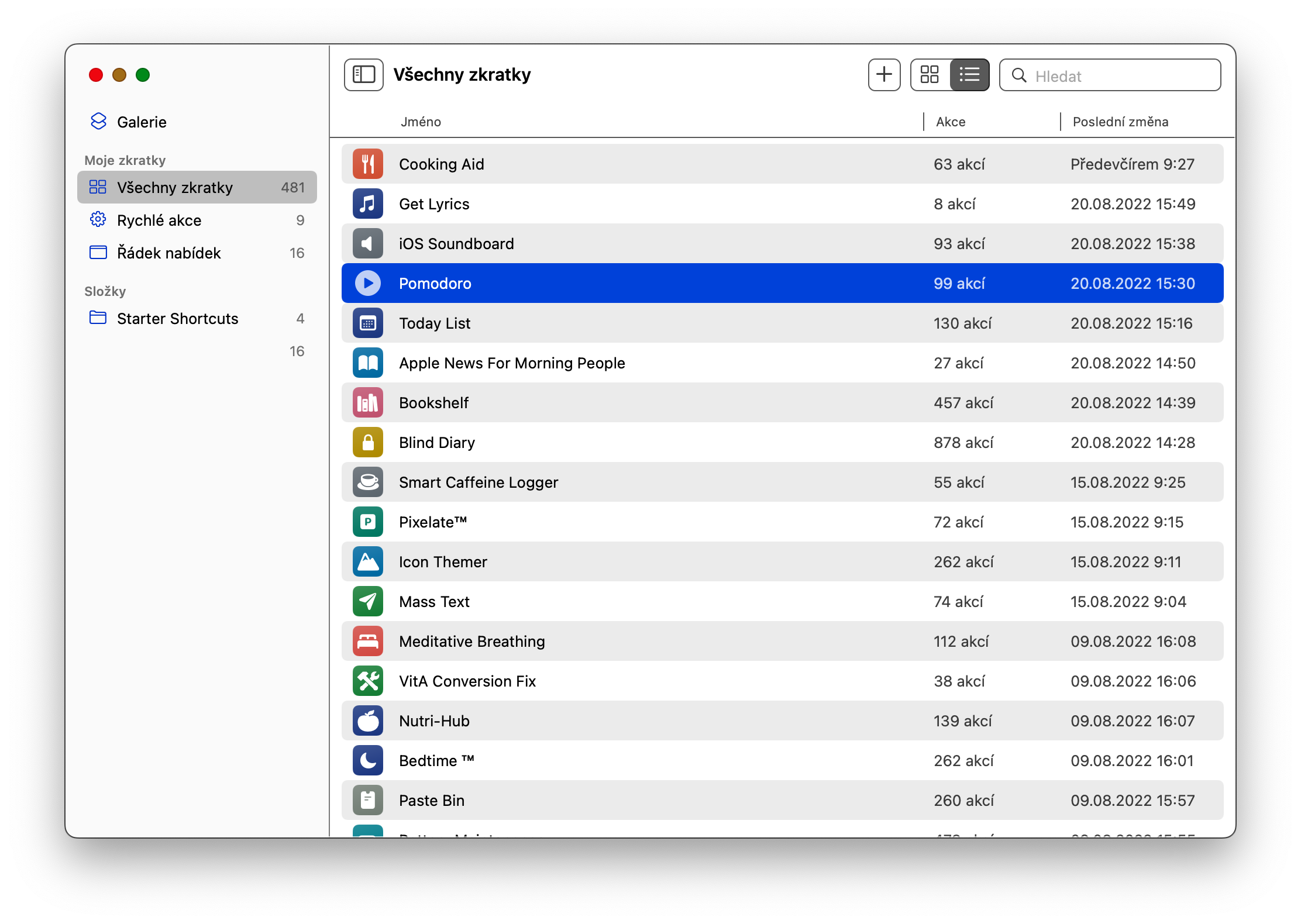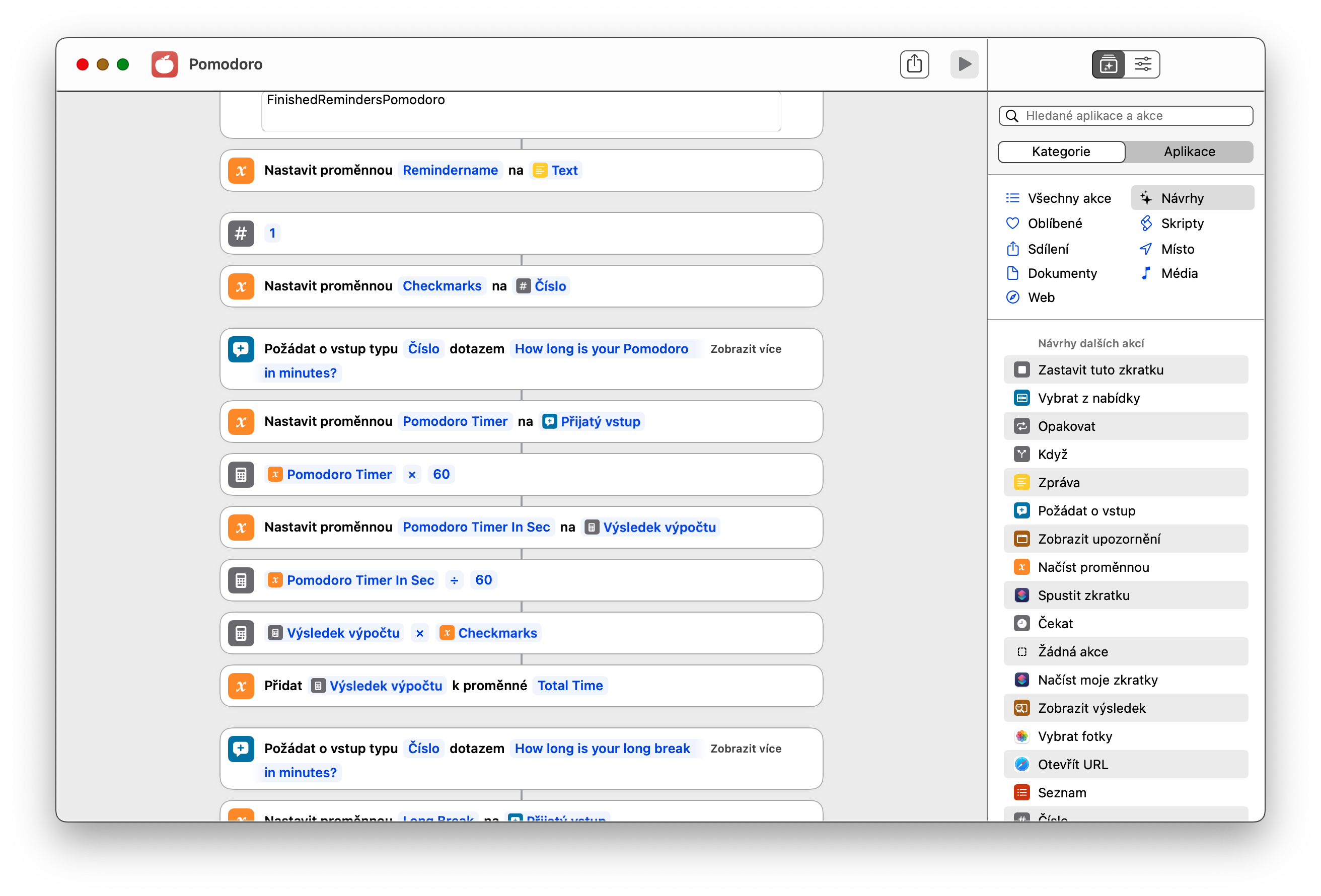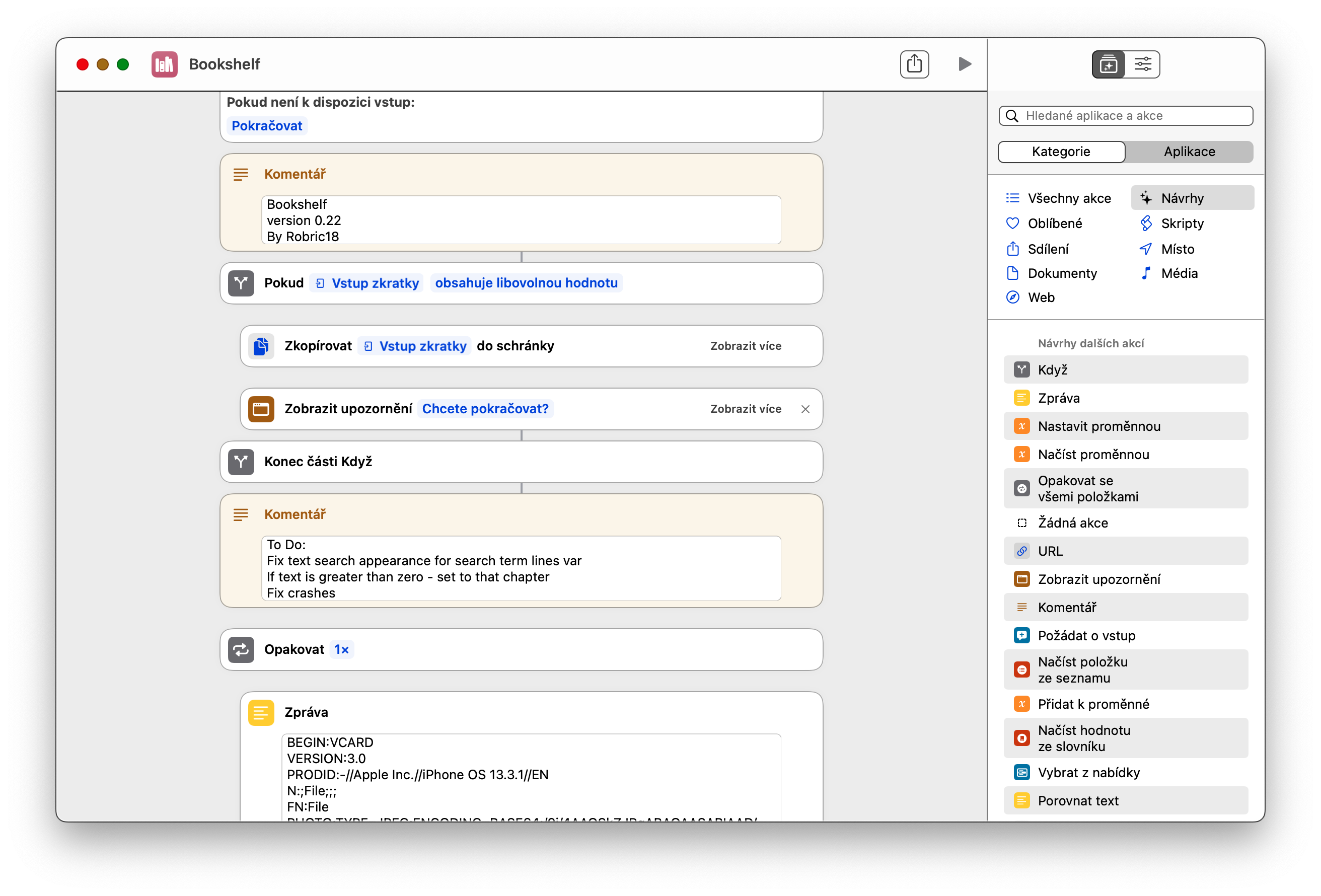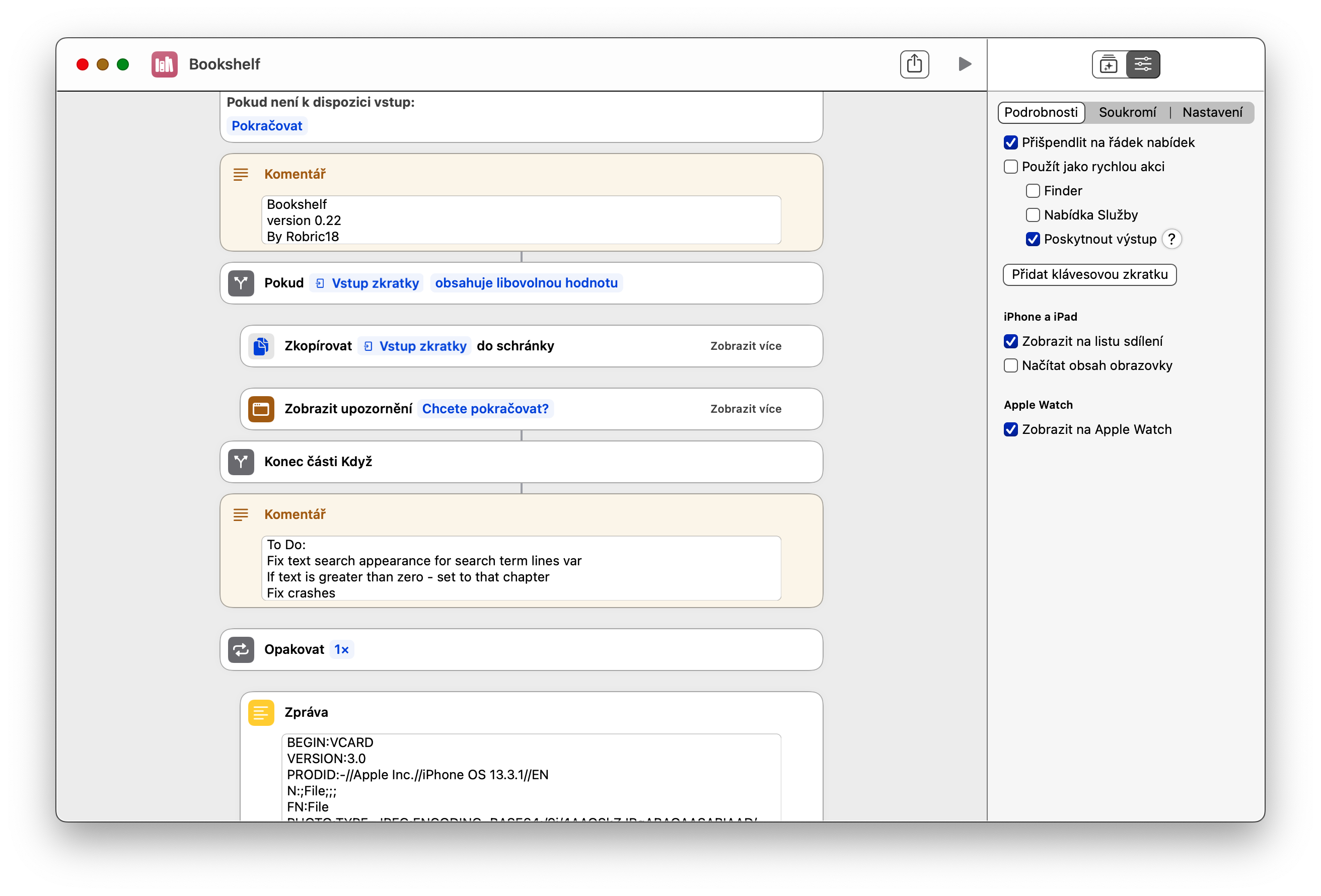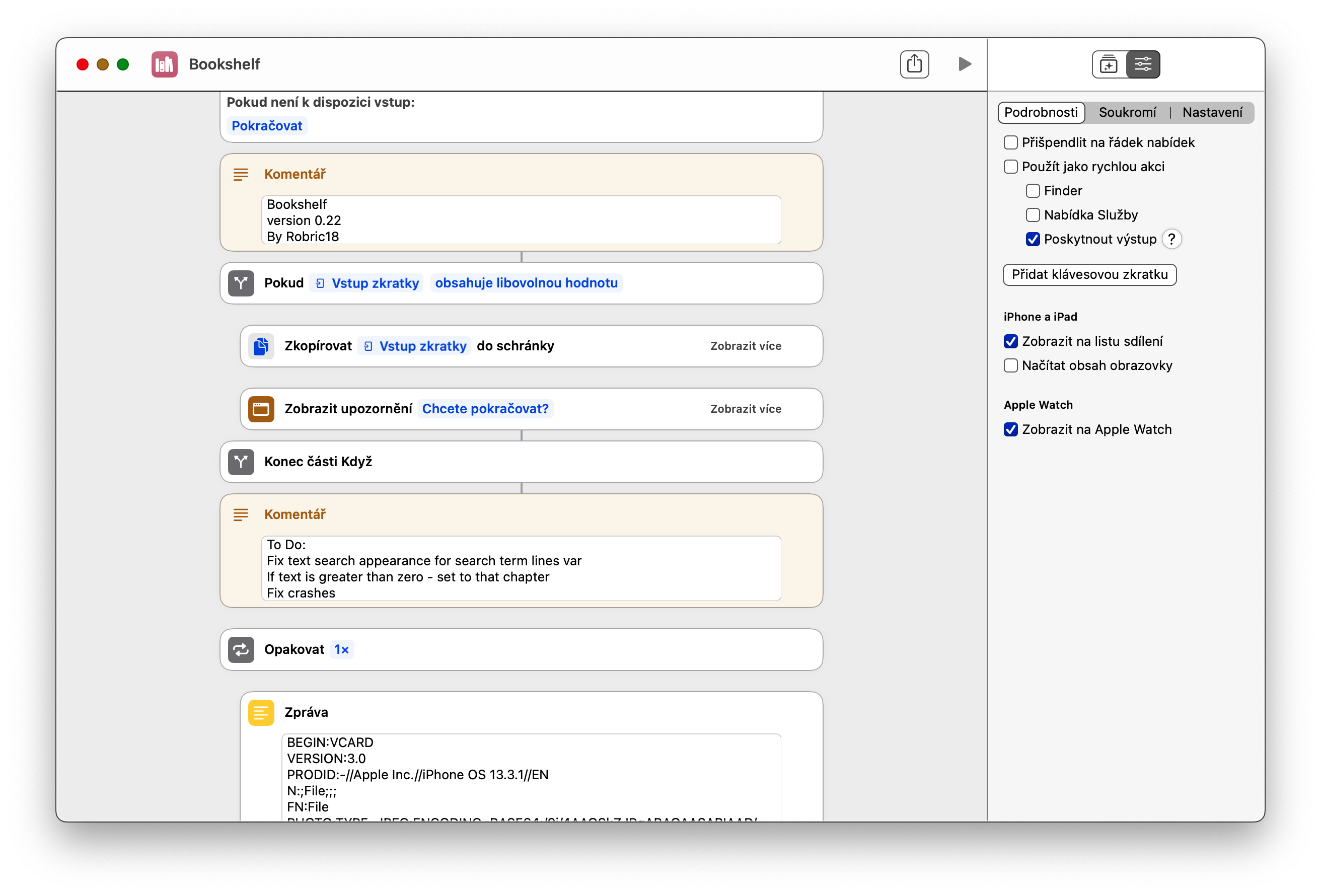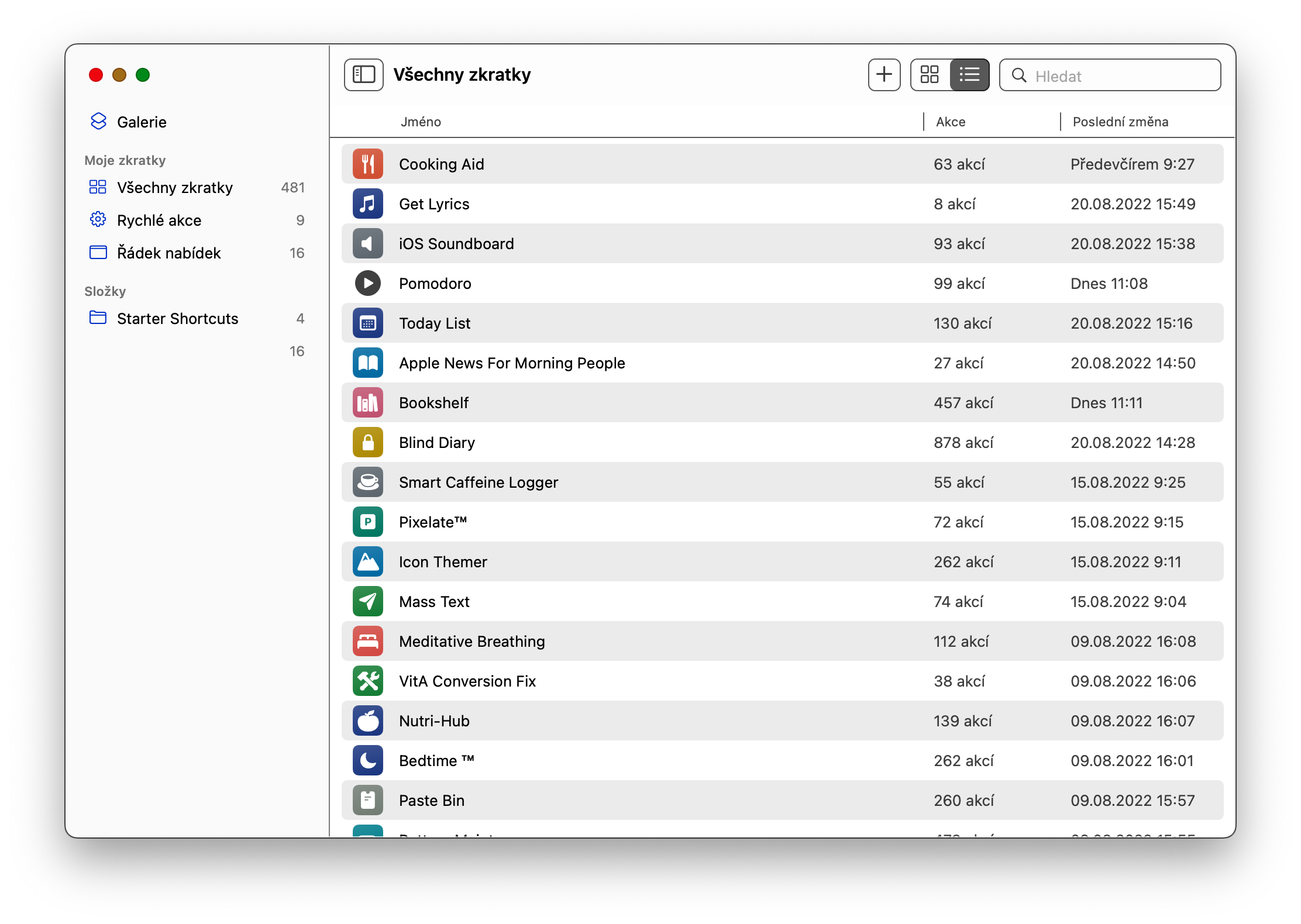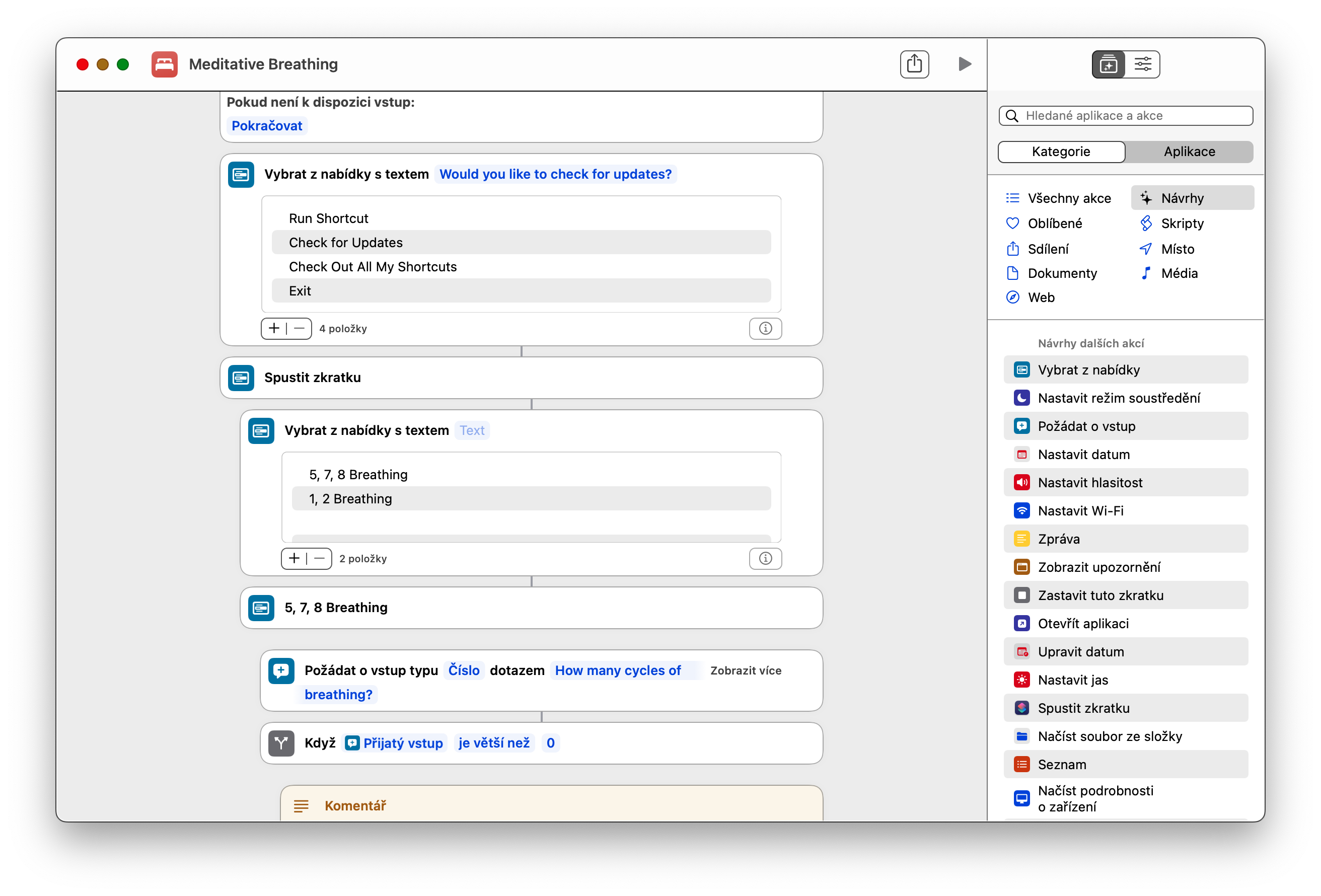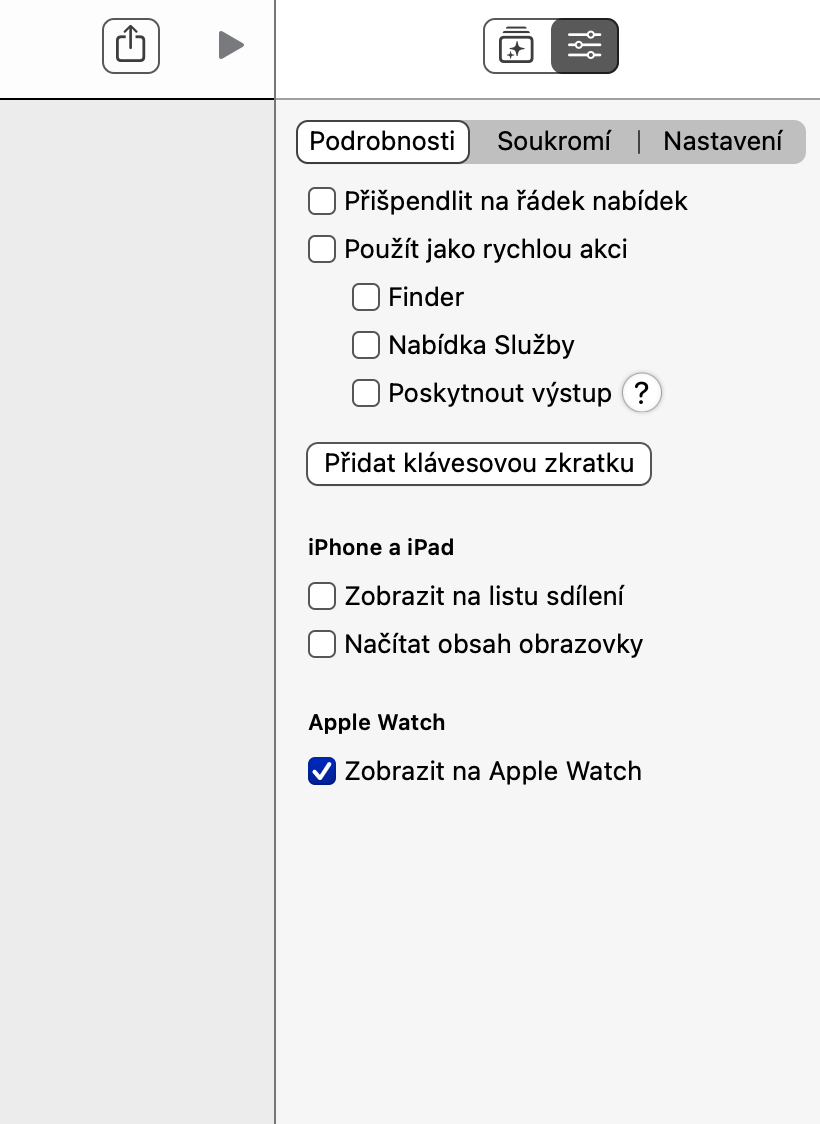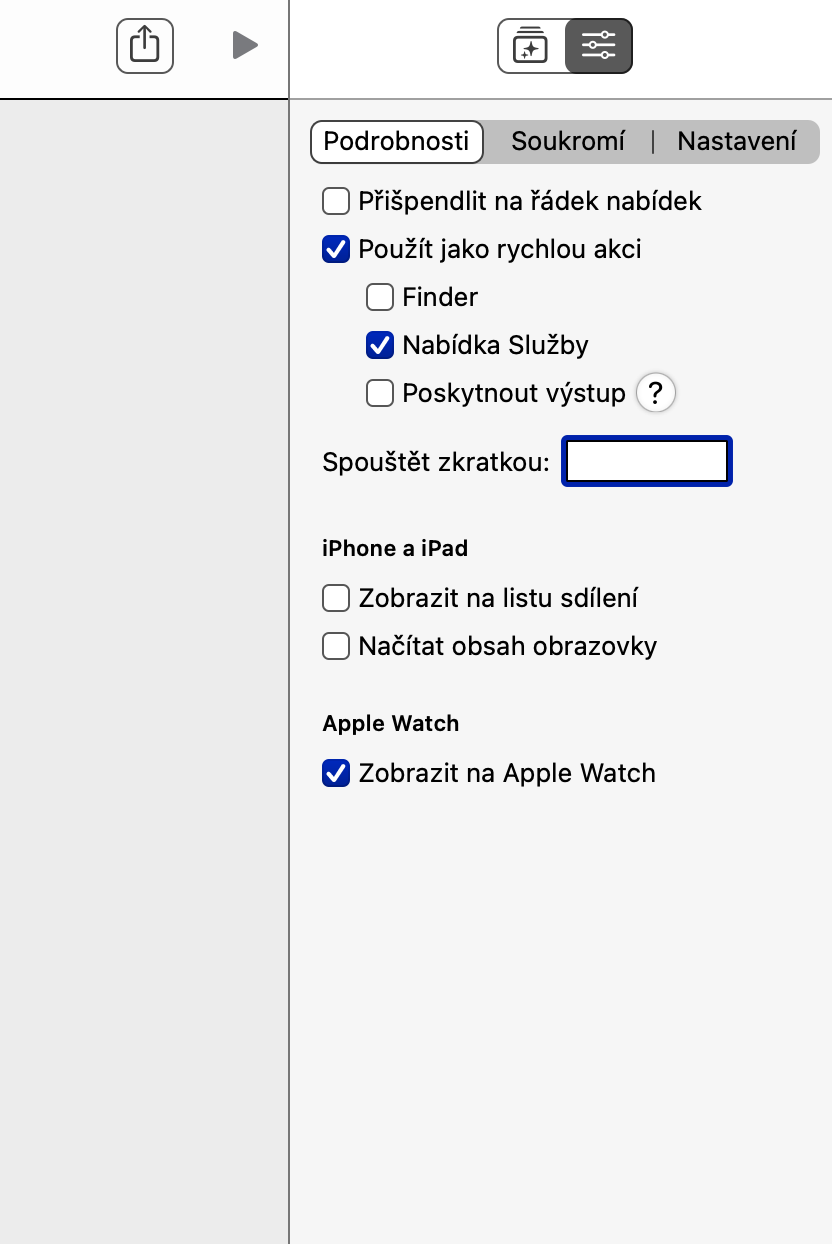ระบบปฏิบัติการ macOS เวอร์ชันใหม่กว่านำเสนอความเป็นไปได้ในการใช้ทางลัดดั้งเดิมบน Mac ในลักษณะเดียวกับที่เรารู้จักจาก iOS หรือ iPadOS อย่างไรก็ตาม มีผู้ใช้จำนวนมากที่ไม่ต้องการใช้แอปพลิเคชันนี้ หรือไม่ทราบวิธีเริ่มต้นใช้งาน หากคุณเป็นหนึ่งในนั้น โปรดอ่านต่อ
มันอาจจะเป็น สนใจคุณ

เรียกใช้และแก้ไขทางลัดบน Mac
แม้ว่า Apple จะอ้างตั้งแต่ต้นว่าทางลัดบน Mac นั้นคล้ายคลึงกับบน iPhone หรือ iPad มาก แต่วิธีการเปิดใช้งานและแก้ไขนั้นแตกต่างกันมาก คุณอาจสงสัยว่าจะเปิดทางลัดบน Mac ได้อย่างไร ขั้นแรก เปิดแอปทางลัด จากนั้นค้นหาทางลัดที่คุณต้องการเปิดใช้งาน จากนั้นเลื่อนเคอร์เซอร์ของเมาส์ไปเหนือทางลัดนี้ และเมื่อปุ่มเล่นปรากฏทางด้านซ้ายของชื่อทางลัด ให้คลิกปุ่มนี้เพื่อเริ่มทางลัด หากคุณต้องการแก้ไขทางลัดที่เลือก คุณต้องดับเบิลคลิกที่ทางลัดนั้น นี่จะนำคุณไปยังแท็บหลักของทางลัดซึ่งคุณสามารถแก้ไขรายละเอียดที่จำเป็นทั้งหมดได้อย่างอิสระ
วิธีเพิ่มทางลัดไปยังแถบเมนู
น่าเสียดายที่ในการตั้งค่าพื้นฐาน ไม่สามารถเพิ่มทางลัดของทางลัดที่เลือกไปยังเดสก์ท็อปหรือ Dock ผ่านทางลัดดั้งเดิมบน Mac ได้ แต่คุณสามารถเลือกกลุ่มทางลัดที่คุณสามารถเปิดใช้งานได้อย่างรวดเร็วโดยคลิกที่ไอคอนในแถบด้านบน (แถบเมนู) ของ Mac หากต้องการเพิ่มทางลัดไปยังแถบเมนูด้านบน ให้เปิดทางลัดดั้งเดิมบน Mac ของคุณแล้วดับเบิลคลิกทางลัดที่เลือก คลิกไอคอนแถบเลื่อนที่ด้านขวาบน จากนั้นเลือกปักหมุดที่แถบเมนู
วิธีเปิดใช้ทางลัดโดยใช้แป้นพิมพ์ลัด
วิธีที่ง่ายและรวดเร็วในการเปิดใช้ปุ่มลัดบน Mac ของคุณคือการใช้ปุ่มลัดแป้นพิมพ์ ซึ่งระบบปฏิบัติการ macOS รองรับอย่างล้นหลาม คุณสามารถกำหนดแป้นพิมพ์ลัดให้กับแต่ละแป้นพิมพ์ลัดได้ ขั้นแรก ให้เปิดทางลัดดั้งเดิมบน Mac ของคุณ จากนั้นดับเบิลคลิกทางลัดที่เลือก คลิกไอคอนตัวเลื่อนที่ด้านบนขวา เลือกรายละเอียด แล้วคลิกเพิ่มแป้นพิมพ์ลัด สุดท้าย ป้อนแป้นพิมพ์ลัดที่เหมาะสมและยืนยัน