ระบบปฏิบัติการ macOS รองรับชุดแป้นพิมพ์ลัดที่หลากหลายซึ่งสามารถช่วยคุณได้ เช่น เมื่อทำงานกับข้อความ ท่องอินเทอร์เน็ตใน Safari หรือเมื่อเปิดไฟล์มัลติมีเดีย วันนี้เราจะมาแนะนำแป้นพิมพ์ลัดที่มีประโยชน์หลายประการซึ่งจะช่วยประหยัดเวลาได้มาก โดยเฉพาะสำหรับผู้ที่ทำงานใน Google Chrome บน Mac แต่แน่นอนว่าไม่เพียงแต่สำหรับพวกเขาเท่านั้น
มันอาจจะเป็น สนใจคุณ
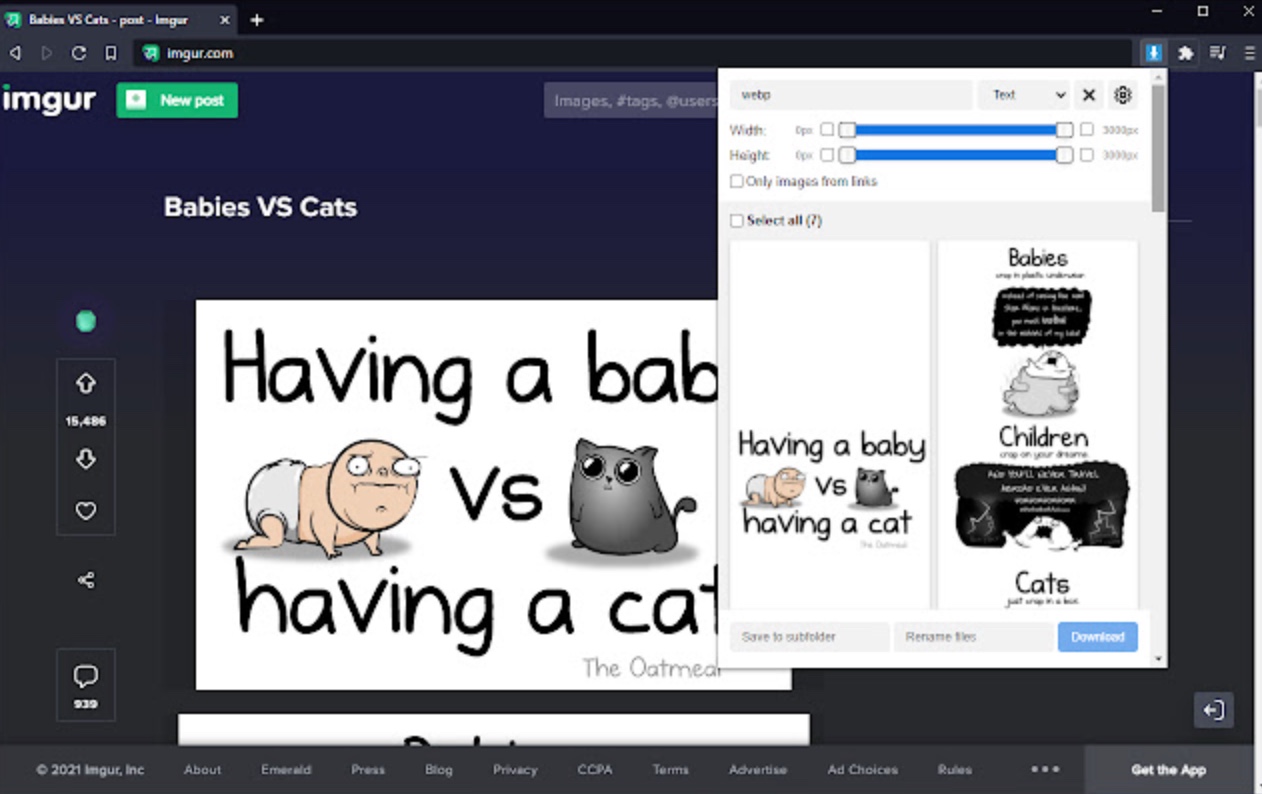
แป้นพิมพ์ลัดสำหรับ Google Chrome บน Mac
หากคุณมี Google Chrome ทำงานบน Mac ของคุณอยู่แล้ว และต้องการเปิดแท็บเบราว์เซอร์ใหม่ คุณสามารถทำได้อย่างรวดเร็วและง่ายดายด้วยการกดแป้นพิมพ์ คำสั่ง + T- ในทางกลับกัน หากคุณต้องการปิดแท็บเบราว์เซอร์ปัจจุบัน ให้ใช้ทางลัด Cmd + W.- คุณสามารถใช้แป้นพิมพ์ลัดเพื่อย้ายไปมาระหว่างแท็บ Chrome บน Mac Cmd + Option (Alt) + ลูกศรด้านข้าง- คุณหลงทางไปครึ่งหน้าของการอ่านเว็บไซต์และต้องการไปที่อื่นหรือไม่? กดปุ่มลัด ซม. + L และคุณจะตรงไปที่แถบที่อยู่ของเบราว์เซอร์ เปิดหน้าต่าง Chrome ใหม่ (ไม่เพียงเท่านั้น) ด้วยคีย์ผสม ซม. + น.
มันอาจจะเป็น สนใจคุณ

แป้นพิมพ์ลัดเพื่อทำให้งานของคุณง่ายขึ้นบน Mac
หากคุณต้องการซ่อนแอปพลิเคชันทั้งหมดยกเว้นแอปพลิเคชันที่คุณเปิดอยู่ในขณะนี้ ให้ใช้คีย์ผสม Cmd + ตัวเลือก (Alt) + H- ในทางกลับกัน คุณต้องการซ่อนเฉพาะแอปพลิเคชันที่คุณกำลังใช้อยู่หรือไม่? แป้นพิมพ์ลัดจะให้บริการคุณได้ดี ซม. + H- ใช้คีย์ผสมเพื่อออกจากแอปพลิเคชัน คำสั่ง + Qและหากคุณต้องการบังคับออกจากแอพใดๆ ทางลัดจะช่วยคุณได้ Cmd + ตัวเลือก (Alt) + Esc- คีย์ผสมจะถูกใช้เพื่อย่อขนาดหน้าต่างที่ใช้งานอยู่ในปัจจุบันให้เล็กสุด ซม. + ม- หากคุณต้องการโหลดหน้าเว็บปัจจุบันใหม่ ทางลัดจะช่วยคุณได้ คำสั่ง + ร- หากคุณใช้ทางลัดนี้ใน Mail ดั้งเดิม หน้าต่างใหม่จะเปิดขึ้นเพื่อให้คุณตอบกลับข้อความที่เลือกแทน เป็นเรื่องที่ควรค่าแก่การกล่าวถึงคำย่อที่พวกคุณส่วนใหญ่คงคุ้นเคยและนั่นก็คือ Cmd + F เพื่อค้นหาหน้า คุณจำเป็นต้องพิมพ์หน้าปัจจุบันหรือบันทึกในรูปแบบ PDF หรือไม่? เพียงกดคีย์ผสม คำสั่ง + P- คุณได้บันทึกไฟล์ใหม่จำนวนหนึ่งไว้บนเดสก์ท็อปของคุณซึ่งคุณต้องการบันทึกในโฟลเดอร์ใหม่หรือไม่? ไฮไลต์แล้วกดคีย์ผสม Cmd + ตัวเลือก (Alt) + N- เราไม่จำเป็นต้องเตือนคุณถึงทางลัดในการคัดลอก แยก และวางข้อความอย่างแน่นอน อย่างไรก็ตาม การทราบทางลัดที่แทรกข้อความโดยไม่มีการจัดรูปแบบยังคงมีประโยชน์ - Cmd + Shift + V.
มันอาจจะเป็น สนใจคุณ

แป้นพิมพ์ลัดใดที่คุณใช้บ่อยที่สุดบน Mac ของคุณ