Apple นำเสนอคุณสมบัติที่ยอดเยี่ยมมากมายในระบบปฏิบัติการใหม่ ซึ่งง่ายต่อการคุ้นเคย ตามปกติแล้วเราเห็นฟีเจอร์ใหม่จำนวนมากที่สุดพร้อมกับการมาถึงของ iOS 15 แต่เราไม่ต้องการรุกรานเช่น macOS Monterey หรือ watchOS 8 อย่างแน่นอน หนึ่งในฟังก์ชั่นใหม่ยังรวมถึง Live Text ซึ่งสามารถจดจำได้ ข้อความในรูปภาพหรือภาพถ่ายแล้วถ่ายโอนเป็นรูปแบบที่คุณสามารถใช้งานได้ เรามาดู 5 วิธีในการใช้ Live Text บน iPhone ร่วมกันในบทความนี้
มันอาจจะเป็น สนใจคุณ

บนภาพที่บันทึกไว้
เราจะเริ่มต้นด้วยการใช้ฟังก์ชัน Live Text ขั้นพื้นฐานกับรูปภาพที่บันทึกไว้แล้ว แน่นอนว่าคุณเคยพบว่าตัวเองอยู่ในสถานการณ์ที่คุณถ่ายรูปเอกสารหรือข้อความรูปแบบอื่น แล้วอยากทำงานกับมัน อย่างไรก็ตาม เพื่อที่จะเข้าถึงข้อความ คุณต้องใช้ตัวแปลงต่าง ๆ จากรูปภาพเป็นข้อความ หรือคุณต้องเขียนมันใหม่ ตัวเลือกเหล่านี้ไม่เหมาะนัก โชคดีที่ Live Text สามารถจัดการได้ สำหรับภาพที่บันทึกไว้ คุณสามารถจดจำข้อความได้โดยการเปิด ภาพถ่าย, แล้ว คลิกที่ภาพที่ต้องการ แล้วกดที่มุมขวาล่าง ไอคอนข้อความสด ต่อมาทั้งหมด เครื่องหมายข้อความ และคุณสามารถอยู่กับเขาได้ เพื่อเริ่มทำงาน คุณไม่จำเป็นต้องคลิกไอคอน Live Text ใน Photos ด้วยซ้ำ เพียงเน้นข้อความที่รู้จักเท่านั้น คุณสามารถทำเครื่องหมายข้อความด้วยนิ้วของคุณได้ทันที เช่นเดียวกับบนเว็บ
แบบเรียลไทม์ขณะถ่ายภาพ
วิธีที่สองในการใช้ฟีเจอร์ Live Text คือแบบเรียลไทม์เมื่อถ่ายภาพในแอปเนทีฟ กล้อง. สิ่งนี้มีประโยชน์หากคุณต้องการเริ่มทำงานกับข้อความที่คุณกำลังเล็งเลนส์ทันที ในกรณีนั้นก็เพียงพอแล้วที่คุณ เพ่งเลนส์ไปที่ข้อความ แล้วปล่อยให้มันโฟกัส ต่อจากนั้นข้อความจะได้รับการยอมรับซึ่งจะได้รับการยืนยัน ไอคอนข้อความสดซึ่งจะแสดงขึ้นมา วีปราโว โดล เกี่ยวกับเรื่องนี้ แตะไอคอน ดังนั้นจึง "หยุด" ข้อความที่รู้จัก ถ้าอย่างนั้นคุณก็ทำได้ ใช้งานง่ายด้วยข้อความที่แยกออกจากกันนี้เช่นเดียวกับบนเว็บ คุณสามารถทำเครื่องหมายด้วยนิ้วของคุณแล้วคัดลอก ฯลฯ
สำหรับภาพจาก Safari
ในหน้าก่อนหน้านี้ เราได้แสดงให้เห็นว่าสามารถใช้ Live Text ใน Photos สำหรับภาพที่บันทึกไว้ได้ เช่นเดียวกับในแอปพลิเคชันกล้องดั้งเดิมสำหรับการจดจำข้อความแบบเรียลไทม์ หากคุณใช้เบราว์เซอร์ Safari ดั้งเดิมในการท่องเว็บ ฉันมีข่าวดีสำหรับคุณ เนื่องจาก Live Text สามารถใช้กับรูปภาพได้ที่นี่เช่นกัน ขั้นตอนในกรณีนี้จะเหมือนกับในรูปถ่าย พอแล้ว ค้นหารูปภาพ พร้อมข้อความและจากนั้นก็ทำได้ง่ายๆ ถือนิ้ว เช่นเดียวกับที่คุณพยายามทำเครื่องหมายข้อความคลาสสิกบนเว็บ หรือคุณสามารถอยู่ในรูปภาพ ถือนิ้ว จากนั้นเลือกตัวเลือกจากเมนูที่ปรากฏขึ้น แสดงข้อความ นี่คือทั้งหมด ไฮไลท์ข้อความที่รู้จัก และคุณสามารถอยู่กับเขาได้ เริ่ม งาน. เพื่อความง่าย ฉันแนะนำให้เปิดแต่ละภาพบนเว็บไซต์ที่คุณต้องการแยกข้อความออกจากกันในแผงถัดไป
ในแอปพลิเคชันแทนการคัดลอก
คุณเคยพบว่าตัวเองอยู่ในสถานการณ์ที่คุณจำเป็นต้องส่งข้อความที่อยู่ในเอกสารที่พิมพ์ต่อหน้าคุณผ่านแอพ Messages หรือไม่? หากเป็นเช่นนั้น Live Text สามารถช่วยคุณได้ไม่เพียงแต่ในกรณีนี้เท่านั้น เพียงแค่คุณ v ต้นฉบับ ช่องข้อความยกนิ้วขึ้นแล้วแตะในเมนูเล็กๆ บน ไอคอนข้อความสด (ในบางกรณีที่มีป้ายกำกับ สแกนข้อความ- จากนั้นจะปรากฏที่ด้านล่างของหน้าจอ เพลา, ที่คุณค้นพบตัวเอง ในกล้อง- จากนั้นก็เพียงพอแล้ว เล็งเลนส์ไปที่ข้อความ ที่คุณต้องการแทรกและรอ การยอมรับ. เมื่อจดจำข้อความได้แล้ว แทรกลงในช่องข้อความโดยอัตโนมัติ- การแทรกนี้จำเป็นอยู่แล้ว ยืนยัน, โดยการคลิกปุ่ม แทรก. นอกจากข้อความแล้ว วิธีการแทรกข้อความนี้ยังสามารถใช้ได้ เช่น ใน Notes หรือ Safari แต่ยังรวมถึงใน Messenger และแอปพลิเคชันบุคคลที่สามอื่นๆ อีกด้วย กล่าวโดยย่อ ทุกที่ที่สามารถแทรกข้อความได้
ทำงานกับลิงก์ อีเมล และหมายเลข
นอกเหนือจากการใช้ Live Text ในวิธีที่กล่าวมาข้างต้นในการจดจำและแทรกข้อความแล้ว ยังมีอีกวิธีหนึ่งที่ทำให้ชีวิตของคุณง่ายขึ้น ในข้อความที่รู้จัก ยังสามารถทำงานกับลิงก์ อีเมล และหมายเลขโทรศัพท์ทั้งหมดได้อย่างง่ายดาย ดังนั้นหากคุณใช้ Live Text เพื่อจดจำข้อความบางส่วนที่ต้องการ ค้นหาลิงค์ อีเมล หรือหมายเลขโทรศัพท์ แล้วเขาก็ คุณแตะ ดังนั้นคุณจะพบว่าตัวเองอยู่ในนั้น เว็บไซต์เฉพาะใน Safari ในแอปพลิเคชันอีเมลพร้อมข้อความใหม่ไปยังที่อยู่เฉพาะหรือในอินเทอร์เฟซสำหรับเริ่มการโทรไปยังหมายเลขนั้น คุณสามารถบอกได้ว่าสามารถทำงานด้วยลิงก์ อีเมล หรือหมายเลขโทรศัพท์ได้ง่ายๆ โดย ถือ. การโต้ตอบกับลิงก์ อีเมล และหมายเลขโทรศัพท์สามารถทำได้ทุกที่ที่มี Live Text

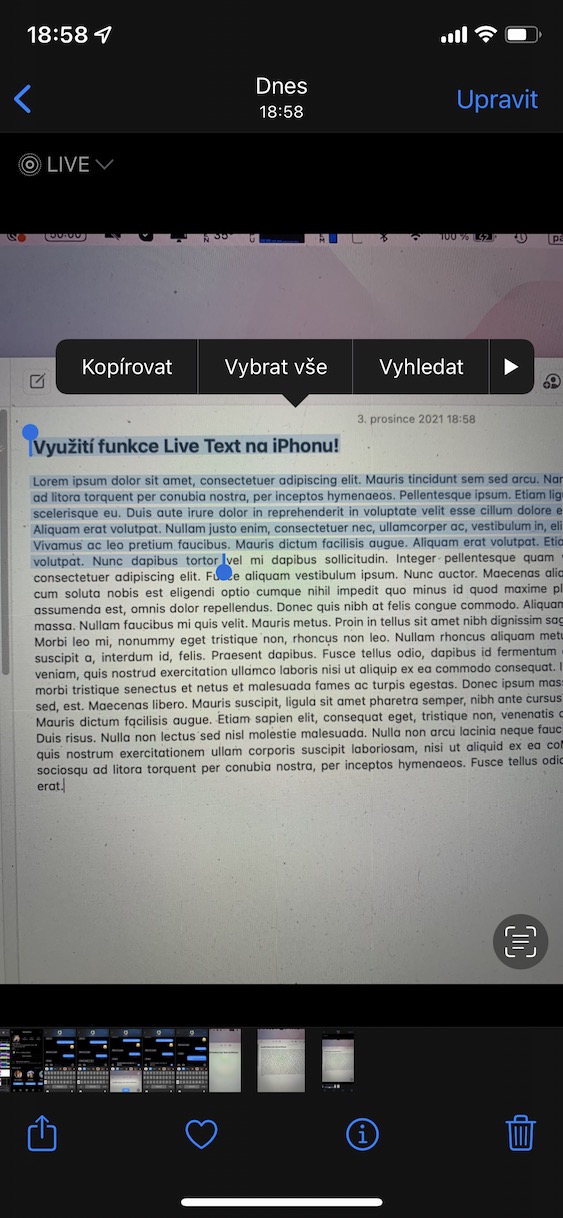
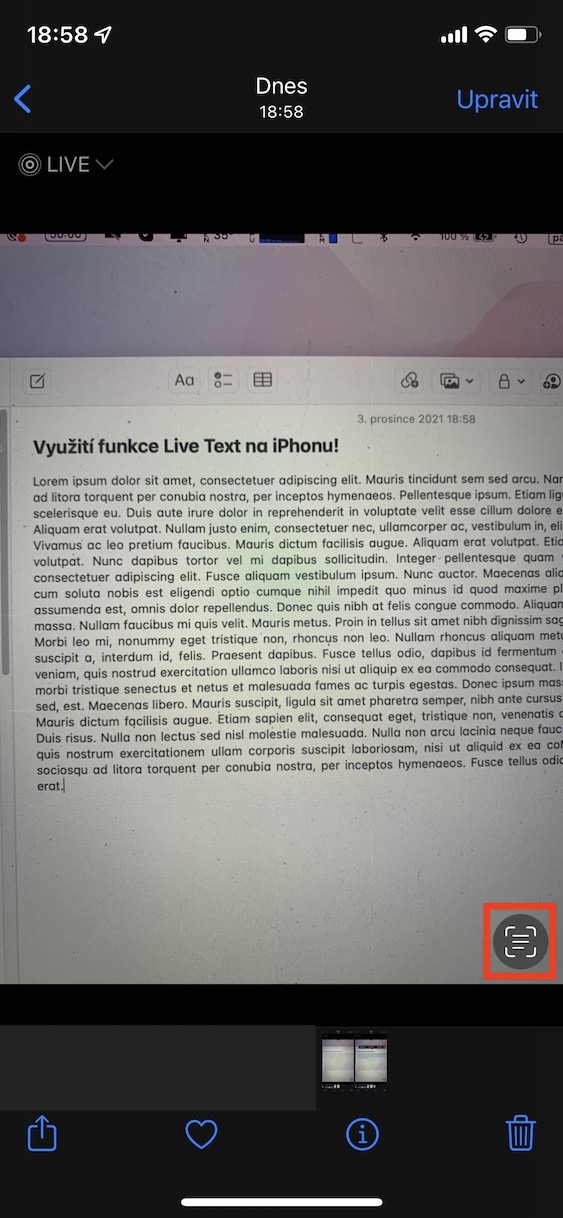
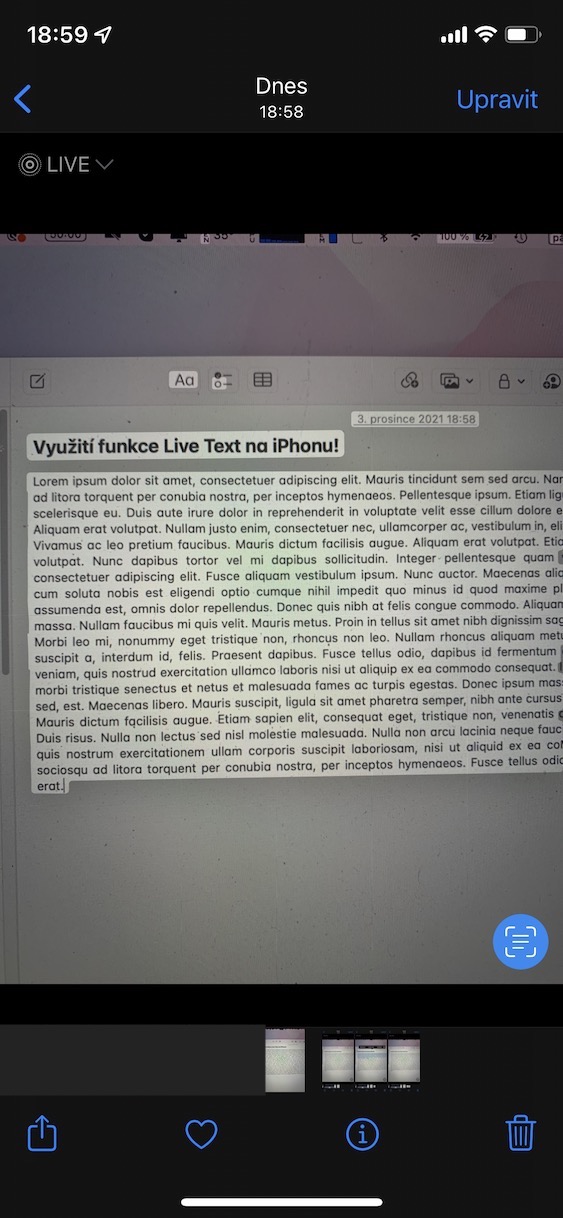







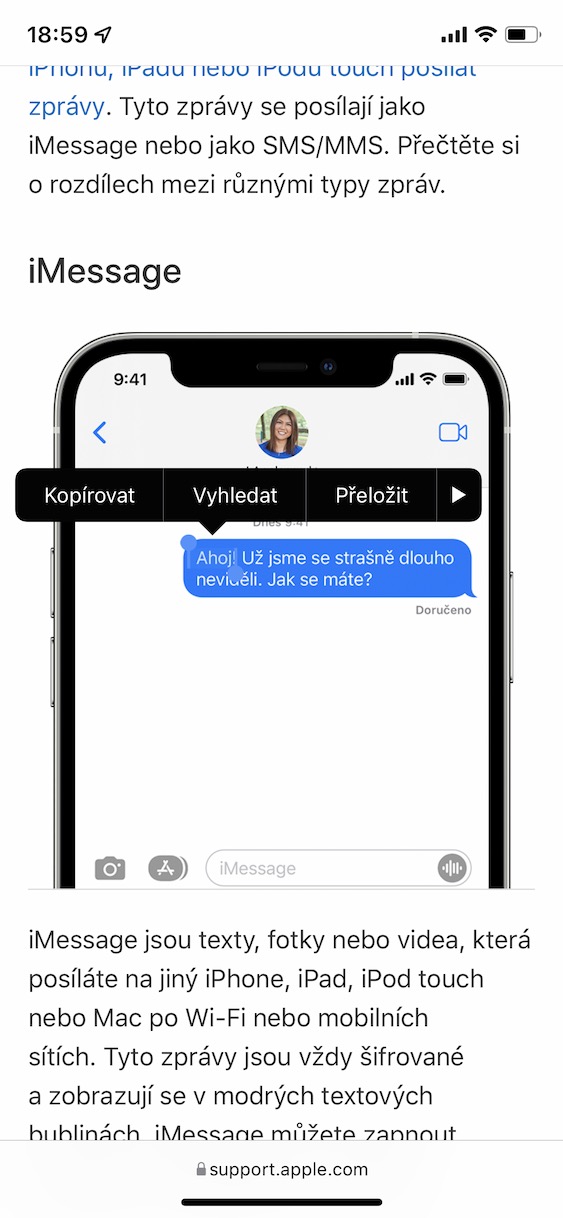
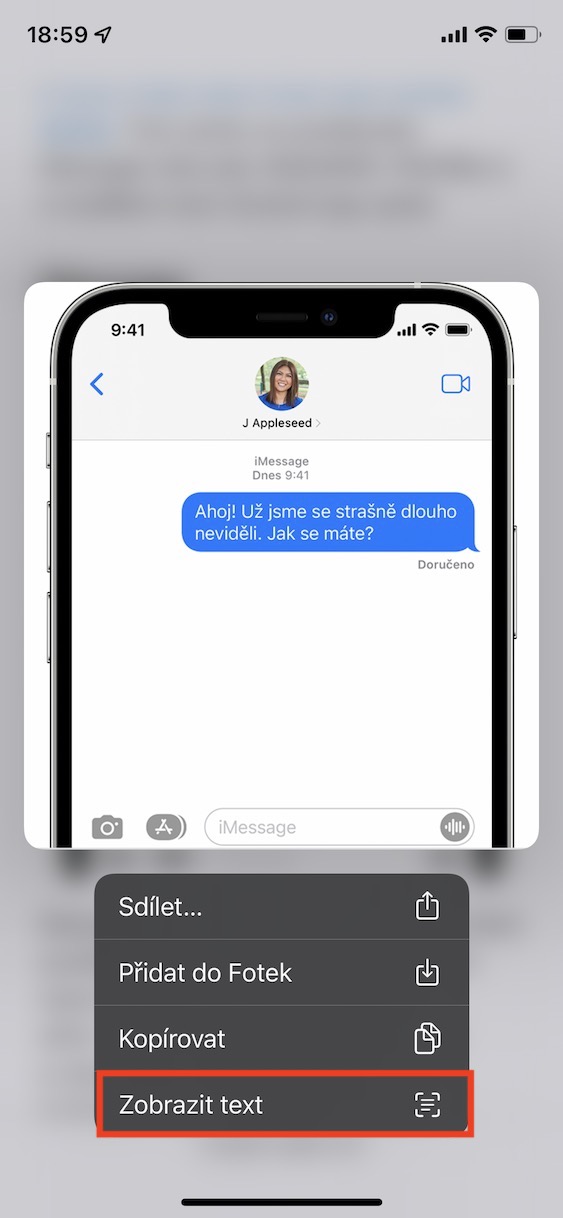
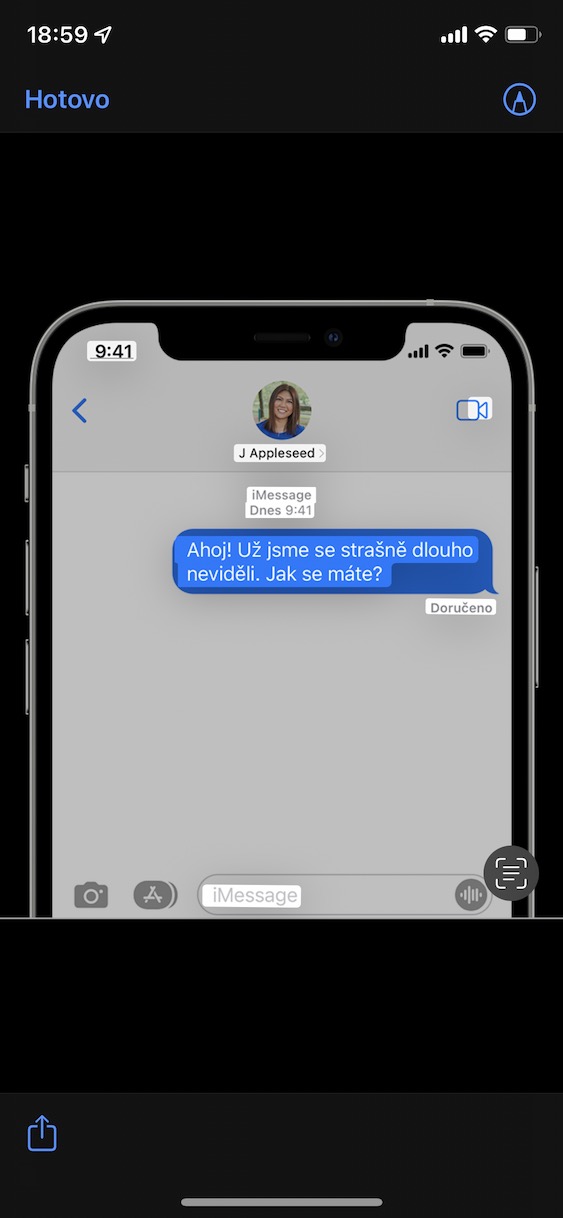

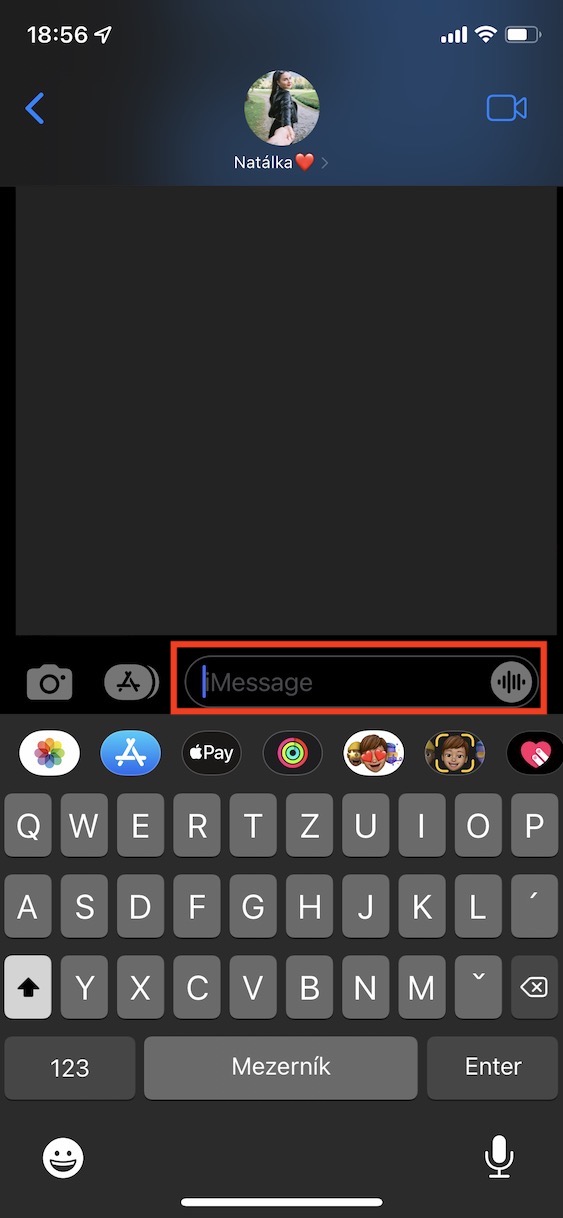
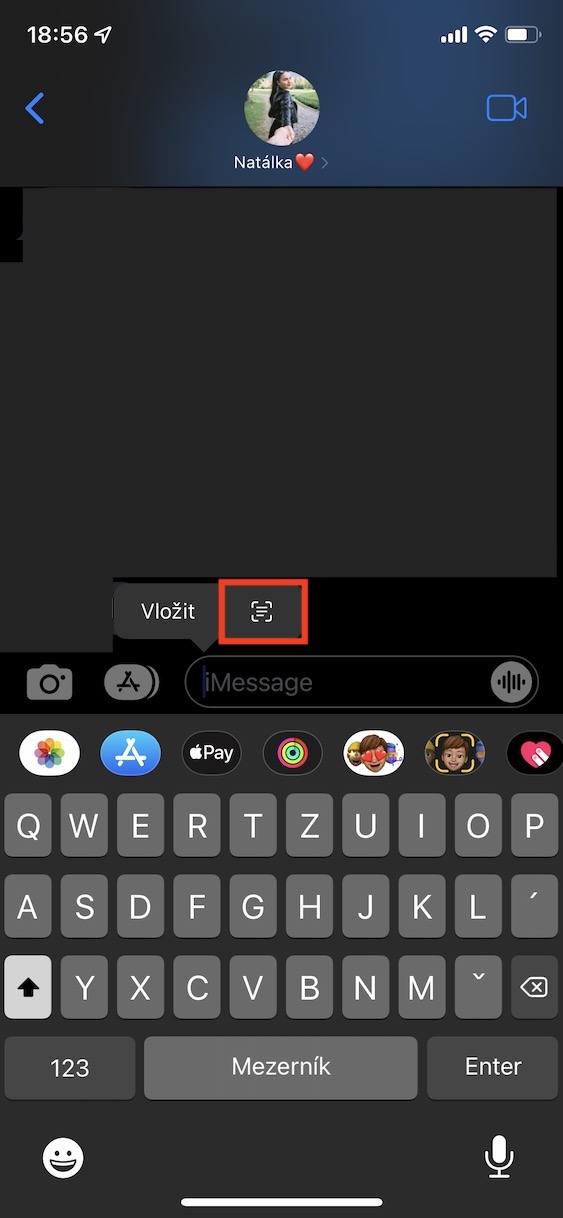
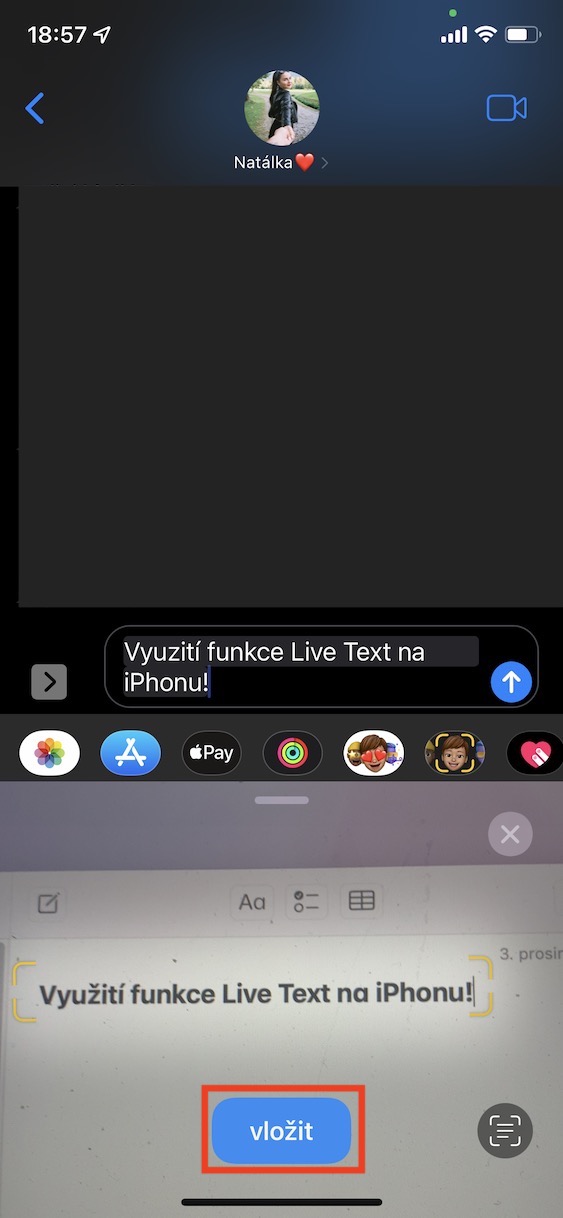

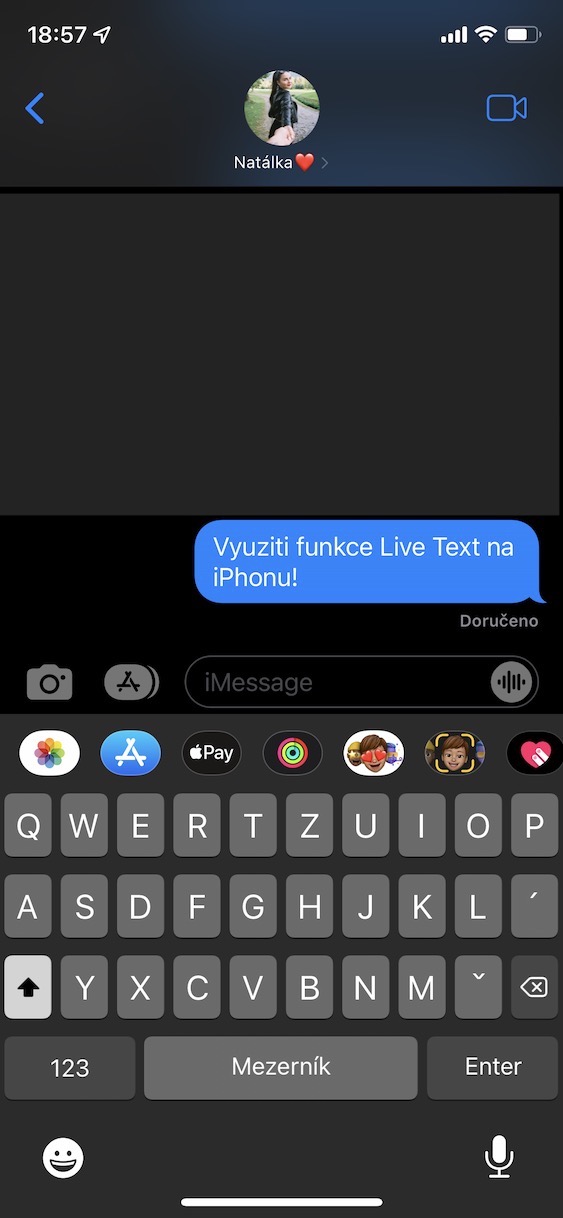

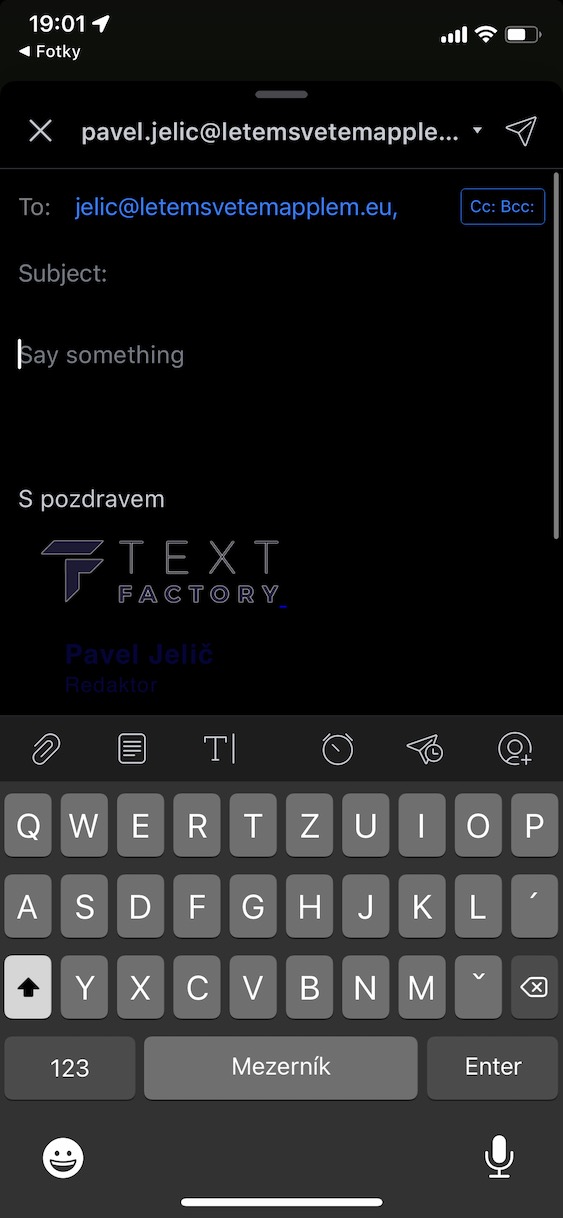

อาจเป็นเพียงบันทึกย่อว่าต้องเปิดใช้งาน Live Text ในการตั้งค่า/ทั่วไป/ภาษา