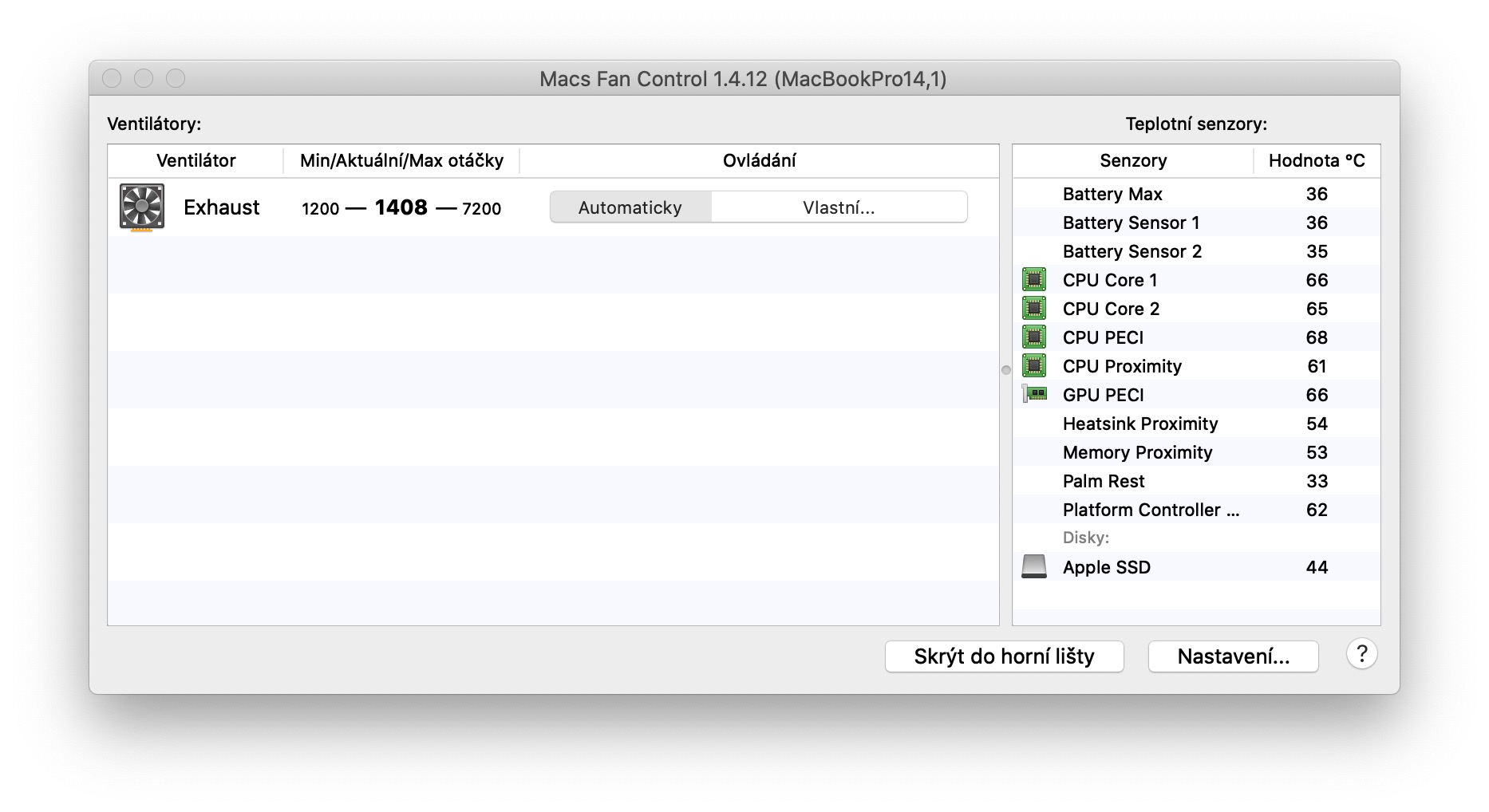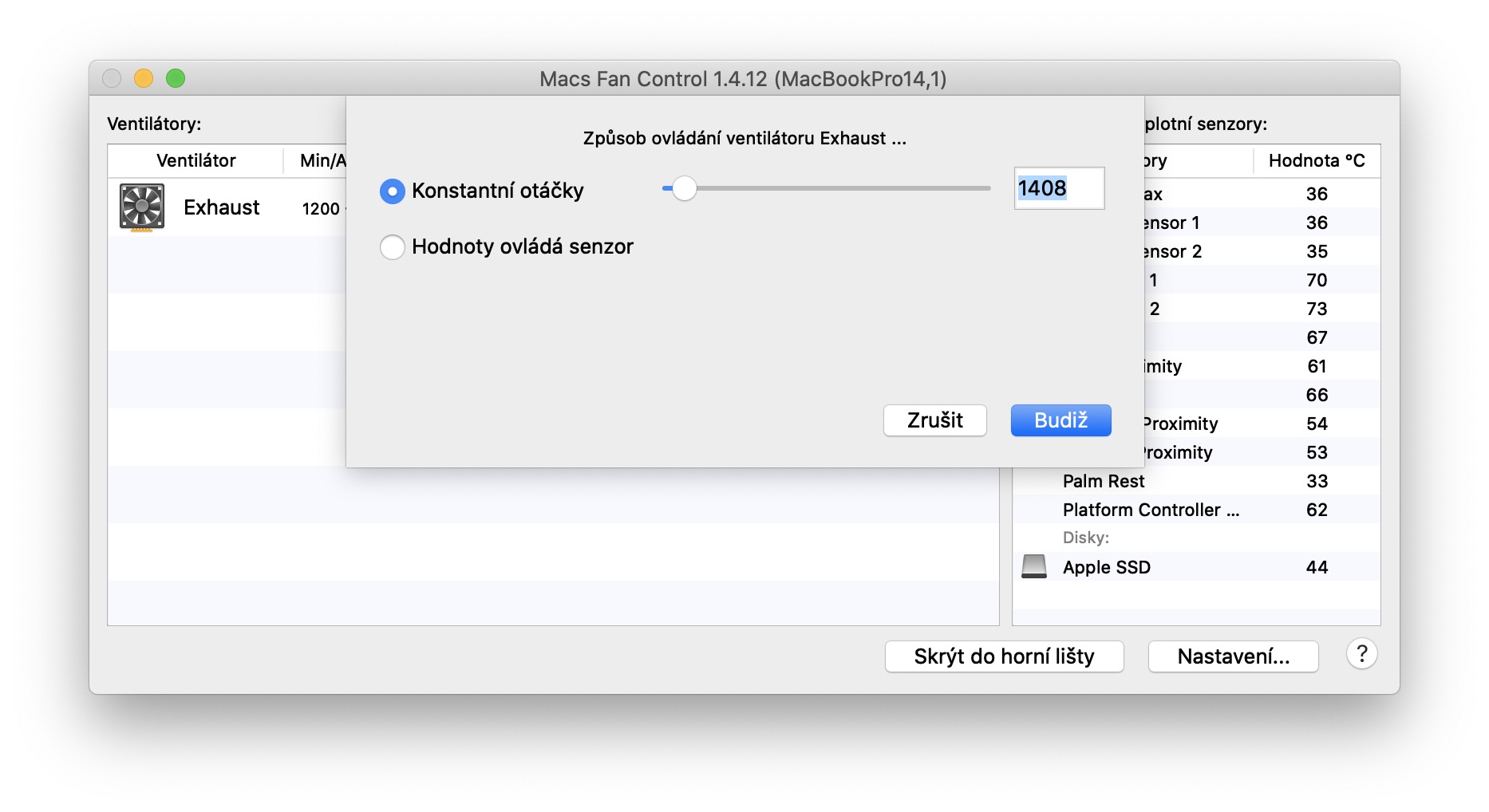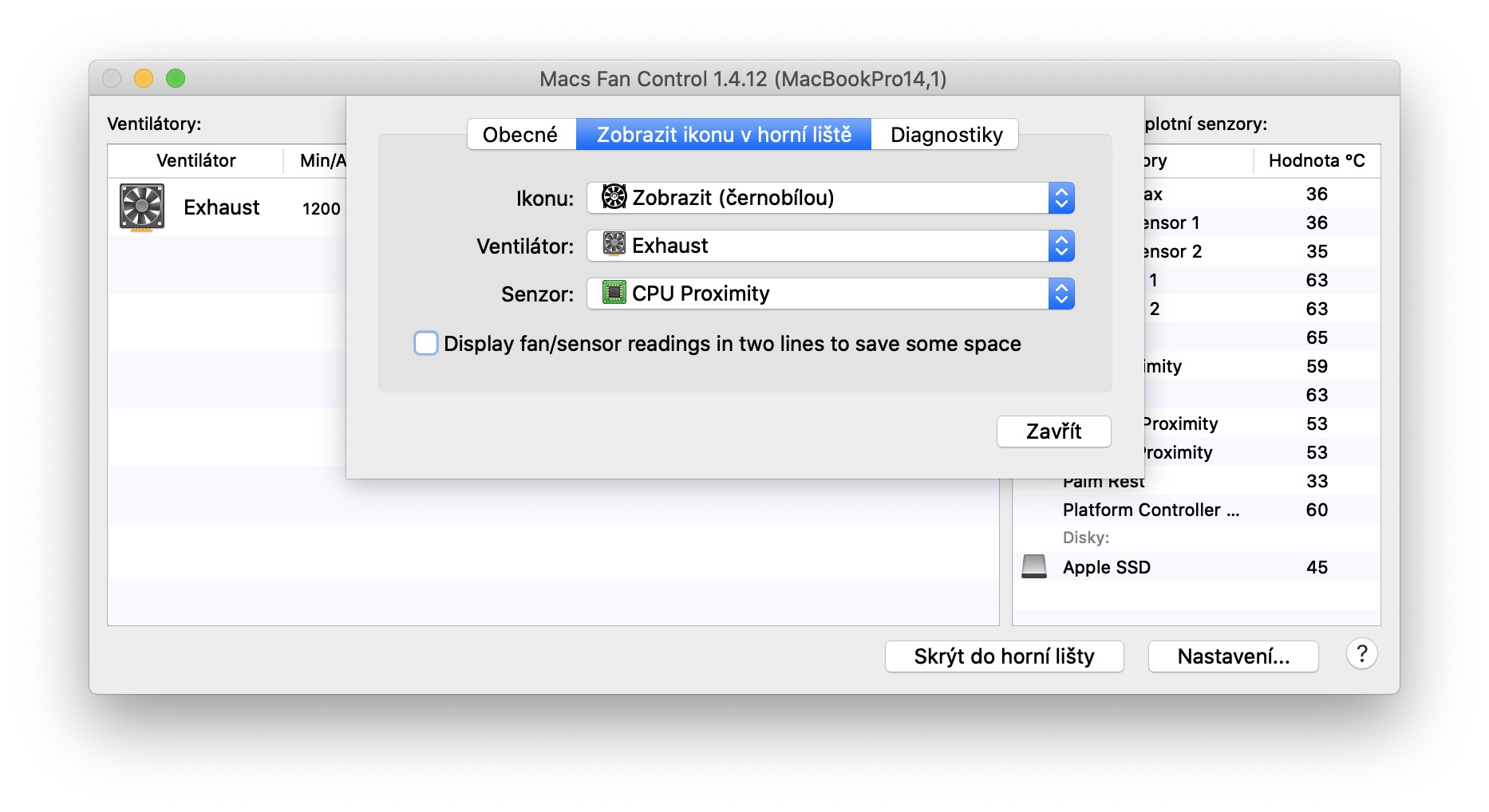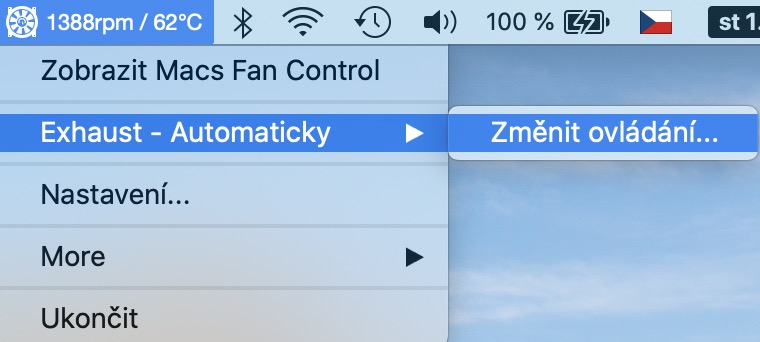หากคุณทำงานบน MacBook ทุกวันเหมือนฉัน คุณคงจะสังเกตเห็นแล้วว่าเครื่องมักจะทำให้เหงื่อออกมาก หากคุณเป็นเจ้าของรถยนต์รุ่นใหม่คันใดคันหนึ่ง คุณจะรู้สึกเช่นนี้บ่อยขึ้นและเข้มข้นยิ่งขึ้น Apple พยายามทำให้อุปกรณ์มีขนาดเล็กลง บางลง และบางลง ซึ่งแน่นอนว่าส่งผลต่อการระบายความร้อน และท้ายที่สุด แม้แต่ในระหว่างการทำงานแบบคลาสสิก พัดลมภายในอุปกรณ์ก็สามารถหมุนด้วยความเร็วสูงสุดได้ คุณเคยใฝ่ฝันที่จะสามารถควบคุมความเร็วพัดลมใน Mac หรือ MacBook ของคุณได้ด้วยตนเองหรือไม่? ถ้าใช่คุณจะต้องชอบโปรแกรมนี้อย่างแน่นอน การควบคุมพัดลม Macs.
มันอาจจะเป็น สนใจคุณ
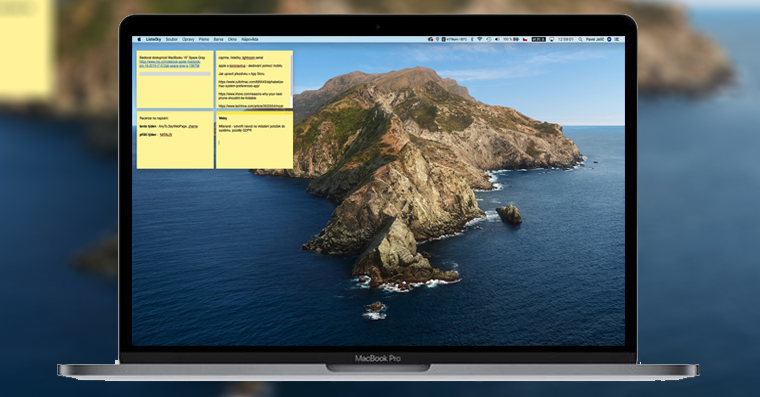
เราจะโกหกตัวเองเกี่ยวกับอะไร - MacBooks รุ่นใหม่กว่ายกเว้นว่าทำได้ ได้เหงื่อที่ดีพวกเขาก็เหมือนกัน มีเสียงดังราวกับนรก- อย่างไรก็ตาม จนกระทั่งเมื่อไม่นานมานี้ ฉันเคารพเสียงดังกล่าวและคิดว่ามันน่าจะสมเหตุสมผล อย่างไรก็ตาม ต่อมาฉันพบว่ามันแปลกมากที่เขาจะมี MacBook แม้ว่าจะเป็นแบบนั้นก็ตาม การกระทำที่ง่ายที่สุด จำเป็นต้องปล่อยของฉัน เป่าแรงเต็มที่- ดังนั้นฉันจึงเริ่มมองหาโปรแกรมที่สามารถแสดงให้ฉันดูได้ อุณหภูมิโปรเซสเซอร์ร่วมกับทางเลือก ตั้งความเร็วพัดลม- เกือบจะในทันทีที่ฉันพบ Macs Fan Control และหลังจากติดตั้งแล้ว ฉันพบว่าบ่อยครั้งไม่มีเหตุผลที่ MacBook จะใช้พัดลมเต็มประสิทธิภาพ นี่เป็นรูปแบบหนึ่งของ "สัญชาตญาณ" มากกว่า โดยที่ macOS ตระหนักว่าคุณอาจต้องทำงานหนักบางอย่าง และเพื่อป้องกันไม่ให้เกิดความร้อนสูงเกินไป ให้เปิดใช้งานพัดลมเร็วขึ้น

อย่างไรก็ตาม มีเพียงคุณเท่านั้นที่สามารถรู้ได้ว่าคุณกำลังจะทำอะไรบนอุปกรณ์ของคุณ ดังนั้นจึงไม่จำเป็นอย่างยิ่งที่จะต้องให้พัดลมทำงานเต็มที่ขณะสนทนาใน iMessage นอกจากนี้แม้ในเวลากลางวันอาจดูเหมือนไม่เป็นเช่นนั้น แต่เสียงพัดลมที่เต็มความเร็วอาจดังมากในตอนเย็นซึ่งแฟนหรือแฟนของคุณอาจไม่ชอบ เมื่อใช้ร่วมกับแอปพลิเคชัน Macs Fan Control คุณสามารถปรับความเร็วพัดลมได้ด้วยตนเองและในขณะเดียวกันก็ตรวจสอบอุณหภูมิของโปรเซสเซอร์เพื่อไม่ให้ร้อนเกินไป คุณสามารถวางข้อมูลทั้งหมดนี้พร้อมกับส่วนควบคุมไว้ที่แถบด้านบน ดังนั้นคุณจึงมองเห็นมันได้ตลอดเวลา การควบคุมการควบคุมพัดลมของ Mac นั้นง่ายมาก โดยจะปรากฏขึ้นเมื่อคุณเริ่มแอปพลิเคชัน รายชื่อแฟนตัวยงทั้งหมด- สำหรับการตั้งค่า การปฏิวัติของตัวเอง เพียงแตะที่ตัวเลือก เป็นเจ้าของ…, แล้วตั้งค่าตัวเลือก ความเร็วคงที่ สไลเดอร์ จากนั้นตั้งค่า จำนวนการปฏิวัติ ที่พัดลมควรยึดติด หากต้องการตั้งค่าการแสดงไอคอนที่แถบด้านบนเพียงกดปุ่มที่มุมล่างขวาของหน้าต่างโปรแกรม การตั้งค่า…, แล้วย้ายไปที่บุ๊กมาร์ก แสดงไอคอนที่แถบด้านบน.
อย่างไรก็ตาม โปรดทราบว่าหลังจากตั้งค่าความเร็วคงที่ให้ต่ำลงแล้ว คุณต้องทำ ตรวจสอบอุณหภูมิของโปรเซสเซอร์ของคุณอย่างระมัดระวังเพื่อหลีกเลี่ยงความร้อนสูงเกินไป หากคุณปล่อยให้ความเร็วพัดลมตั้งไว้ที่ต่ำนานเกินไป สภาพแวดล้อม macOS จะเริ่มขัดข้องก่อน จากนั้นระบบอาจปิดตัวลงอย่างสมบูรณ์ และในกรณีที่เลวร้ายที่สุด ส่วนประกอบฮาร์ดแวร์บางอย่างอาจได้รับความเสียหายด้วย คุณดาวน์โหลดและใช้โปรแกรม Macs Fan Control โดยยอมรับความเสี่ยงเองเท่านั้น และบรรณาธิการของนิตยสาร Jablíčkář จะไม่รับผิดชอบต่อความเสียหายใด ๆ ที่อาจเกิดขึ้นจากการใช้โปรแกรมนี้