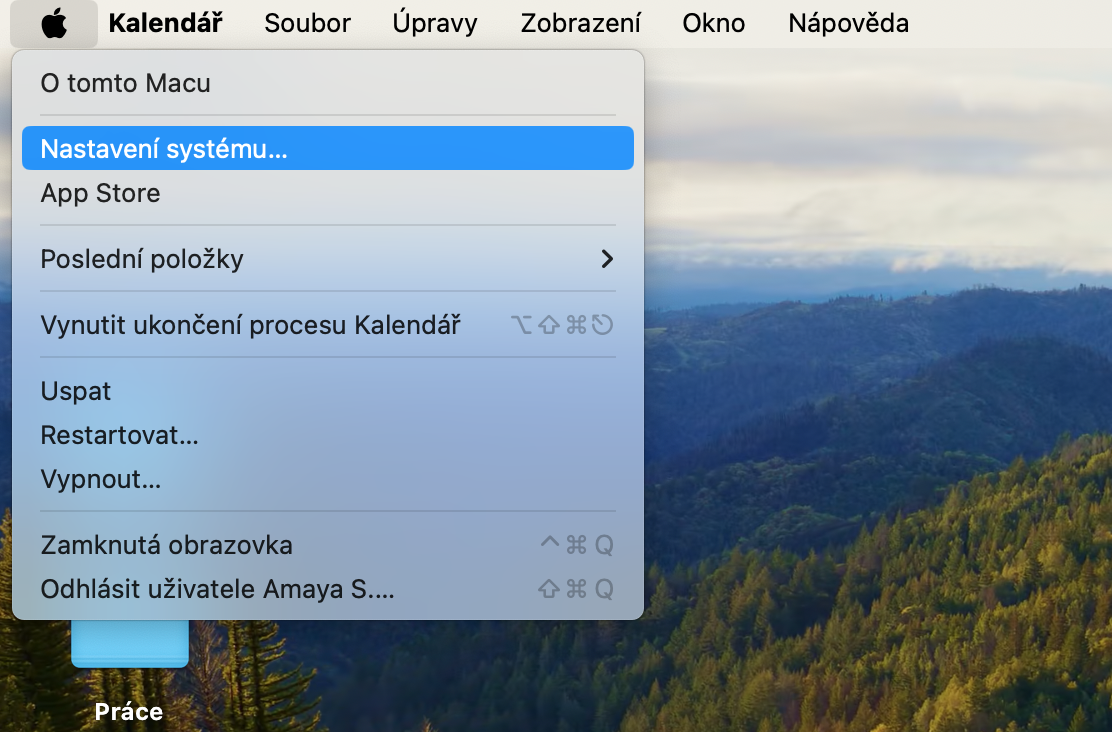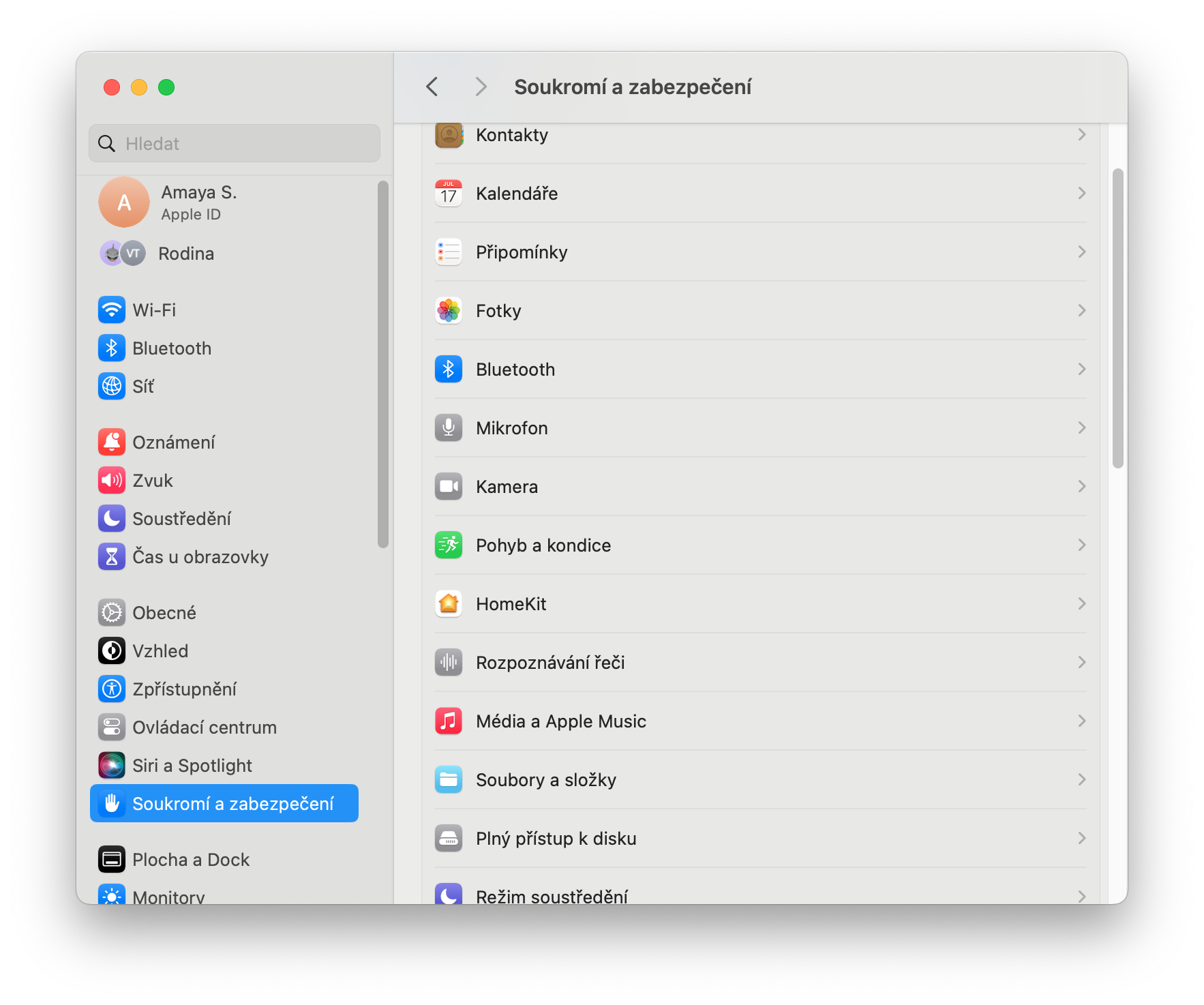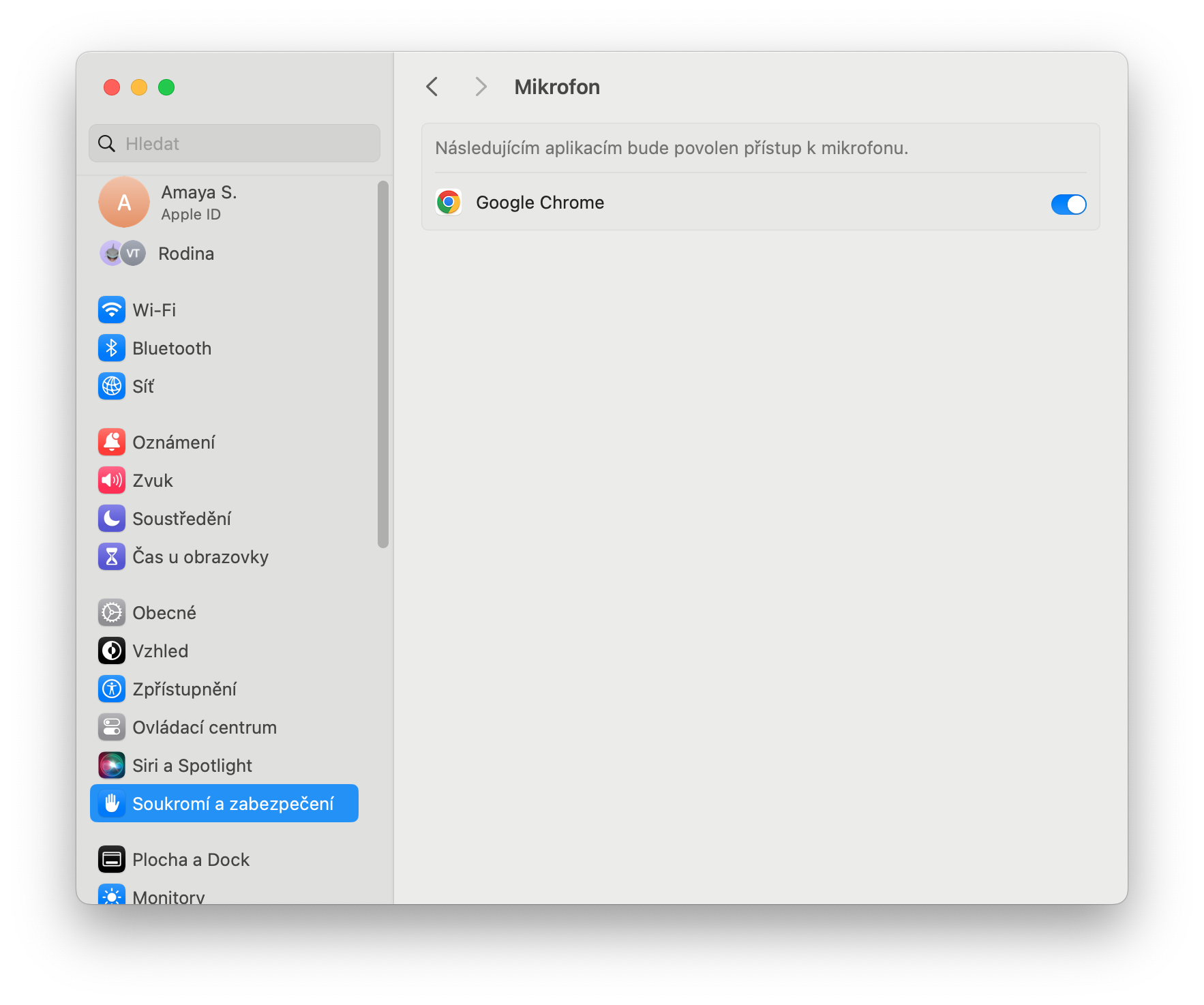ไมโครโฟนบน Mac ของคุณใช้เพื่อวัตถุประสงค์ที่หลากหลาย ตัวอย่างเช่น คุณสามารถใช้ใน FaceTim หรือแอพพลิเคชั่นอื่นได้ สำหรับผู้ใช้บางราย การใช้ไมโครโฟนเป็นเรื่องปกติ ดังนั้นเมื่อไมโครโฟนหยุดทำงานกะทันหัน ก็อาจทำให้เกิดปัญหามากมายได้ ข่าวดีก็คือ มีเคล็ดลับต่างๆ ที่คุณสามารถใช้เพื่อแก้ปัญหาได้ ในบทความวันนี้ เราจะมาดูวิธีการต่างๆ ที่คุณสามารถใช้เพื่อทำให้ไมโครโฟน Mac ของคุณกลับมาทำงานได้อีกครั้งและกลับมาใช้งานได้อีกครั้ง
มันอาจจะเป็น สนใจคุณ

เมื่อไมโครโฟน MacBook ของคุณหยุดทำงาน เป็นความคิดที่ดีเสมอที่จะเริ่มต้นด้วยขั้นตอนพื้นฐาน เช่น รีสตาร์ท Mac หรือทำความสะอาดไมโครโฟนด้วยผ้าไมโครไฟเบอร์หรือแปรงสีฟันขนนุ่ม เป็นที่รู้กันว่าการรีบูตแบบธรรมดาสามารถแก้ไขปัญหาได้ทุกประเภท ดังนั้นทำไมไม่ลองดูล่ะ หากต้องการรีสตาร์ท Mac ให้คลิกโลโก้ Apple แล้วเลือกรีสตาร์ท คุณยังสามารถลอง รีเซ็ตหน่วยความจำ NVRAM และ SMC.
ตรวจสอบการอนุญาตของแอป
ไมโครโฟนบน Mac ของคุณอาจเสียหายได้จากหลายสาเหตุ ตัวอย่างเช่น แอปพลิเคชันที่ไมโครโฟนใช้งานไม่ได้ไม่ได้รับอนุญาตให้เข้าถึงไมโครโฟน คุณสามารถดูวิธีที่แอปพลิเคชันสามารถเข้าถึงไมโครโฟนได้ในการตั้งค่าระบบ คลิกที่นี่เพื่อ ความเป็นส่วนตัวและความปลอดภัย -> ไมโครโฟน และคุณจะเห็นรายการแอปที่มีหรือต้องการเข้าถึงไมโครโฟนของ Mac คุณสามารถเปิดใช้งานการเข้าถึงได้โดยคลิกสวิตช์ทางด้านขวา
ตรวจสอบไมโครโฟนที่คุณใช้
หากคุณต้องการไมโครโฟนภายนอก มีโอกาสที่ดีที่ไมโครโฟนเริ่มต้นของ Mac จะเป็นไมโครโฟนในตัว สิ่งนี้จะอธิบายว่าทำไมไมโครโฟนที่คุณกำลังพูดอยู่ไม่ทำงาน หากต้องการดูว่า Mac ของคุณใช้ไมโครโฟนตัวใด ให้ไปที่เมนู การตั้งค่าระบบ -> เสียง -> อินพุต- ในส่วน วีสตูป คุณจะเห็นรายการไมโครโฟนที่มีอยู่ทั้งหมด คลิกอันที่คุณต้องการใช้เพื่อเปลี่ยนเป็นอันที่ Mac ของคุณใช้ คุณยังสามารถใช้แถบเลื่อนเพื่อเพิ่มระดับเสียงของอินพุตได้ ยิ่งคุณเลื่อนไปทางขวามากเท่าไร ไมโครโฟนก็จะยิ่งไวมากขึ้นเท่านั้น
เมื่อแก้ไขปัญหาใดๆ เป็นความคิดที่ดีเสมอที่จะเริ่มต้นด้วยการแก้ไขขั้นพื้นฐาน ในกรณีนี้ คุณสามารถเริ่มต้นด้วยการทำความสะอาดไมโครโฟนด้วยผ้าไมโครไฟเบอร์เพื่อขจัดฝุ่น การรีสตาร์ท Mac ของคุณยังช่วยประหยัดเวลาอันมีค่าและเป็นสิ่งที่คุณจำเป็นต้องใช้อีกด้วย อย่างไรก็ตาม หากปัญหายังคงอยู่ คุณสามารถไปยังขั้นตอนโดยละเอียดเพิ่มเติมได้ และหวังว่าปัญหาจะได้รับการแก้ไขหากไม่มีความเสียหายของฮาร์ดแวร์ ด้วยขั้นตอนพื้นฐานเหล่านี้ คุณควรจะสามารถใช้งานไมโครโฟนบน Mac ของคุณได้ หากปัญหายังคงอยู่ วิธีที่ดีที่สุดคือติดต่อฝ่ายสนับสนุนของ Apple