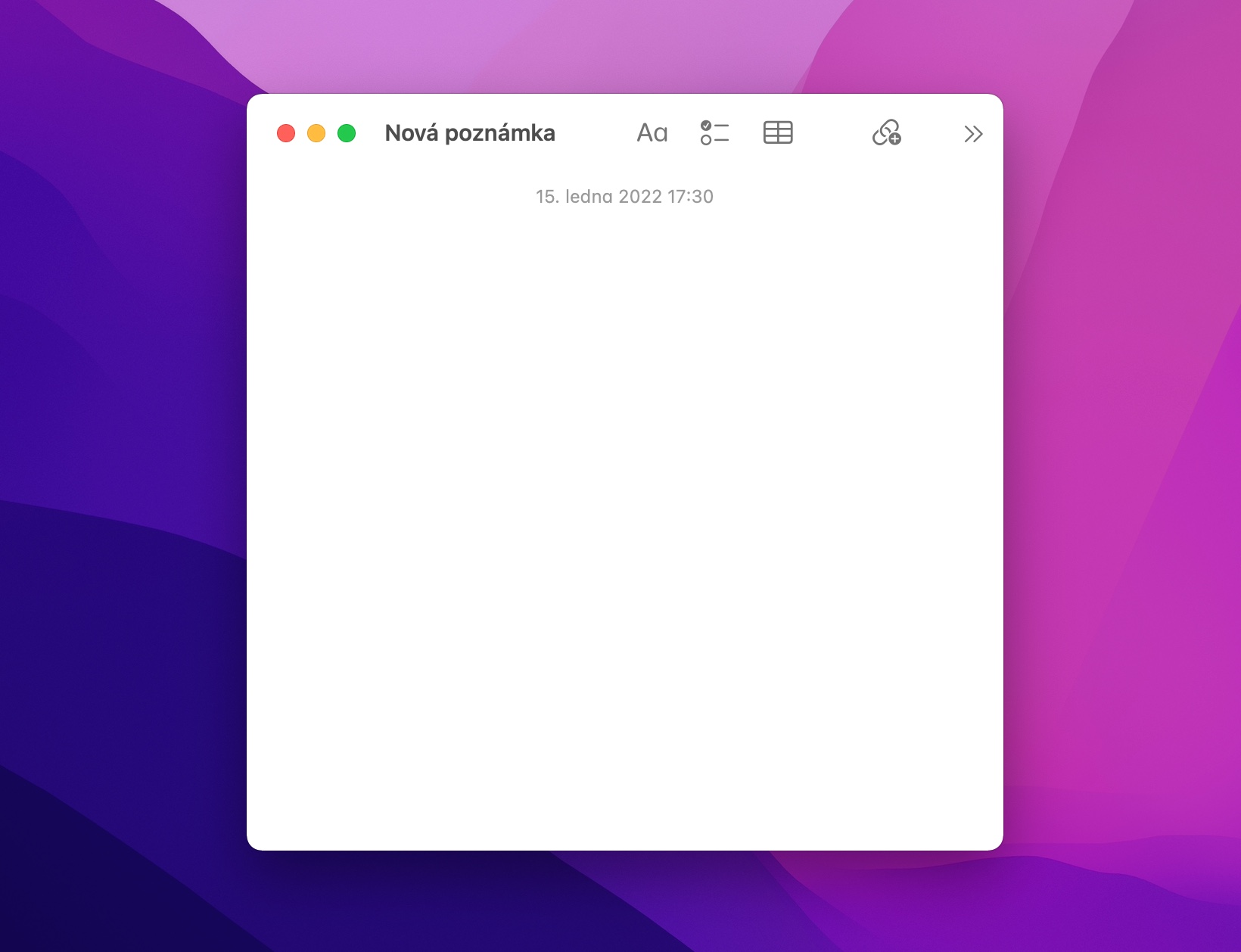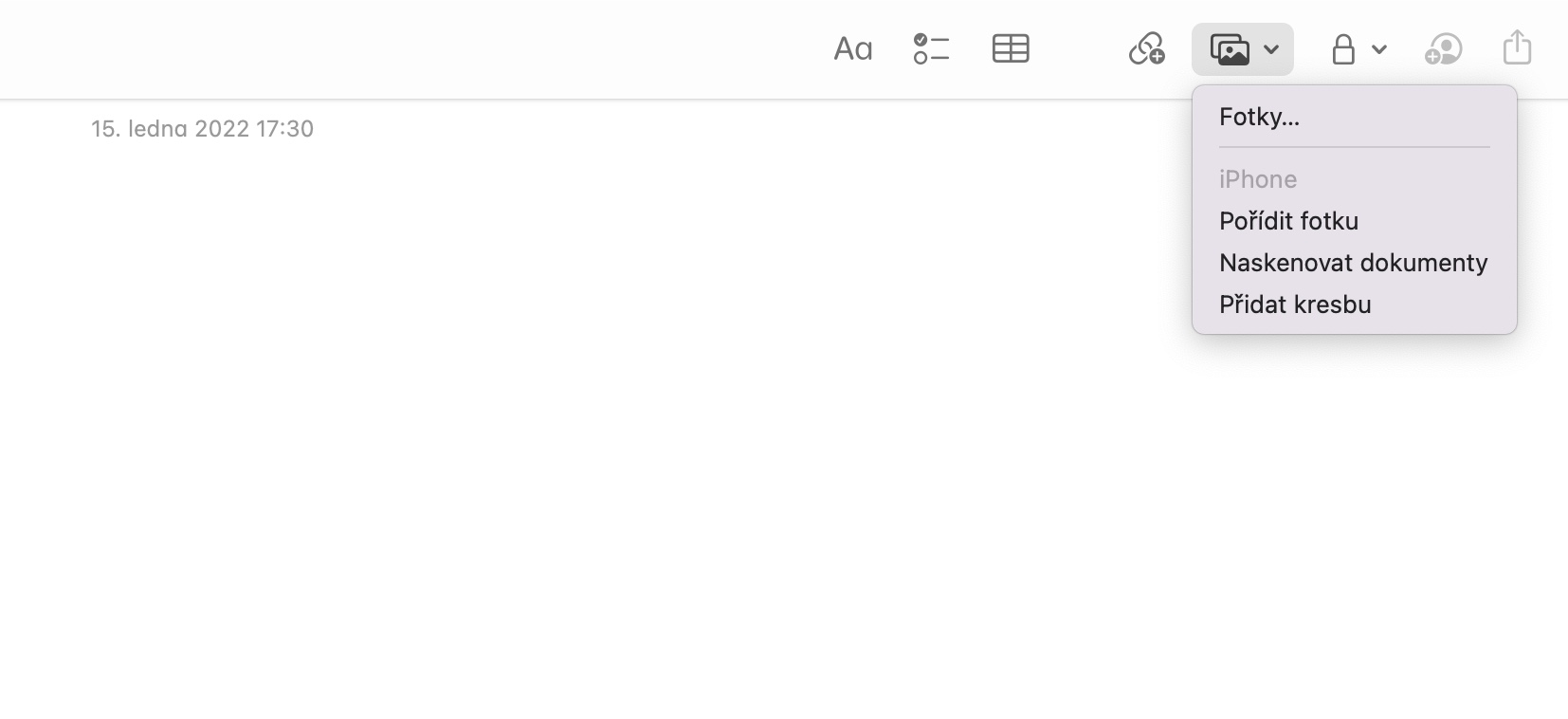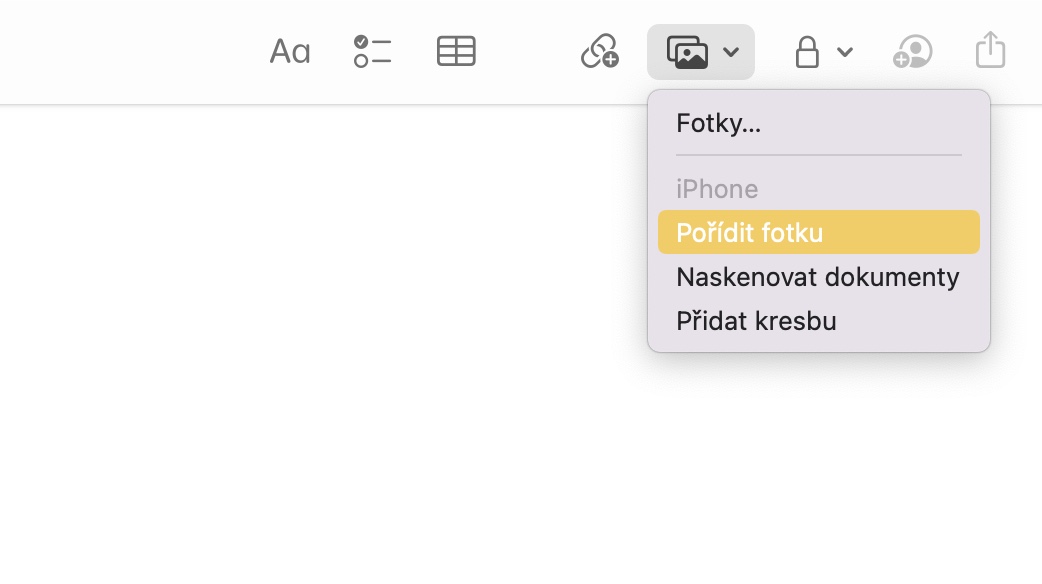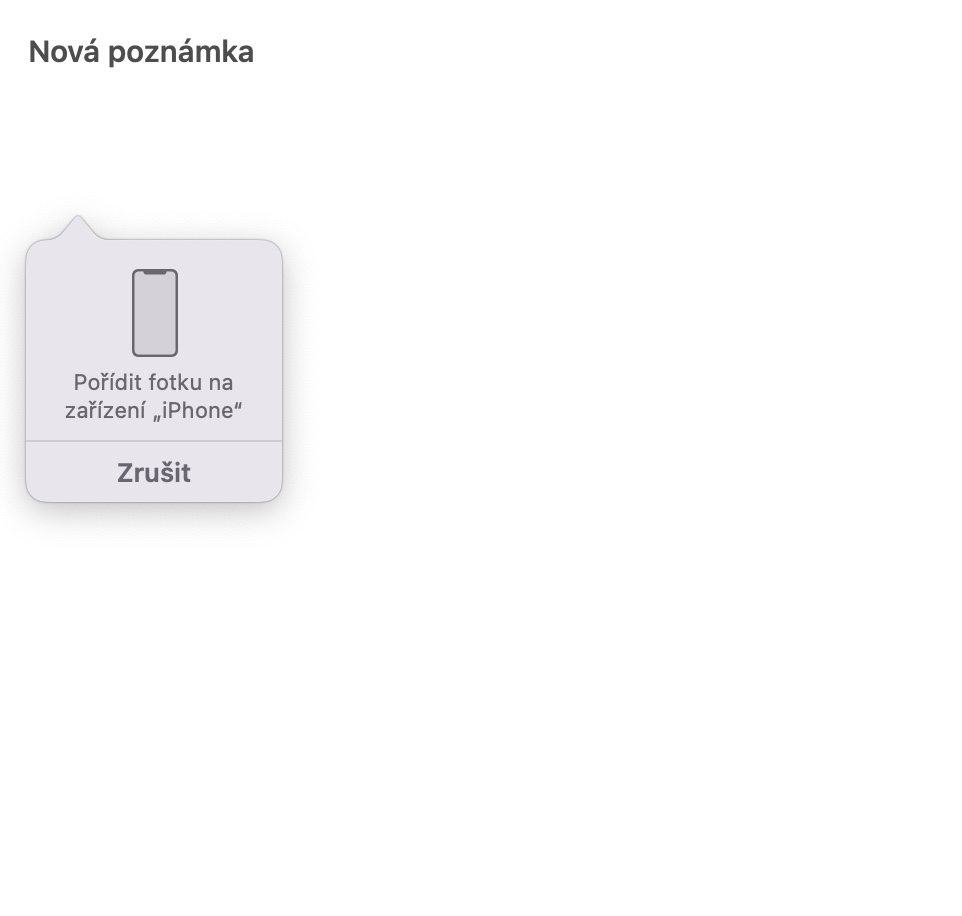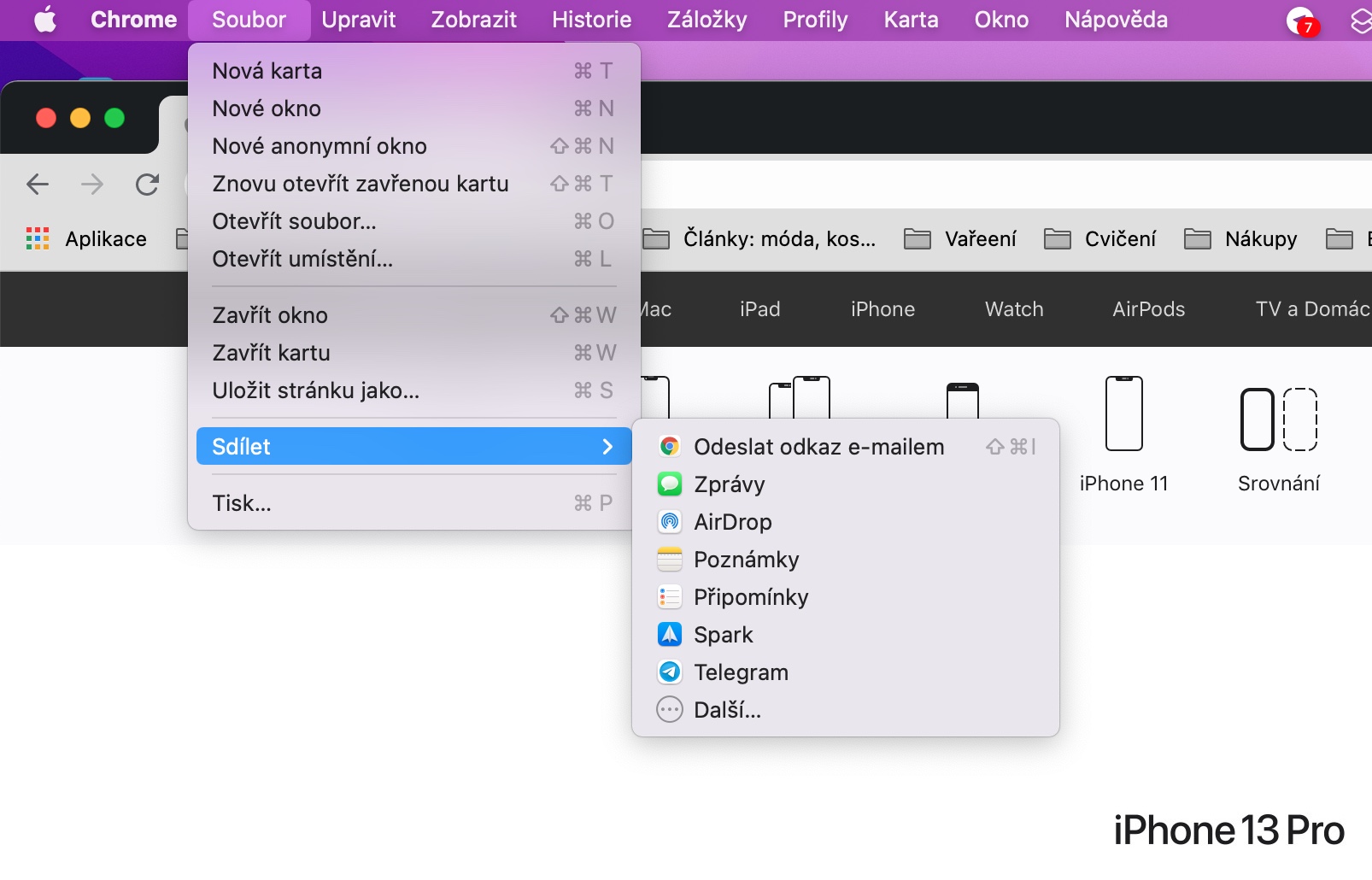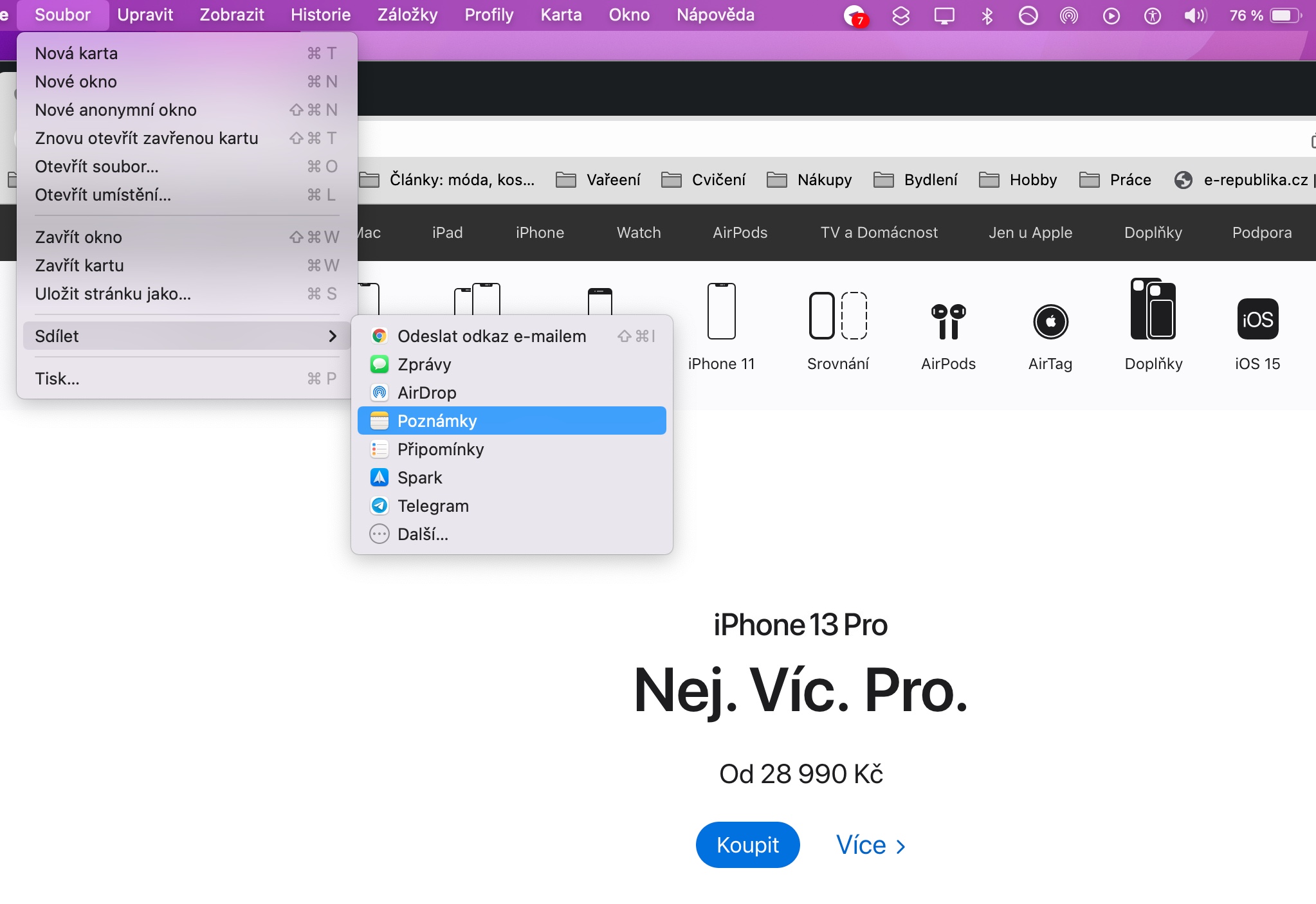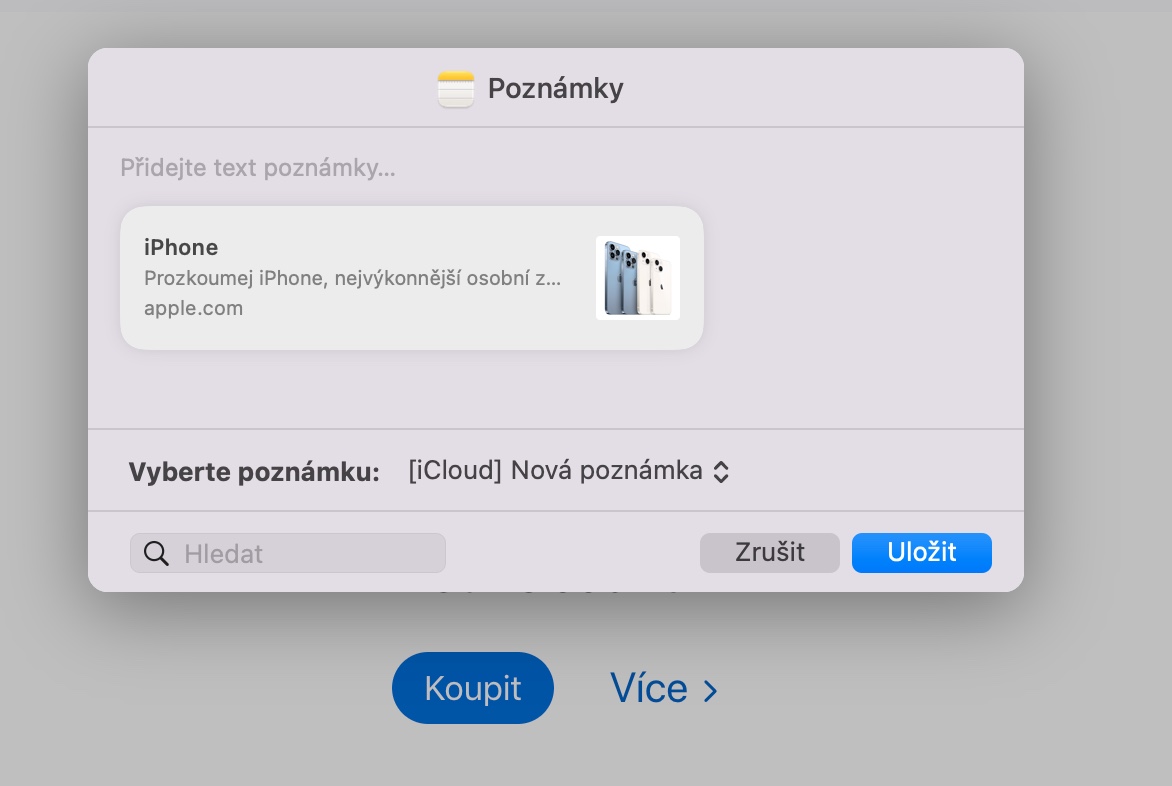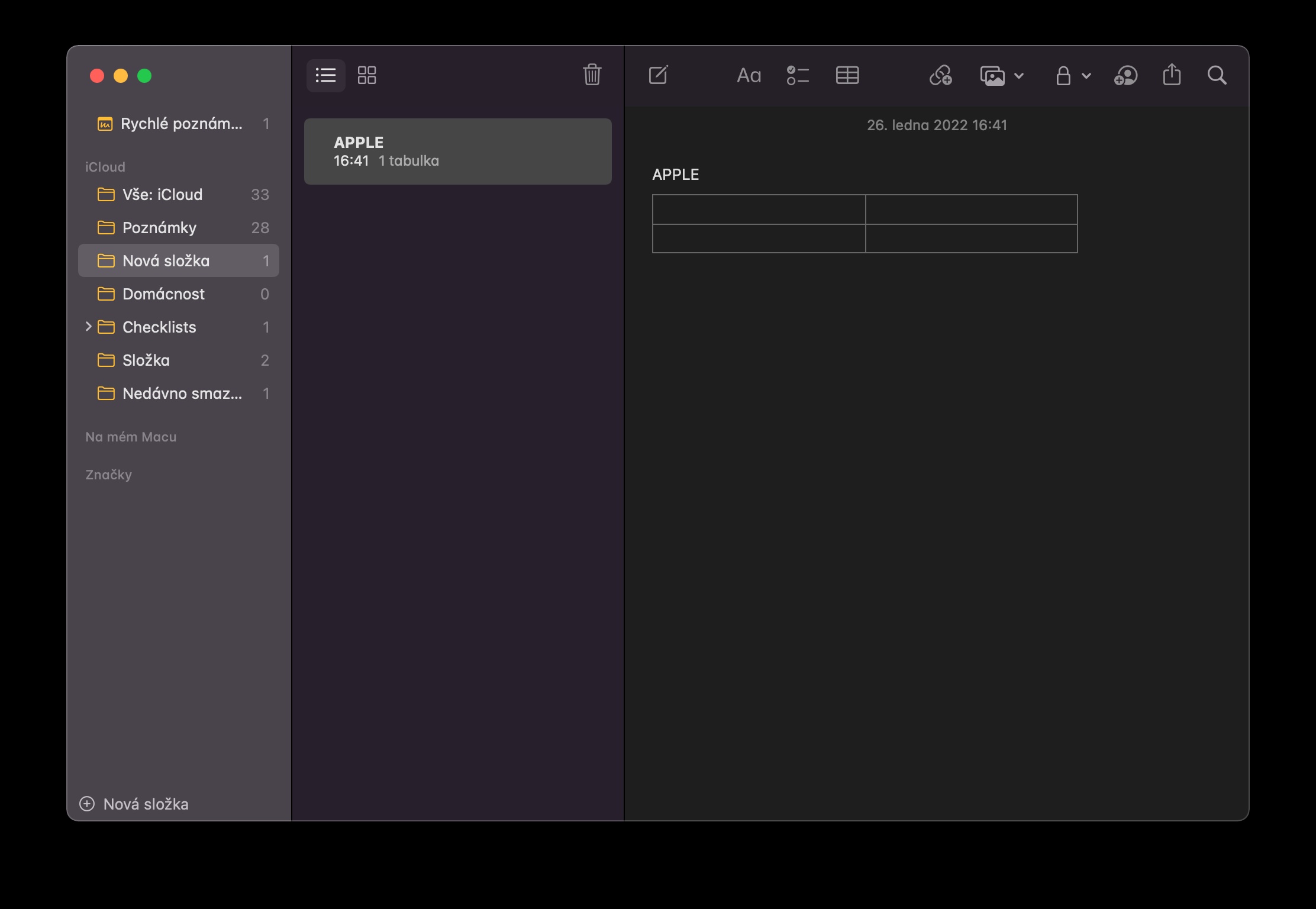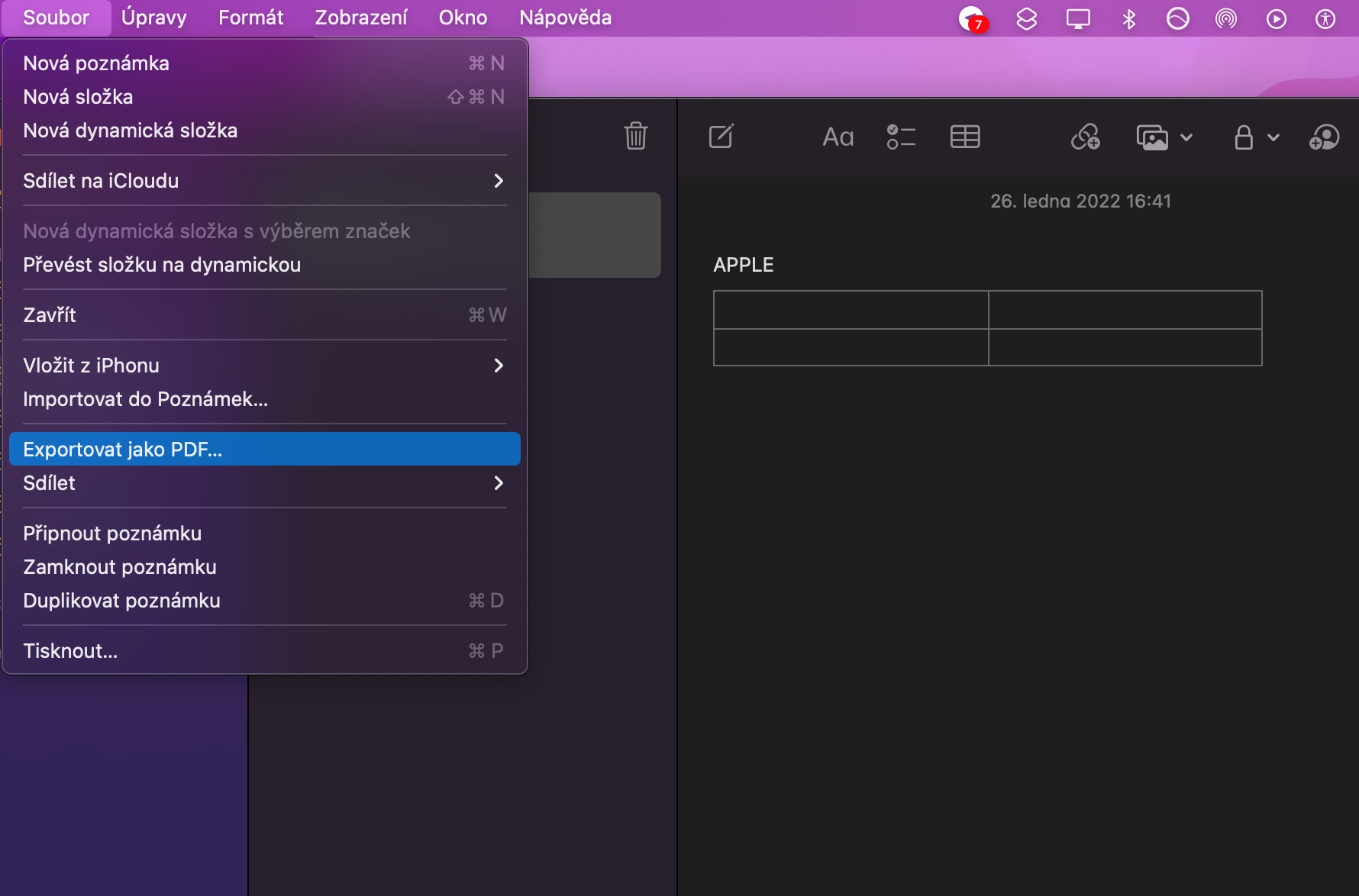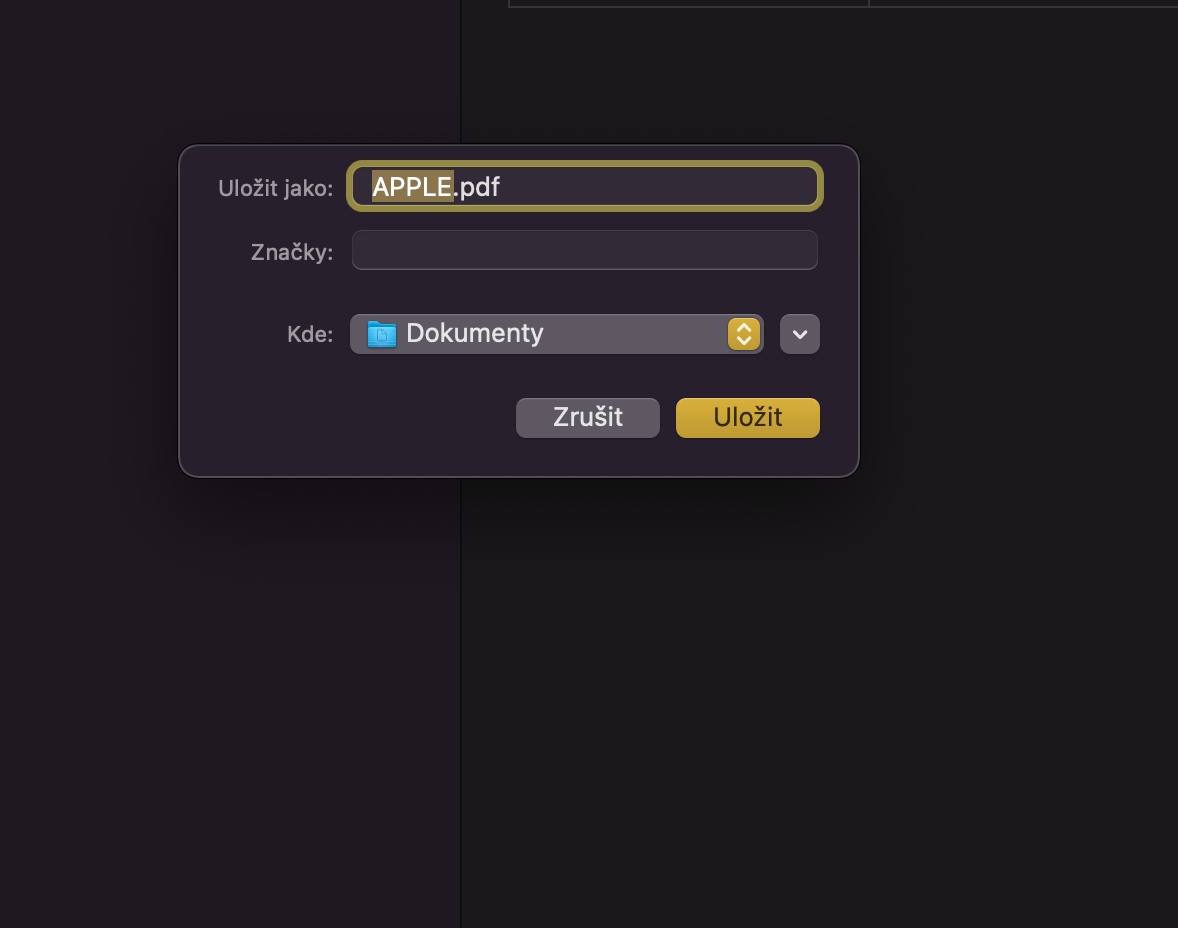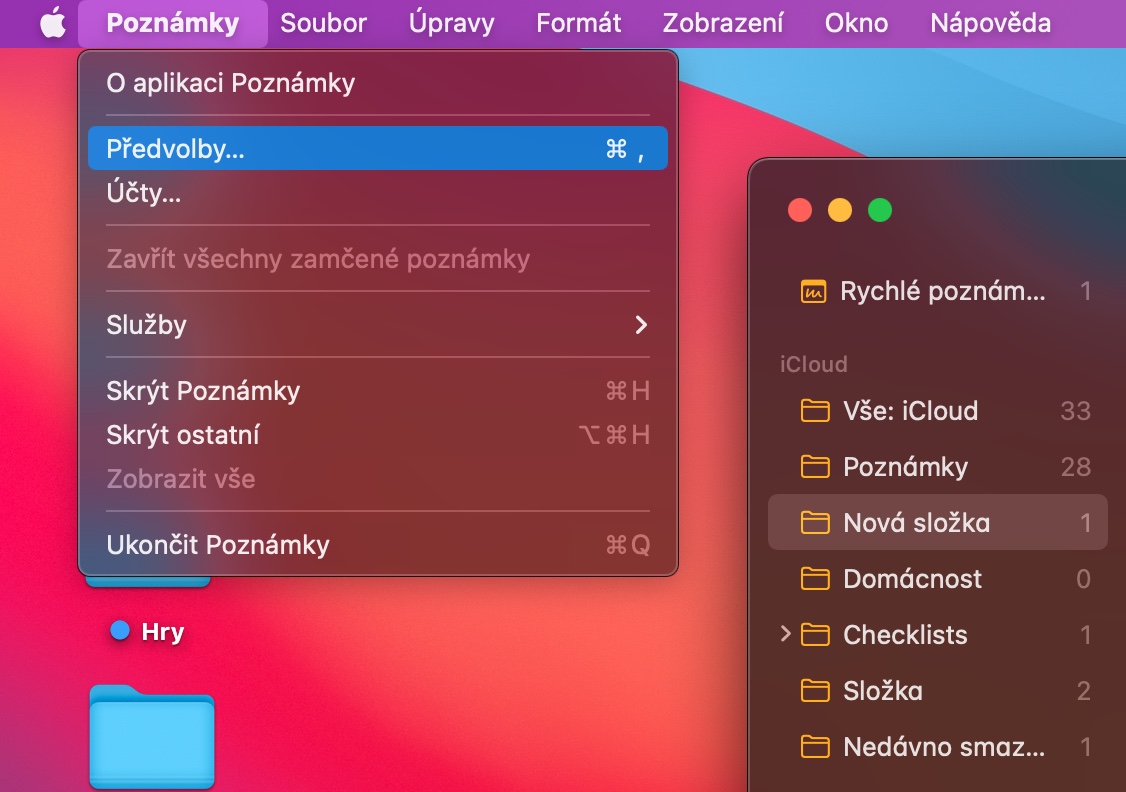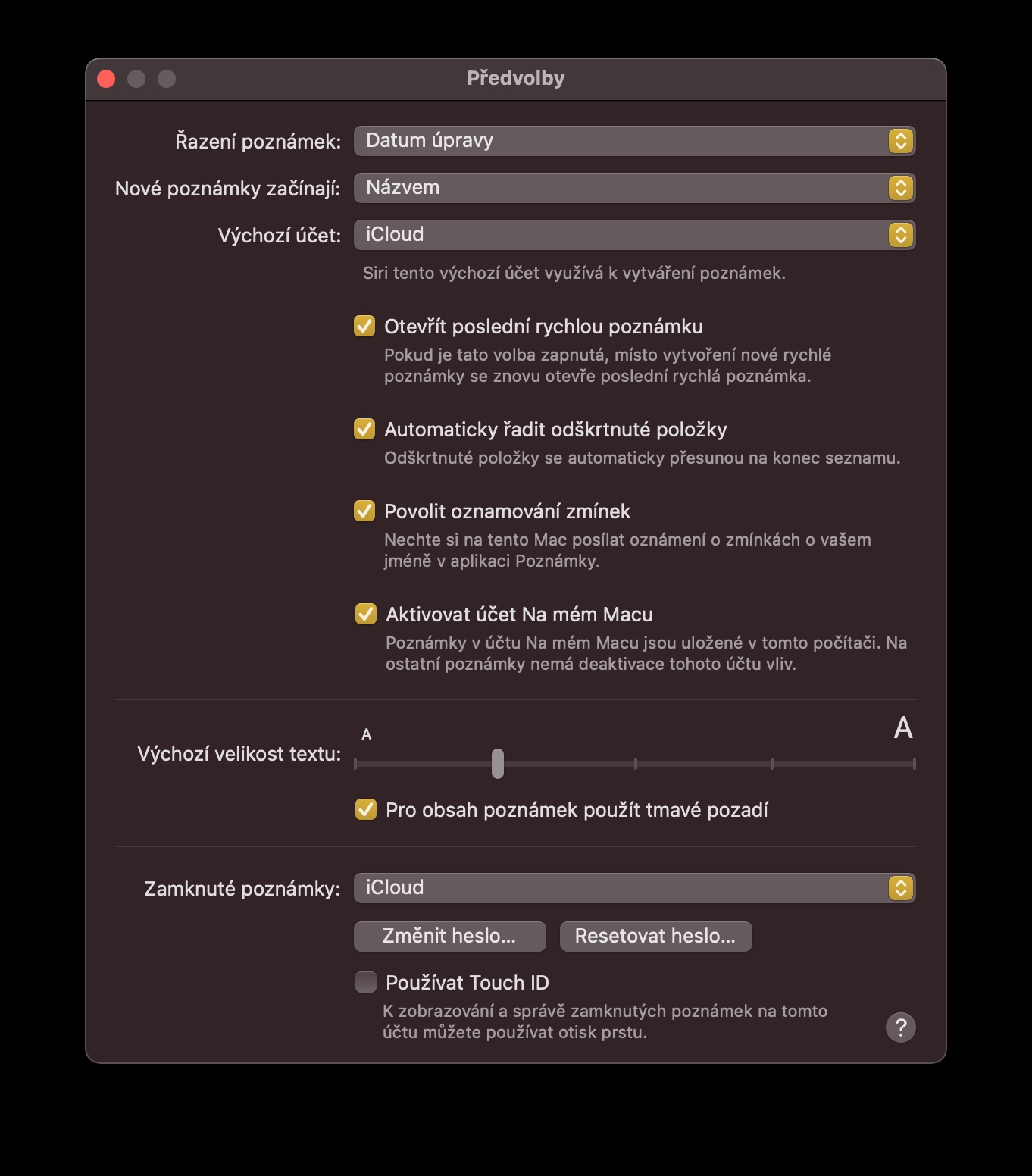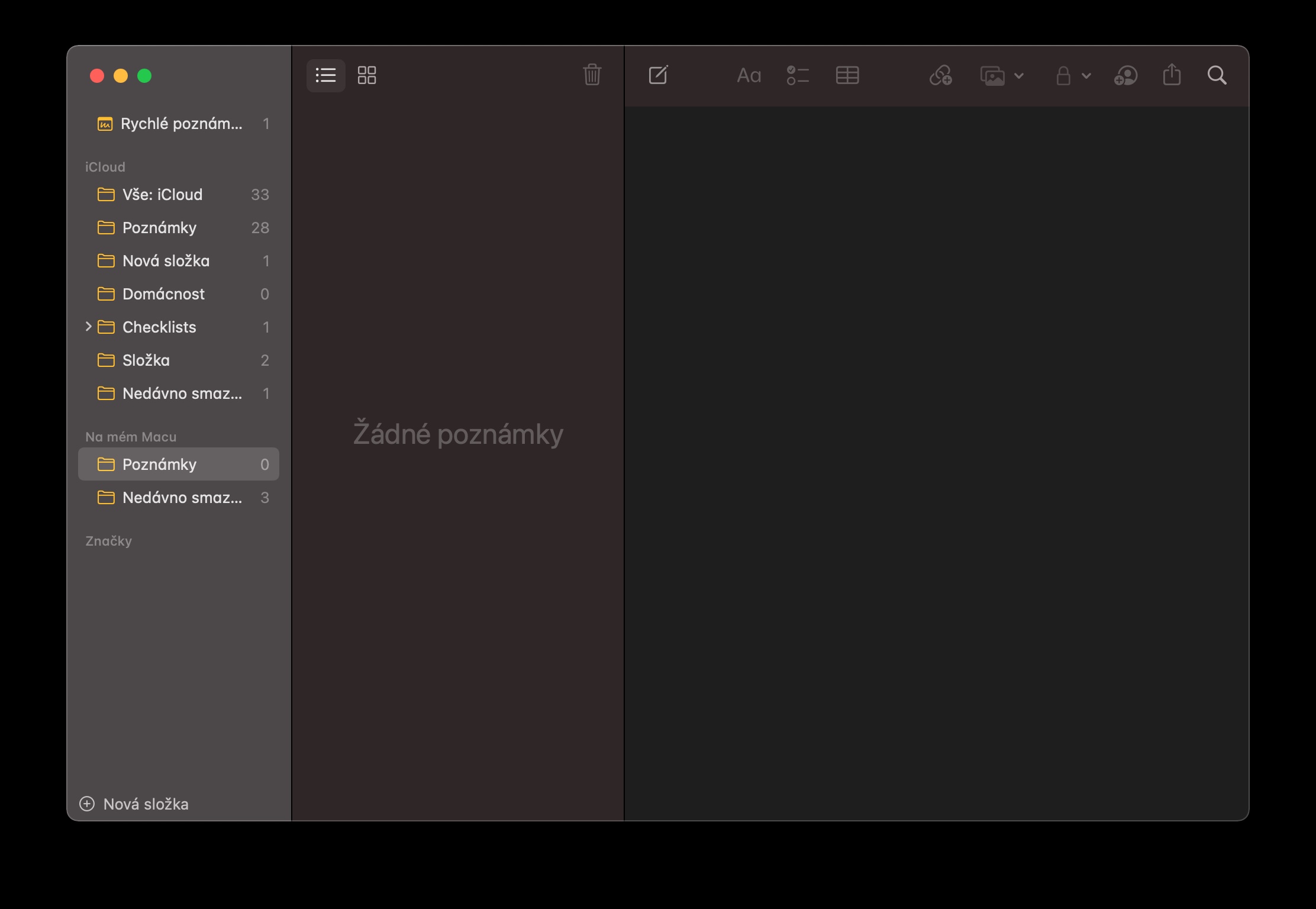คุณสามารถใช้ Native Notes ได้อย่างสะดวกและมีประสิทธิภาพ ไม่เพียงแต่บน iPhone หรือ iPad เท่านั้น แต่ยังรวมถึงบน Mac ของคุณด้วย เมื่อทำงานกับแอปพลิเคชันที่มีประโยชน์นี้ในสภาพแวดล้อมของระบบปฏิบัติการ macOS เคล็ดลับและคำแนะนำ 5 ข้อของเราสำหรับวันนี้จะมีประโยชน์อย่างแน่นอน
มันอาจจะเป็น สนใจคุณ

ไฟล์แนบจาก iPhone
คุณกำลังสร้างบันทึกย่อใหม่บน Mac ของคุณและต้องการแนบ เช่น รูปภาพเอกสารที่วางอยู่บนโต๊ะของคุณหรือไม่ หากคุณมี iPhone อยู่ในมือ คุณสามารถใช้เพื่อเพิ่มรูปภาพใหม่ลงในบันทึกได้อย่างรวดเร็วและง่ายดาย ที่ด้านบนของหน้าต่างโน้ตใหม่ ให้คลิกไอคอนเพิ่มสื่อ แล้วเลือกถ่ายรูป กล้องจะเปิดบน iPhone ของคุณโดยอัตโนมัติ และสิ่งที่คุณต้องทำคือถ่ายภาพที่คุณต้องการและยืนยันบน iPhone ของคุณโดยแตะใช้รูปภาพ
นำเข้าไฟล์
คุณยังสามารถนำเข้าไฟล์และเนื้อหาจากแอพอื่นๆ ไปยัง Notes บน Mac ได้อีกด้วย ตัวอย่างเช่น หากคุณกำลังทำงานกับ Maps หรือต้องการแทรกหน้าเว็บที่เลือกลงใน Notes ให้ปล่อยให้แอปพลิเคชันทำงานที่คุณต้องการถ่ายโอนเนื้อหาไปยัง Notes จากนั้น บนแถบที่ด้านบนของหน้าจอ Mac ให้คลิกไฟล์ -> แชร์ -> บันทึกย่อ หลังจากนั้นคุณเพียงแค่ต้องเลือกในเมนูแบบเลื่อนลงที่คุณต้องการบันทึกไฟล์ที่เลือก
ส่งออกบันทึกย่อในรูปแบบ PDF
ด้วย Notes แบบเนทีฟบน Mac คุณสามารถส่งออกบันทึกย่อของคุณเป็นรูปแบบ PDF ได้ ขั้นแรก ให้เปิดบันทึกที่คุณต้องการส่งออก จากนั้นไปที่แถบที่ด้านบนของหน้าจอ Mac คลิกไฟล์ แล้วเลือกส่งออกเป็น PDF: สุดท้าย เลือกปลายทางที่จะบันทึกโน้ตที่ส่งออกไป
คลาเวโซเว ซคราตกี
เช่นเดียวกับแอพพลิเคชั่น macOS อื่นๆ คุณยังสามารถใช้ปุ่มลัดแป้นพิมพ์เพื่อเร่งความเร็วและทำให้งานของคุณมีประสิทธิภาพมากขึ้นด้วย Notes แบบเนทีฟ เช่น เมื่อทำงานกับข้อความ กด Shift + Command + t เพื่อสร้างชื่อ สำหรับรูปแบบเนื้อหา ให้ใช้ทางลัด shift + command + b เริ่มสร้างบันทึกใหม่โดยกด command + n
มันอาจจะเป็น สนใจคุณ

หมายเหตุบน Mac เท่านั้น
แน่นอนว่าแอพ Notes นำเสนอการซิงค์ iCloud ในทุกอุปกรณ์ของคุณ แต่สำหรับ Mac คุณยังมีตัวเลือกในการสร้างบันทึกในเครื่องที่จะบันทึกเฉพาะบน Mac ของคุณเท่านั้น หากต้องการเปิดใช้งานบันทึกย่อที่บันทึกไว้ในเครื่อง ให้คลิกบันทึก -> การตั้งค่าบนแถบที่ด้านบนของหน้าจอ Mac ที่ด้านล่างของหน้าต่างการตั้งค่า ให้ทำเครื่องหมายที่เปิดใช้งานบัญชีบน Mac ของฉัน