เมื่อไม่กี่สัปดาห์ที่ผ่านมา Apple ได้เปิดตัว "ชุด" ที่สองของระบบปฏิบัติการล่าสุดสู่สาธารณะ โดยเฉพาะในรูปแบบของ iPadOS 16 และ macOS Ventura ระบบปฏิบัติการทั้งสองนี้มีความล่าช้า ดังนั้นเราจึงต้องรอนานกว่านั้นเมื่อเทียบกับ iOS 16 และ watchOS 9 ดังเช่นที่เกิดขึ้นในช่วงไม่กี่ปีที่ผ่านมา แทบไม่มีการอัปเดตที่สำคัญใด ๆ เลยที่จะปราศจากความเจ็บปวดในการคลอดและข้อบกพร่องทุกประเภท ยักษ์ใหญ่แห่งแคลิฟอร์เนียแก้ไขข้อผิดพลาดบางอย่างได้ทันที แต่บ่อยครั้งที่เราต้องรอให้ผู้อื่นแก้ไข เรามาดูปัญหาที่พบบ่อยที่สุด 5 ข้อใน macOS Ventura กันในบทความนี้ พร้อมด้วยขั้นตอนวิธีการแก้ไขปัญหาเหล่านั้น
มันอาจจะเป็น สนใจคุณ

การบันทึกไฟล์ช้า
ผู้ใช้บางคนบ่นว่าการบันทึกไฟล์ช้าหลังจากติดตั้ง macOS Ventura หรือหลังจากการอัพเดตระบบนี้อีกครั้ง สิ่งนี้แสดงให้เห็นโดยเฉพาะความจริงที่ว่ามันมักจะใช้เวลาหลายสิบวินาทีก่อนที่ไฟล์ (หรือโฟลเดอร์) ใหม่จะปรากฏขึ้น และคุณสามารถเริ่มทำงานกับมันได้ คุณสามารถพบสิ่งนี้ได้ เช่น เมื่อดาวน์โหลดข้อมูล หรือหลังจากบันทึกจากบางแอปพลิเคชัน เป็นต้น โชคดีที่มีวิธีแก้ไขง่ายๆ ในรูปแบบของการลบการตั้งค่า Finder คุณทำได้โดยเลื่อนไปที่หน้าต่างที่ใช้งานอยู่ จากนั้นแตะที่แถบด้านบน เปิด → เปิดโฟลเดอร์… แล้วไปวางที่หน้าต่างใหม่ เส้นทางที่ฉันแนบด้านล่างและกด เข้าสู่ ไฟล์ที่ทำเครื่องหมายไว้นั้นเรียบง่าย ย้ายไปที่ถังขยะ ในที่สุดก็แตะที่ ไอคอน → บังคับให้ออก…, ในหน้าต่างใหม่ ไฮไลต์ Finder และแตะบน วิ่งอีกครั้ง
~ / Library / Preferences / com.apple.finder.plist
จะไม่มีการอัปเดตใหม่ปรากฏขึ้น
ปัญหาทั่วไปอีกประการหนึ่งที่ผู้ใช้ macOS Ventura เผชิญคือไม่แสดงการอัปเดตใหม่ Apple ได้เปิดตัวการอัปเดตระบบปฏิบัติการอื่นๆ ที่กำลังแก้ไขข้อบกพร่องทุกประเภทแล้ว ดังนั้นจึงเป็นปัญหาหากคุณไม่พบและติดตั้งการอัปเดตเหล่านั้น โชคดีที่ปัญหานี้มีวิธีแก้ไขง่ายๆ ด้วย เพียงแค่เปิดมันบน Mac ของคุณ เทอร์มินัล, ซึ่งในตอนนั้น วางคำสั่งที่พบด้านล่าง- จากนั้นกดปุ่ม ป้อน ซาเดจเต รหัสผ่านผู้ดูแลระบบ และหลังการประหารชีวิต ปิดเทอร์มินัล จากนั้นเพียงแค่ไปที่ → การตั้งค่าระบบ → ทั่วไป → อัปเดตซอฟต์แวร์ และรอการอัพเดตใหม่ที่จะพบ
sudo /System/Library/PrivateFrameworks/Seeding.framework/Versions/A/Resources/seedutil fixup
คัดลอกและวางไม่ทำงาน
ปัญหาอีกประการหนึ่งซึ่งปรากฏใน macOS เวอร์ชันเก่าเช่นกันคือการคัดลอกและวางที่ไม่ทำงาน ดังนั้น หากคุณพบว่าตัวเองตกอยู่ในสถานการณ์ที่คุณไม่สามารถใช้งานฟังก์ชันที่ใช้บ่อยนี้ได้ ให้ดำเนินการดังนี้ ขั้นแรก เปิดแอพเนทีฟบน Mac ของคุณ การตรวจสอบกิจกรรม เมื่อคุณทำเช่นนั้น มองหา โดยใช้ช่องข้อความที่มุมขวาบน ชื่อกระบวนการ กระดาน- หลังจากค้นพบกระบวนการนี้แล้ว แตะเพื่อทำเครื่องหมาย จากนั้นกด ปุ่มด้วย ไอคอนกากบาท ที่ด้านบนของแอปพลิเคชันและยืนยันการสิ้นสุดกระบวนการโดยการแตะ บังคับให้ยุติ หลังจากนั้นการคัดลอกและวางควรเริ่มทำงานอีกครั้ง
การแจ้งเตือนค้าง
โดยส่วนตัวแล้ว จนกระทั่งเมื่อไม่นานมานี้ใน macOS Ventura ฉันมักจะพบข้อผิดพลาดบ่อยครั้งที่การแจ้งเตือนทั้งหมดค้างโดยสิ้นเชิง คุณสามารถสังเกตได้อย่างง่ายดายผ่านการแจ้งเตือนที่มุมขวาบนที่อยู่ที่นั่นและไม่หายไป โชคดีที่แม้แต่ความไม่สะดวกนี้ก็สามารถแก้ไขได้ง่าย ขั้นแรก เปิดแอพเนทีฟบน Mac ของคุณ การตรวจสอบกิจกรรม เมื่อคุณทำเช่นนั้น มองหา โดยใช้ช่องข้อความที่มุมขวาบน ชื่อกระบวนการ การแจ้งเตือนศูนย์.หลังจากค้นพบกระบวนการนี้แล้ว แตะเพื่อทำเครื่องหมาย จากนั้นกด ปุ่มด้วยไอคอนกากบาท ที่ด้านบนของแอปพลิเคชันและยืนยันการสิ้นสุดกระบวนการโดยการแตะ บังคับให้ยุติ หลังจากนั้นการแจ้งเตือนทั้งหมดจะถูกรีเซ็ตและควรจะเริ่มทำงานได้ตามปกติ
พื้นที่เก็บข้อมูลไม่เพียงพอสำหรับการอัปเดต
นอกเหนือจากข้อเท็จจริงที่ว่าในบางกรณี คุณอาจไม่พบการอัปเดตใหม่ใน macOS Ventura อาจเกิดขึ้นได้ว่าระบบพบการอัปเดต แต่ไม่สามารถดาวน์โหลดและติดตั้งได้เนื่องจากไม่มีพื้นที่จัดเก็บข้อมูล ในกรณีนี้ ผู้ใช้มักจะประหลาดใจ เนื่องจากแน่นอนว่าพวกเขามีพื้นที่ว่างเพียงพอบน Mac เมื่อพิจารณาจากขนาดที่แสดงของการอัพเดต แต่ความจริงก็คือว่า คอมพิวเตอร์ Apple ต้องการพื้นที่ว่างอย่างน้อยสองเท่าของขนาดการอัพเดทเพื่อดาวน์โหลดและติดตั้งการอัพเดท ดังนั้นหากการอัปเดตมี 15 GB คุณต้องมีพื้นที่ว่างอย่างน้อย 30 GB ในที่จัดเก็บข้อมูลจึงจะดำเนินการอัปเดตได้ หากคุณมีพื้นที่ไม่มากก็จำเป็นต้องเพิ่มพื้นที่ว่าง เช่น ใช้บทความที่ฉันแนบด้านล่างนี้
มันอาจจะเป็น สนใจคุณ







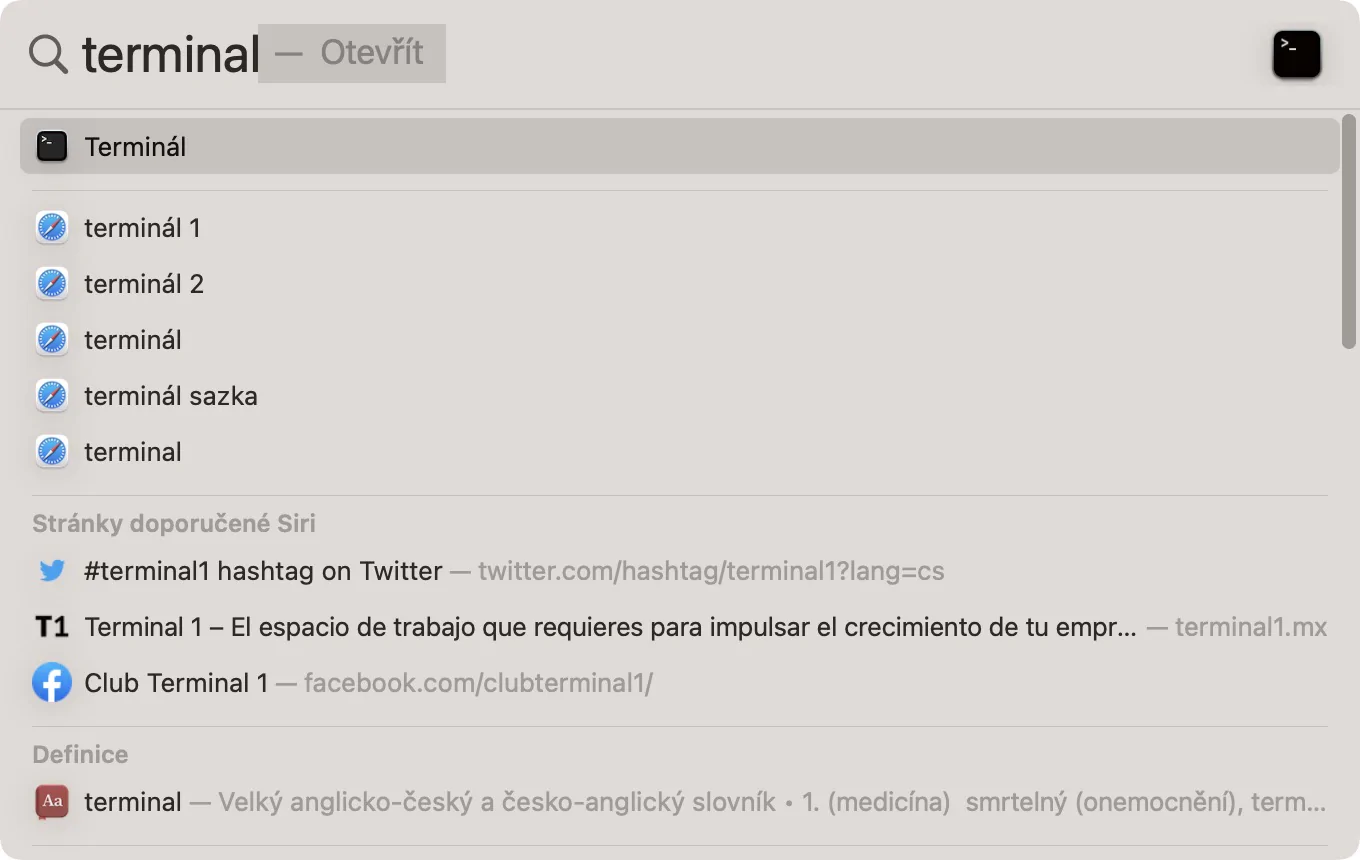
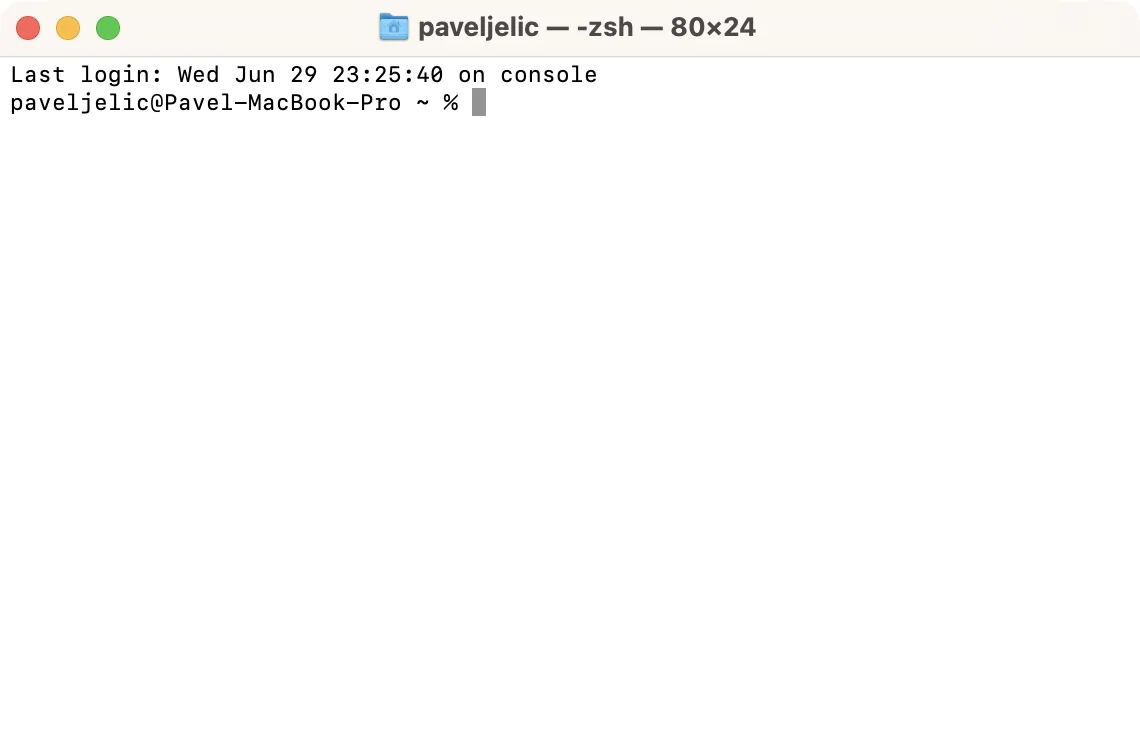

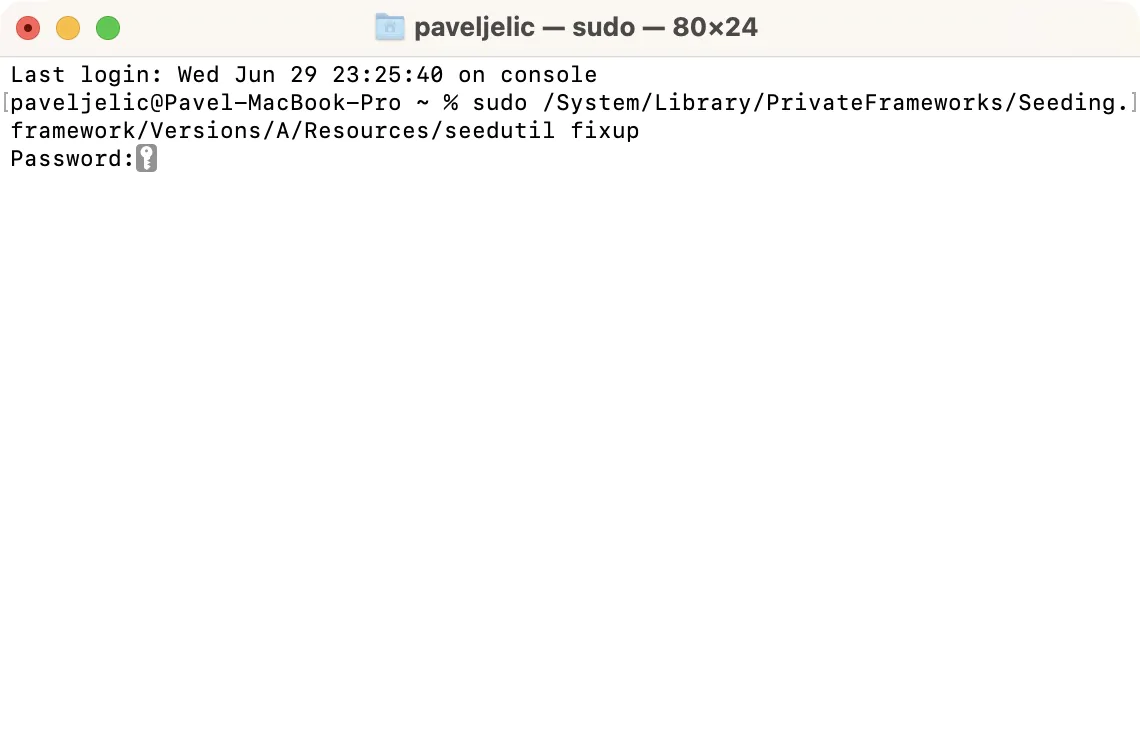



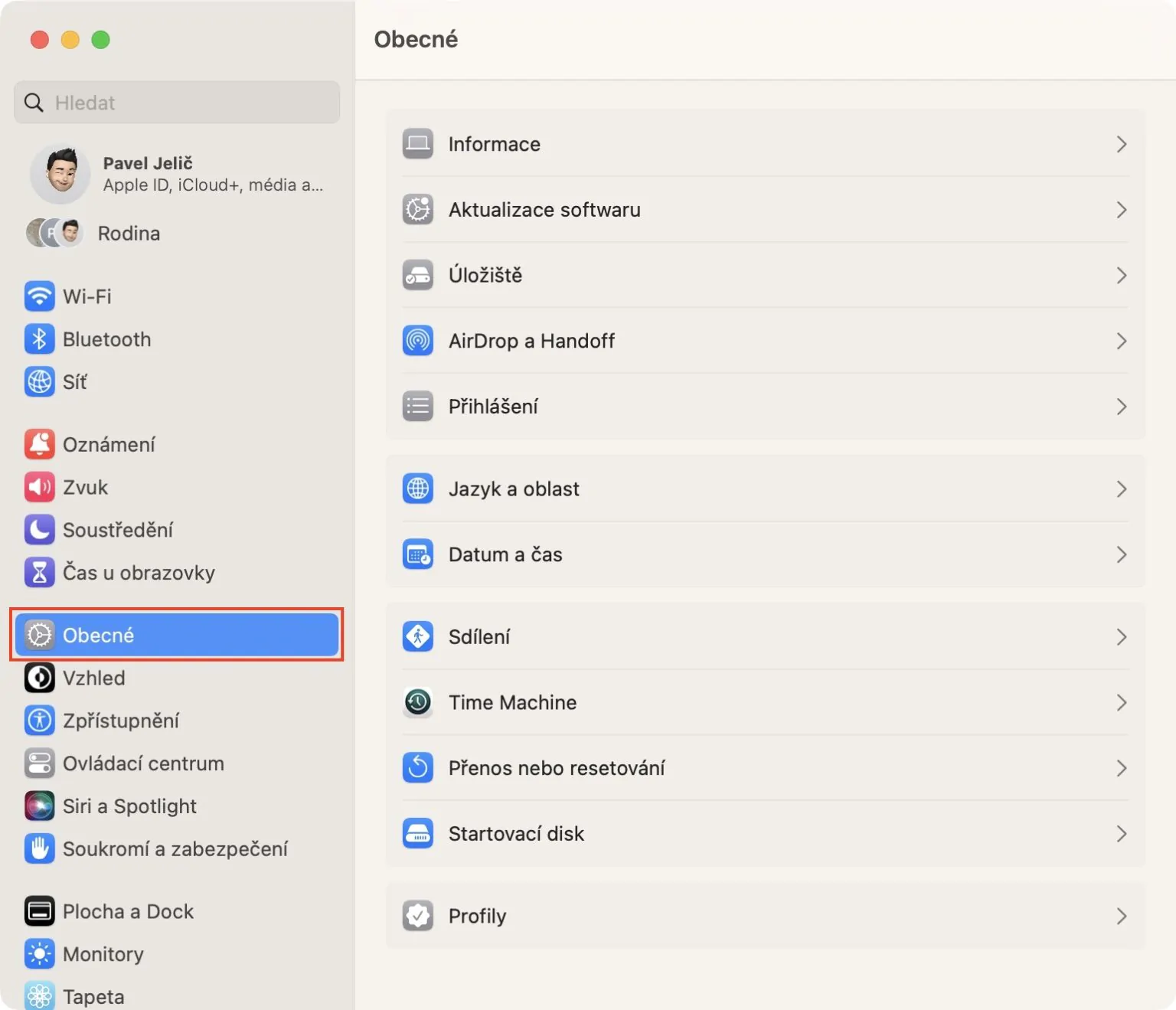
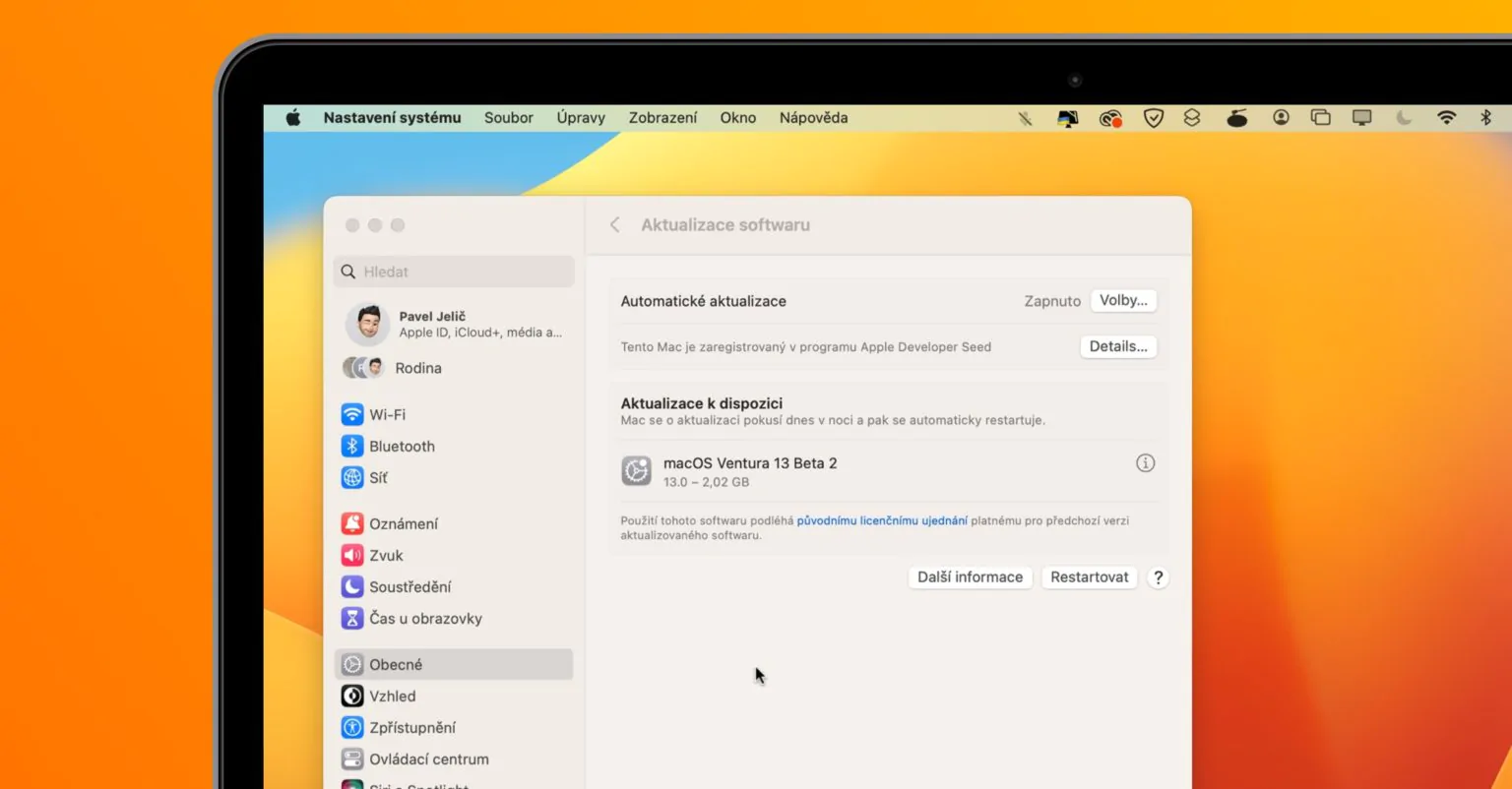

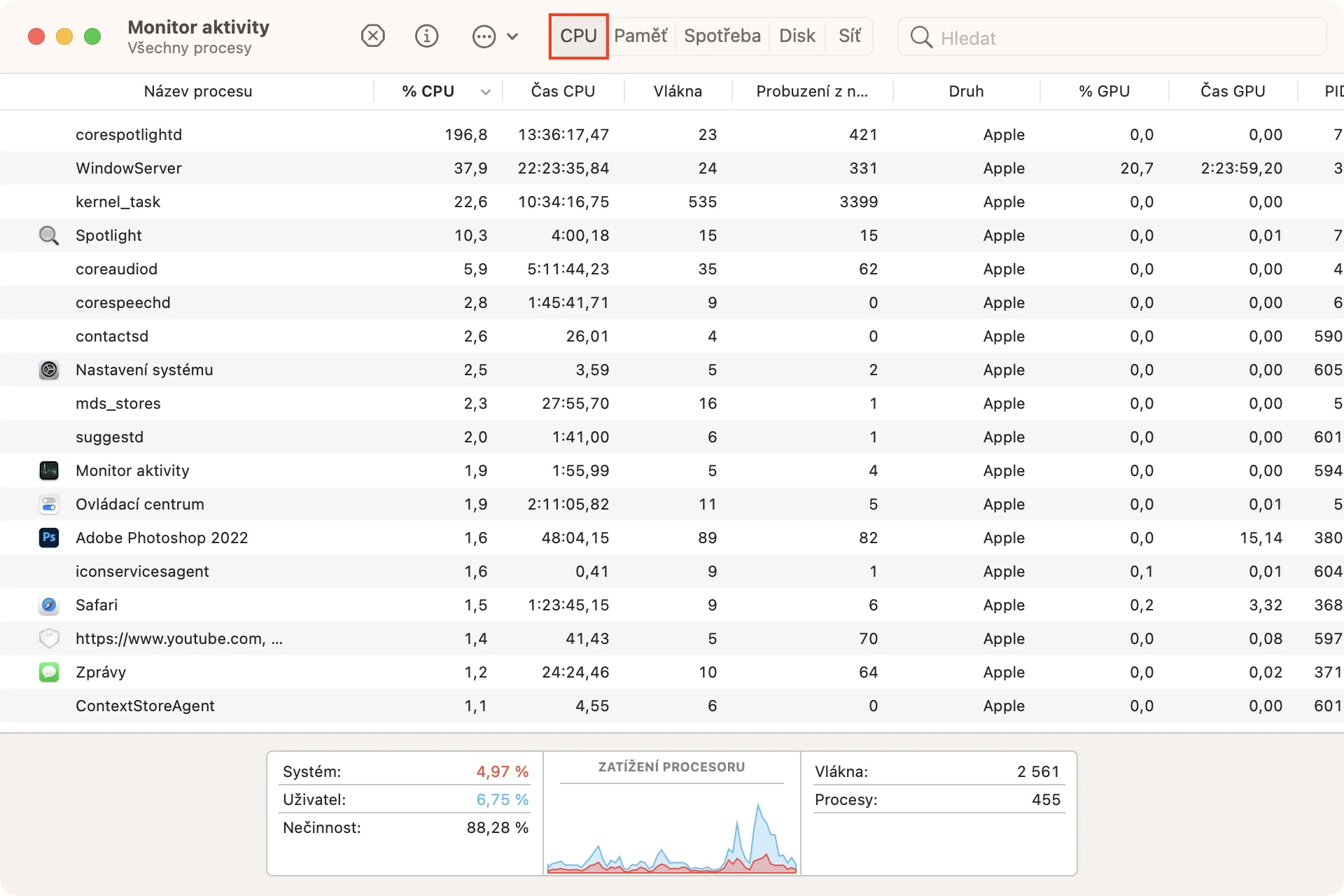
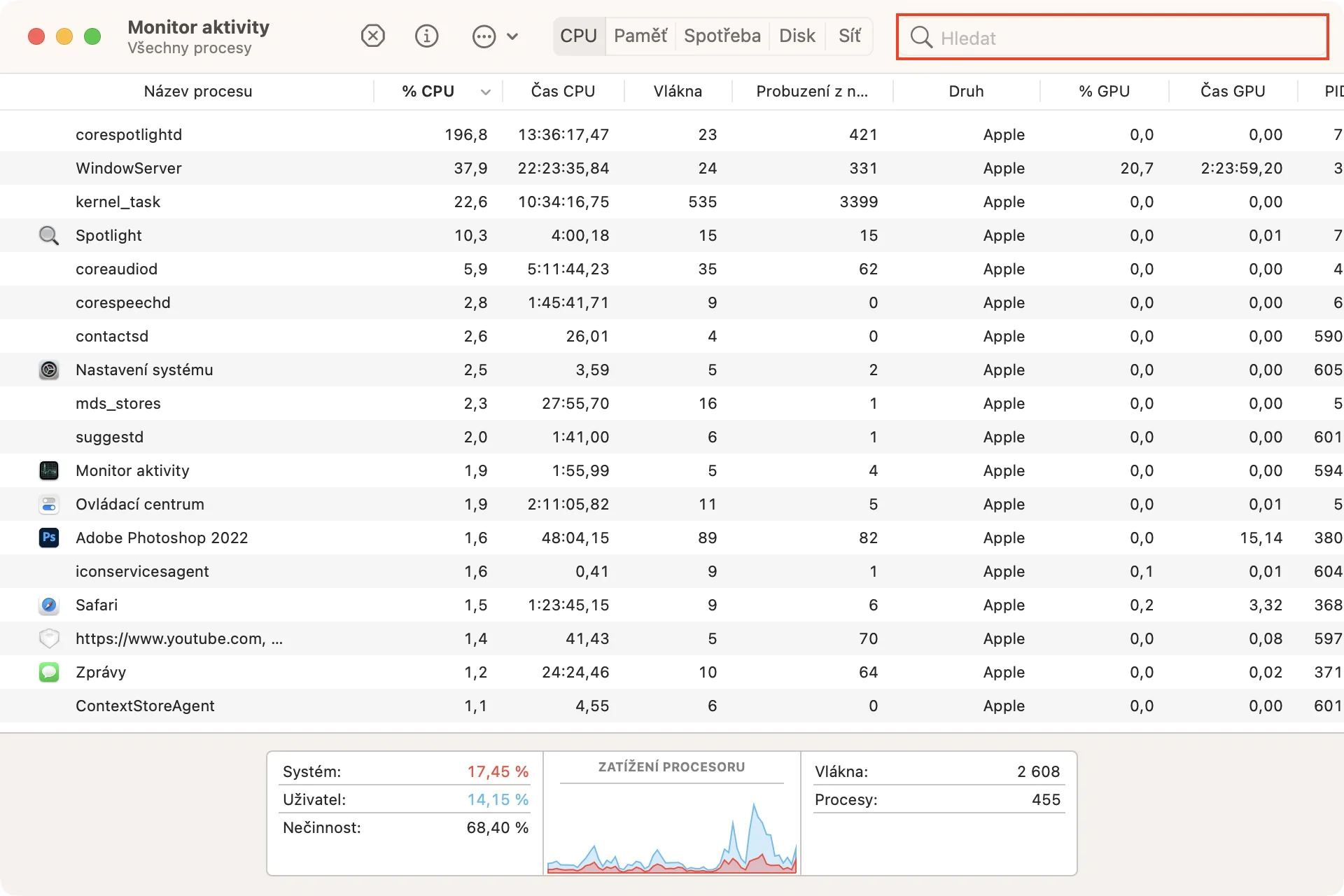
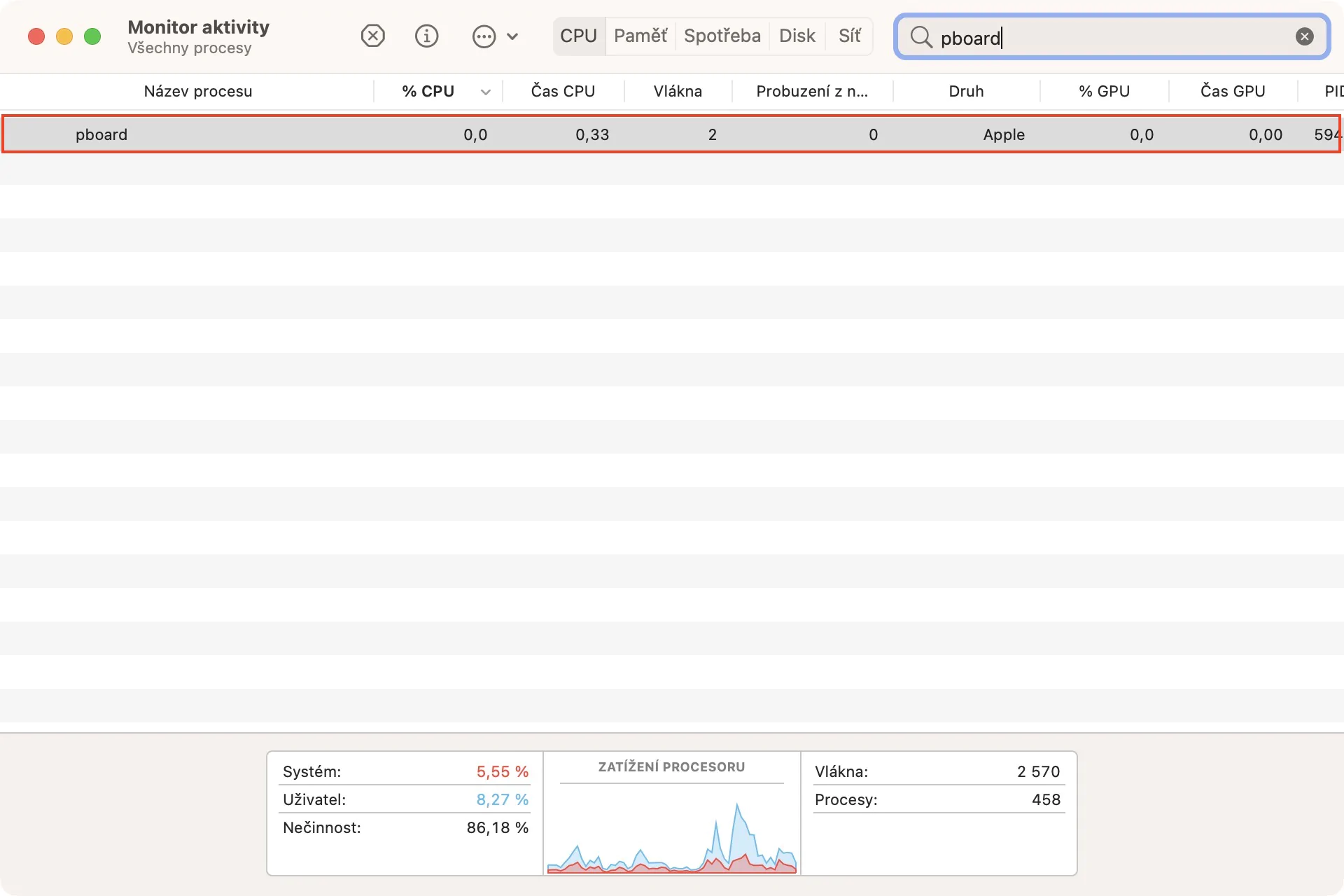
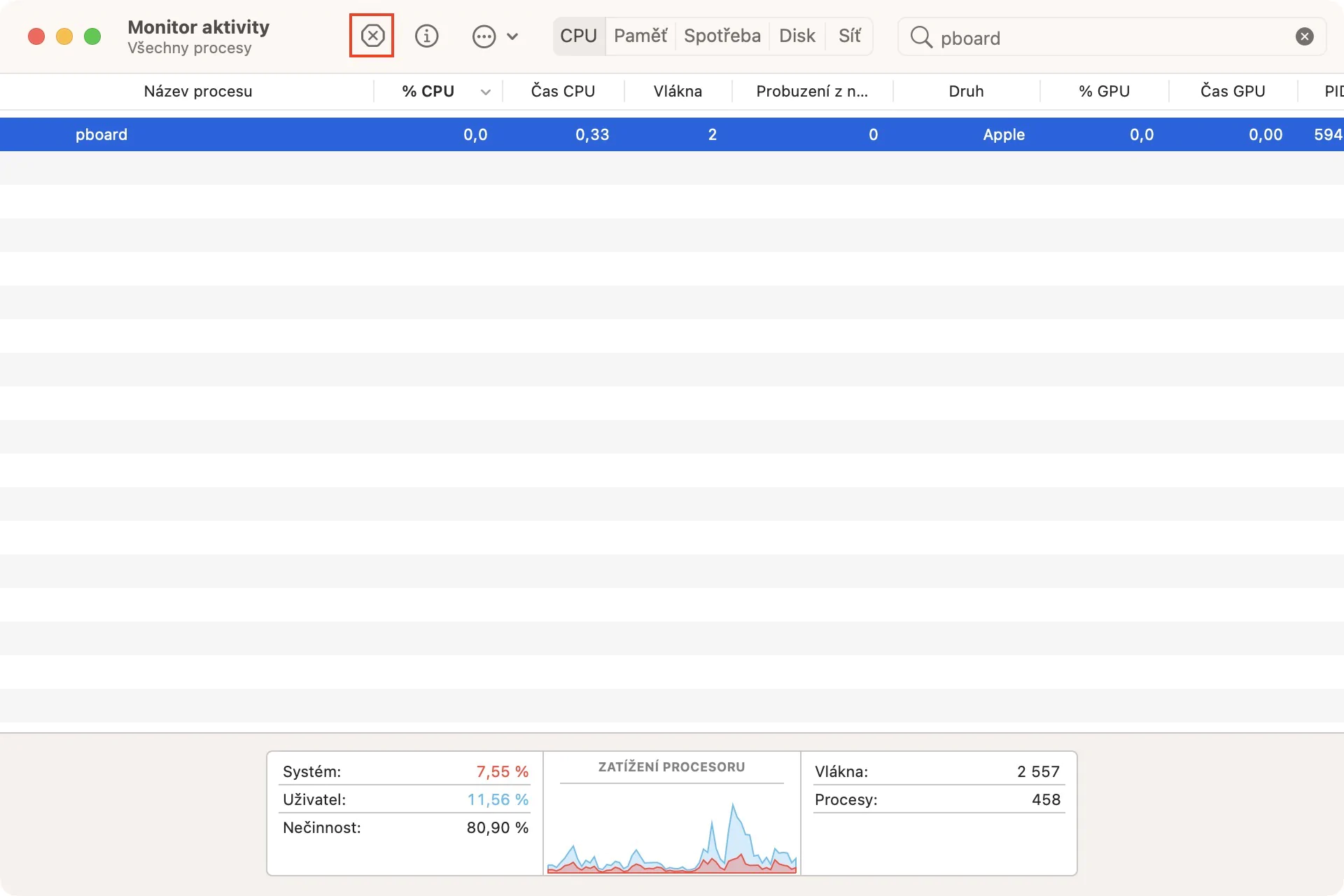







 บินรอบโลกกับ Apple
บินรอบโลกกับ Apple