อย่างที่ฉันสัญญาไว้ในส่วนที่แล้ว ฉันก็ทำมันเช่นกัน ในตอนนี้ของ First Steps with Synology เราจะเน้นไปที่คุณซึ่งเป็นผู้อ่านที่ภักดีของเรา ในช่วงหลายตอนที่ปล่อยออกมา มีคำถามมากมายสะสมอยู่ในความคิดเห็น ซึ่งฉันตัดสินใจตอบ แน่นอนว่า ฉันไม่สามารถเลือกคำถามทั้งหมดได้ เนื่องจากมีคำถามมากมายจริงๆ แต่ฉันพยายามเลือกคำถามที่น่าสนใจที่สุด ดังนั้น หากคุณกำลังจะซื้อพื้นที่จัดเก็บข้อมูล Synology หรือมีอยู่แล้วที่บ้านและไม่สามารถเข้าใจอะไรได้เลย ค่อนข้างเป็นไปได้ที่บทความในวันนี้จะช่วยคุณได้ ดังนั้นนั่งลงและลงมือทำธุรกิจกันเถอะ
มันอาจจะเป็น สนใจคุณ

RAID หรือ SHR
บางทีคุณอาจไม่รู้ด้วยซ้ำว่า RAID หรือ SHR ย่อมาจากอะไร ตัวย่อ RAID หมายถึง (จากภาษาอังกฤษ) ดิสก์อาร์เรย์หลายตัวของดิสก์อิสระ ในแง่ของคนธรรมดา ดิสก์เหล่านี้เป็นดิสก์หลายตัวที่ถูกตั้งค่าให้ทำหน้าที่เพื่อความปลอดภัยที่มากขึ้นหรือเพื่อความเร็วของดิสก์ที่มากขึ้น RAID จะถูกแบ่งตามตัวเลข เช่น RAID 0, RAID 1 หรือ RAID 5 RAID 0 ใช้สำหรับอินเตอร์ลีฟระหว่างดิสก์ ดังนั้น หากคุณมีดิสก์สองแผ่นและข้อมูลชื่อ "A" ส่วนหนึ่งของข้อมูล A1 จะถูกจัดเก็บไว้ในดิสก์แผ่นแรก และส่วนหนึ่งของข้อมูล A2 จะถูกจัดเก็บไว้ในดิสก์ที่สอง ด้วยเหตุนี้ คุณจะได้รับความเร็วที่สูงขึ้น เนื่องจากคุณใช้ดิสก์สองตัวเพื่อทำงานกับข้อมูล แทนที่จะเป็นดิสก์เดียว RAID 1 ใช้สำหรับการมิเรอร์ กล่าวคือ เพื่อความปลอดภัยที่มากขึ้น หากดิสก์ตัวแรกเสีย ข้อมูลทั้งหมดจะถูกจัดเก็บไว้ในดิสก์ตัวที่สองด้วย ดังนั้นคุณจะไม่สูญเสียมันไป จากนั้น RAID 5 จะรวมดิสก์ 4 แผ่นเข้าด้วยกัน โดยที่ข้อมูลจะถูกจัดเก็บไว้ในสามดิสก์แรกผ่านการอินเตอร์ลีฟ และดิสก์ที่สี่จะมีโค้ดการรักษาตัวเองซึ่งสามารถใช้ได้หากดิสก์ตัวใดตัวหนึ่งล้มเหลว
Synology SHR ย่อมาจาก Synology Hybrid RAID ระดับ RAID แบบคลาสสิกไม่ยืดหยุ่นและอาจเป็นเรื่องยากในการจัดการ เทคโนโลยี SHR สร้างขึ้นโดย Synology ช่วยให้ผู้ใช้สามารถเลือกระดับการป้องกันที่แน่นอน และลดพื้นที่ที่ไม่ได้ใช้ซึ่งปรากฏขึ้นพร้อมกับระดับ RAID แบบเดิม พูดง่ายๆ ก็คือ SHR คือ RAID "ที่ได้รับการปรับปรุง" ของ Synology ที่คุณควรใช้ หากคุณไม่แน่ใจว่าดิสก์อาร์เรย์ของคุณใน Synology อาจมีลักษณะอย่างไร คุณสามารถใช้เครื่องคิดเลขพิเศษได้ เพียงใช้ ลิงค์นี้.
ซินโนโลยี DS218j:
การเข้าถึงโดยไม่มีที่อยู่ IP แบบคงที่
คำถามอีกข้อหนึ่งเกิดขึ้นเกี่ยวกับว่าเป็นไปได้หรือไม่ที่จะเข้าถึง Synology แม้ว่าจะไม่มีที่อยู่ IP แบบคงที่ก็ตาม คำตอบนั้นง่ายมาก - ใช่ คุณทำได้ คุณสามารถใช้บริการ QuickConnect สำหรับสิ่งนี้ คุณเพียงแค่สร้างบัญชี รับที่อยู่ที่กำหนด และใช้มันเพื่อเข้าถึง Synology ของคุณจากอีกซีกโลกหนึ่ง คุณสามารถเปิดใช้งาน QuickConnect ได้โดยตรงบนสถานีของคุณในการตั้งค่า หลังจากนั้น เพียงลงทะเบียนหรือเข้าสู่ระบบบัญชี Synology ของคุณ สร้าง QuickConnect ID เท่านี้ก็เสร็จเรียบร้อย จากนั้น คุณสามารถเข้าสู่ระบบ Synology ได้จากเบราว์เซอร์ใดก็ได้ เพียงป้อนที่อยู่ในรูปแบบ Quickconnect.to/ID_your_QuickConnect
การตั้งค่าปิดและเปิดเครื่องอัตโนมัติและอื่นๆ อีกมากมาย
หลายท่านยังถามมาว่าเป็นไปได้หรือไม่ที่จะตั้งค่าสถานีให้เปิดหรือปิดอัตโนมัติ ณ เวลาใดเวลาหนึ่งในการตั้งค่า Synology คำตอบนั้นง่ายมากอีกครั้ง - ใช่ คุณทำได้ เพียงคลิกแผงควบคุมในสภาพแวดล้อม Synology เพื่อไปที่ส่วนฮาร์ดแวร์และพลังงาน ในเมนูด้านบน จากนั้นย้ายไปยังแผนการใช้พลังงาน ซึ่งคุณสามารถสร้างคำสั่งเพื่อเปิดหรือปิดระบบได้
หากคุณต้องการเปิดใช้งานการสลีปอัตโนมัติของฮาร์ดไดรฟ์หลังจากไม่มีการใช้งาน ให้ย้ายไปที่ส่วนฮาร์ดแวร์และพลังงานอีกครั้ง ในเมนูด้านบน ให้เลือกตัวเลือก HDD Sleep Mode ที่นี่ ตรวจสอบตัวเลือกเพื่อให้ดิสก์เข้าสู่โหมดสลีปโดยอัตโนมัติ และเลือกเวลาที่ดิสก์ควรเข้าสู่โหมดสลีปในกรณีที่ไม่มีการใช้งาน คุณสามารถตั้งค่าเดียวกันสำหรับไดรฟ์ภายนอกได้ แต่ไม่ใช่ทั้งหมดที่รองรับตัวเลือกนี้ ตัวอย่างเช่น ไดรฟ์ภายนอก ADATA ตัวเก่าของฉันไม่มีคุณสมบัตินี้ แต่ไดรฟ์ WD MyPassport มี
วิธีแมปไดรฟ์ใน macOS
เมื่อคุณตั้งค่า Synology แล้ว ขั้นตอนต่อไปคือการบันทึกดิสก์ ซึ่งหมายความว่าคุณจะสามารถเข้าถึง Synology ได้โดยตรงจากสภาพแวดล้อม macOS และไม่ต้องขึ้นอยู่กับเว็บอินเทอร์เฟซของระบบ DSM ในบางกรณี อุปกรณ์ Synology จะปรากฏที่ด้านซ้ายของ Finder หลังจากเชื่อมต่อ แต่นี่ไม่ใช่กฎ หากไดรฟ์ไม่ปรากฏใน Finder ให้คลิกเปิดในแถบด้านบนแล้วเลือกเชื่อมต่อกับเซิร์ฟเวอร์จากเมนูแบบเลื่อนลง จากนั้นป้อน afp://XXX.XXX.XX.XX ในกล่องข้อความ โดยที่ "X" คือที่อยู่ IP ของ Synology ของคุณ ดังนั้นในกรณีของฉัน เส้นทางจะเป็นดังนี้: afp://192.168.1.54 จากนั้นคลิกเชื่อมต่อเพื่อลงชื่อเข้าใช้บัญชีของคุณ ใช้ข้อมูลที่แน่นอนที่คุณใช้ในการเข้าสู่บัญชีของคุณในเว็บอินเตอร์เฟสเช่นกัน
ฮาร์ดไดรฟ์ที่เหมาะสม
ดิสก์สามารถแบ่งออกเป็นสามกลุ่ม - ดิสก์คอมพิวเตอร์ ธุรกิจ และดิสก์ NAS พิเศษ ดิสก์คอมพิวเตอร์เป็นอย่างที่คุณสามารถบอกได้จากชื่อสำหรับคอมพิวเตอร์คลาสสิก ไดรฟ์เหล่านี้ไม่มีระบบป้องกันการสั่นสะเทือน ดังนั้นจึงไม่สามารถติดตั้งลงในอุปกรณ์ NAS แบบหลายช่องได้ เนื่องจากการสั่นสะเทือนจากไดรฟ์ใกล้เคียงอาจทำให้ไดรฟ์เสียหายได้ อย่างไรก็ตาม คุณสามารถใช้ดิสก์คอมพิวเตอร์ที่ผู้ใช้จำนวนมากไม่สามารถเข้าถึงได้ เช่น แม้กระทั่งกับเครือข่ายภายในบ้าน ไดรฟ์ระดับองค์กรให้ประสิทธิภาพที่ดีกว่า ใช้ส่วนประกอบดีกว่า และไดรฟ์หลายตัวยังมีระบบป้องกันการสั่นสะเทือนอีกด้วย ดิสก์เหล่านี้จึงเหมาะสำหรับบริษัทที่จำเป็นต้องทำงานกับข้อมูลจำนวนมากในคราวเดียวจากผู้ใช้หรืออุปกรณ์หลายเครื่อง ดิสก์ NAS แบบพิเศษจึงเป็นทางเลือกอื่นที่ได้รับการปรับให้เหมาะสำหรับใช้ในระบบ NAS มีไว้สำหรับผู้ใช้ที่พบว่าไดรฟ์พีซีมีความทนทานไม่เพียงพอและไดรฟ์ระดับองค์กรมีราคาแพงเกินไป มักจะให้ความทนทานที่ดีกว่า ประสิทธิภาพที่สมดุลมากกว่า และการใช้พลังงานน้อยกว่าดิสก์คอมพิวเตอร์ จากนี้ คุณสามารถสรุปได้ว่าดิสก์ NAS เหมาะสมที่สุดสำหรับอุปกรณ์ NAS อย่างไรก็ตาม หากคุณกำลังจะใช้ NAS ในเครือข่ายในบ้านหรือในบริษัทขนาดเล็กที่มีพนักงานไม่มากนัก คุณก็ไม่จำเป็นต้องใช้ดิสก์คอมพิวเตอร์แบบคลาสสิกเช่นกัน เหนือสิ่งอื่นใด ฉันยังใช้มันที่บ้านด้วย
ซาคัซนิกา พอดโปรา
คำถามหรืองานถัดไปคือติดต่อฝ่ายสนับสนุนลูกค้าด้วยคำถามที่ผิดปกติ ดังนั้นฉันจึงทำและฉันก็ใช้คำแนะนำสนับสนุนเพื่อประโยชน์ของฉันด้วย ฉันต้องการความช่วยเหลือในการตั้งค่า Download Station ทั่วไป รวมถึงการส่งต่อพอร์ตบนเราเตอร์ของฉัน ฝ่ายสนับสนุนลูกค้ายินดีที่จะให้ข้อมูลทั้งหมดที่ฉันต้องการแก่ฉัน การตั้งค่า Download Station และการส่งต่อพอร์ตในภายหลังเป็นเรื่องง่ายสำหรับฉัน คุณสามารถเข้าถึงบทความ Download Station ซึ่งฉันได้ให้คำแนะนำเกี่ยวกับการส่งต่อพอร์ตด้วย โดยใช้ลิงก์ด้านล่าง
มันอาจจะเป็น สนใจคุณ

ข้อสรุป
ฉันหวังว่าบทความนี้จะช่วยตอบคำถามบางข้อที่หลาย ๆ คนของคุณมี ดังที่ฉันได้กล่าวไปแล้วในบทนำ แน่นอนว่าฉันไม่สามารถถ่ายทอดคำถามทั้งหมดลงในบทความนี้ได้ เนื่องจากมีคำถามมากมายจริงๆ อย่างไรก็ตามฉันได้เลือกสิ่งที่ธรรมดาและน่าสนใจที่สุดในความคิดของฉัน หากคุณมีคำถามอื่น ๆ โปรดเขียนไว้ในความคิดเห็น ค่อนข้างเป็นไปได้ที่เนื้อหาดังกล่าวจะปรากฏในส่วนถัดไปของซีรีส์ First Steps with Synology







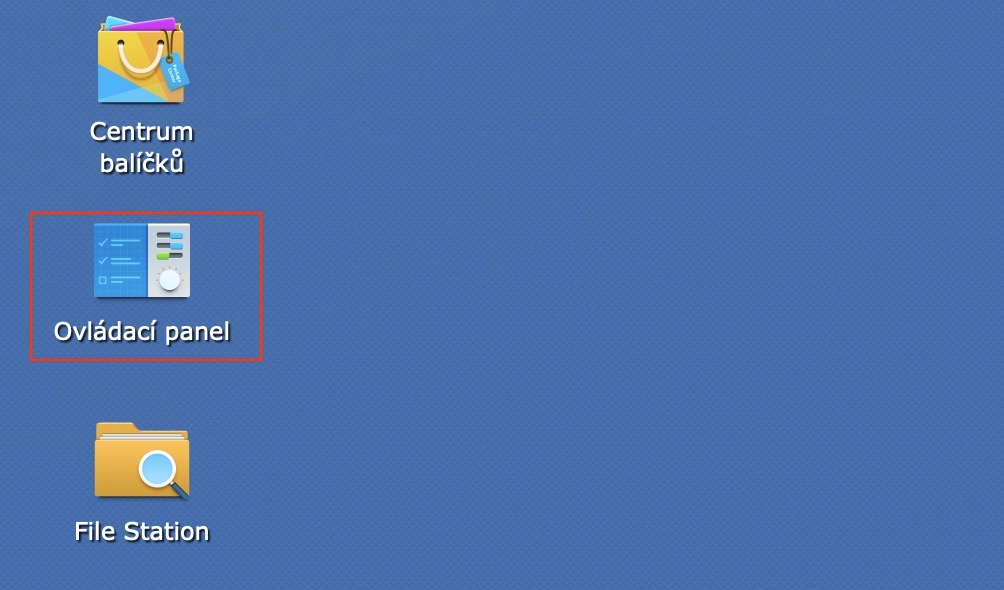
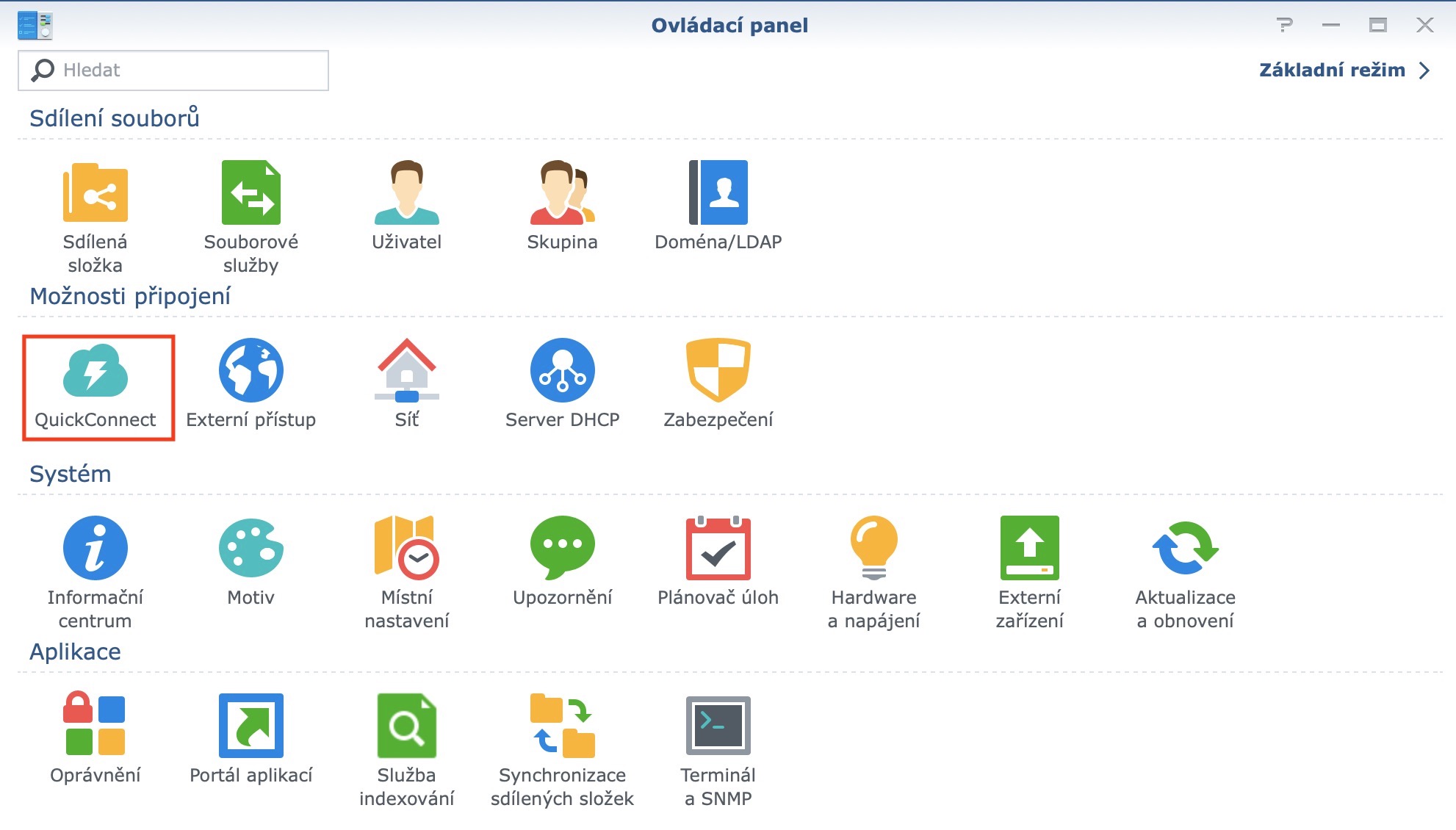
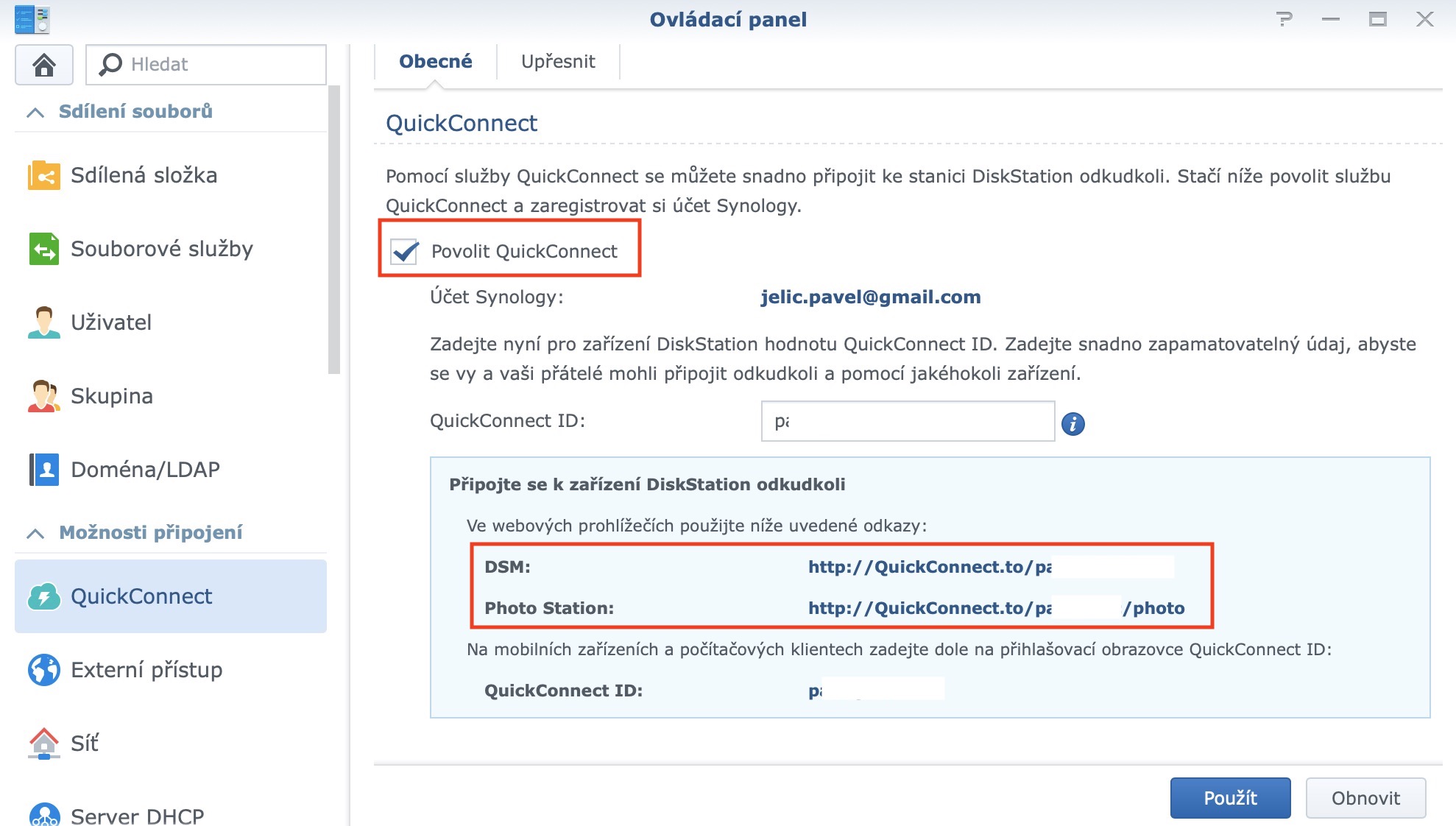
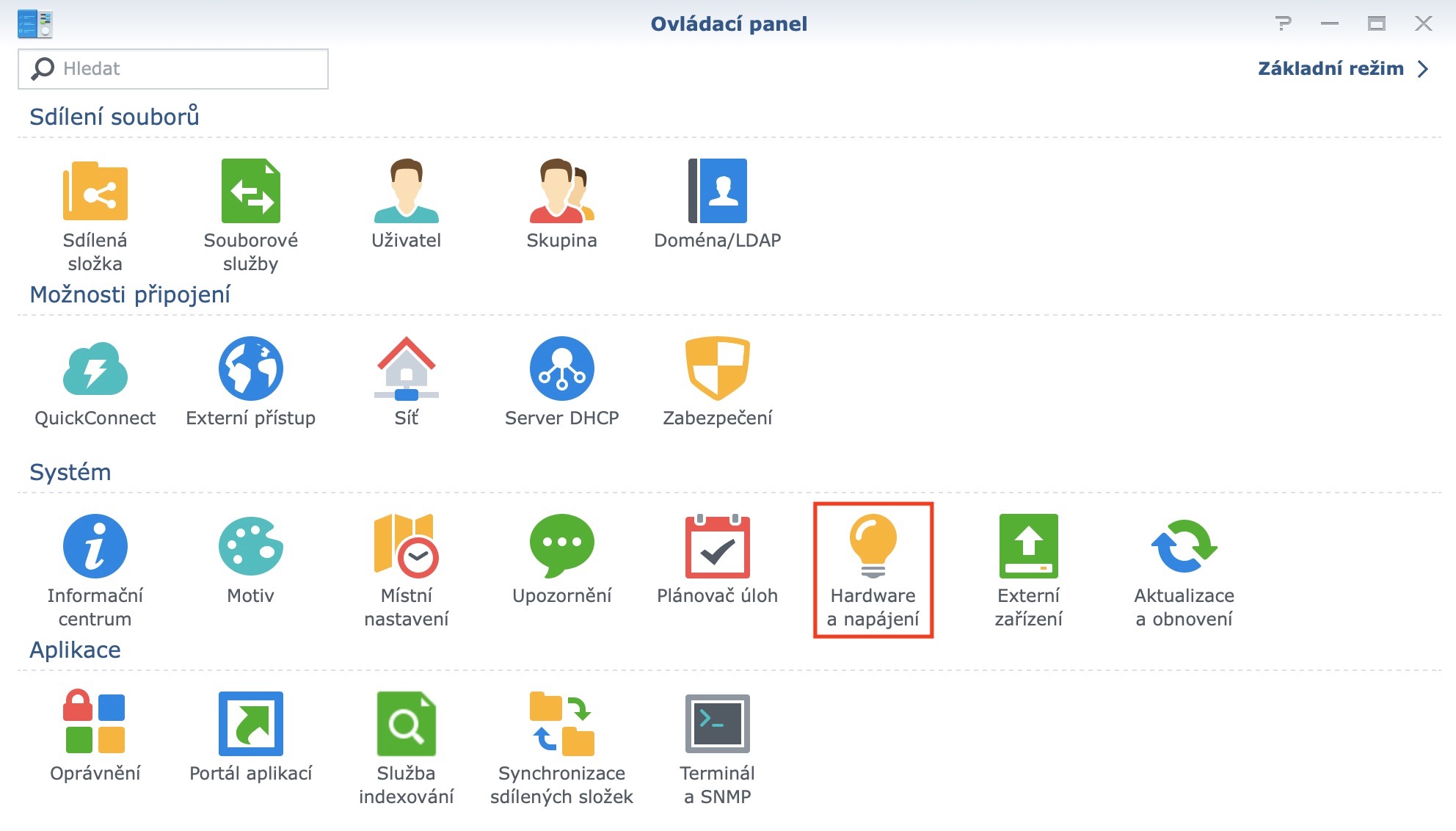
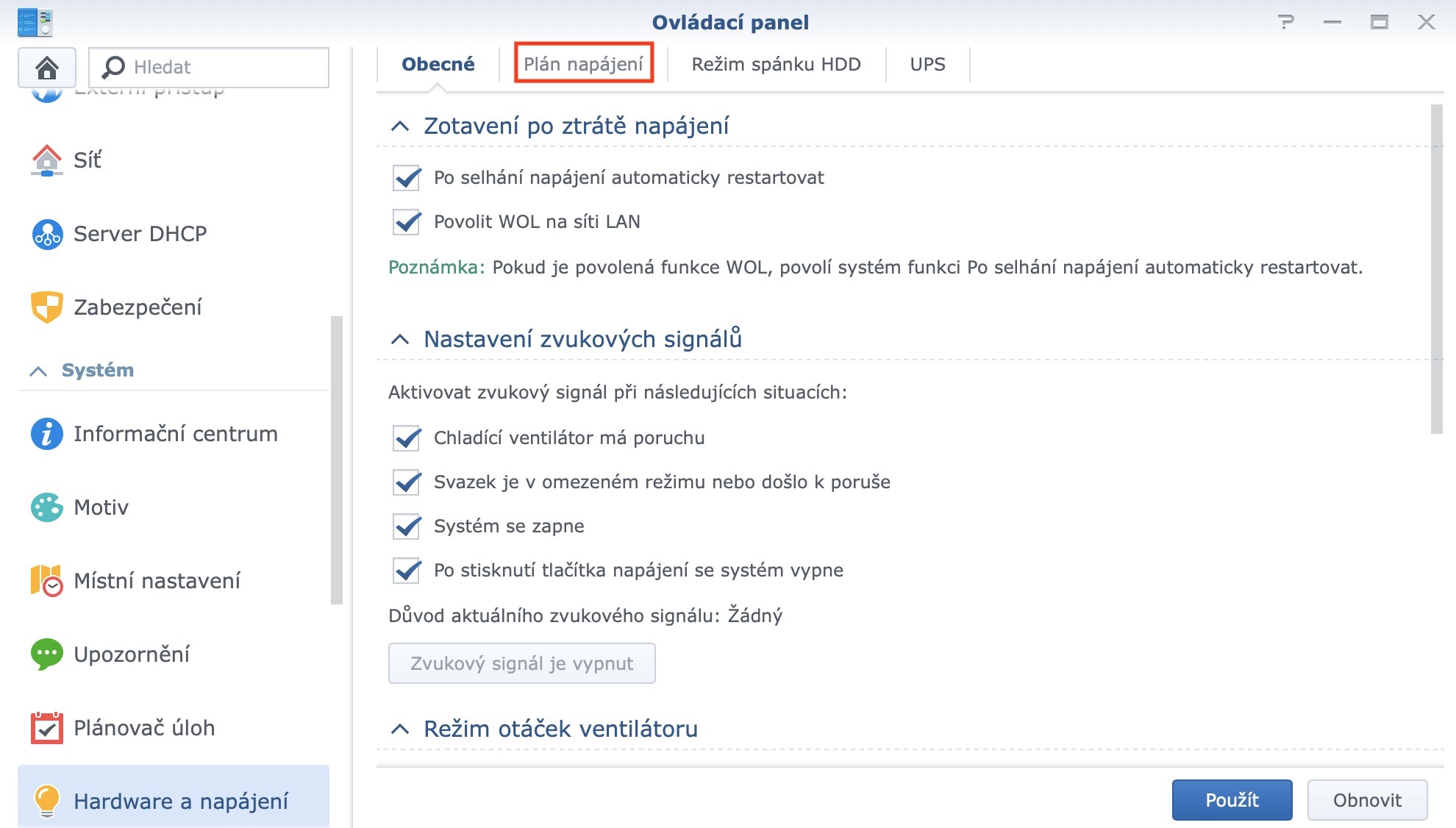
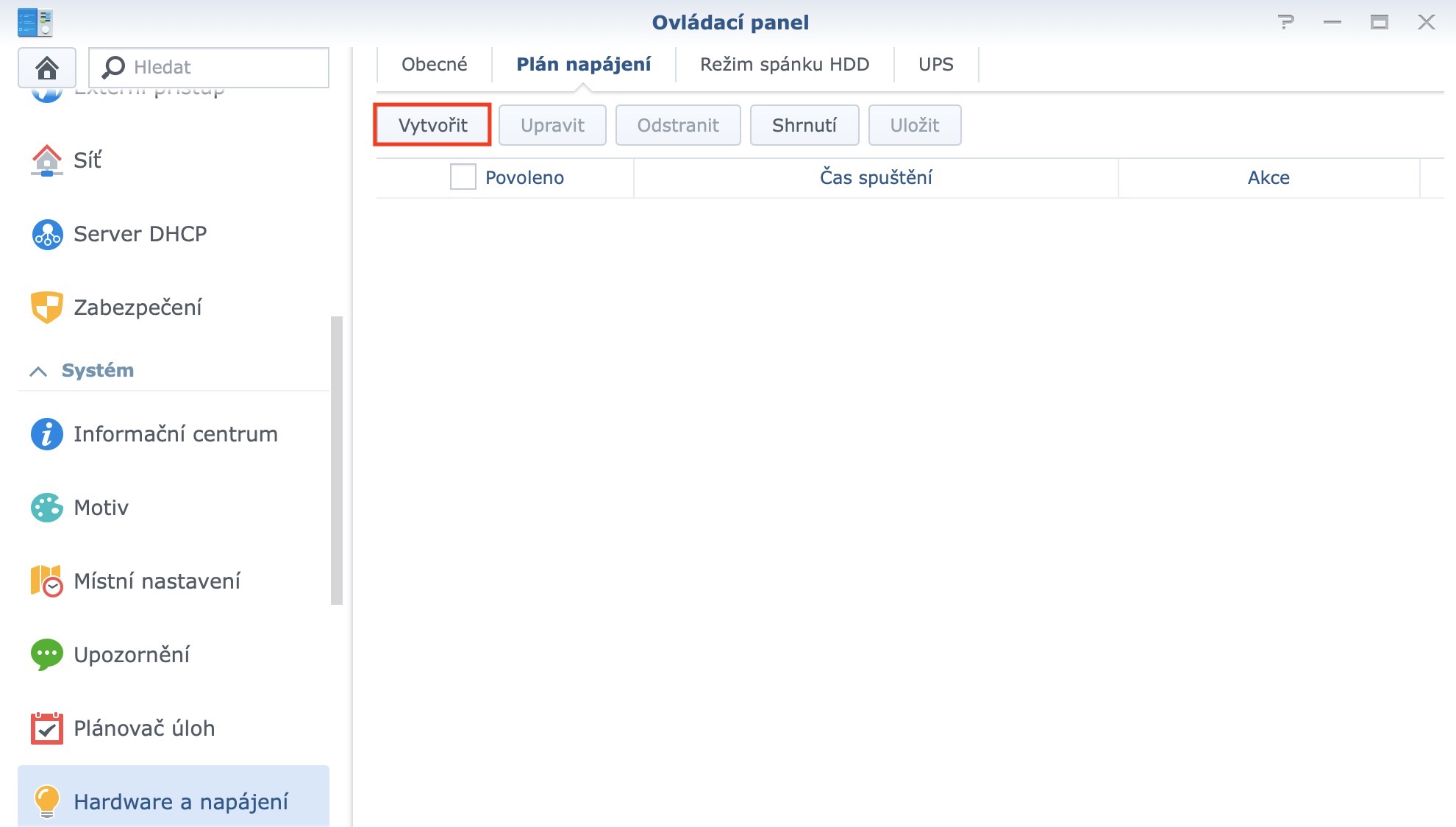
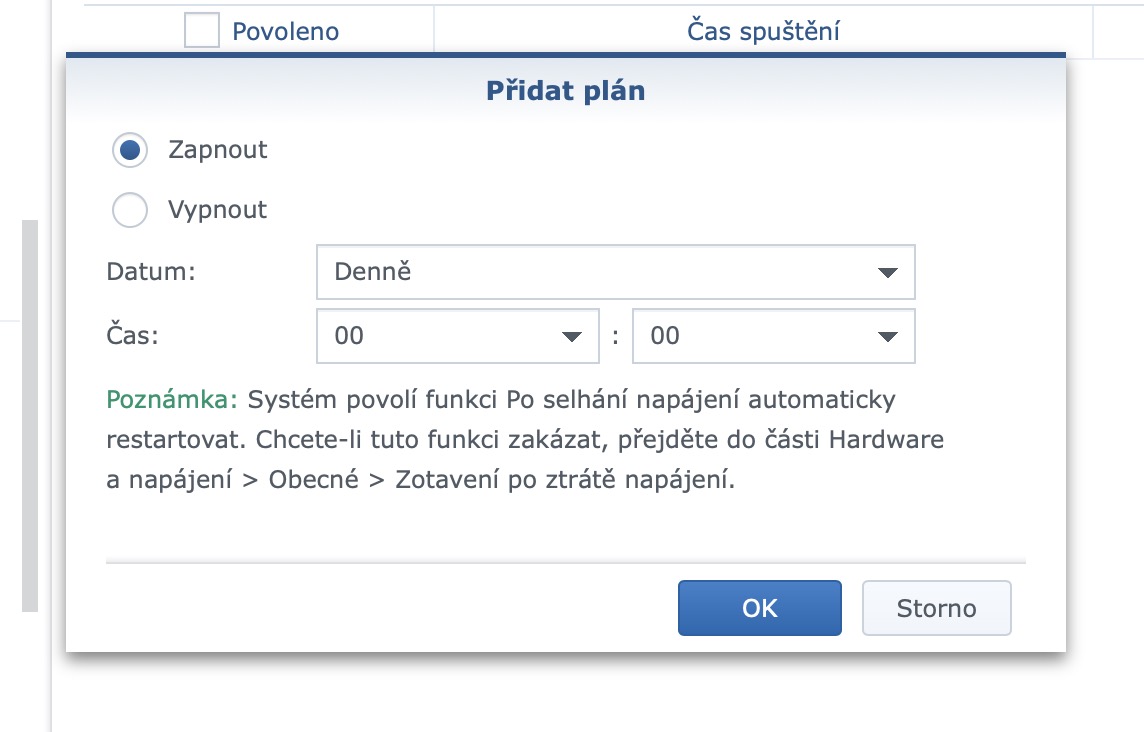
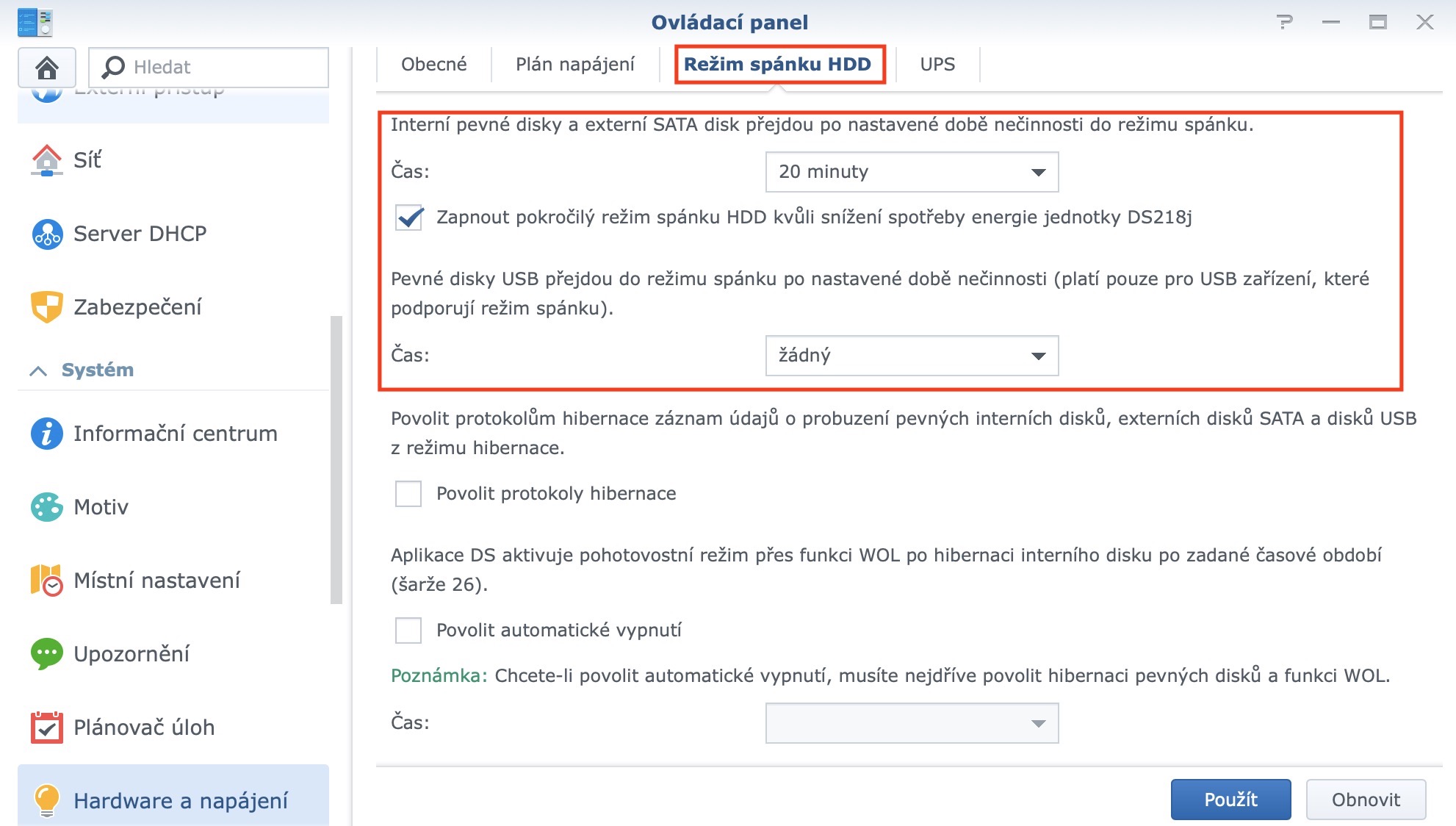
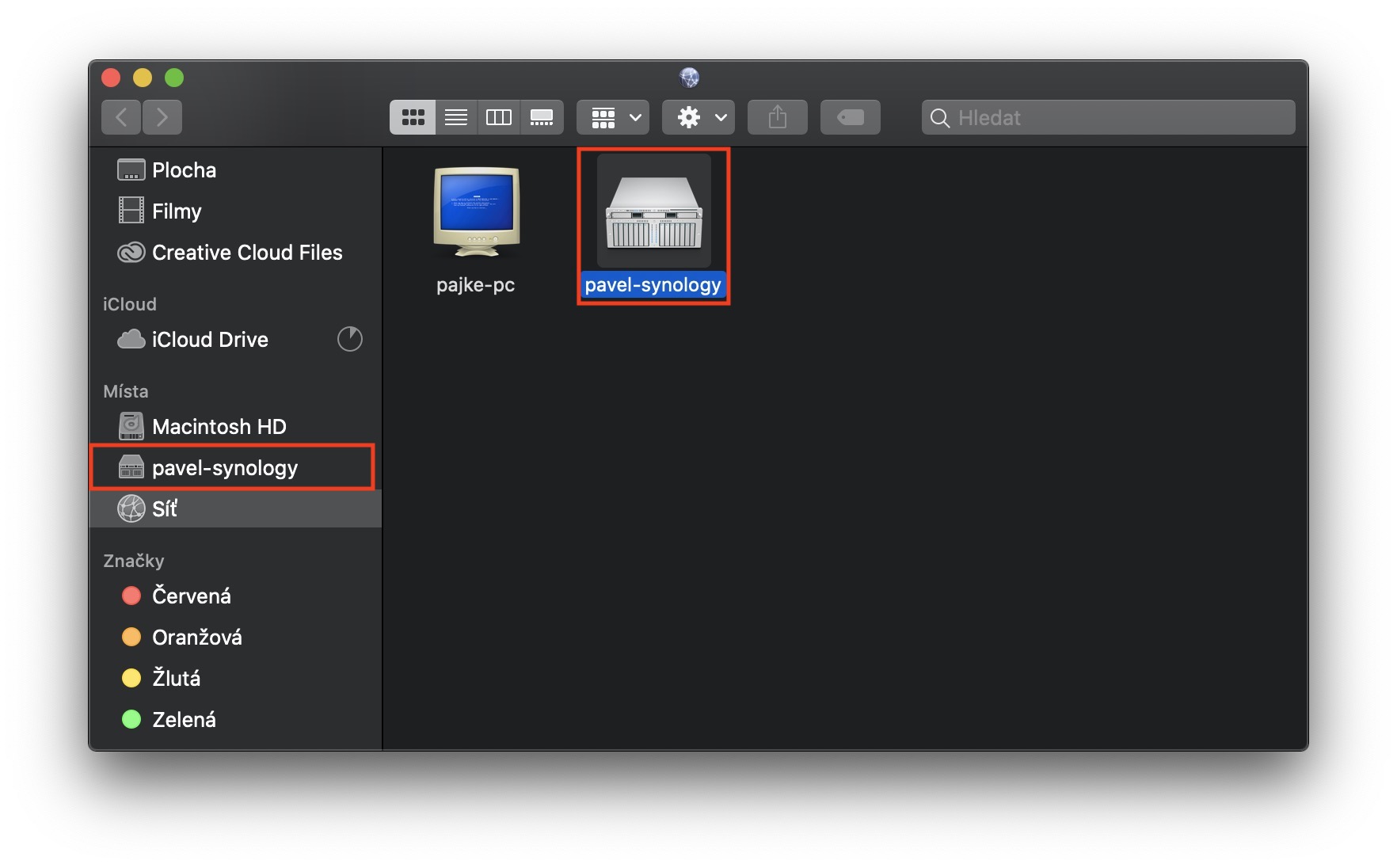
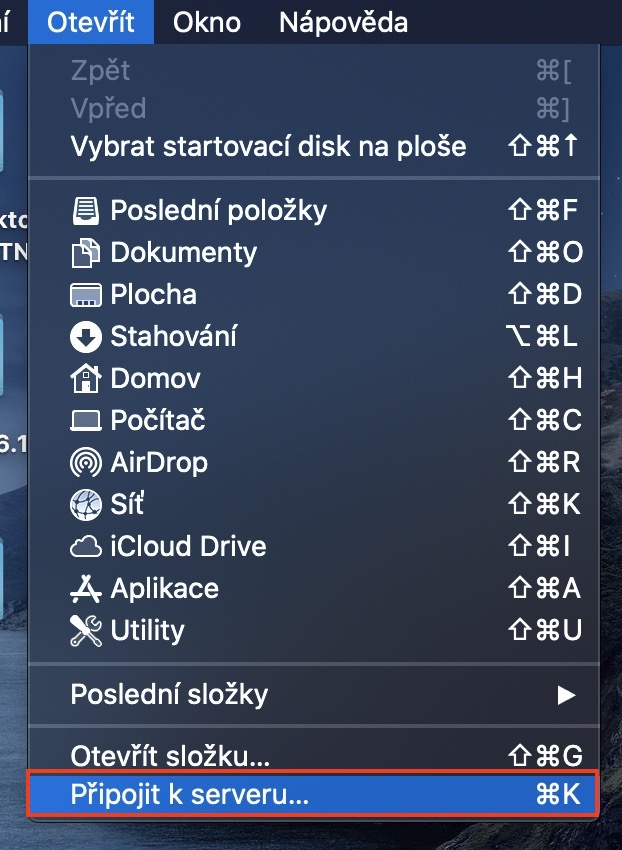
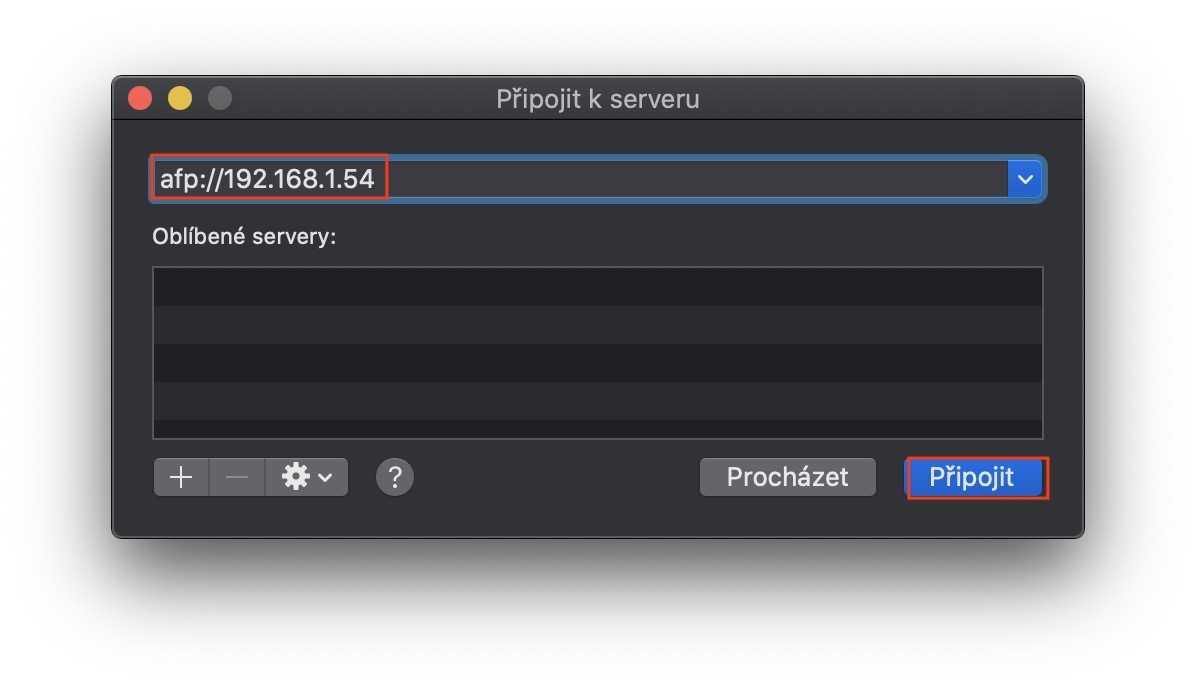

เกี่ยวกับ QuickConnect ฉันอยากจะชี้ให้เห็นว่าการใช้ QuickConnect นั้นแทบจะเหมือนกับการเปิดเผยพอร์ต HTTPS 5001 ทั้งหมดไปยังอินเทอร์เน็ตโดยตรง รวมถึงแอปพลิเคชันระบบและ API ทั้งหมดที่มีอยู่บนนั้น จะไม่ช่วยอะไรหากคุณปิด เช่น DSM ในการตั้งค่าและเหลือไว้เพียงการแชร์ไฟล์ เป็นต้น โดยหลักการแล้ว QuickConnect จะกำหนดพอร์ต 5001 โดยมีทุกอย่างอยู่ในนั้น ภายนอกอาจปรากฏว่า เช่น ฝ่ายบริหารเองไม่พร้อมใช้งานแต่เป็นเพียงรูปลักษณ์เท่านั้นทุกอย่างยังคงมีอยู่
มีเพียง Synology เท่านั้นที่แสร้งทำเป็นว่าทุกอย่างเรียบร้อยดีและกันกระสุนได้ แต่ซอฟต์แวร์และการใช้งานเว็บเซิร์ฟเวอร์ทั้งหมดเพื่อการดูแลระบบถือเป็นช่องโหว่ใหญ่อย่างหนึ่ง จากประวัติศาสตร์ - ด้วยวิธีนี้ Synology จำนวนหนึ่งถูกแฮ็กโดยแรนซัมแวร์แล้ว ฉันคิดว่าพวกเขากำลังมองหาพวกเขาผ่าน QuickConnect: https://www.root.cz/clanky/synolocker-diskova-pole-synology-tercem-vyderacu/
ดังนั้น โปรดระวัง Synology เป็นที่จัดเก็บข้อมูลที่ดี แต่ฉันจะเก็บไว้ในเครือข่ายท้องถิ่นเท่านั้น เพื่อที่ผู้โจมตีจะต้องเข้าสู่เครือข่ายท้องถิ่นนั้นจากที่อื่น และไม่ง่ายนัก ฉันจะไม่ถือว่ามันปลอดภัยพอที่จะเชื่อมต่อกับเครือข่ายสาธารณะ (เช่น อินเทอร์เน็ต) แน่นอน !!