สำหรับพวกเราหลายๆ คน Synology คือคำที่เรานึกถึงเมื่อนึกถึง NAS หรือโฮมเซิร์ฟเวอร์ เป็นที่ทราบกันดีว่า Synology เป็นผู้นำตลาดในแง่ของสถานี NAS และอุปกรณ์ DS218play ใหม่ยืนยันสิ่งนี้เท่านั้น Synology DS218play ถูกส่งมาให้ฉันโดย Synology Inc. สำหรับการทดสอบและทบทวนสั้นๆ ในส่วนแรกนี้ เราจะดูรูปลักษณ์ของ Synology ทั้งจากภายนอกและภายใน เราจะบอกวิธีเชื่อมต่อ NAS นี้ให้คุณทราบ และสุดท้ายแต่ไม่ท้ายสุด เราจะดูที่ DSM (DiskStation Manager ) หน้าจอผู้ใช้.
ข้อกำหนดอย่างเป็นทางการ
ตามปกติเราจะเริ่มต้นด้วยตัวเลขและข้อเท็จจริงบางอย่างเพื่อให้เรามีความคิดว่าเรากำลังทำอะไรอยู่ ฉันได้กล่าวไปแล้วในชื่อเรื่องว่าเราจะทำงานร่วมกับ Synology DS218play ใหม่ ผู้ผลิตระบุว่าอุปกรณ์ DS218play ได้รับการออกแบบมาสำหรับผู้ที่ชื่นชอบมัลติมีเดียทุกคน ในแง่ของฮาร์ดแวร์ DS218play มีโปรเซสเซอร์ Quad-Core ที่โอเวอร์คล็อกที่ 1,4GHz และความเร็วในการอ่าน/เขียน 112MB/s นอกเหนือจากฮาร์ดแวร์ที่ยอดเยี่ยมนี้ สถานียังสามารถรองรับการแปลงรหัสเนื้อหาต้นฉบับในความละเอียด 4K Ultra HD แบบเรียลไทม์ Synology ยังคำนึงถึงการบริโภคซึ่งมากกว่าสีเขียว และนักอนุรักษ์สิ่งแวดล้อมหลายคนต้องมีความสุข โดย 5,16 W ในโหมดสลีปและ 16,79 W ระหว่างโหลด
บาเลนิซ
Synology DS218play มาที่บ้านของคุณในกล่องที่เรียบง่ายแต่สวยงาม - และทำไมจะไม่ได้ ความเรียบง่ายมีความสวยงาม และในความคิดของฉัน Synology ยึดถือคตินี้ บนกล่อง ด้านนอกโลโก้ของผู้ผลิต เราจะพบป้ายกำกับและรูปภาพที่ระบุอุปกรณ์เพิ่มเติม แต่เราสนใจเนื้อหาของกล่อง ภายในกล่องมีคู่มือง่ายๆ และ "คำเชิญ" ให้ลองใช้ C2 Backup ของ Synology ซึ่งเป็นบริการบนคลาวด์ที่เราจะดูรายละเอียดในงวดถัดไป นอกจากนี้ในกล่องเราจะพบสายไฟและสาย LAN พร้อมด้วยแหล่งที่มา นอกจากนี้ยังมี "ส่วนรองรับ" โลหะประเภทหนึ่งสำหรับฮาร์ดไดรฟ์ และแน่นอนว่าเราไม่สามารถทำได้หากไม่มีสกรู เราจะเก็บสิ่งที่ดีที่สุดไว้เป็นครั้งสุดท้าย แน่นอนว่ากล่องนี้บรรจุสิ่งสำคัญที่เรามองหาไว้ นั่นก็คือ Synology DS218play
สถานีประมวลผล
ในฐานะคนหนุ่มสาว ฉันมีความอดทนอย่างมากกับการออกแบบผลิตภัณฑ์ และฉันต้องบอกตามตรงว่า Synology สมควรได้รับคะแนนการออกแบบเต็มจำนวนจากฉัน ตัวสถานีทำจากพลาสติกแข็งสีดำ ที่หัวสถานีตรงมุมซ้ายล่าง เราจะพบป้าย DS218play ด้านขวามีปุ่มเพียงปุ่มเดียวที่ใช้เปิดและปิดสถานี เหนือปุ่มนี้ เราจะสังเกตเห็นป้ายกำกับสี่ป้าย ซึ่งแต่ละป้ายมีไฟ LED ของตัวเอง ฉันยอมให้ตัวเองเพิ่มไฟ LED อีกหนึ่งตัว – คุณสามารถเปลี่ยนความเข้มของไฟได้ และหากจำเป็น คุณสามารถปิดไฟ LED เหล่านี้ได้อย่างสมบูรณ์ในการตั้งค่า! คุณไม่รู้ด้วยซ้ำว่าข้อเท็จจริงนี้ทำให้ฉันมีความสุขแค่ไหน เพราะในระหว่างการทดสอบ ฉันมีสถานีอยู่บนโต๊ะ และไฟ LED ส่องสว่างครึ่งหนึ่งของห้องของฉันในตอนกลางคืน มันเป็นการฉ้อฉลโดยสิ้นเชิง แต่ในด้านการออกแบบ ฉันมีความสุขมากกับมัน คำจารึกของ Synology ได้รับการแกะสลักไว้ทั้งสองด้านของสถานี - ได้รับการประมวลผลอย่างดีอีกครั้งในแง่ของการออกแบบ ตอนนี้เรามาดูด้านเทคนิคกันอีกเล็กน้อยที่ด้านหลัง ด้านหลังสามในสี่มีพัดลมที่เป่าลมอุ่นออกมา (เพื่อให้ชัดเจน - ฉันยังไม่ได้ให้สถานีเป่าลมอุ่นออกมา แม้จะหลังจากแปลงรหัสภาพยนตร์ไปแล้วสามวันก็ตาม) ด้านล่างพัดลมคืออินพุต USB 3.0 คู่หนึ่งซึ่งคุณสามารถเชื่อมต่อฮาร์ดไดรฟ์ภายนอกหรือแฟลชไดรฟ์ได้ ถัดจากอินพุต USB จะมีอินพุตสำหรับเชื่อมต่อสถานีกับเครือข่าย กำลังไฟฟ้าเข้าอยู่ใต้ขั้วต่อเหล่านี้ ด้านหลังเรายังพบปุ่มที่ซ่อนอยู่เพื่อรีเซ็ตสถานีและช่องรักษาความปลอดภัยสำหรับสายเคเบิล Kensington
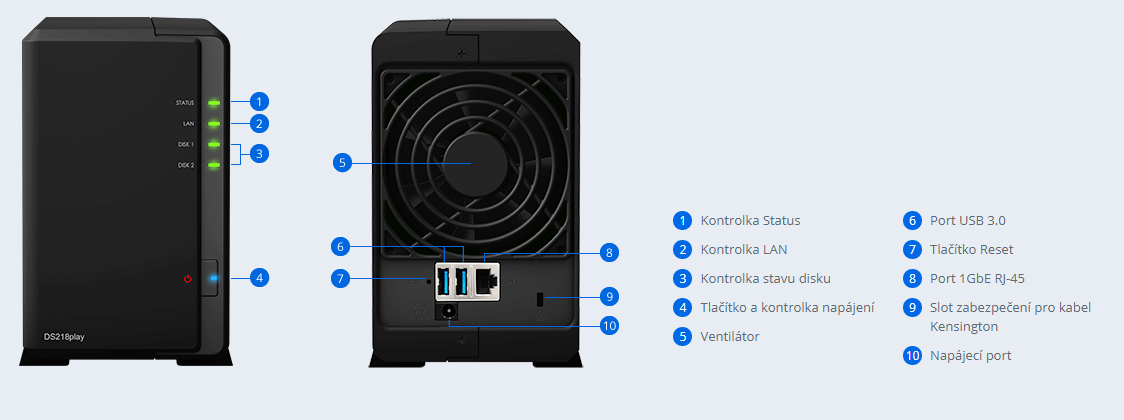
ฉันอยากจะพูดถึงการประมวลผลภายในของสถานีด้วย ตอนที่ฉันเปิดมันครั้งแรก ฉันคิดว่าภายในนั้น "ถูก" มาก แต่แล้วแน่นอน ฉันก็ตระหนักและพูดกับตัวเองว่า คุณไม่สามารถมองเห็นภายในได้อยู่แล้ว และถ้าทุกอย่างทำงานได้ตามที่ควรจะเป็น เหตุใดจึงต้องเปลี่ยนแปลงอะไรที่นี่ ข้างในเราจะพบที่สำหรับฮาร์ดไดรฟ์สองตัวซึ่งเราสามารถรองรับได้ด้วย "การสนับสนุน" ที่ฉันกล่าวถึงข้างต้น ในฐานะปุถุชนและผู้บริโภค เราอาจไม่จำเป็นต้องสนใจสิ่งใดอีกต่อไป สิ่งเดียวคือคุณต้องการถอดขั้วต่อสำหรับพัดลมระบายความร้อนออก ซึ่งฉันไม่แนะนำอย่างแน่นอน
กำลังเชื่อมต่อกับเครือข่าย
การเชื่อมต่อ LAN ไม่ใช่เรื่องยาก และในทางปฏิบัติเราทุกคนก็สามารถทำได้ แน่นอนว่าสิ่งเดียวที่คุณต้องการคือเราเตอร์ ซึ่งเป็นมาตรฐานในครัวเรือนส่วนใหญ่ในปัจจุบัน เราได้รับสาย LAN ไปยังสถานีโดยตรงในแพ็คเกจ ดังนั้น เพียงเชื่อมต่อปลายด้านหนึ่งของสายเคเบิลเข้ากับการเชื่อมต่อฟรีบนเราเตอร์ของคุณ และเสียบปลายอีกด้านเข้ากับขั้วต่อ RJ45 (LAN) ที่ด้านหลังของ NAS หลังจากการเชื่อมต่อที่เหมาะสม ไฟ LED LAN ที่ด้านหน้าจะสว่างขึ้นเพื่อแจ้งให้คุณทราบว่าทุกอย่างเรียบร้อยดี หลังจากเชื่อมต่อแล้ว สิ่งที่คุณต้องทำคือเข้าสู่หน้าดังกล่าวในเบราว์เซอร์ find.synology.com และรอสักครู่เพื่อให้อุปกรณ์ระบุตัวเองบนเครือข่าย ตามด้วยคำแนะนำสั้นๆ ที่ใช้งานง่ายซึ่งจะแนะนำคุณเกี่ยวกับการตั้งค่าพื้นฐานและฟังก์ชันต่างๆ ของ Synology NAS ของคุณ
ผู้จัดการดิสก์สเตชั่น
DSM เป็นเหมือนระบบปฏิบัติการบนโทรศัพท์หรือคอมพิวเตอร์ของคุณ นี่คือเว็บอินเตอร์เฟสแบบกราฟิกที่คุณจะเห็นเมื่อคุณเข้าสู่ระบบ NAS ของคุณ คุณตั้งค่าฟังก์ชันทั้งหมดไว้ที่นี่ หลังจากเข้าสู่ระบบคุณจะพบว่าตัวเองอยู่บนหน้าจอที่คล้ายกับหน้าจอบนคอมพิวเตอร์ของคุณมาก จากที่นี่ คุณสามารถไปยังทุกที่ที่ต้องการ ไม่ว่าจะเป็นการตั้งค่า NAS เองหรือเช่น การตั้งค่า Cloud C2 ซึ่งเราจะดูรายละเอียดในส่วนถัดไปของซีรี่ส์นี้ แน่นอนว่าระบบคลาวด์เป็นเรื่องสำคัญ และการสำรองข้อมูลระบบอย่างง่าย ๆ ก็เป็นเรื่องสำคัญที่นี่เช่นกัน คุณเคยใฝ่ฝันที่จะไม่ต้องพกฮาร์ดไดรฟ์ที่มีภาพยนตร์ติดตัวไปด้วยหรือไม่? เมื่อร่วมมือกับ Synology ความฝันนี้ก็จะกลายเป็นจริงได้ เพียงใช้แอพ Video Station และเปิดใช้งาน Quickconnect ซึ่งคุณสามารถสร้างได้เมื่อคุณลงทะเบียนผลิตภัณฑ์ของคุณ Quikconnect รับประกันว่าคุณสามารถเข้าถึงสถานี NAS ของคุณได้จากทุกที่และทุกอุปกรณ์ ในกรณีที่คุณวางแผนการเยี่ยมชมครั้งถัดไป คุณไม่จำเป็นต้องนำฮาร์ดไดรฟ์ติดตัวไปด้วย และรอต่อไป คุณไม่จำเป็นต้องมีคอมพิวเตอร์ด้วยซ้ำ สิ่งที่คุณต้องมีคือการเชื่อมต่ออินเทอร์เน็ตและโทรศัพท์ที่มีแอปพลิเคชัน Video Station ในชื่อเดียวกัน ซึ่งคุณสามารถค้นหาได้โดยตรงใน App Store หรือ Google Play เพียงแค่คุณหยิบโทรศัพท์ขึ้นมาเต็มไปด้วยภาพยนตร์ คุณก็พร้อมแล้ว มันไม่น่าทึ่งเหรอ? ฟังก์ชันนี้และฟังก์ชันอื่นๆ อีกมากมาย (รวมถึงการปิดไฟ LED ที่แผงด้านหน้า) นำเสนอโดย DiskStation Manager ที่ไม่มีใครเทียบได้จาก Synology








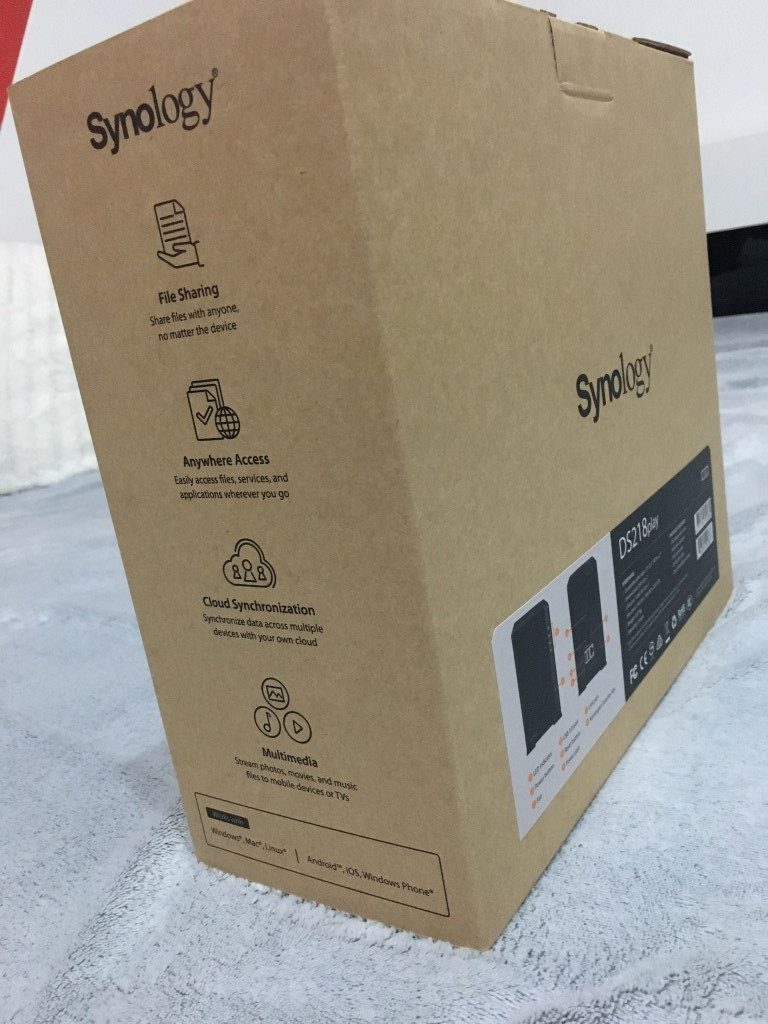

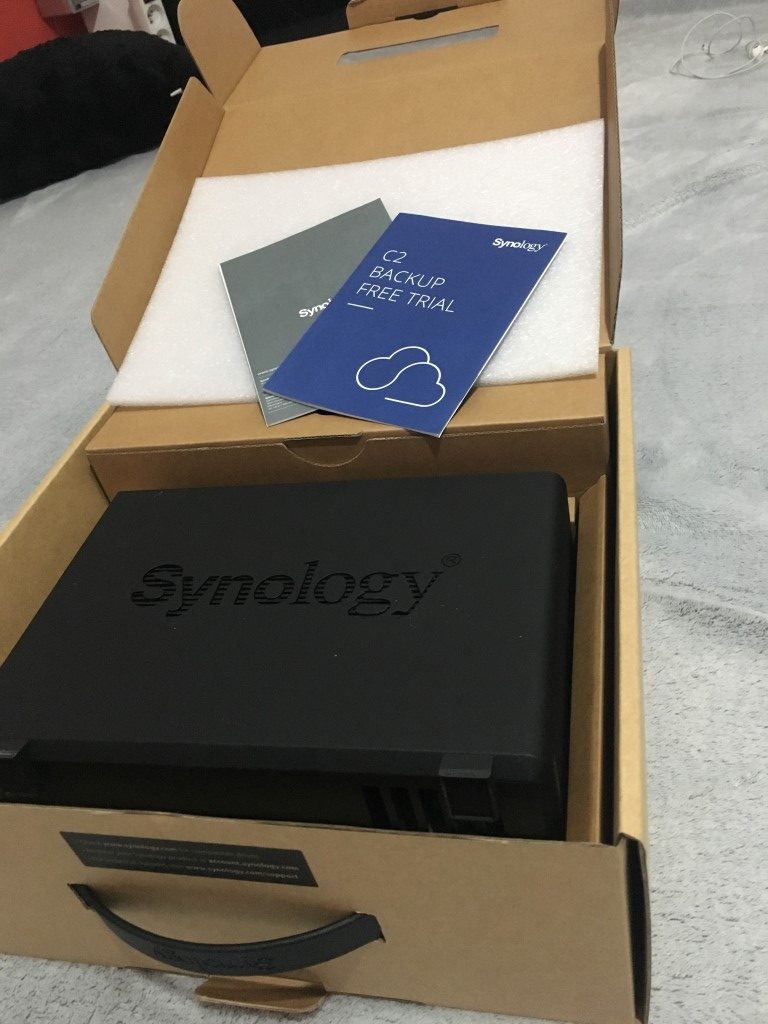
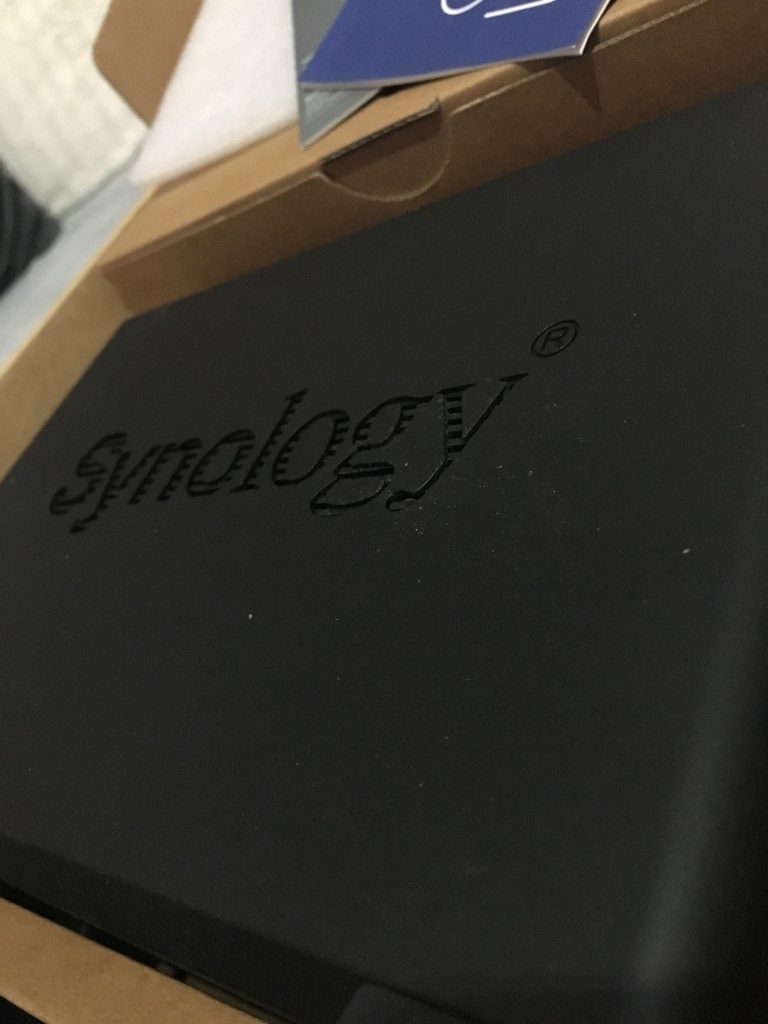

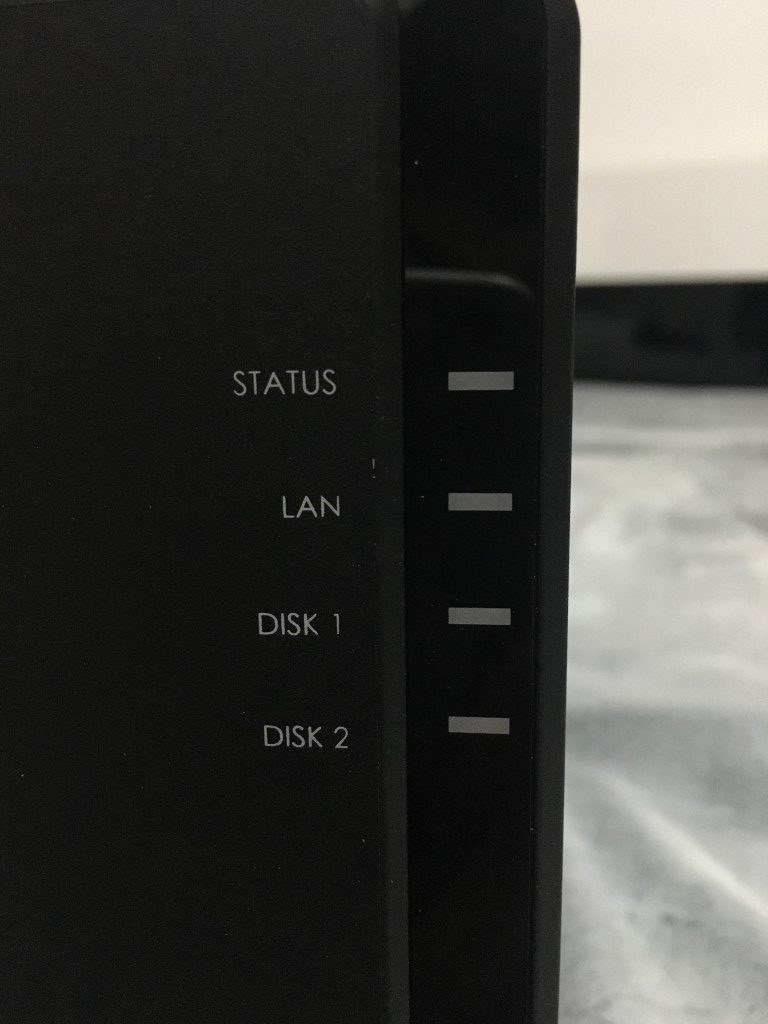

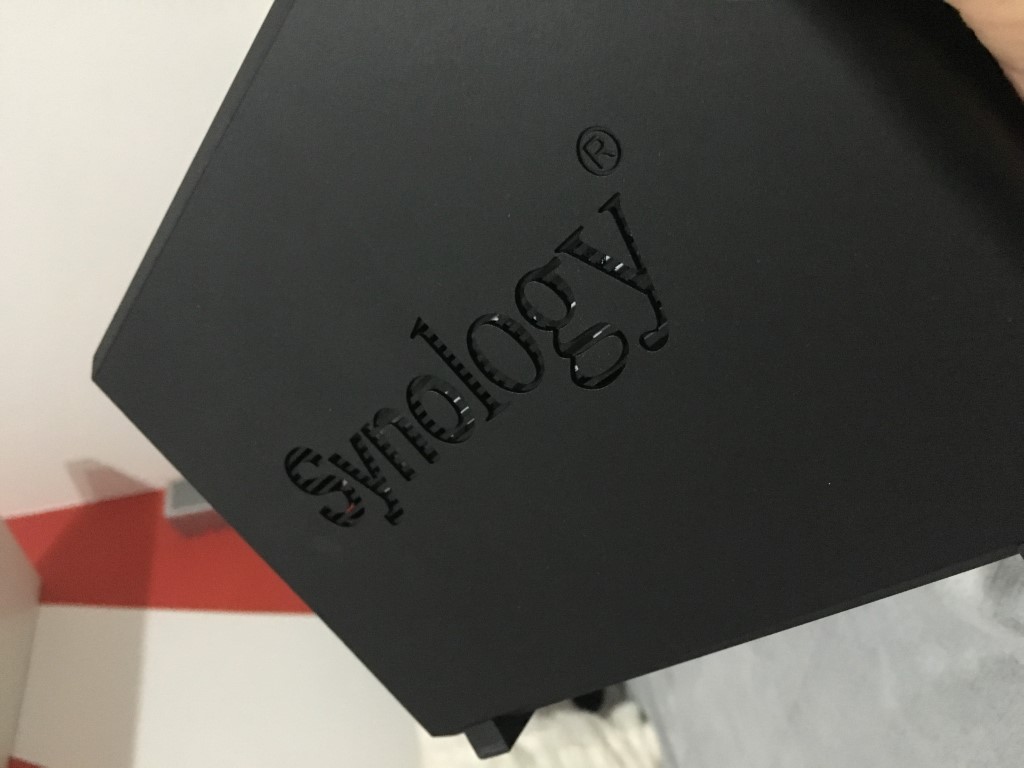




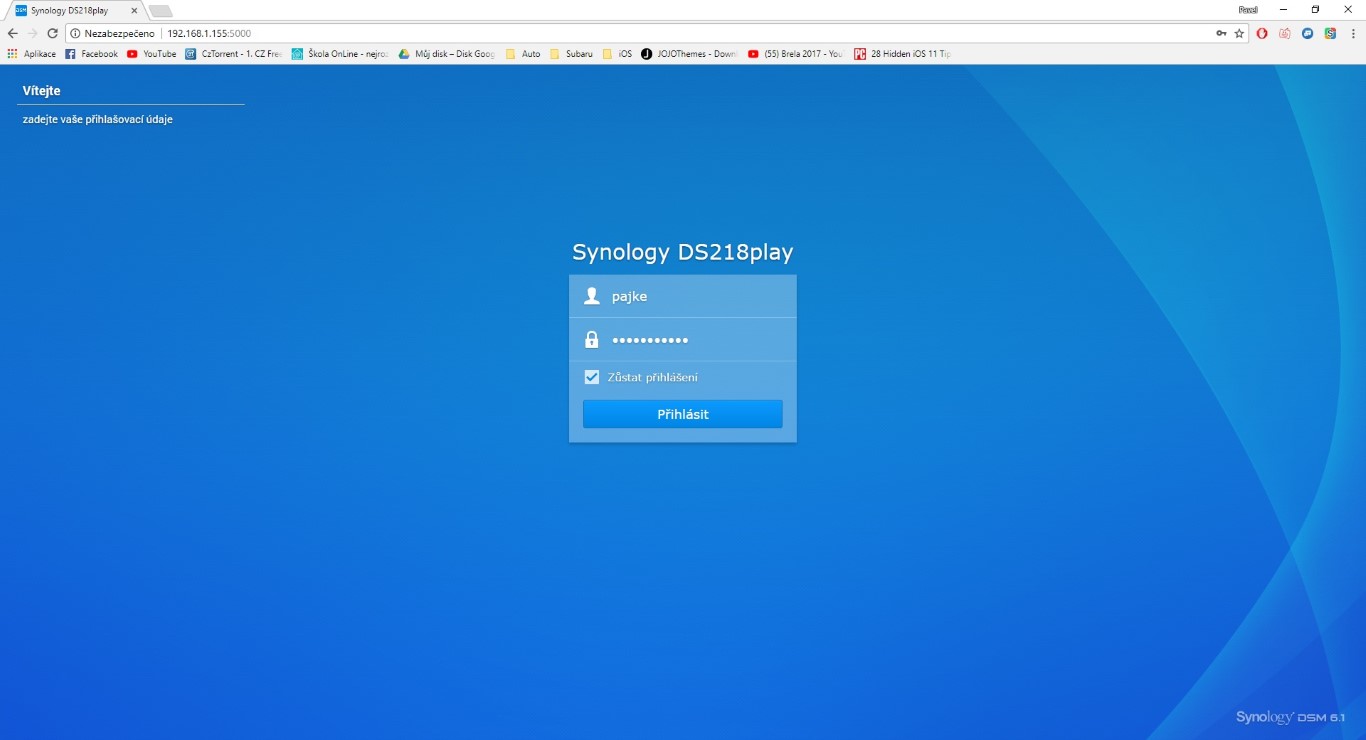
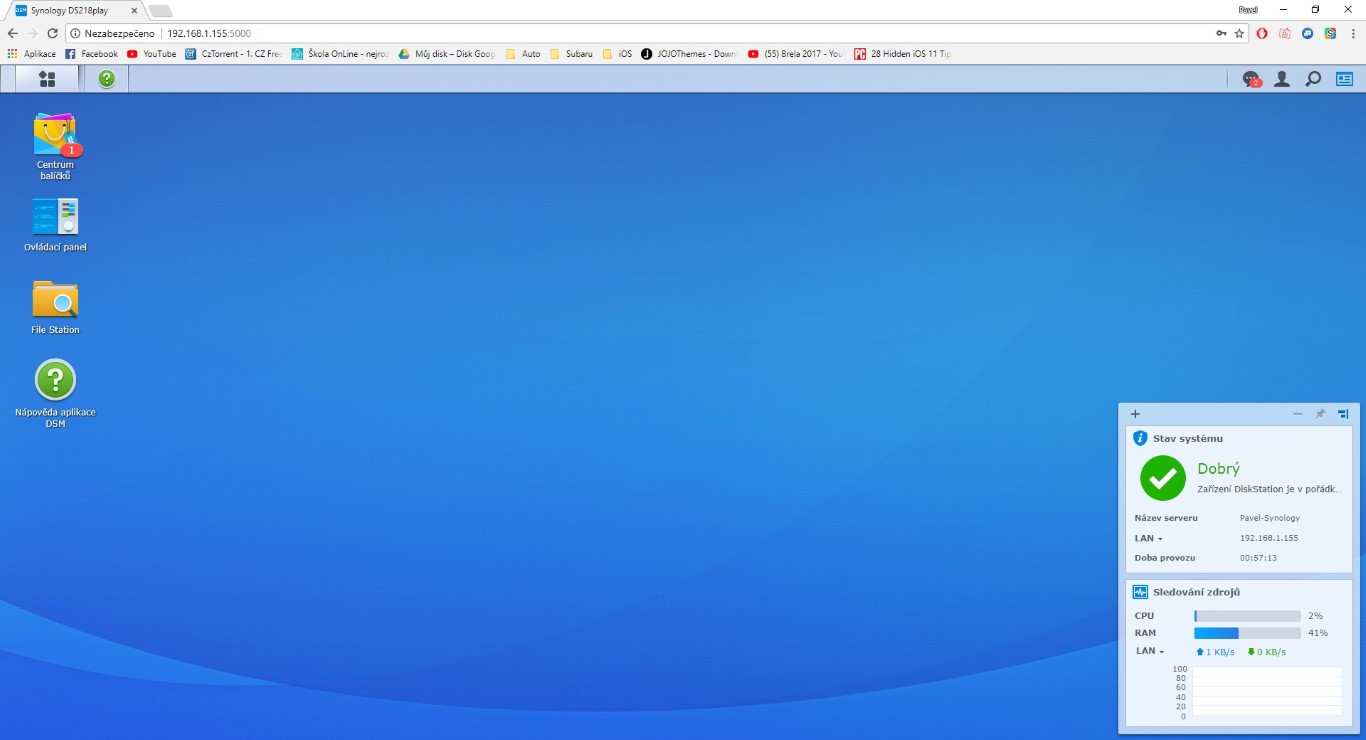
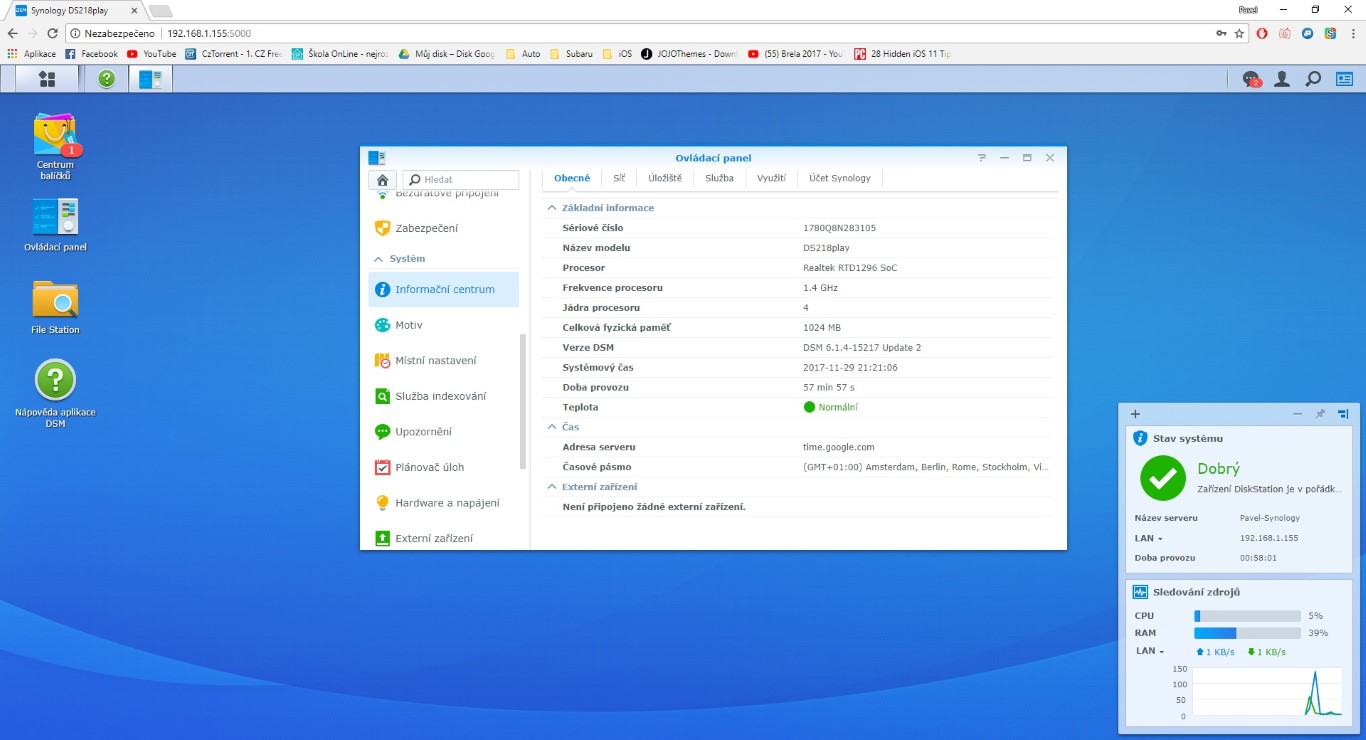
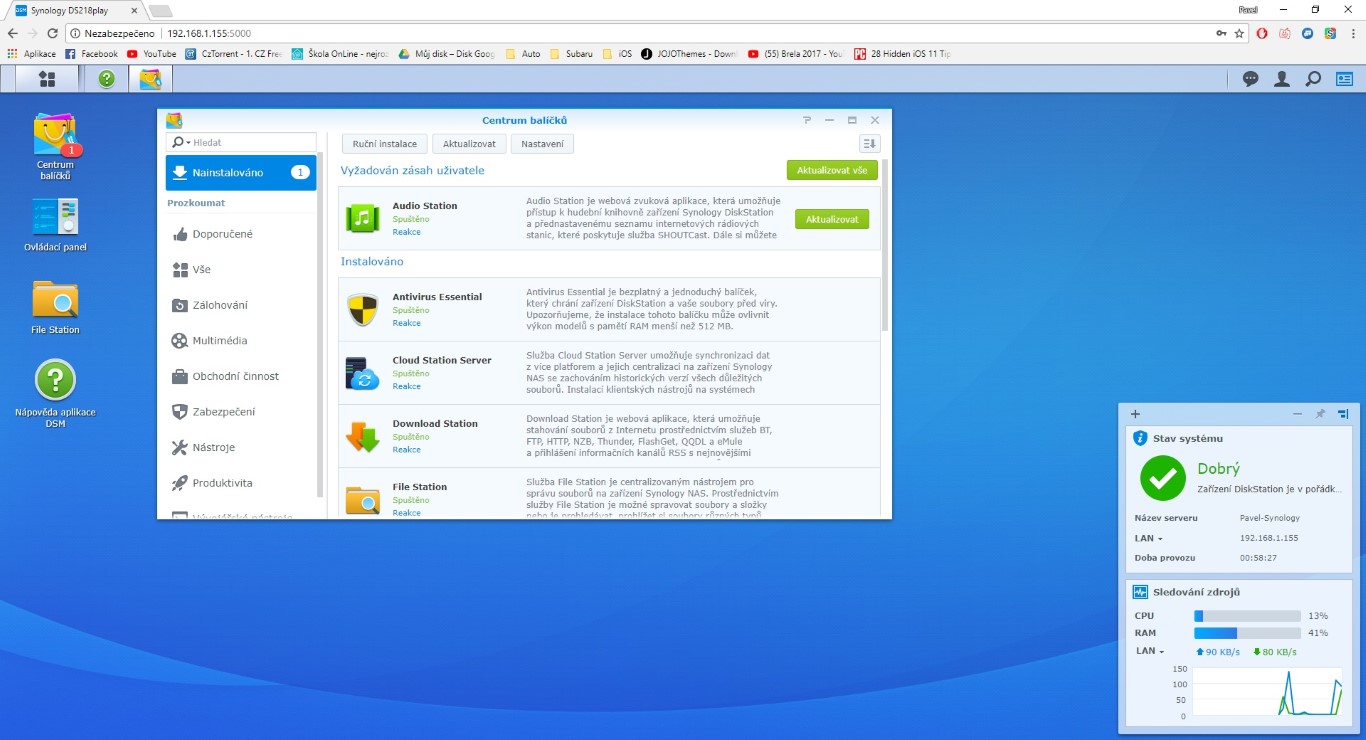
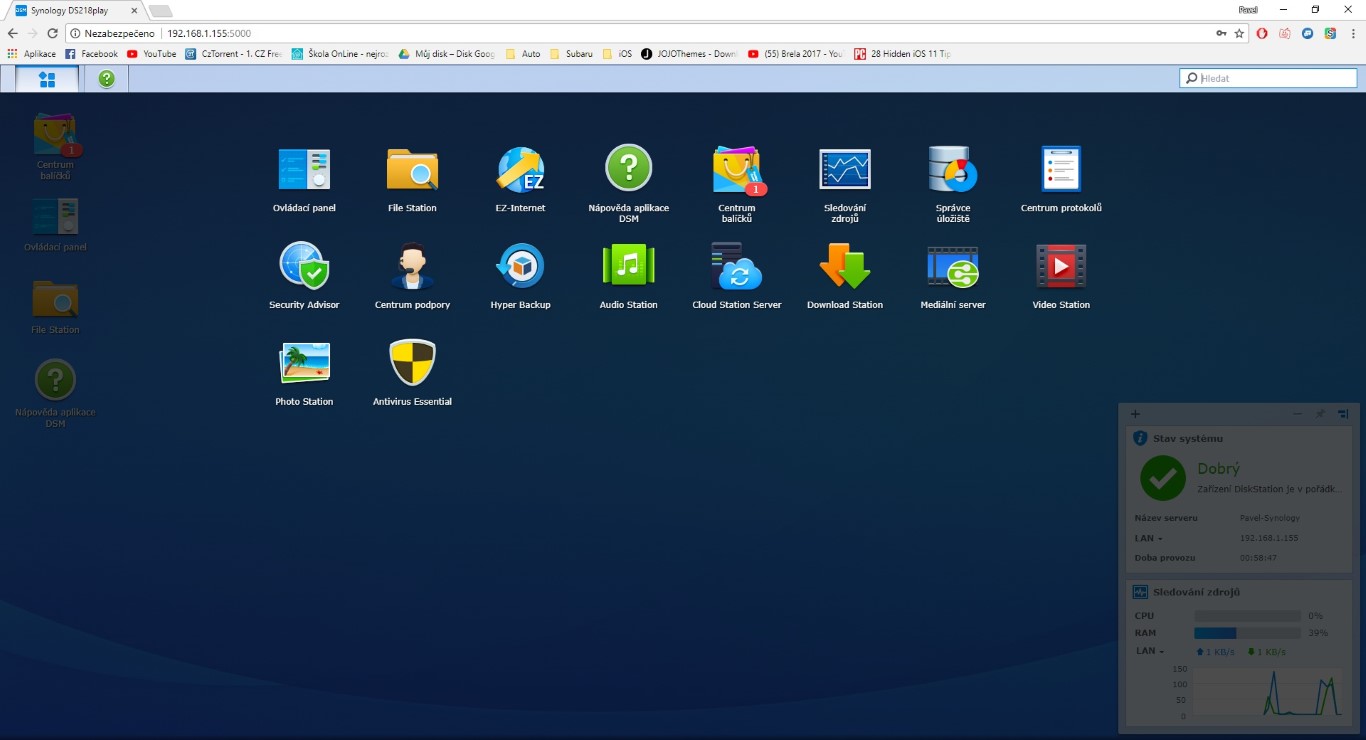
สวัสดี NAS สามารถใช้เป็นคลาวด์ส่วนตัวได้หรือไม่ เช่น เข้าถึงเนื้อหาได้จากทุกที่และบนอินเทอร์เน็ต เมื่อฉันไม่มีที่อยู่ IP สาธารณะคงที่ที่บ้าน เหมือนกับที่ Western Digital NAS สามารถทำได้
แน่นอน
ใช่. และแน่นอนว่ามันรู้มากกว่าภาษาตะวันตก และยังไม่ต้องพูดถึงการสนับสนุนที่ยาวนานกว่ามาก (ส่วนใหญ่อย่างน้อย 5 ปีขึ้นไป)
อย่างน้อยก็อ่านเอาเองนะ...น้ำตาฉันไหลแล้ว
การเชื่อมต่อด่วนไม่จำเป็นต้องเปิดเลย เพียงแค่มีผู้ให้บริการ ddns ที่สมเหตุสมผลและมันก็ใช้งานได้เช่นกัน ;-)
ฉันจะสนใจเป็นหลักว่าการเข้าถึงจากเครือข่ายภายนอกทำงานอย่างไร เช่น เมื่อฉันเดินทางไปต่างประเทศ... ฉันรู้ว่ามีหลายตัวเลือกสำหรับสิ่งนี้ เช่น QuickConnect, VPN และผ่านที่อยู่ IP โดยตรง และฉันจะ มีความสุขมากถ้าเป็นไปได้หนึ่งในนั้นจะแสดงส่วนต่อไปนี้ :)
มันใช้งานได้ในทางทฤษฎีเท่านั้น ฉันไม่เคยใช้มันในทางปฏิบัติ และฉันมีอัปลิงค์จากที่บ้านมากกว่า 10 Mbps มันขัดข้องกับคุณภาพของการเชื่อมต่ออินเทอร์เน็ตเสมอ อาจพบว่ามีการใช้งานที่ไหนสักแห่งในช่วงวันหยุดซึ่งปกติแล้วคุณไม่มีการเชื่อมต่อที่รวดเร็วและเสถียร
อยากเอารุ่นนี้ไปไว้ใต้ต้นไม้ครับ ฉันแค่หวังว่ามันจะใช้งานได้กับ Apple TV ของฉัน และฉันสามารถบันทึกการดาวน์โหลดทอร์เรนต์ลงใน NAS ของฉันได้โดยตรง
และอีกสิ่งหนึ่งที่ฉันสนใจ - เมื่อฉันเชื่อมต่อ HDD ภายนอกเข้ากับ NAS ผ่าน USB 3 - ฉันสามารถคัดลอกไฟล์ได้หรือไม่ ทั้งจาก NAS และจาก HDD?
คำตอบสำหรับคำถามทั้งหมดคือใช่ นี่คือวิธีที่ DS216play ทำงานให้ฉันอยู่แล้ว
นั่นยอดเยี่ยมมาก! ขอบคุณ :-)
ทำงานร่วมกับแอปเปิ้ลทีวี มีแอปสำหรับ Apple TV เพื่อเล่นวิดีโอด้วย ใช่ คุณสามารถดาวน์โหลดไฟล์จากทอร์เรนต์ผ่านสถานีดาวน์โหลดไปยัง NAS ได้โดยตรง เมื่อคุณเชื่อมต่อไดรฟ์ USB คุณสามารถดูได้โดยตรงใน Synology และคุณสามารถคัดลอกข้อมูลจากไดรฟ์นั้นไปยังไดรฟ์นั้นได้
ฉันสนใจการแปลงดังกล่าวจาก 4k มันสามารถเล่น 4k โดยตรงบนทีวี 4k ได้หรือไม่ ด้วย QNAP พวกเขาเขียนได้สูงสุด 1080p ทุกที่ 4k 10bit HDR (ฟิล์มประมาณ 60GB) จะราบรื่นหรือไม่ ขอบคุณสำหรับข้อมูล.
Synology ไม่มี HDMI ดังนั้นจึงไม่เล่นอะไรบนทีวีโดยตรง ดังนั้นการรองรับ 4K บางประเภทจึงไม่เกี่ยวข้อง สำหรับฉันดูเหมือนว่ามันจะเป็นรุ่นที่มีราคาแพงโดยไม่จำเป็น เนื่องจากทุกวันนี้โทรศัพท์ แท็บเล็ต และ Apple TV รุ่นใหม่ทุกเครื่องสามารถเล่น 4K ได้ และไม่จำเป็นต้องแปลงเป็นระดับ NAS ฉันมี 215j และมี Infusion Pro บน Apple TV 4 และฉันเล่นได้ทุกอย่างยกเว้น 4K เพราะฉันไม่มีทีวี 4K หรือ Apple TV 4K ใหม่ หากคุณมีทีวี 4K เครื่องจะเล่นภาพยนตร์โดยตรงจาก NAS โดยไม่มีการแปลงล่วงหน้า ถ้าไม่เช่นนั้น ให้ซื้อ 4K ATV เพื่อความแตกต่าง
4K ไม่ได้หมายความว่ารองรับการเล่นอย่างสมบูรณ์ เรากำลังพูดถึงการแปลงรหัสเป็น 4K และอุปกรณ์ที่เล่นสามารถเล่นได้เลย (มีกี่อุปกรณ์ที่ไม่สามารถประมวลผลรูปแบบที่แตกต่างกันได้) ในทางกลับกัน 4K จำเป็นต้องมีสตรีมข้อมูลด้วย และนั่นเป็นวิธีเดียวที่จะสตรีมจากโทรศัพท์มือถือได้ แต่อย่างอื่น แน่นอนว่า สิ่งที่แตกต่างกันนั้นเหมาะสำหรับทุกคน นี่เป็นรุ่นสากลสำหรับใช้ในบ้านด้วย
Infuse Pro สามารถถอดรหัสรูปแบบต่าง ๆ รวมถึงเสียง DTS และสิ่งที่คล้ายกัน (ได้ซื้อใบอนุญาตอย่างเป็นทางการแล้ว) นั่นคือทุกสิ่งที่ NAS สามารถทำได้หากไม่มากกว่านั้น ดังนั้นการสนับสนุนรูปแบบจึงไม่ใช่ข้อโต้แย้ง ปัญหาคืออุปกรณ์รุ่นเก่าไม่มีเวลาถอดรหัสรูปแบบ 4K HEVC สิ่งที่เกิดขึ้นกับฉันคือบางซีรีส์มีรูปแบบนี้อยู่แล้ว และ Apple TV รุ่นก่อนหน้าก็ไม่สามารถรับชมได้อีกต่อไป เช่นเดียวกับที่ ipad mini 4 ไม่มีประสิทธิภาพเหมือนกับ iphone 6 มันไม่ได้เป็นปัญหาบน iphone 6s ดังนั้นใครก็ตามที่มีอุปกรณ์รุ่นใหม่จะไม่แปลงเป็น NAS แน่นอน การแปลงรหัสเป็นสิ่งจำเป็นในช่วงเวลาที่อุปกรณ์ iOS ไม่สามารถเล่นไฟล์ avi หรือ mkv ได้
ใช่ ตราบใดที่เรากำลังพูดถึง apple และ infuse การแปลงรหัสก็ไม่จำเป็น สำหรับคนอื่นๆแต่ก็อาจจะจำเป็น
ขอบคุณสำหรับข้อมูล. ตอนนี้ฉันใช้เดสก์ท็อปแบบคลาสสิกที่มี i5 และ WHS2011 เป็นเซิร์ฟเวอร์ที่ติดตั้งเซิร์ฟเวอร์ Plex ฉันมี Samsung 4 series 7000k พร้อมแอปพลิเคชัน Plex และเมื่อฉันเริ่มเนื้อหา 4k (ภาพยนตร์ 60gb) ก็มีสไลด์โชว์ดีๆ ออกมา :( ฉันมี Raspberry Pi3 เป็นตัวเลือกที่สอง แต่สถานการณ์ก็เหมือนเดิม ฉันกำลังมองหา บางอย่างที่สามารถเล่น 4k (10 บิต, HDR) ให้ฉันได้ ถ้า AppleTV4k เพียงพอ ฉันจะซื้อ ฉันชอบความง่ายในการใช้งานของ Synology หรือ QNAP ของคู่แข่ง แต่ราคาประมาณ 15 ฉันไม่อยากซื้อ "rabbit" ในกระเป๋า"
สวัสดี คุณไม่ทราบว่า Synology DS218play ทำงานร่วมกับ Final Cut pro อย่างไร ฉันกำลังคิดถึงระบบจัดเก็บวิดีโอและระบบสำรองข้อมูล ไม่มีใครมีประสบการณ์เกี่ยวกับเรื่องนี้หรือไม่? ความคิดของฉันคือการสำรองข้อมูลวิดีโอทั้งหมดและเก็บไว้ใน Synology DS218play ขอบคุณสำหรับข้อมูลเชิงลึกของคุณ