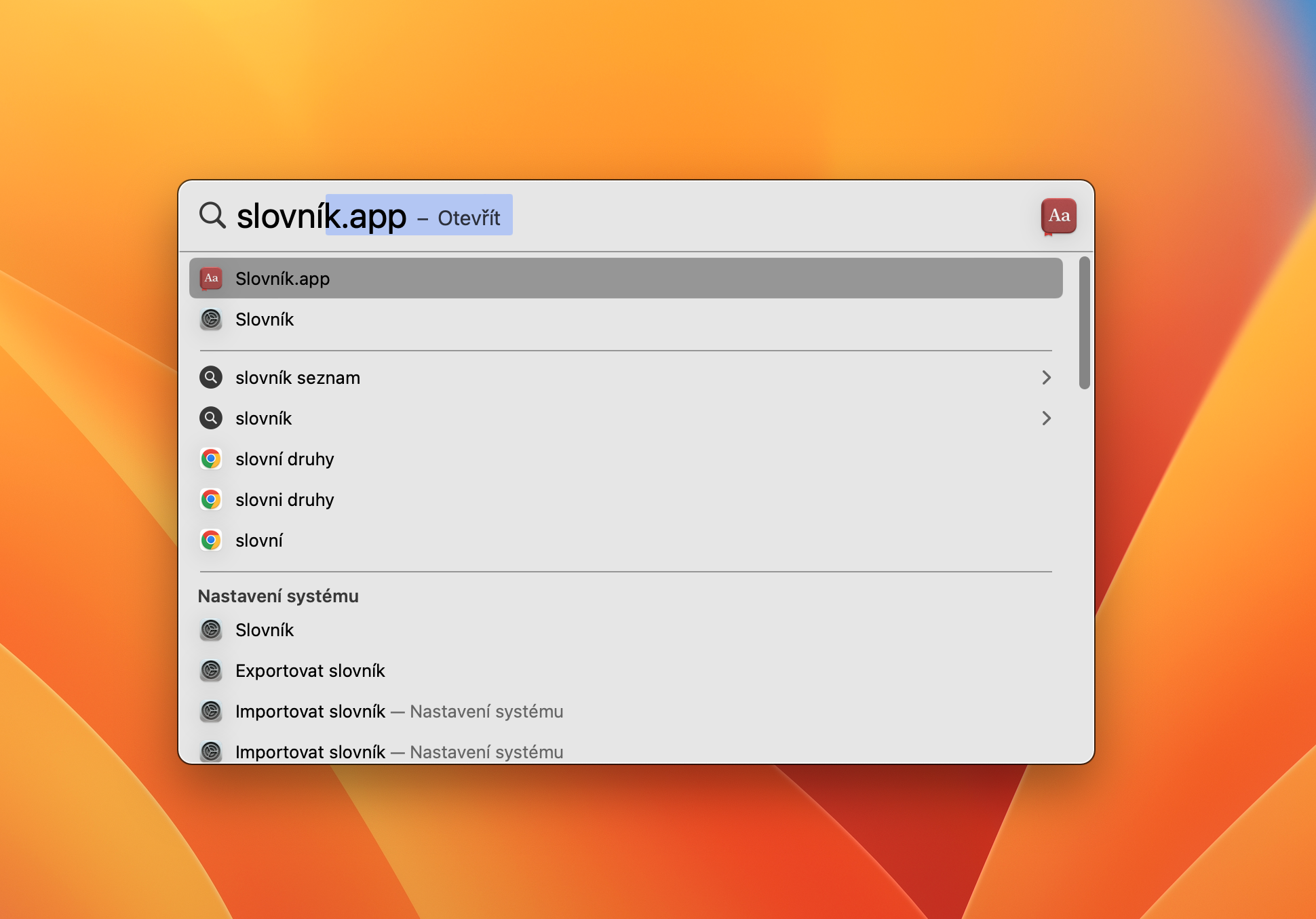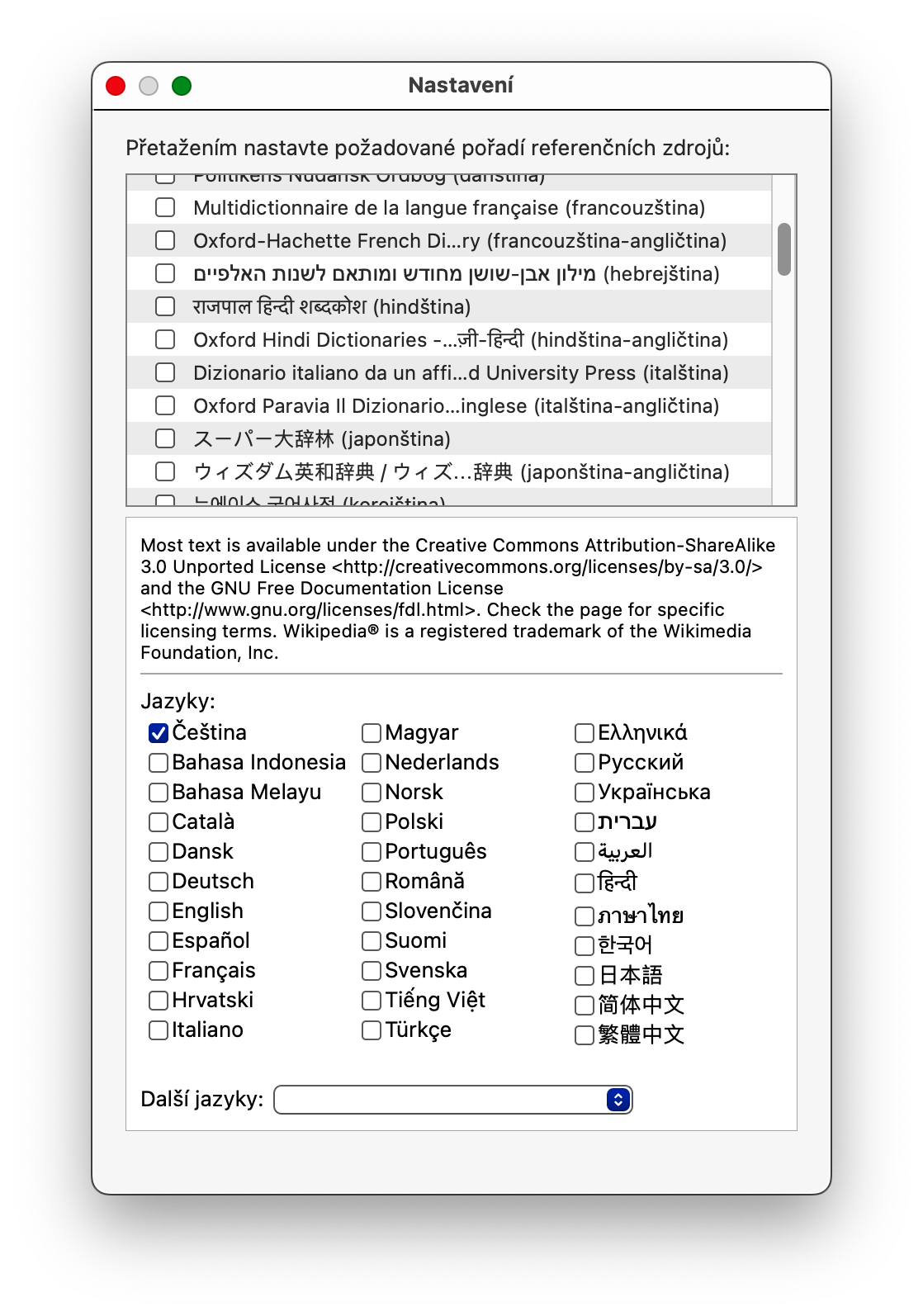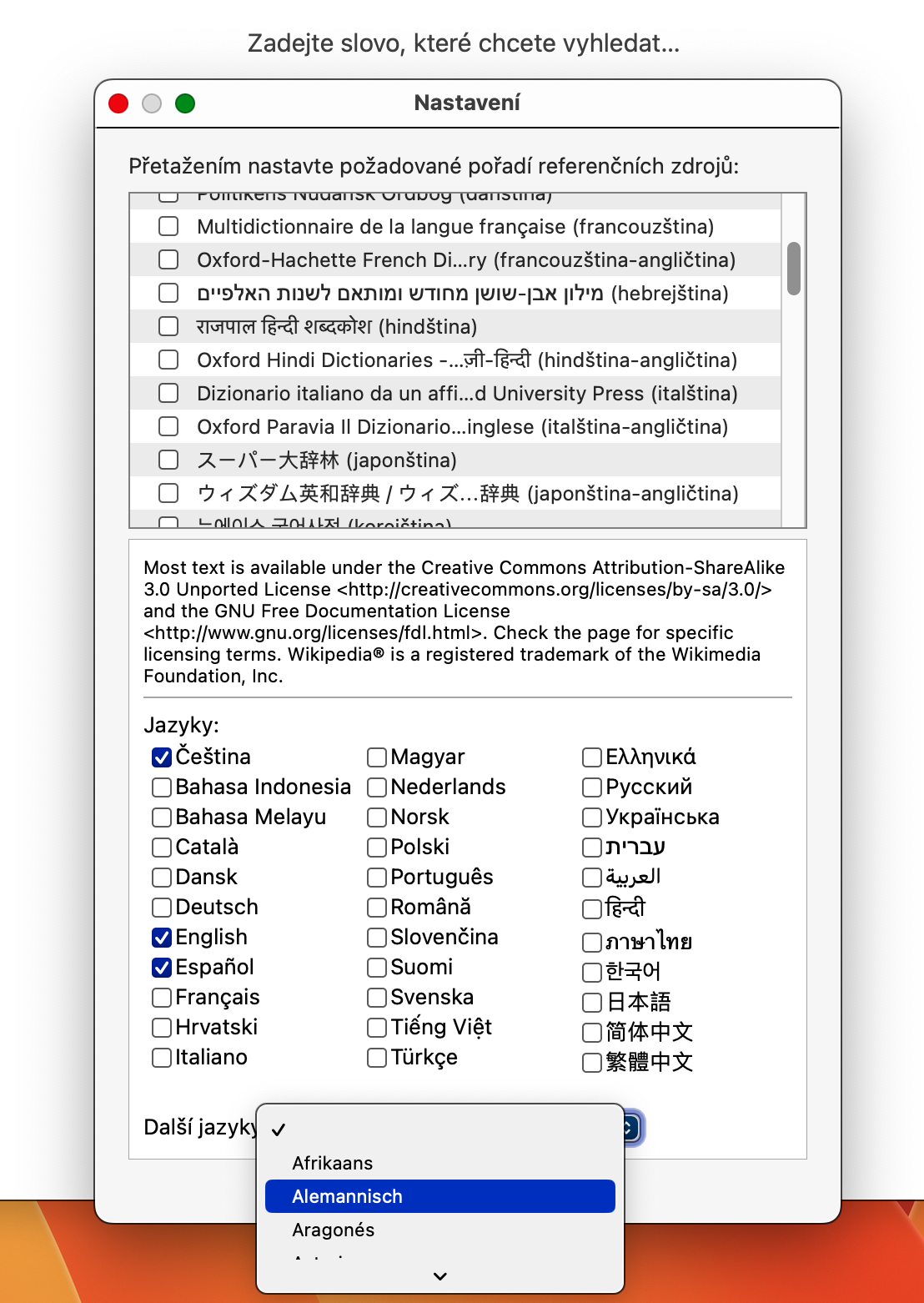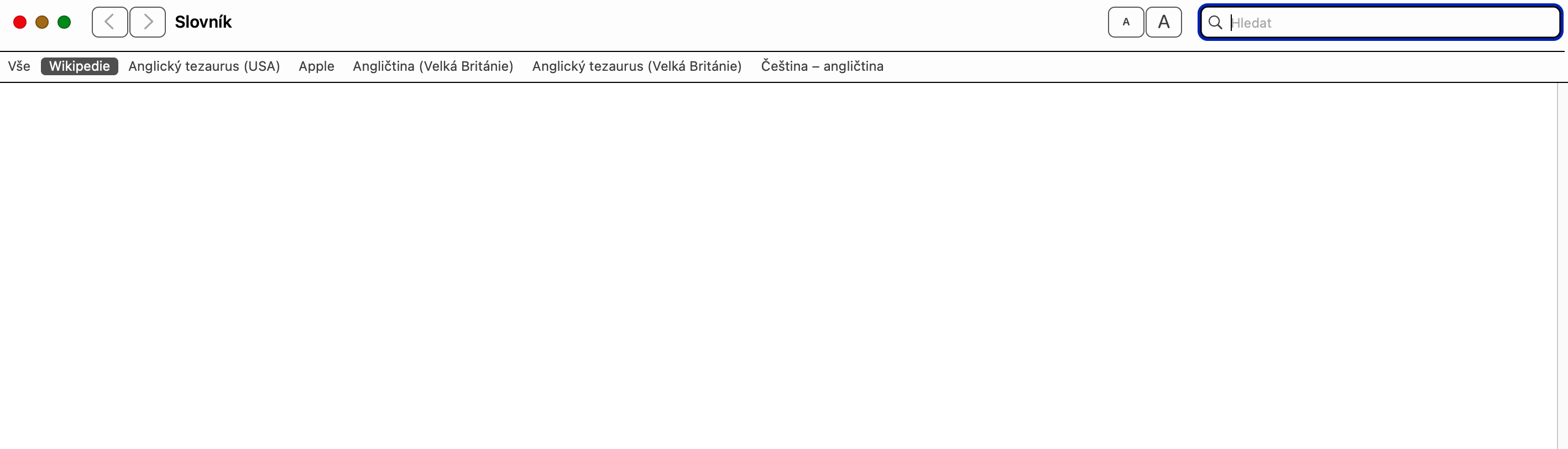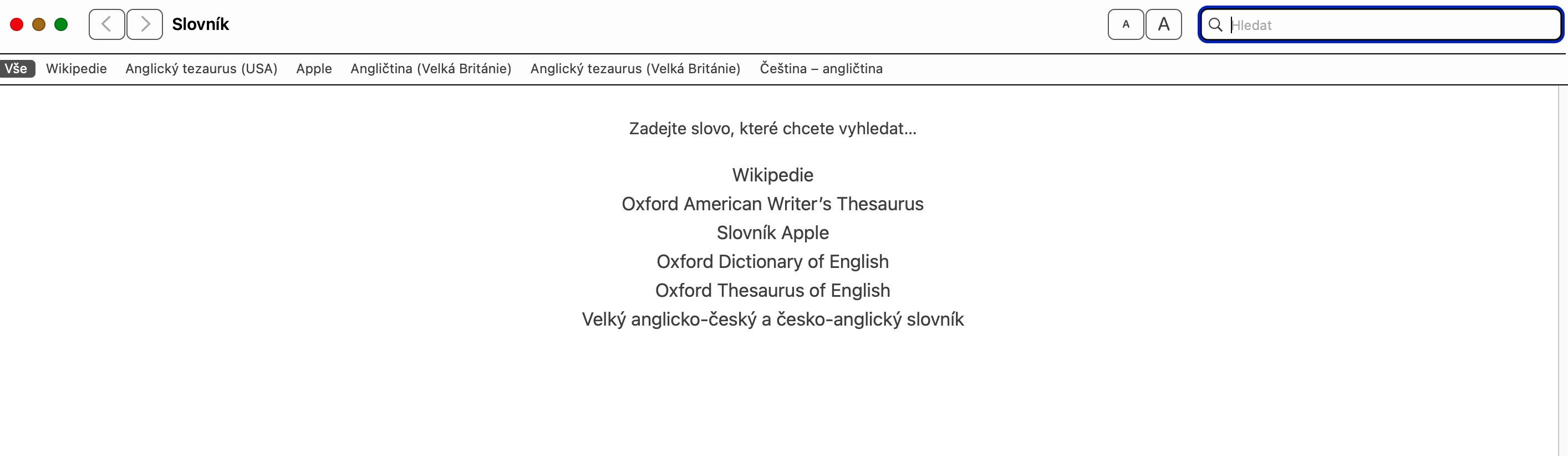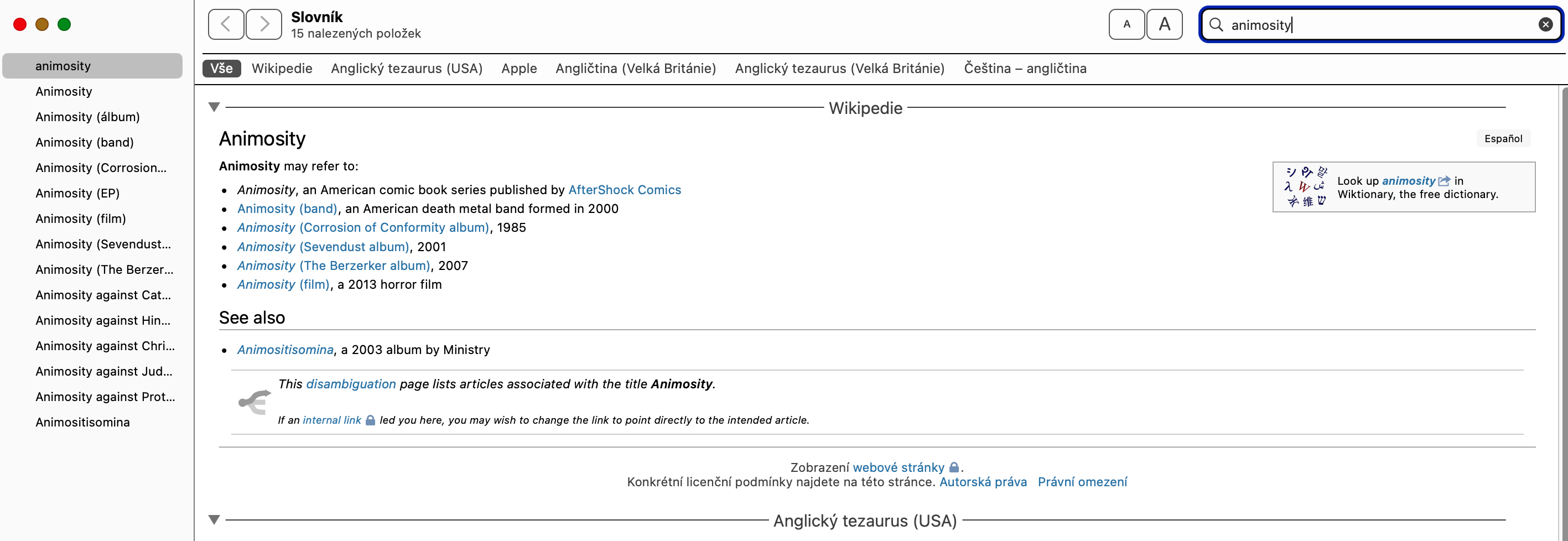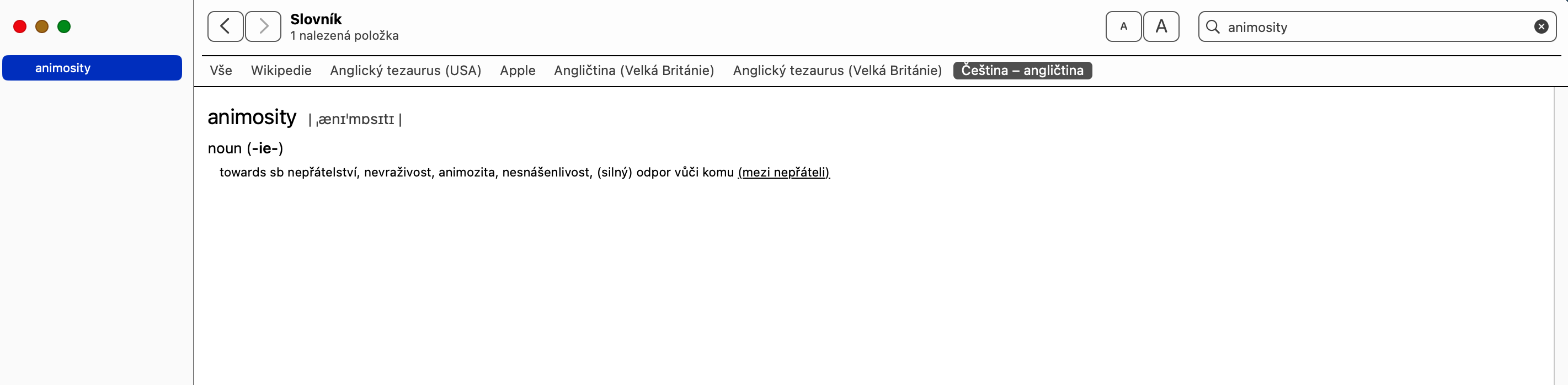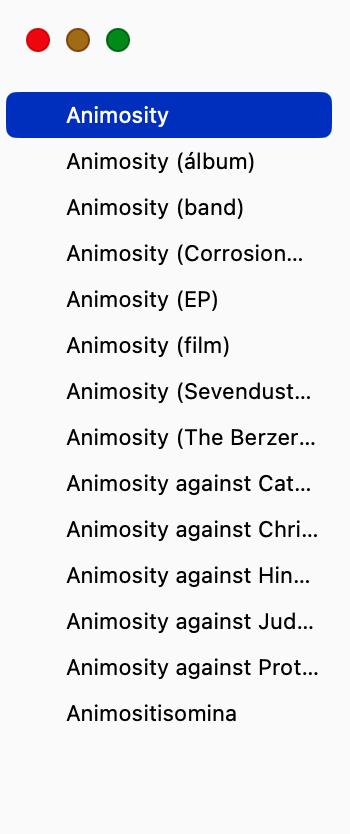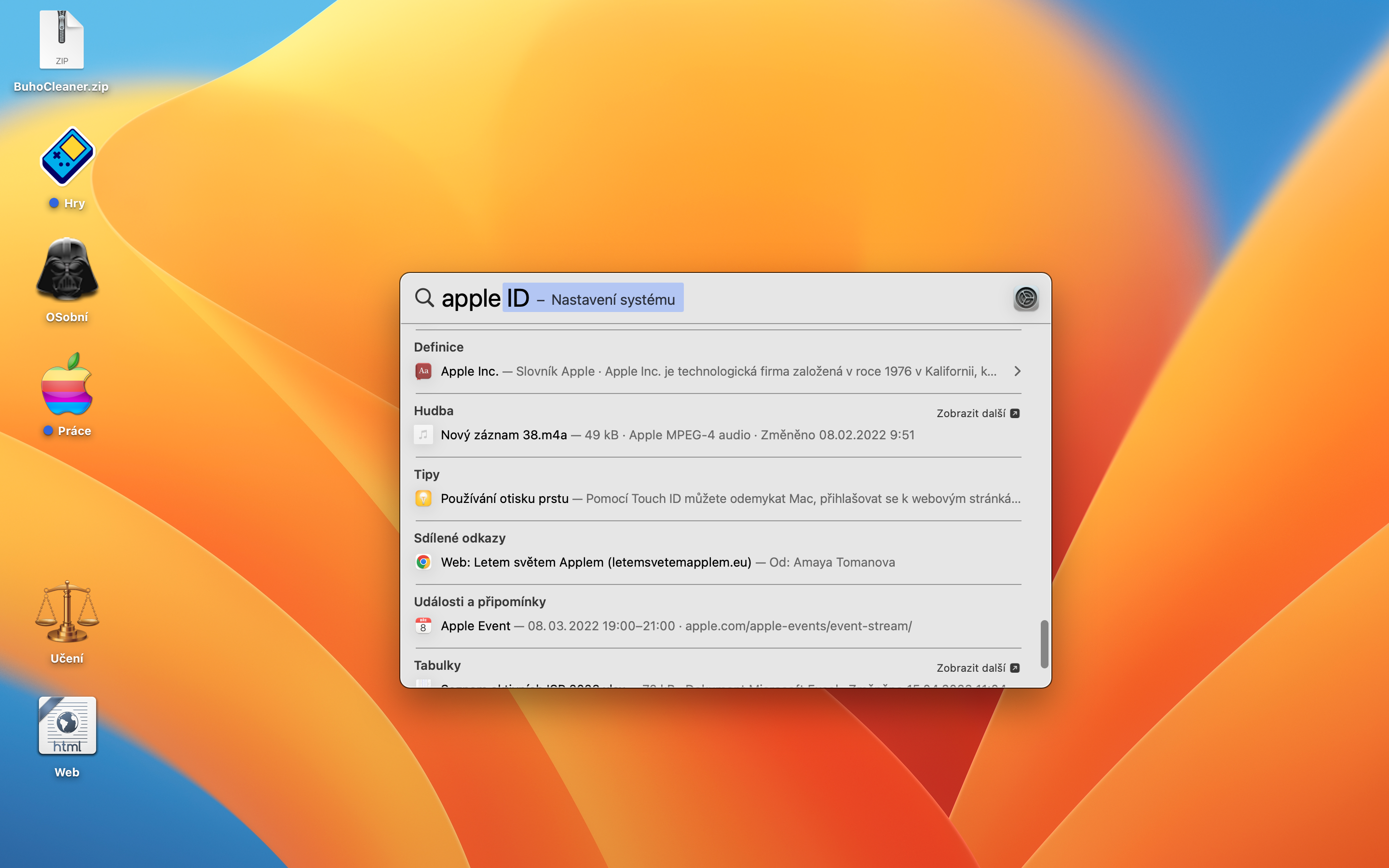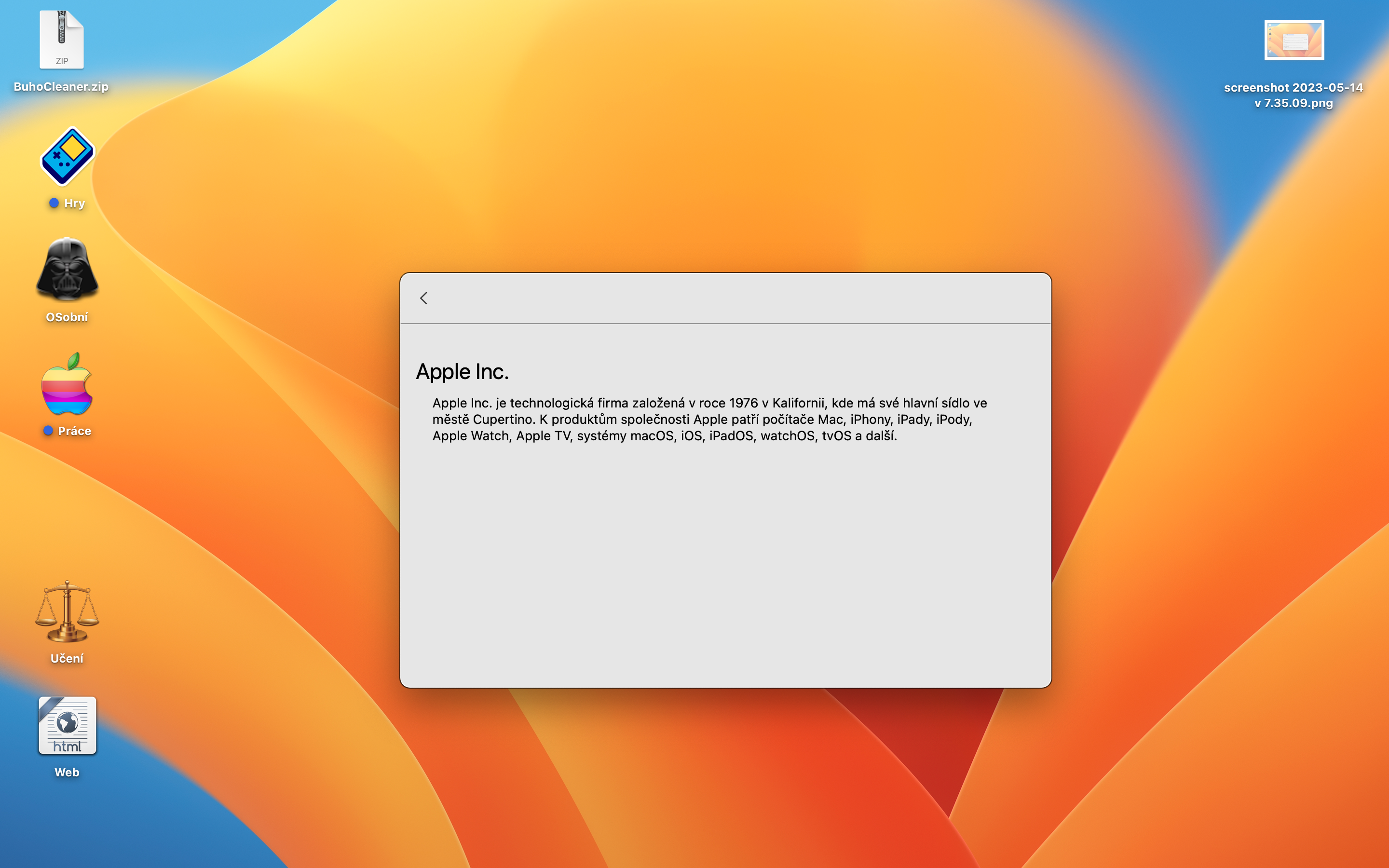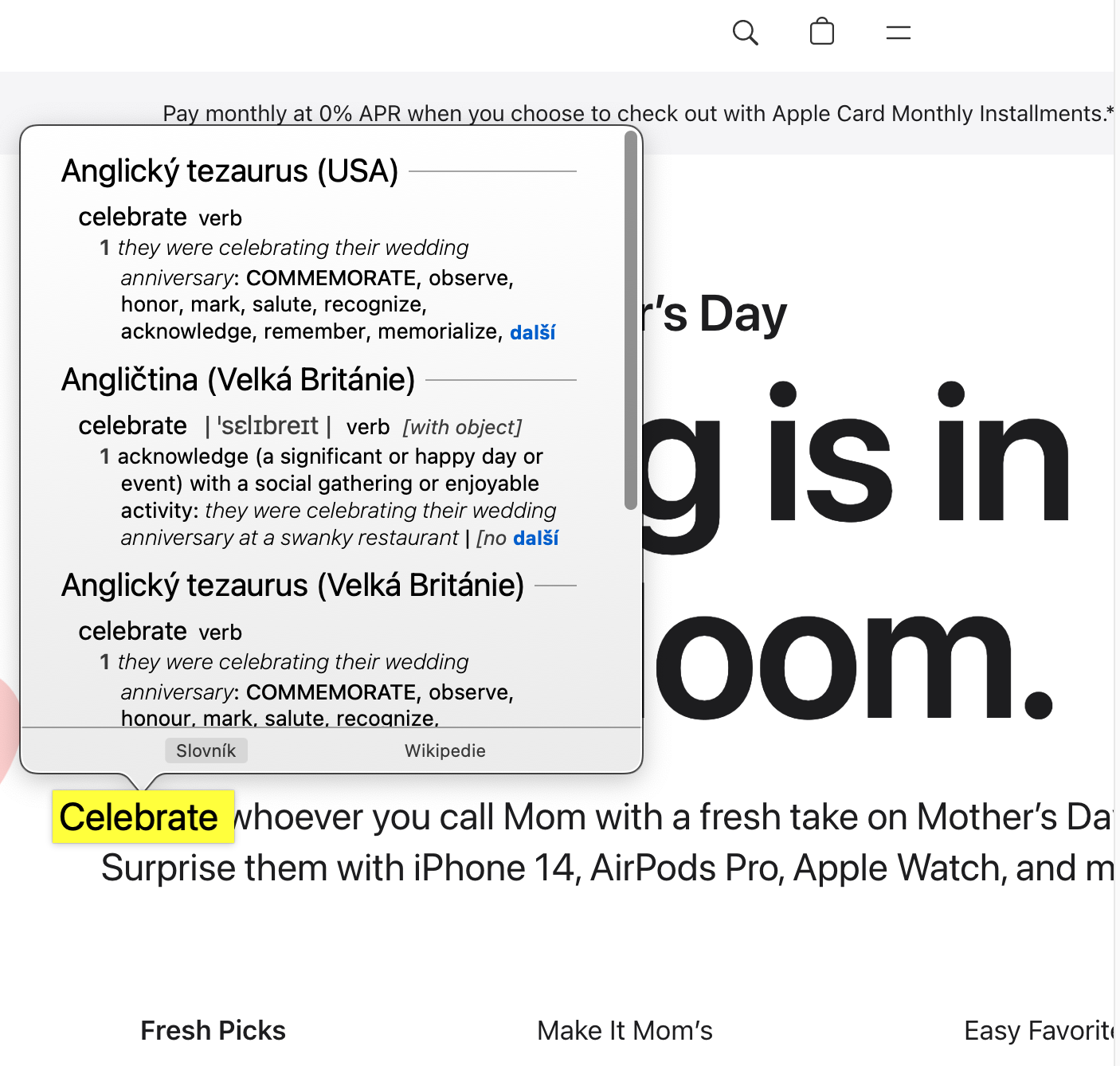เหนือสิ่งอื่นใด ระบบปฏิบัติการ macOS มีแอพพลิเคชั่นพจนานุกรมในตัวด้วย ผู้ใช้หลายคนมองข้ามแอปพลิเคชันนี้ด้วยเหตุผลหลายประการ และไม่ได้ใช้งานในทางใดทางหนึ่ง น่าเสียดาย เพราะพจนานุกรมบน Mac สามารถให้บริการที่ยอดเยี่ยมแก่คุณได้ในหลายกรณี อย่างไรและทำไมจึงต้องใช้พจนานุกรมบน Mac
มันอาจจะเป็น สนใจคุณ

หนึ่งในแอปพลิเคชั่นที่ถูกมองข้ามมากที่สุดที่คุณจะพบบน Mac ของคุณก็คือพจนานุกรม มันนำเสนอวิธีง่ายๆ ในการค้นหาคำในหลาย ๆ ด้าน แต่ความเป็นไปได้ในการใช้งานนั้นขยายออกไปอีกมาก หากคุณไม่แน่ใจว่าจะใช้แอพพลิเคชั่นนี้อย่างเต็มที่ได้อย่างไร หรือจะใช้งานแอพพลิเคชั่นนี้อย่างไร โปรดอ่านบรรทัดต่อไปนี้
วิธีการตั้งค่าพจนานุกรมบน Mac
ครั้งแรกที่คุณเริ่มแอพพจนานุกรม คุณจะต้องปรับการตั้งค่าก่อน บน Mac ของคุณ ให้เปิดพจนานุกรมดั้งเดิม จากนั้นคลิกที่แถบที่ด้านบนของหน้าจอ พจนานุกรม -> การตั้งค่า. หน้าต่างการตั้งค่าซึ่งจะแสดงให้คุณเห็นคุณจะพบรายการภาษาที่รองรับทั้งหมดนอกเหนือจากวิกิพีเดีย การสลับช่องทำเครื่องหมายถัดจากแต่ละภาษาที่คุณสนใจจะเป็นการเพิ่มลงในแอปพจนานุกรม เมื่อเสร็จแล้วคุณสามารถปิดการตั้งค่าและเริ่มใช้แอปได้
วิธีใช้พจนานุกรมบน Mac
แอปพลิเคชั่นพจนานุกรมมีส่วนต่อประสานผู้ใช้ที่เรียบง่าย องค์ประกอบแรกที่คุณอาจสังเกตเห็นคือ แถบเมนูภาษา บนซ้าย. บนแถบนี้ คุณสามารถคลิกที่ตัวเลือกได้ ทั้งหมด และค้นหาพจนานุกรมภาษาที่เพิ่มทั้งหมด หรือคุณสามารถเลือกภาษาที่ต้องการและค้นหาทีละภาษา ไม่รวมผลลัพธ์จากภาษาอื่น สีน้ำตาล ถัดจากช่องค้นหา คุณยังจะได้พบกับ ไอคอนเอเอซึ่งคุณสามารถลดหรือเพิ่มขนาดข้อความได้
เมื่อค้นหาความหมายของคำใน แถบด้านข้างทางด้านซ้าย แสดงรายการคำเพิ่มเติมตามลำดับตัวอักษร คลิกที่รายการใดรายการหนึ่งเพื่อค้นหา ส่วนหลักจะแสดงคำจำกัดความของคำในแต่ละภาษาที่เลือก หากคุณเปิดใช้งานตัวเลือก Wikipedia การพิมพ์คำลงในช่องค้นหาจะดึงข้อมูลและรูปภาพเกี่ยวกับคำนั้นจากเว็บไซต์ Wikipedia โดยเฉพาะ หากมี
สิ่งที่ต้องใช้พจนานุกรมบน Mac
พูดง่ายๆ ก็คือ มีสามวิธีหลักในการใช้แอปพจนานุกรม คุณสามารถใช้มันเป็นพจนานุกรมทั่วไปที่อธิบายว่าคำที่กำหนดหมายถึงอะไรโดยใช้ภาษาเดียวกัน นอกจากนี้ยังสามารถทำหน้าที่เป็นพจนานุกรมเพื่อให้คุณได้คำพ้องความหมายสำหรับคำในภาษาเดียวกัน และสุดท้าย คุณยังสามารถพึ่งพามันได้เมื่อแปลคำจากภาษาหนึ่งเป็นอีกภาษาหนึ่ง
แอพพจนานุกรมบน macOS ยังมีหลายรายการให้เลือก เทคนิคและทางลัดอันชาญฉลาด- ตัวอย่างเช่นคุณสามารถ พิมพ์คำใดก็ได้ลงในการค้นหา Spotlight บน macOS และผลลัพธ์จะรวมการค้นพบพจนานุกรมด้วย ดังนั้นคุณจึงไม่จำเป็นต้องเรียกใช้งาน นอกจากนี้คุณยังสามารถ บนคำที่เลือกในระบบปฏิบัติการ macOS ให้คลิกบนแทร็กแพด ใช้ Force Touch เพื่อแสดงผลการค้นหาในพจนานุกรม ในทำนองเดียวกัน ในแอปพจนานุกรม คุณยังสามารถแตะคำที่ไฮไลต์ในคำจำกัดความเพื่อค้นหาคำที่แสดงอยู่ได้
ดังที่เราเห็นแอปพลิเคชันพจนานุกรมใน macOS มีอินเทอร์เฟซที่ค่อนข้างเรียบง่าย แต่จริงๆ แล้วเป็นเครื่องมือที่ทรงพลังมาก นี่เป็นเรื่องจริงโดยเฉพาะอย่างยิ่งเมื่อมีการรวมเข้ากับ Wikipedia และการอนุญาตระดับ macOS ด้วยเหตุนี้ พจนานุกรมดั้งเดิมจึงกลายเป็นแหล่งข้อมูลกลาง ซึ่งคุณไม่เพียงแต่สามารถค้นหาคำแปลหรือความหมายของคำที่กำหนดเท่านั้น แต่ยังอ่านคำอธิบายโดยละเอียดเกี่ยวกับคำนั้นด้วย
 บินรอบโลกกับ Apple
บินรอบโลกกับ Apple