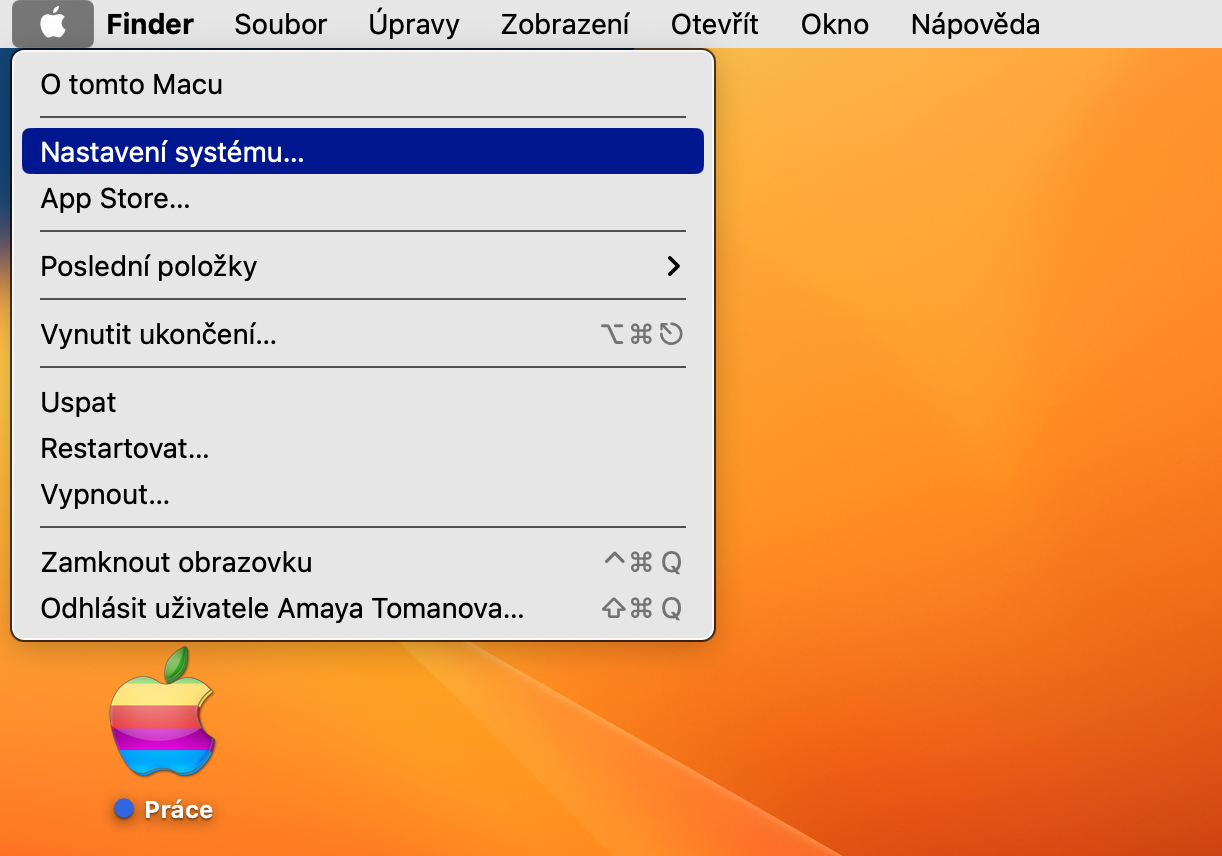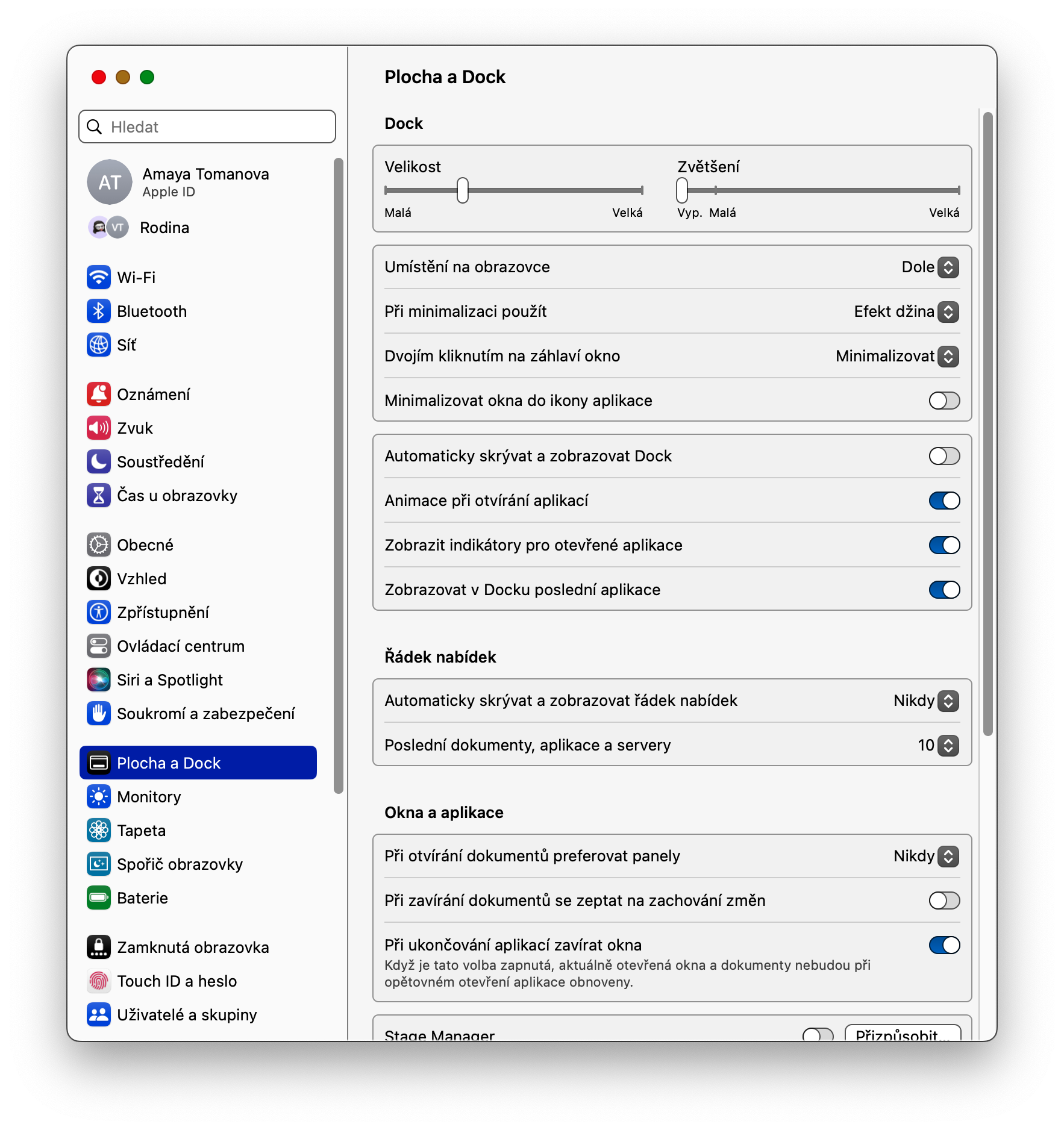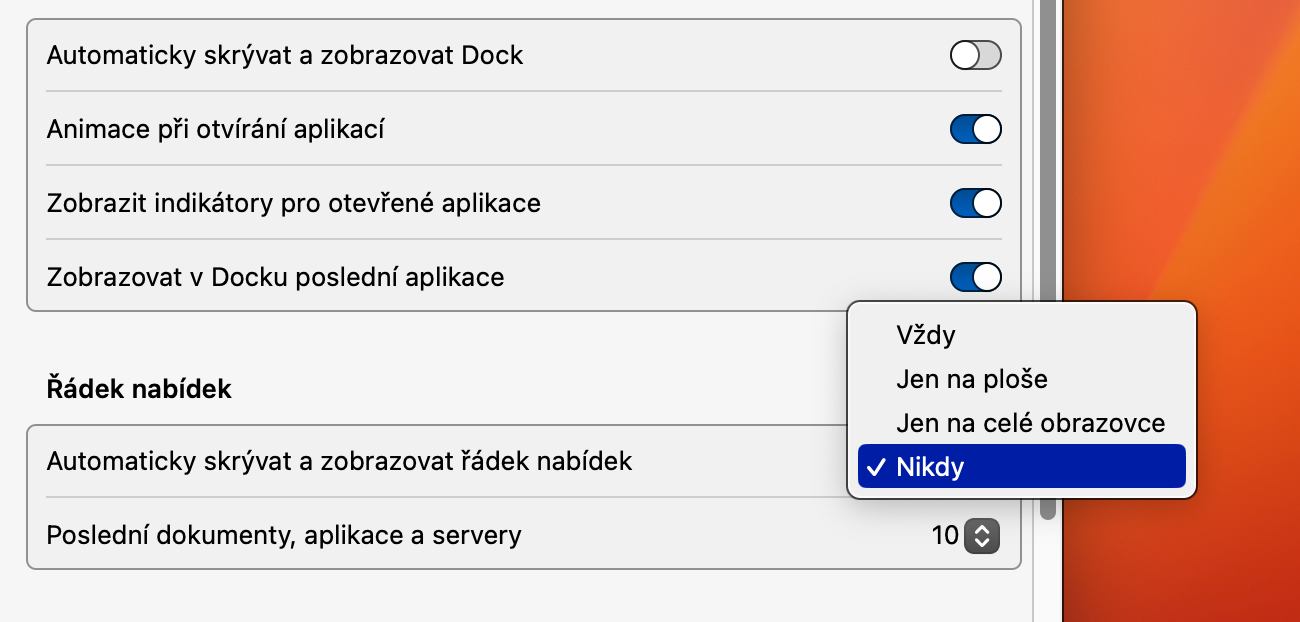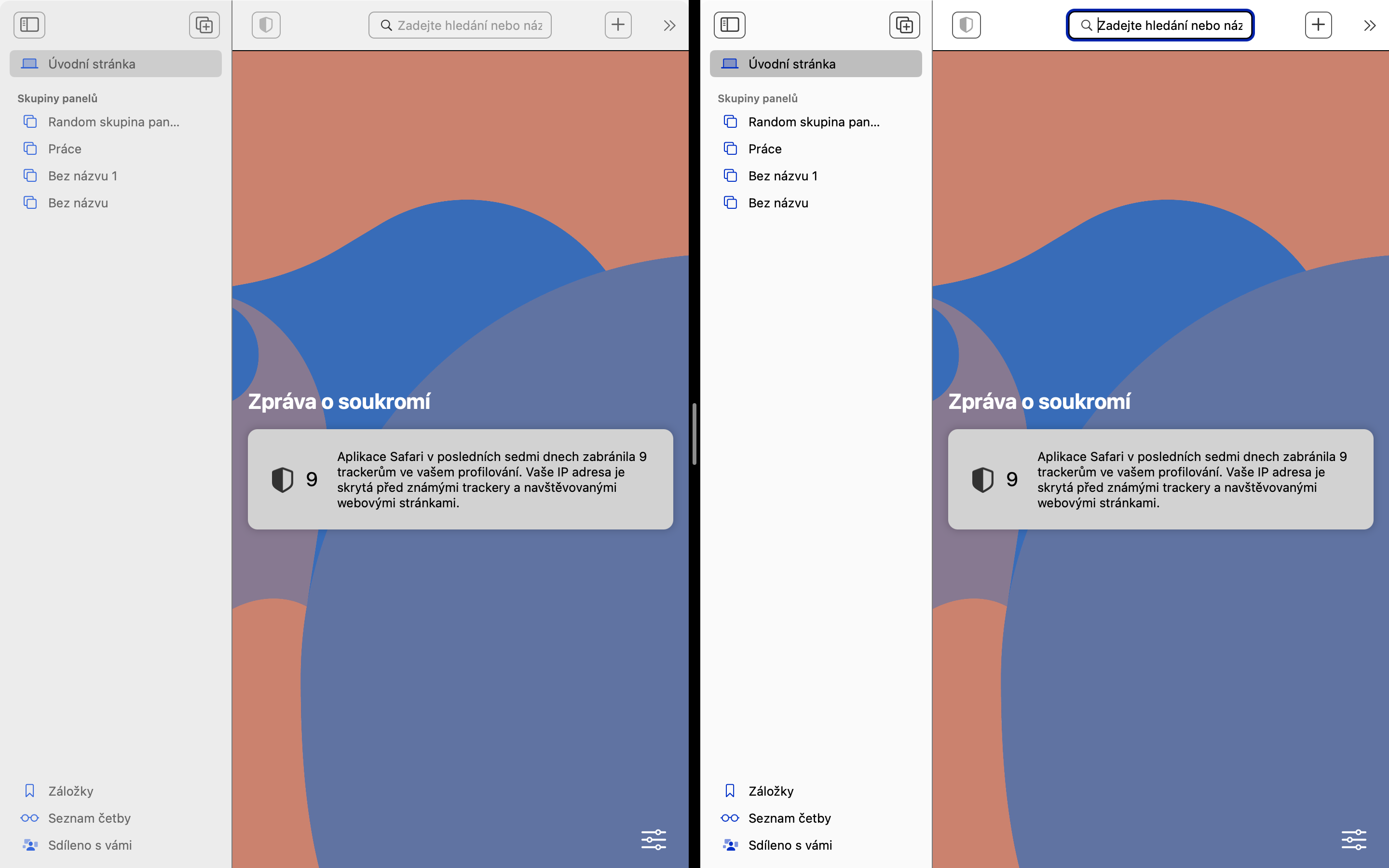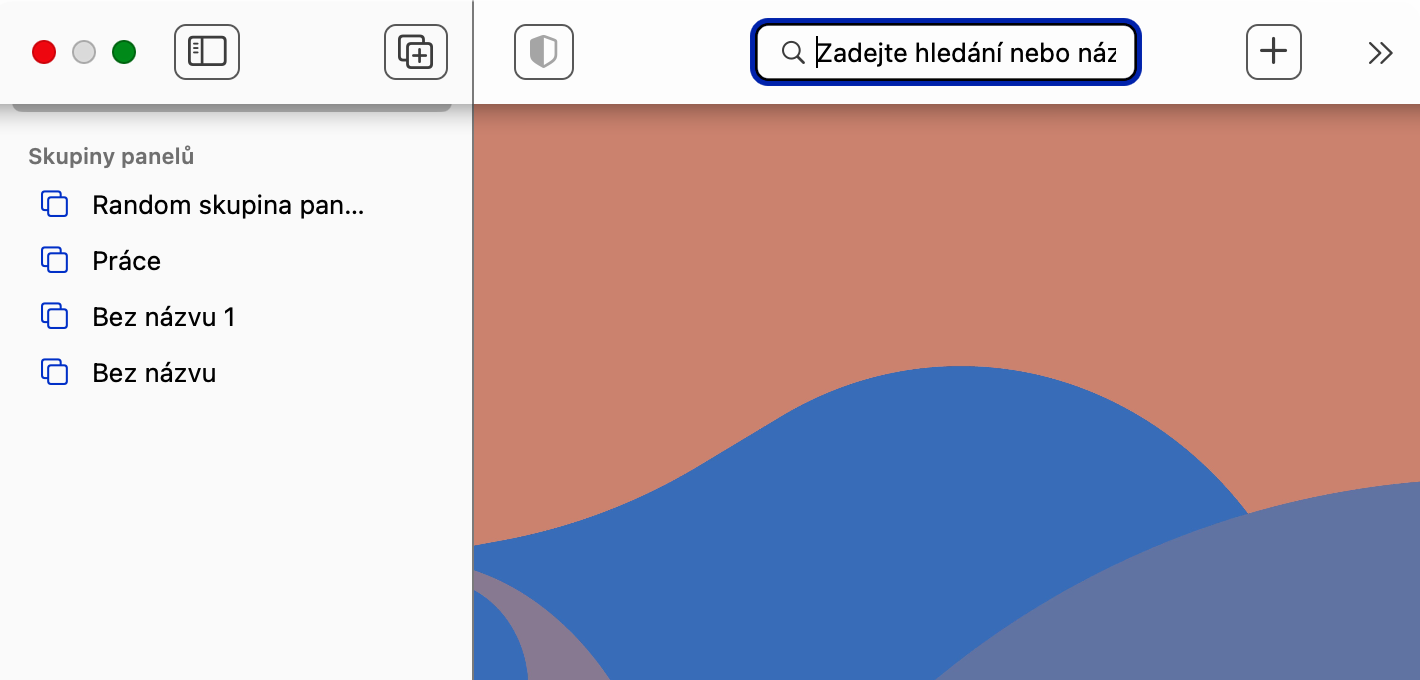ควบคุมภารกิจ
คุณสามารถสลับไปยังโหมด Split View จากการแสดงผลแบบเต็มหน้าจอได้อย่างง่ายดายและรวดเร็วด้วยฟังก์ชัน Mission Control ขณะทำงานกับแอปพลิเคชันที่เลือกในมุมมองเต็มหน้าจอ ให้กดแป้นพิมพ์ลัด Ctrl + ลูกศรขึ้น หรือใช้ท่าทางปัดขึ้นสี่นิ้วบนแทร็กแพด ที่ด้านบนของหน้าจอ คุณจะเห็นแถบพร้อมตัวอย่างหน้าต่างที่เปิดอยู่ ในขณะนี้ สิ่งที่คุณต้องทำคือลากภาพขนาดย่อของหน้าต่างที่ต้องการไปยังภาพขนาดย่อของหน้าต่างแบบเต็มหน้าจอที่กล่าวถึง และคลิกที่ภาพขนาดย่อที่สร้างขึ้นใหม่ของหน้าต่างที่เชื่อมต่อ
มันอาจจะเป็น สนใจคุณ

ลากและวางใน Split View
โหมด Split View ช่วยให้คุณไม่เพียงแต่รับชมเนื้อหาของสองแอพพลิเคชั่น (หรือสองหน้าต่างของแอพพลิเคชั่นเดียว) ในเวลาเดียวกัน แต่ยังทำงานร่วมกับพวกมันได้อีกด้วย นอกเหนือจากข้อเท็จจริงที่ว่าคุณสามารถคัดลอกและวางเนื้อหาระหว่างทั้งสองแอปพลิเคชันได้อย่างชัดเจนแล้ว ฟังก์ชัน Drag & Drop ยังทำงานได้อย่างสมบูรณ์แบบที่นี่ โดยคุณเพียงคลิกที่วัตถุที่เกี่ยวข้องในหน้าต่างเดียว ลากไปที่หน้าต่างรอง แล้วปล่อยให้ ไป.
มันอาจจะเป็น สนใจคุณ
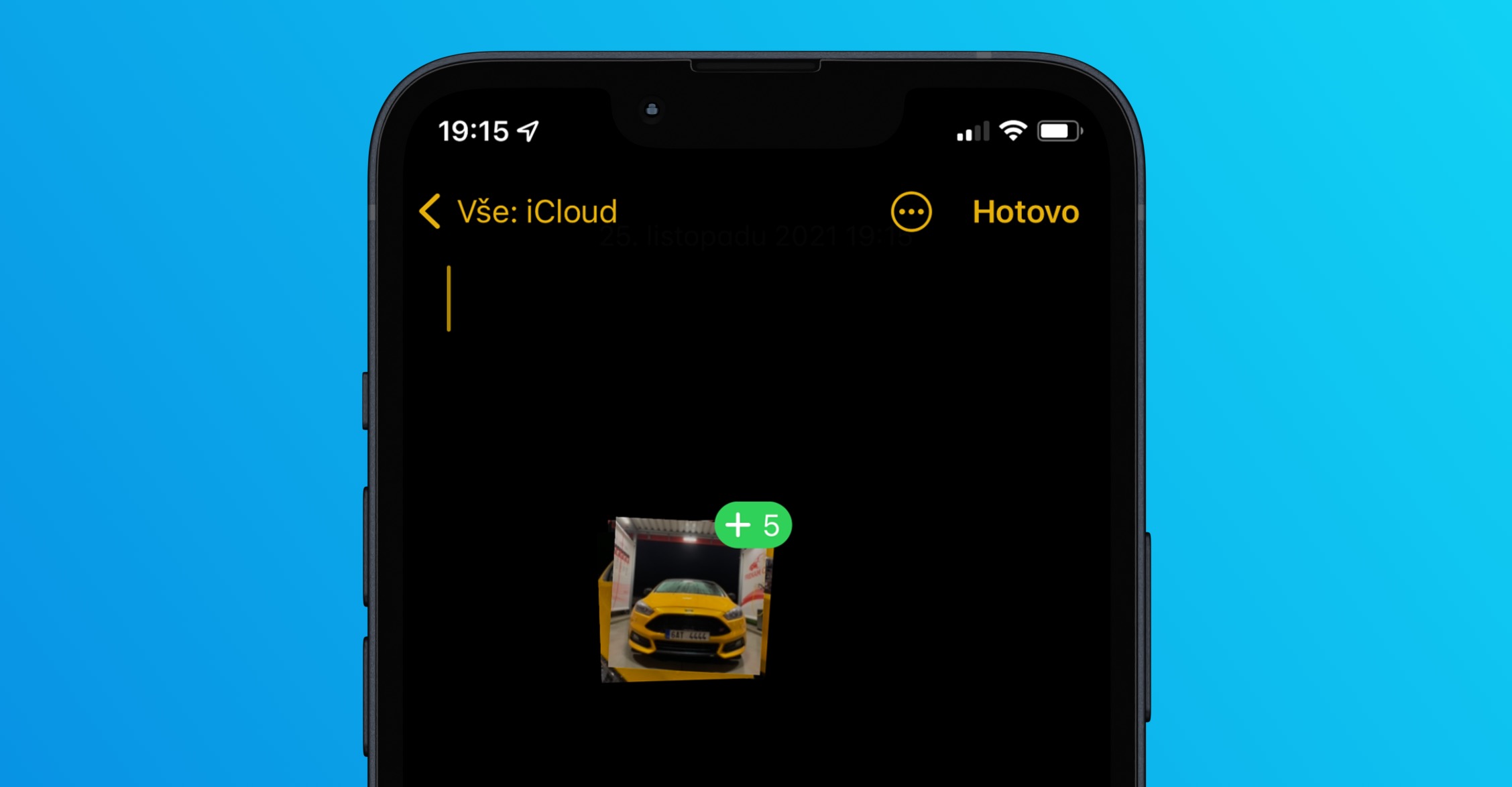
การมองเห็นแถบเมนูในโหมด Split View
ตามค่าเริ่มต้น แถบเมนูที่ด้านบนของหน้าจอ Mac จะถูกซ่อนอยู่ใน Split View หากต้องการดู คุณต้องเล็งไปที่ด้านบนของจอแสดงผลด้วยเคอร์เซอร์เมาส์ แต่คุณสามารถเปิดใช้งานแถบเมนูที่มองเห็นได้ตลอดเวลาในการตั้งค่าระบบ ที่มุมซ้ายบนของหน้าจอ Mac ให้คลิก เมนู -> การตั้งค่าระบบ- เลือก เดสก์ท็อปและด็อค แล้วในส่วน แถบเมนู เลือกในเมนูแบบเลื่อนลงถัดจากรายการ ซ่อนและแสดงแถบเมนูโดยอัตโนมัติ ตัวแปร นิกกี้.
การสลับหน้าต่าง
ในโหมด Split View คุณสามารถสลับเนื้อหาของหน้าต่างได้อย่างง่ายดาย ใน Split View ให้ชี้เคอร์เซอร์ของเมาส์ไปที่ปุ่มสีเขียวที่มุมซ้ายบนของหน้าต่างที่คุณต้องการแทนที่เนื้อหา แต่อย่าคลิก สุดท้ายในเมนูที่ปรากฏขึ้น ให้คลิกที่แทนที่หน้าต่างบนไทล์
 บินรอบโลกกับ Apple
บินรอบโลกกับ Apple