ค้นหาแอปพลิเคชันตามชื่อย่อ
การค้นหาและเปิดแอพผ่าน Spotlight บน Mac ไม่ใช่เรื่องใหม่ อย่างไรก็ตาม ผู้ใช้จำนวนมากไม่ทราบว่าคุณไม่จำเป็นต้องค้นหาแอปพลิเคชันด้วยการป้อนชื่อเต็มของตน และเพียงป้อนชื่อย่อก็เพียงพอแล้ว ตัวอย่างเช่น หากคุณต้องการค้นหา Photoshop ผ่าน Spotlight เพียงพิมพ์ตัวอักษร "ps"
ความหมายของคำศัพท์
เหนือสิ่งอื่นใด ระบบปฏิบัติการ macOS ยังมีพจนานุกรมในตัว https://jablickar.cz/poznavame-nativni-aplikace-applu-slovnik-pro-mac/ เหนือสิ่งอื่นใด เครื่องมือนี้ยังใช้เพื่อค้นหาคำจำกัดความของคำศัพท์แต่ละคำด้วย แต่คุณไม่จำเป็นต้องเปิดพจนานุกรมโดยตรงเพื่อค้นหาความหมายของคำที่กำหนด มีเพียง Spotlight เท่านั้นก็เพียงพอแล้ว สิ่งที่คุณต้องทำคือป้อน "คำจำกัดความ [นิพจน์ที่จำเป็น]" (หาก Mac ของคุณตั้งค่าเป็นภาษาเช็ก) หรือ "กำหนด [นิพจน์ที่จำเป็น]" (หาก Mac ของคุณตั้งค่าเป็นภาษาอังกฤษ) ในช่องค้นหา Spotlight
การกรองผลลัพธ์
Spotlight บน Mac ยังมีตัวเลือกการปรับแต่งบางอย่างที่ช่วยให้คุณสามารถยกเว้นหมวดหมู่เฉพาะจากการค้นหาโดย Spotlight เช่น รายชื่อ เอกสาร หรือกิจกรรมในปฏิทิน ในการจัดการผลลัพธ์ Spotlight ให้คลิกเมนู Apple -> การตั้งค่าระบบ -> Spotlight ที่มุมซ้ายบนของหน้าจอ Mac เลือกแท็บผลการค้นหา จากนั้นยกเลิกการเลือกหมวดหมู่ที่คุณไม่ต้องการรวมไว้ในผลการค้นหา Spotlight
ลบเนื้อหาการค้นหา
ในขณะที่ใช้ Spotlight คุณอาจสังเกตเห็นว่าคำค้นหาล่าสุดของคุณยังคงถูกเติมไว้ล่วงหน้าในช่องค้นหา Spotlight แม้ว่าคุณจะปิดและรีสตาร์ทเครื่องมือแล้วก็ตาม แน่นอนคุณสามารถลบเนื้อหาในช่องข้อความนี้ได้ด้วยปุ่ม Delete แต่วิธีที่ง่ายกว่าและใช้งานได้จริงในทันทีคือการใช้แป้นพิมพ์ลัด Cmd + Delete
มันอาจจะเป็น สนใจคุณ
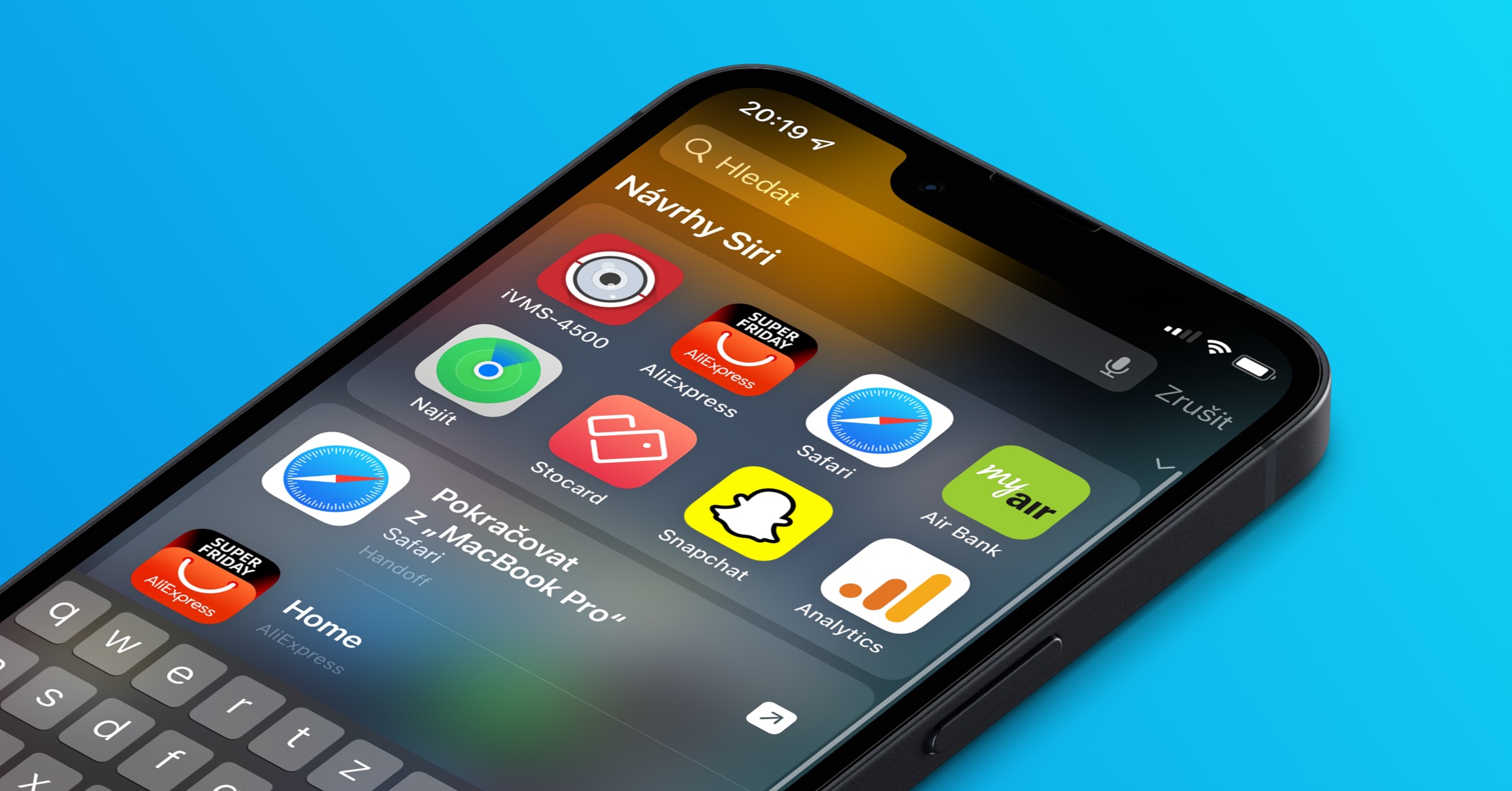
สลับไปที่การค้นหาเว็บอย่างรวดเร็ว
หากคุณไม่พอใจกับผลลัพธ์ที่แสดงใน Spotlight ตามข้อมูลที่คุณป้อนไม่ว่าด้วยเหตุผลใดก็ตาม คุณสามารถใช้ทางลัดเว็บง่ายๆ เพื่อสลับไปยังอินเทอร์เฟซของเว็บเบราว์เซอร์ โดยที่คำค้นหาที่คุณป้อนจะถูกค้นหาโดยอัตโนมัติโดยใช้เครื่องมือค้นหาที่คุณตั้งไว้ เป็นค่าเริ่มต้นบน Mac ของคุณ หากต้องการเปลี่ยนไปใช้การค้นหาทางอินเทอร์เน็ต เพียงกด Cmd + B หลังจากป้อนคำค้นหาใน Spotlight
มันอาจจะเป็น สนใจคุณ
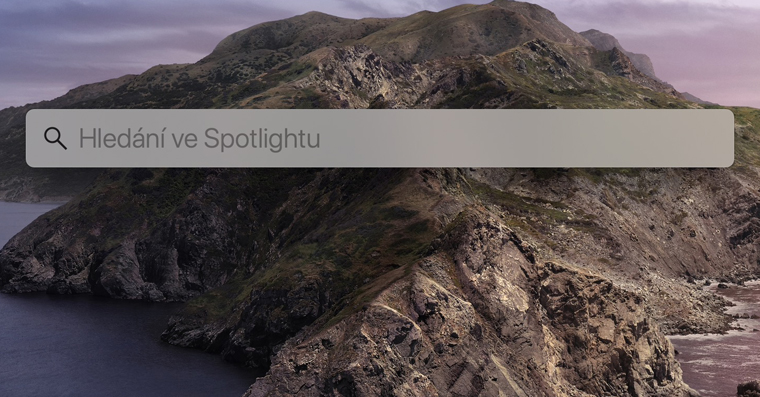
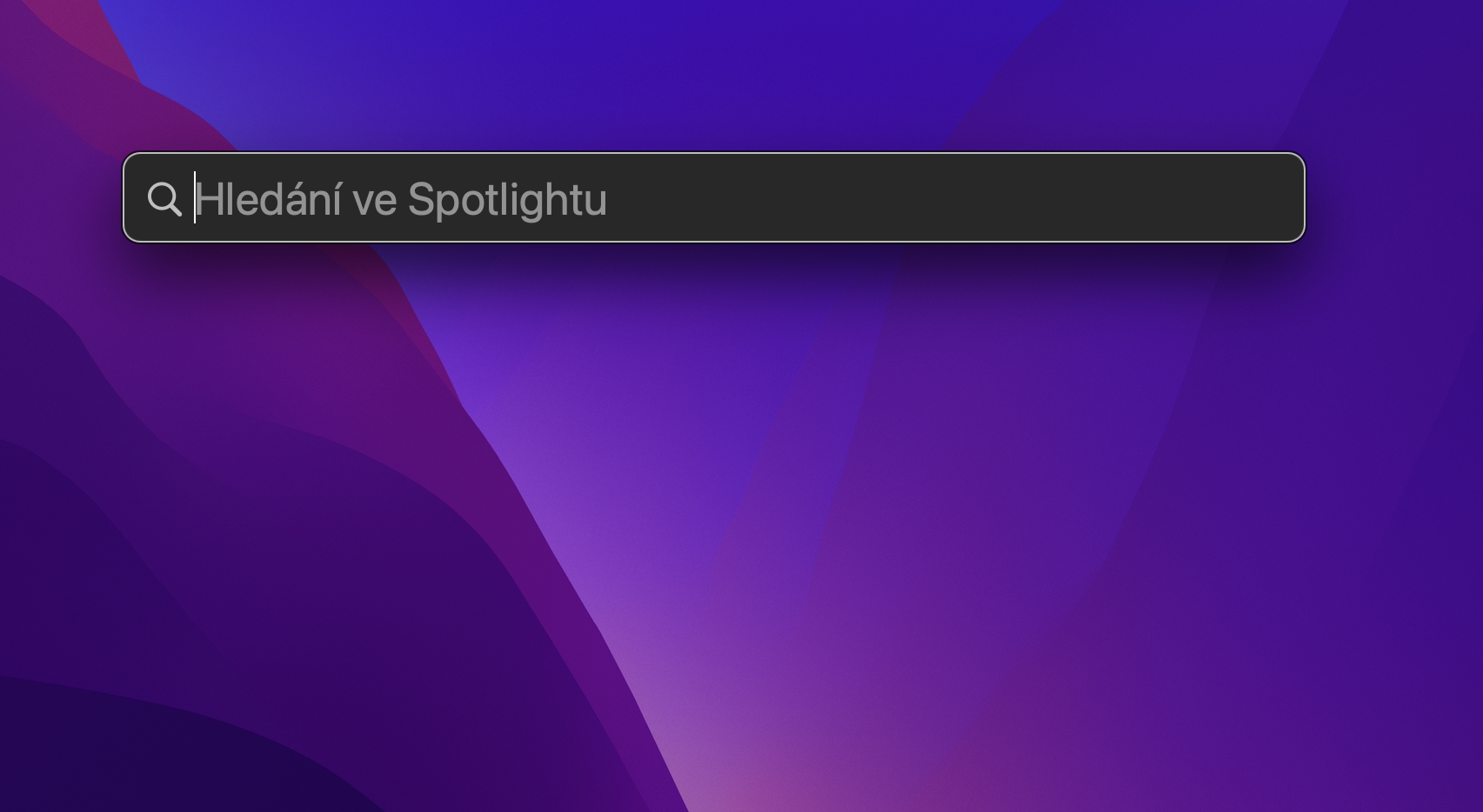

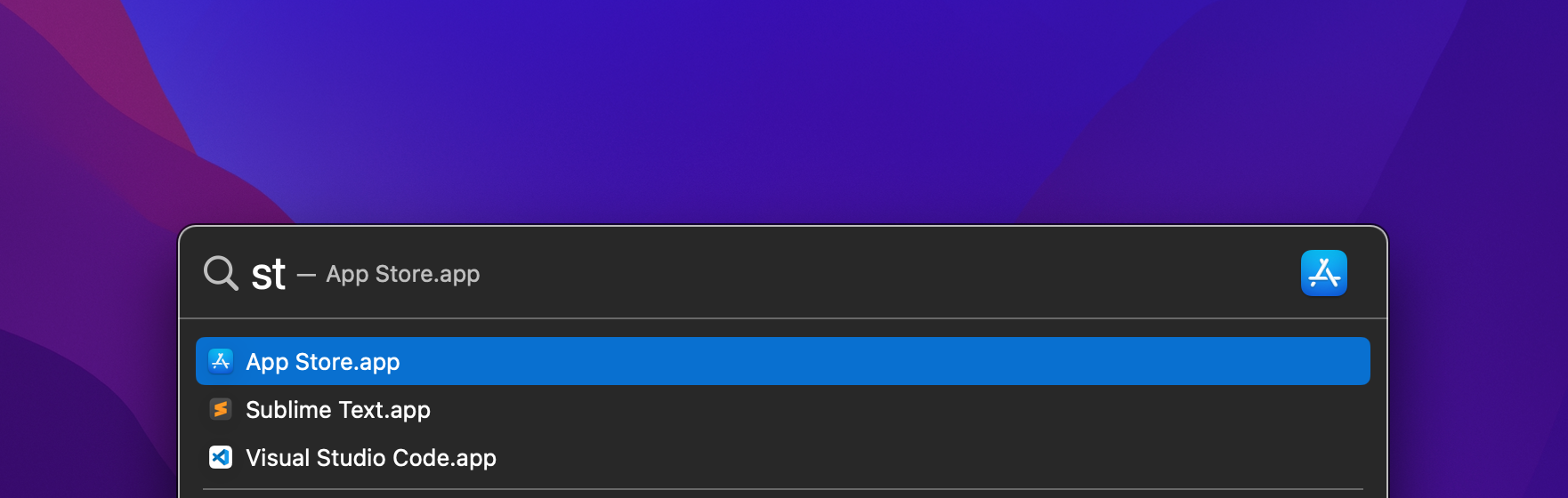

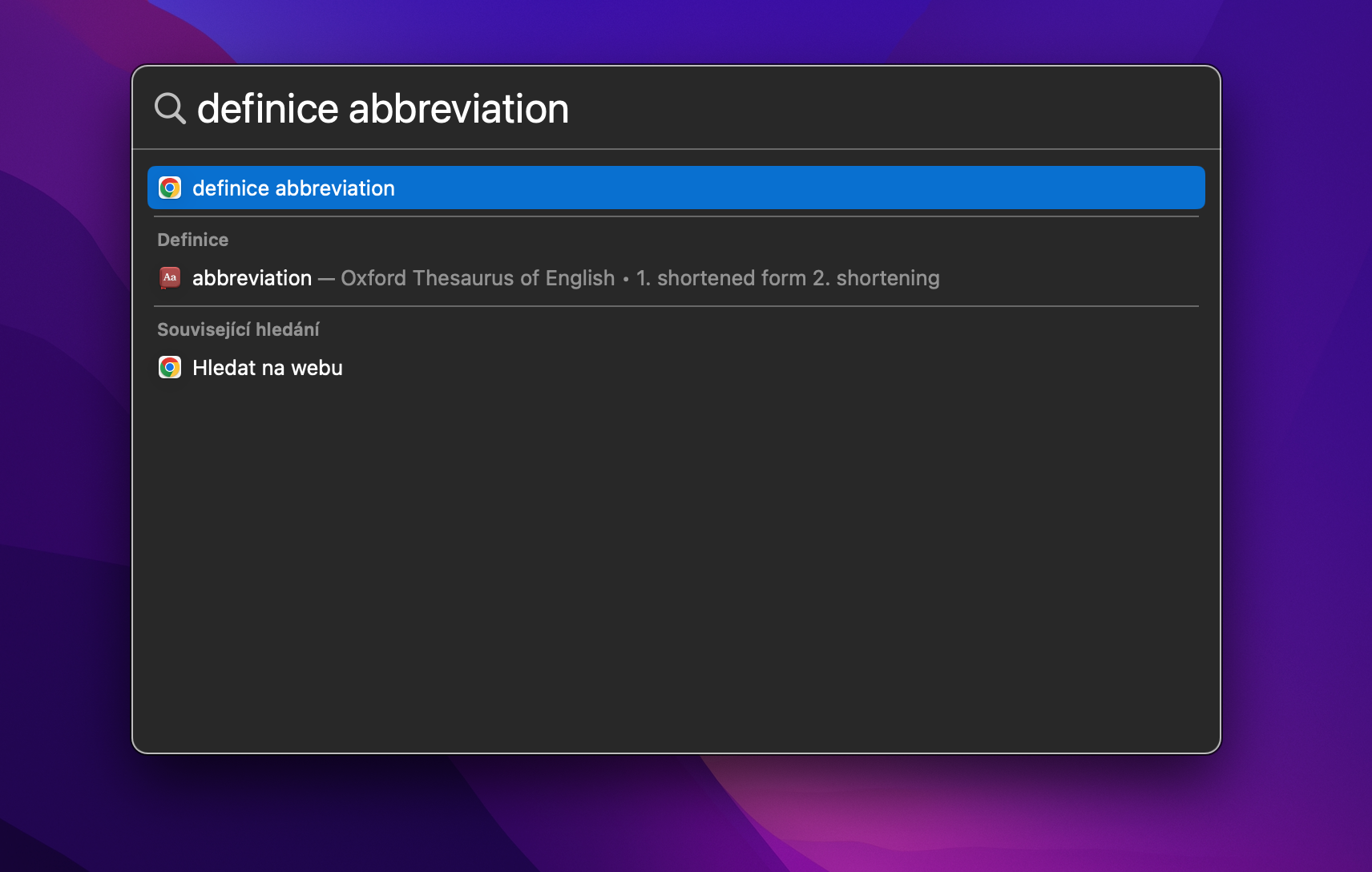
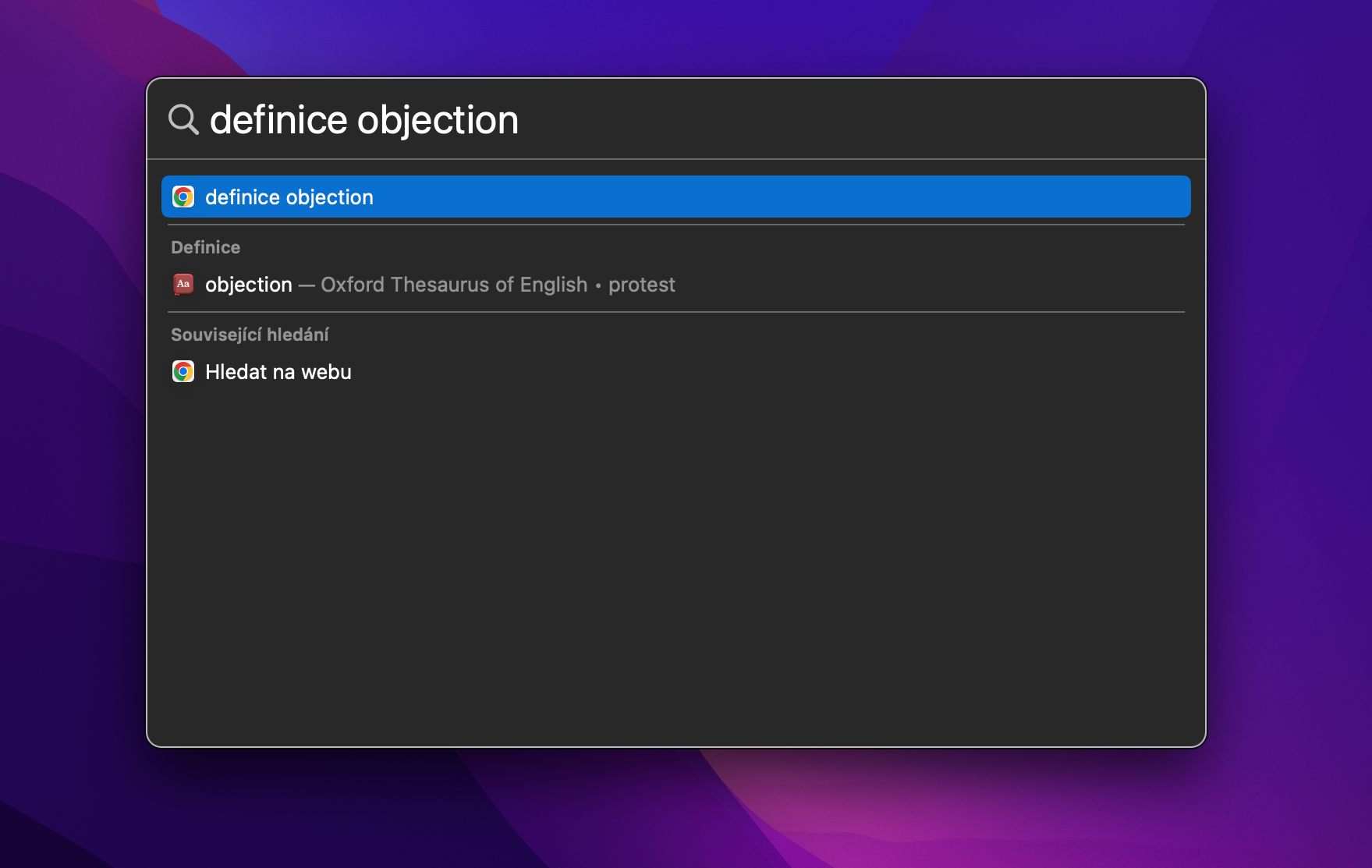
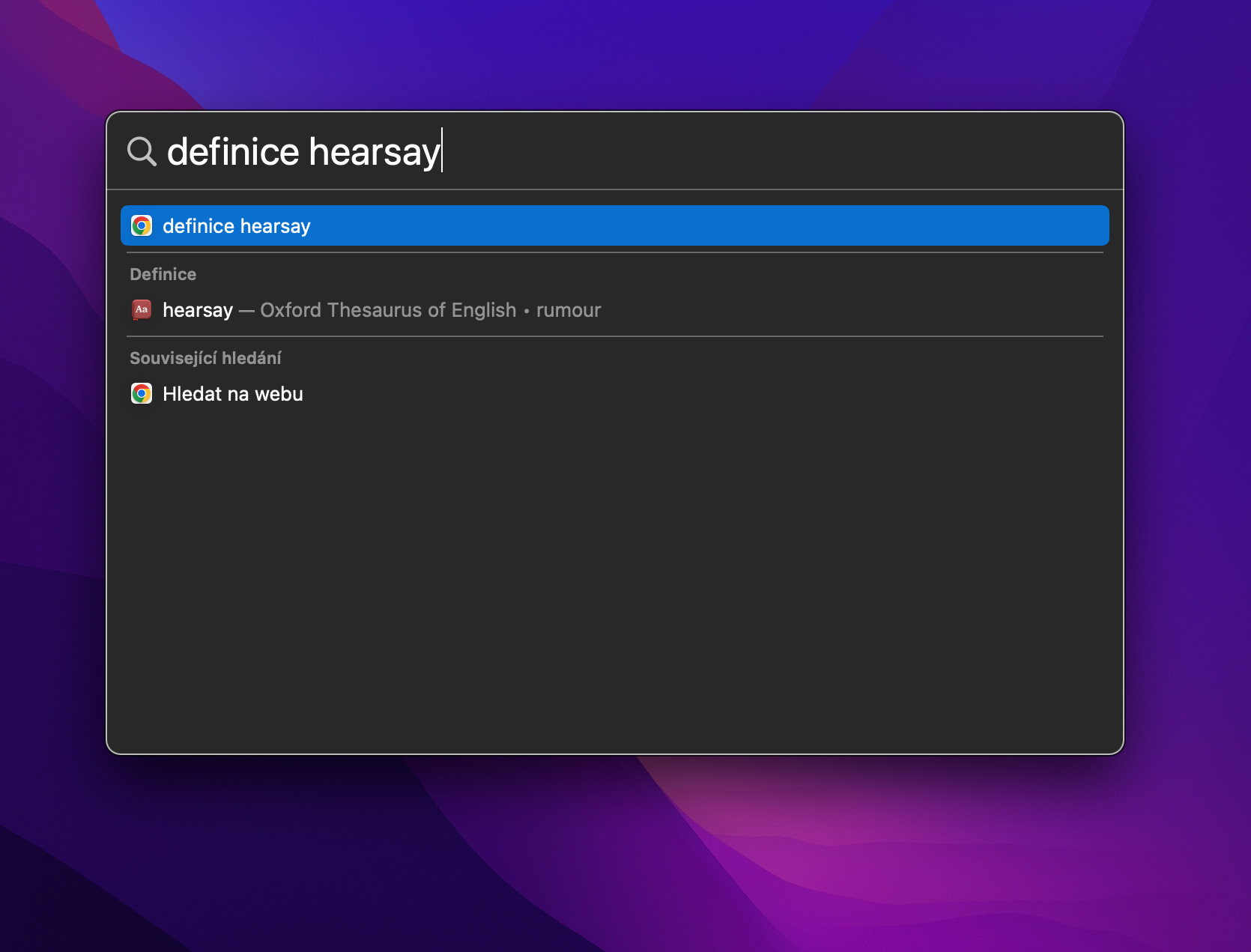
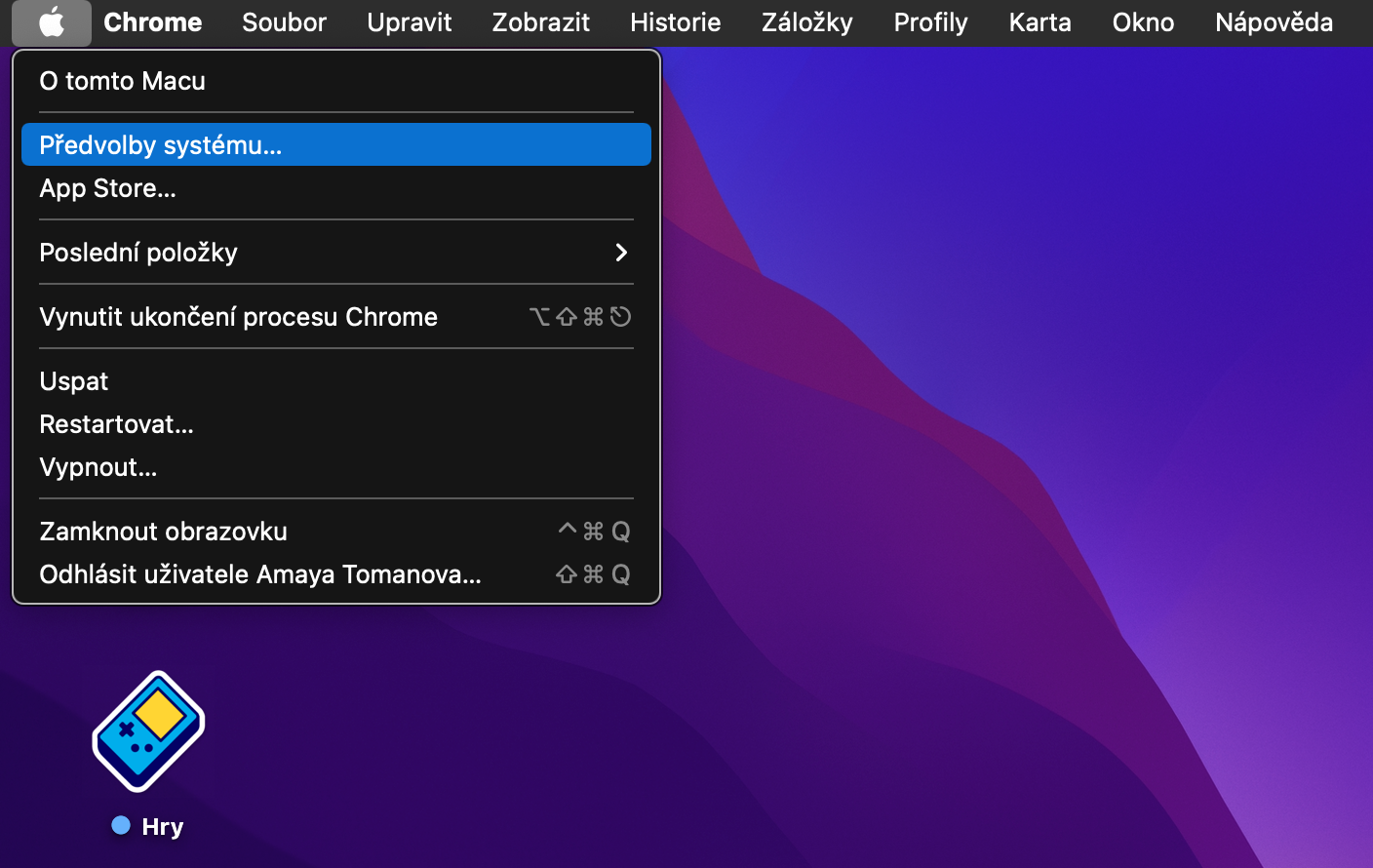
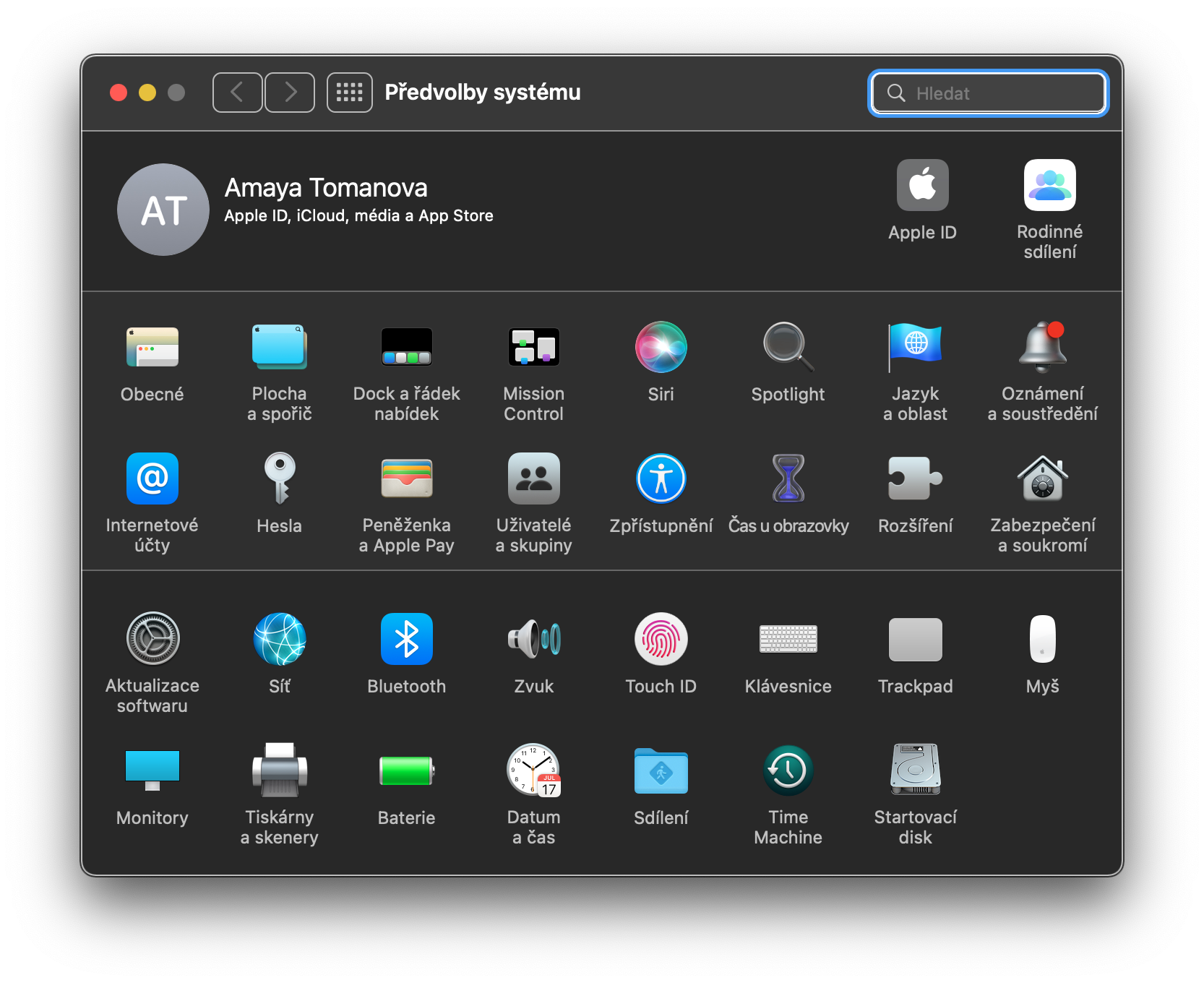

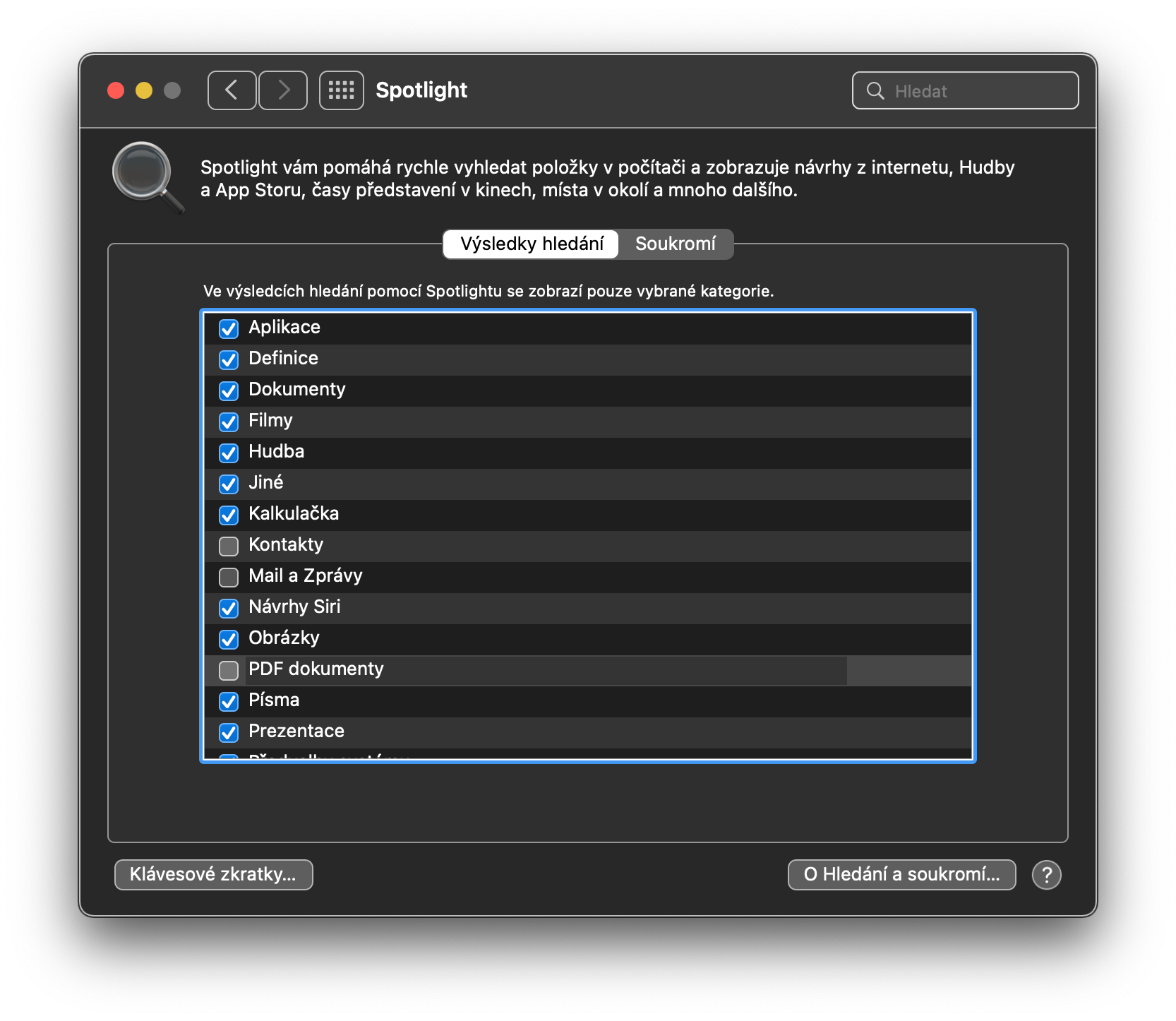
 บินรอบโลกกับ Apple
บินรอบโลกกับ Apple