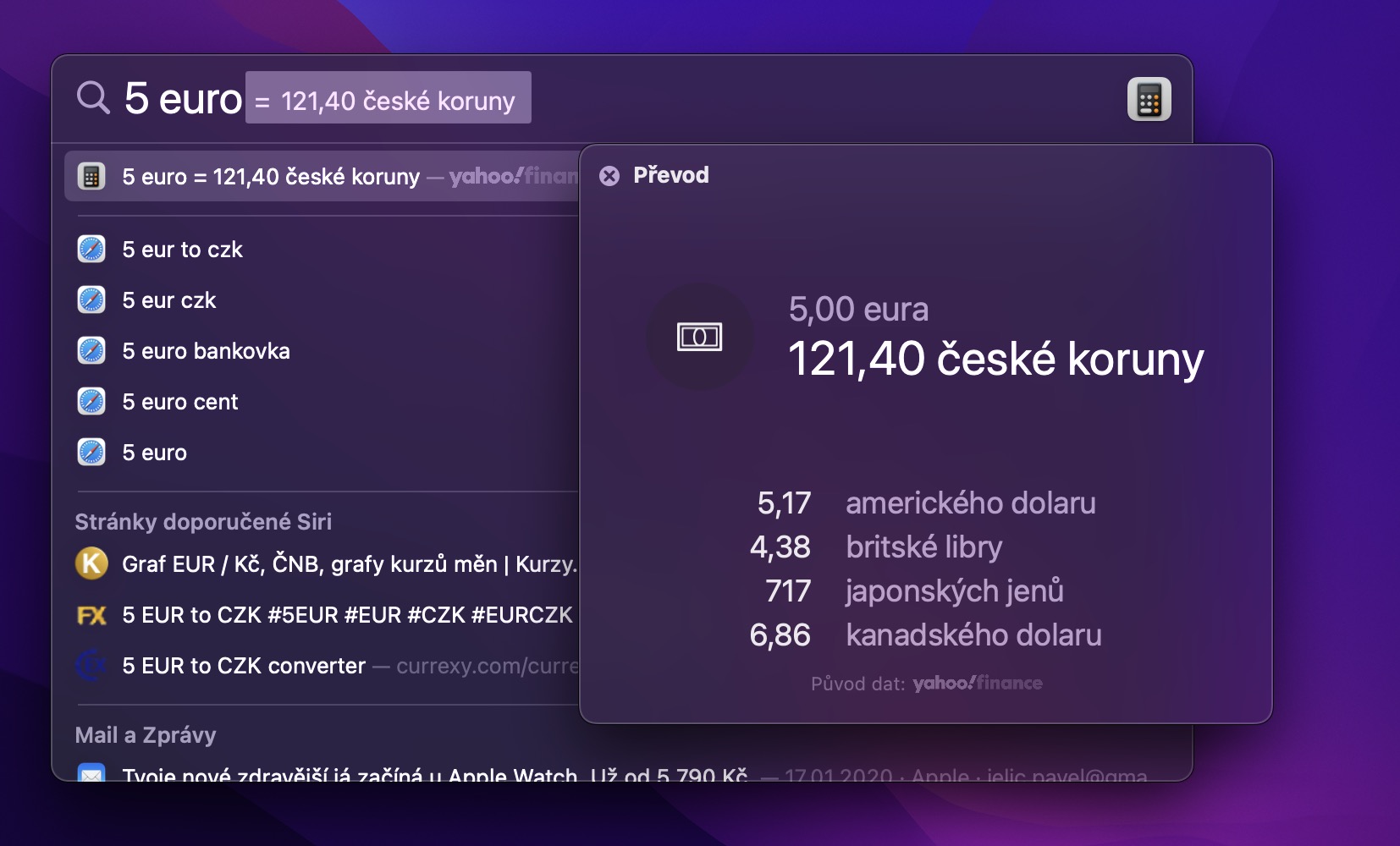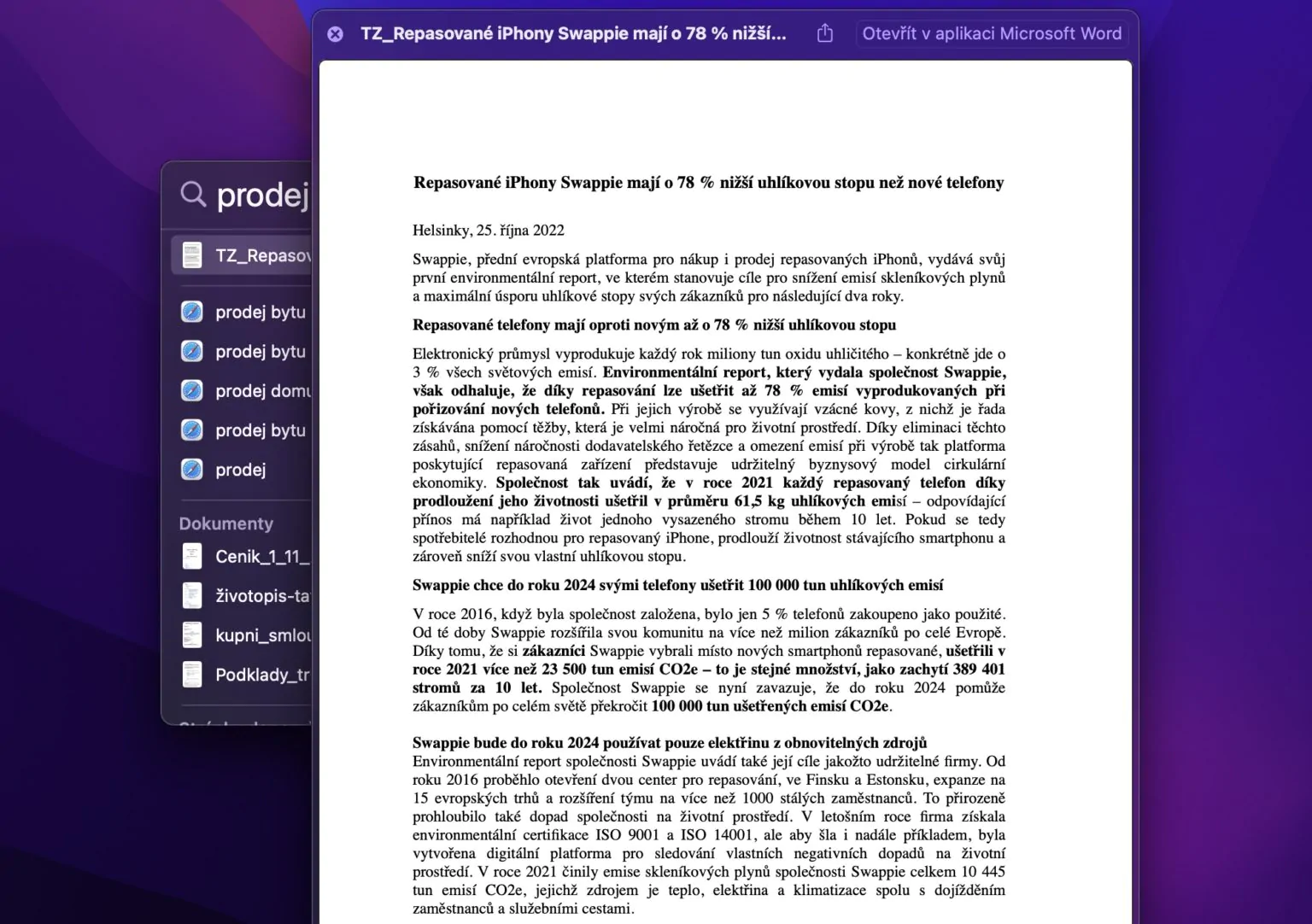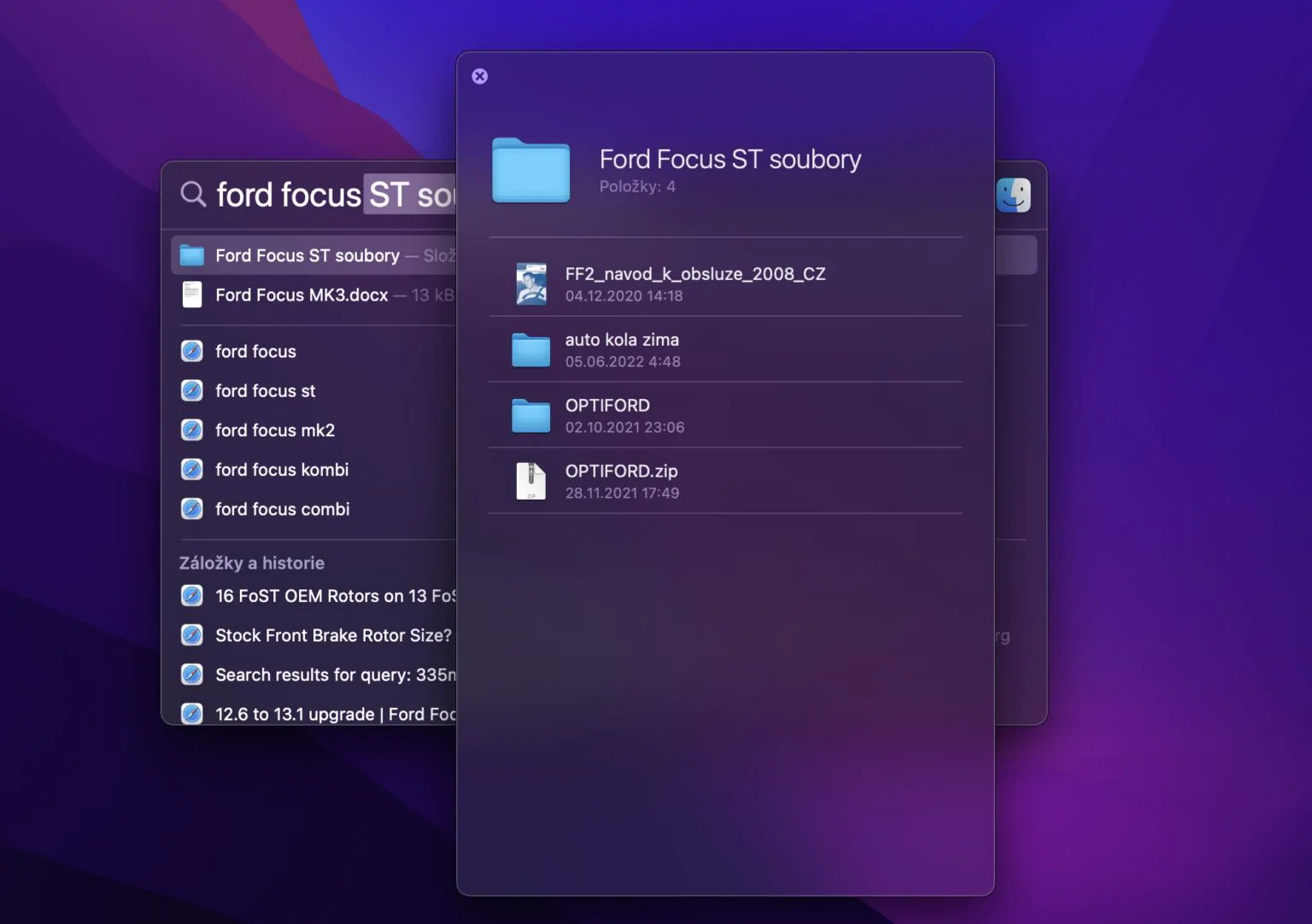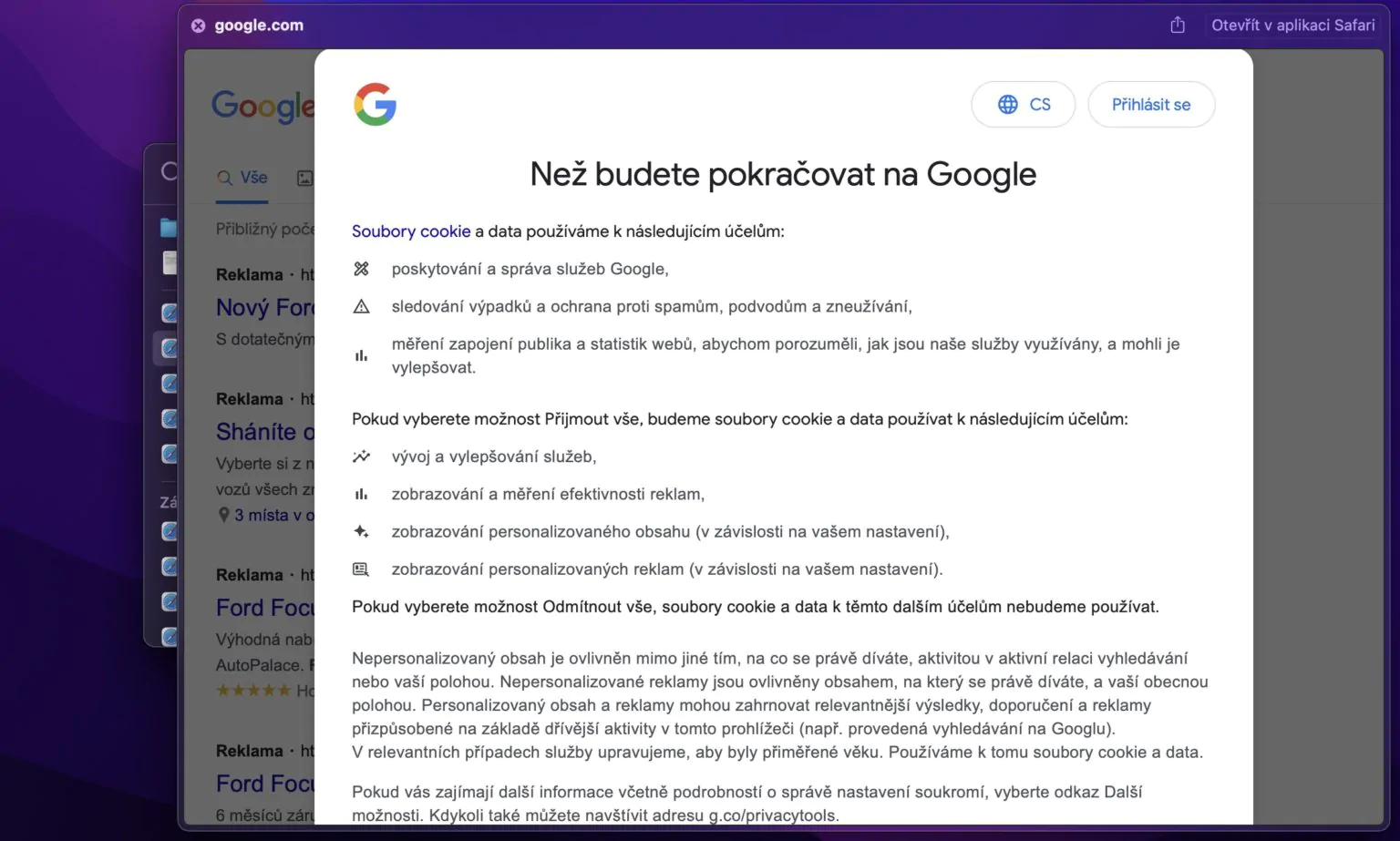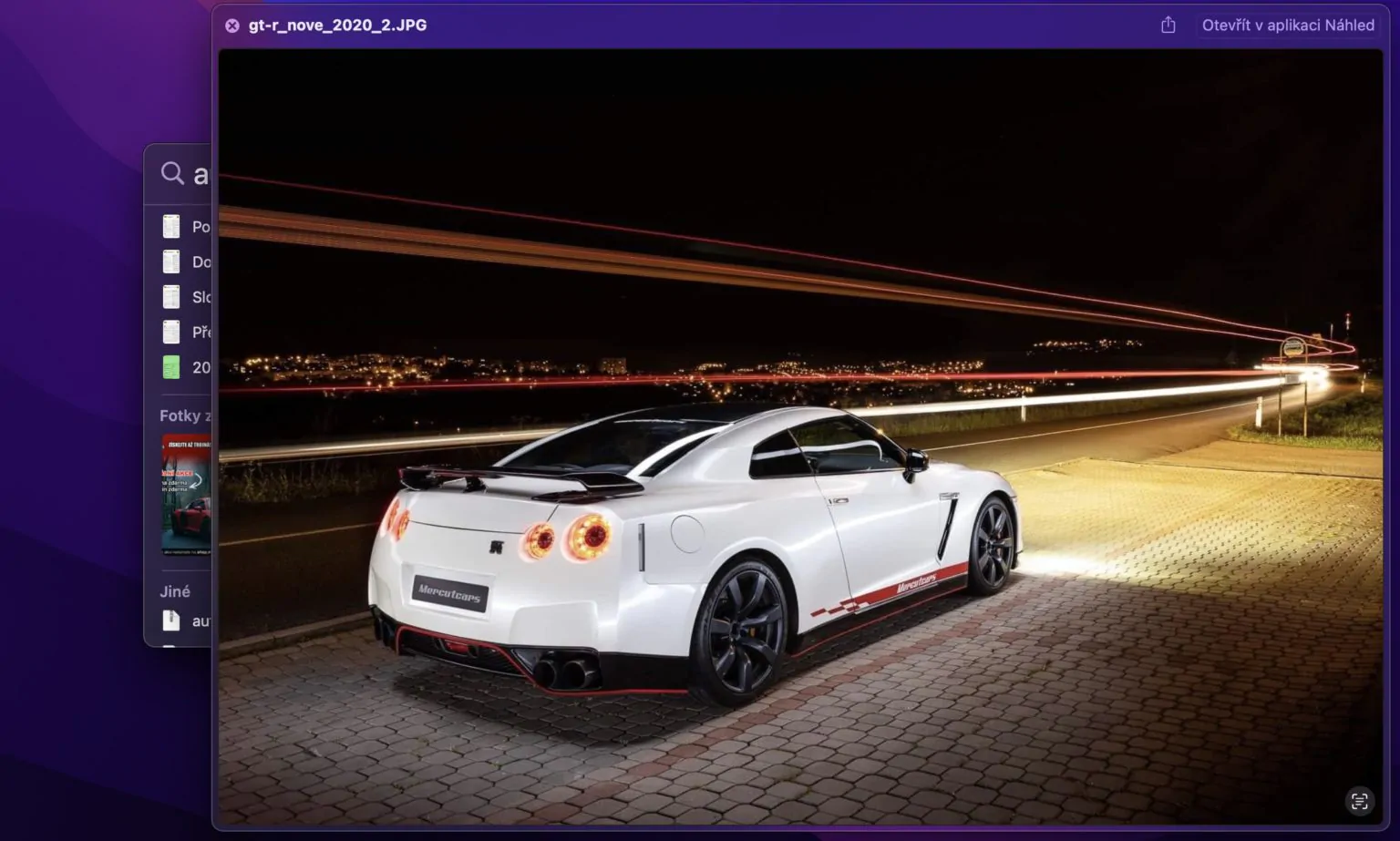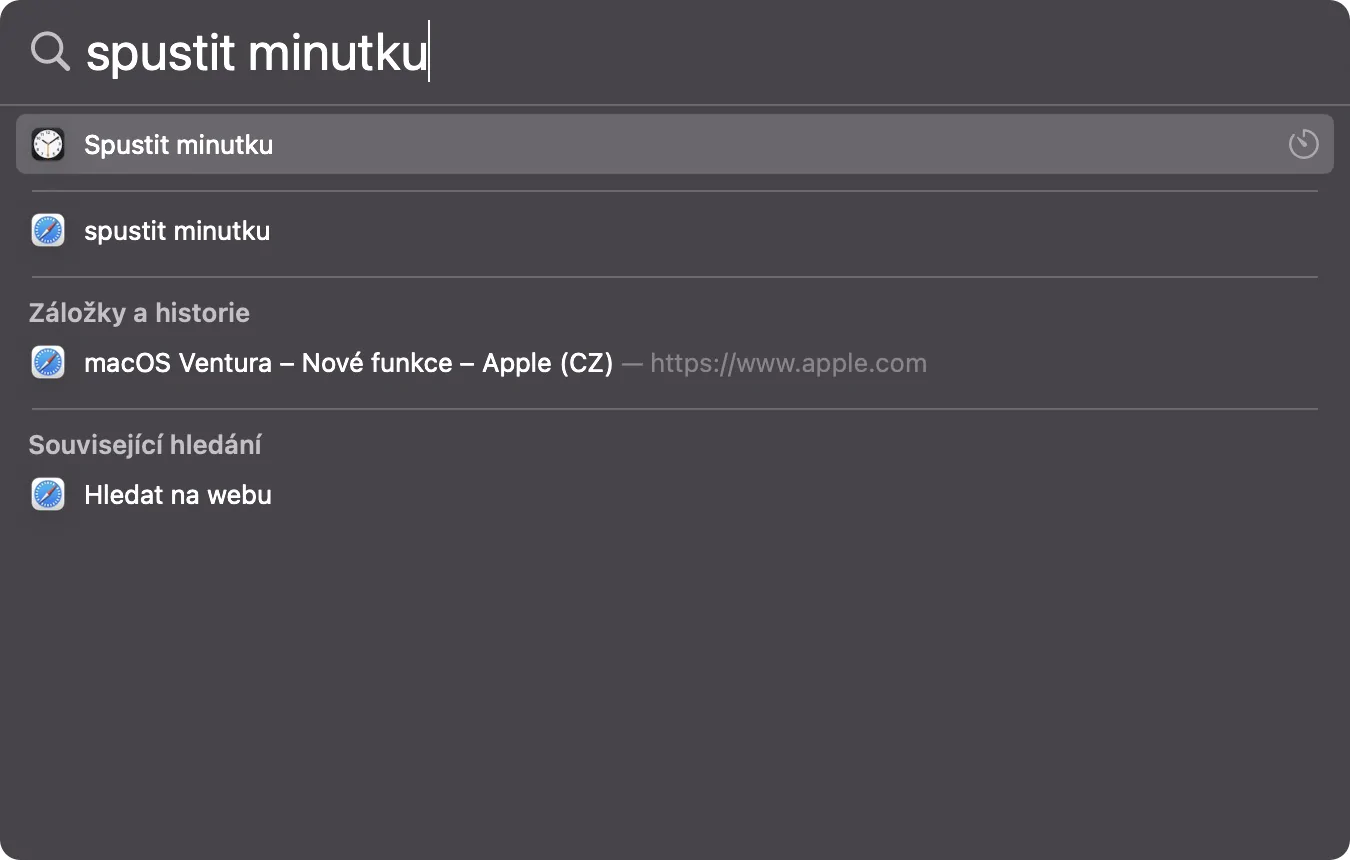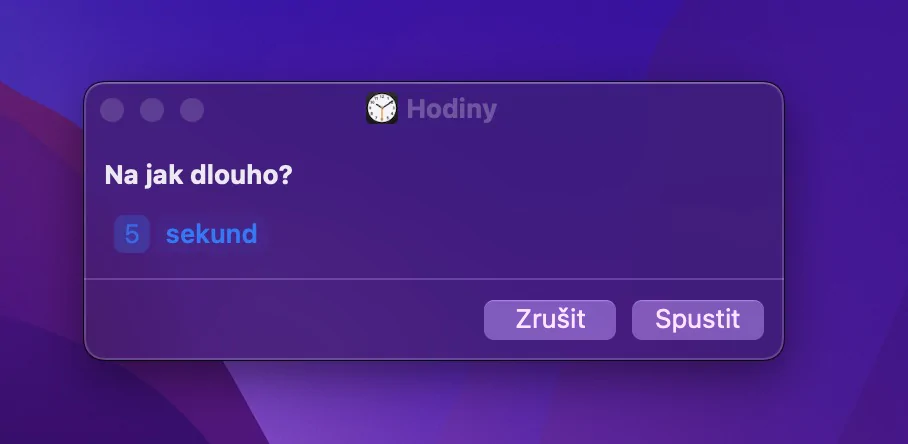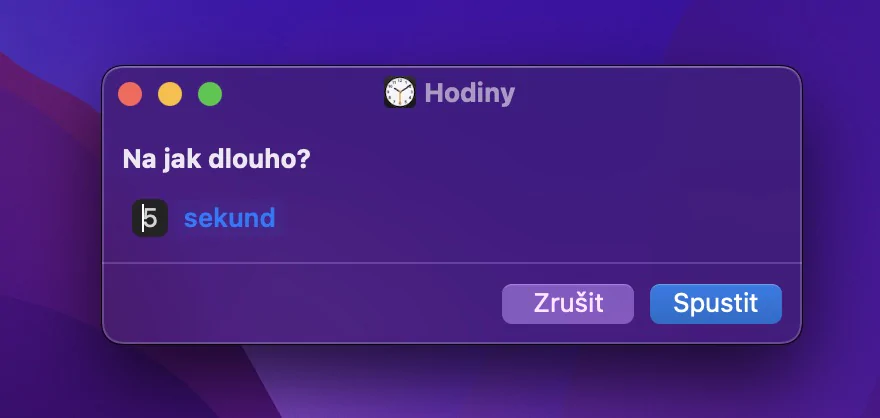ส่วนสำคัญของ Mac ทุกเครื่องก็คือ Spotlight ซึ่งทำหน้าที่เป็นเครื่องมือค้นหาภายใน ผู้ใช้สามารถใช้ Spotlight เพื่อค้นหาไฟล์และโฟลเดอร์ เปิดแอปพลิเคชัน ค้นหาอินเทอร์เน็ต คำนวณปัญหาทางคณิตศาสตร์ง่ายๆ แปลงหน่วยและสกุลเงิน และอื่นๆ อีกมากมาย แน่นอนว่า Apple พยายามปรับปรุง Spotlight อย่างต่อเนื่อง และเราก็เห็นคุณสมบัติใหม่ๆ หลายประการใน macOS Ventura เช่นกัน เรามาดูเคล็ดลับ 5 ข้อใน Spotlight จาก macOS Ventura ที่คุณอาจพบว่ามีประโยชน์ในบทความนี้กันดีกว่า
มันอาจจะเป็น สนใจคุณ

ข้อมูลรายละเอียด
หนึ่งในนวัตกรรมหลักที่คุณสามารถใช้ใน Spotlight จาก macOS Ventura ก็คือการแสดงข้อมูลโดยละเอียดเกี่ยวกับผลลัพธ์บางอย่าง Apple ระบุเป็นพิเศษว่าฟีเจอร์ใหม่นี้รองรับผู้ติดต่อ นักแสดง นักดนตรี ภาพยนตร์ ซีรีส์ และกีฬา แต่โดยส่วนตัวแล้วฉันใช้งานได้เฉพาะกับผู้ติดต่อเท่านั้น - บางทีเราอาจจะเห็นส่วนขยายในอนาคต หากต้องการดูข้อมูลโดยละเอียดเกี่ยวกับผู้ติดต่อ คุณเพียงแค่ต้อง พวกเขาเขียนชื่อใน Spotlight, ตัวอย่างเช่น วราติสลาฟ โฮลุบแล้วจึงกด เข้าสู่
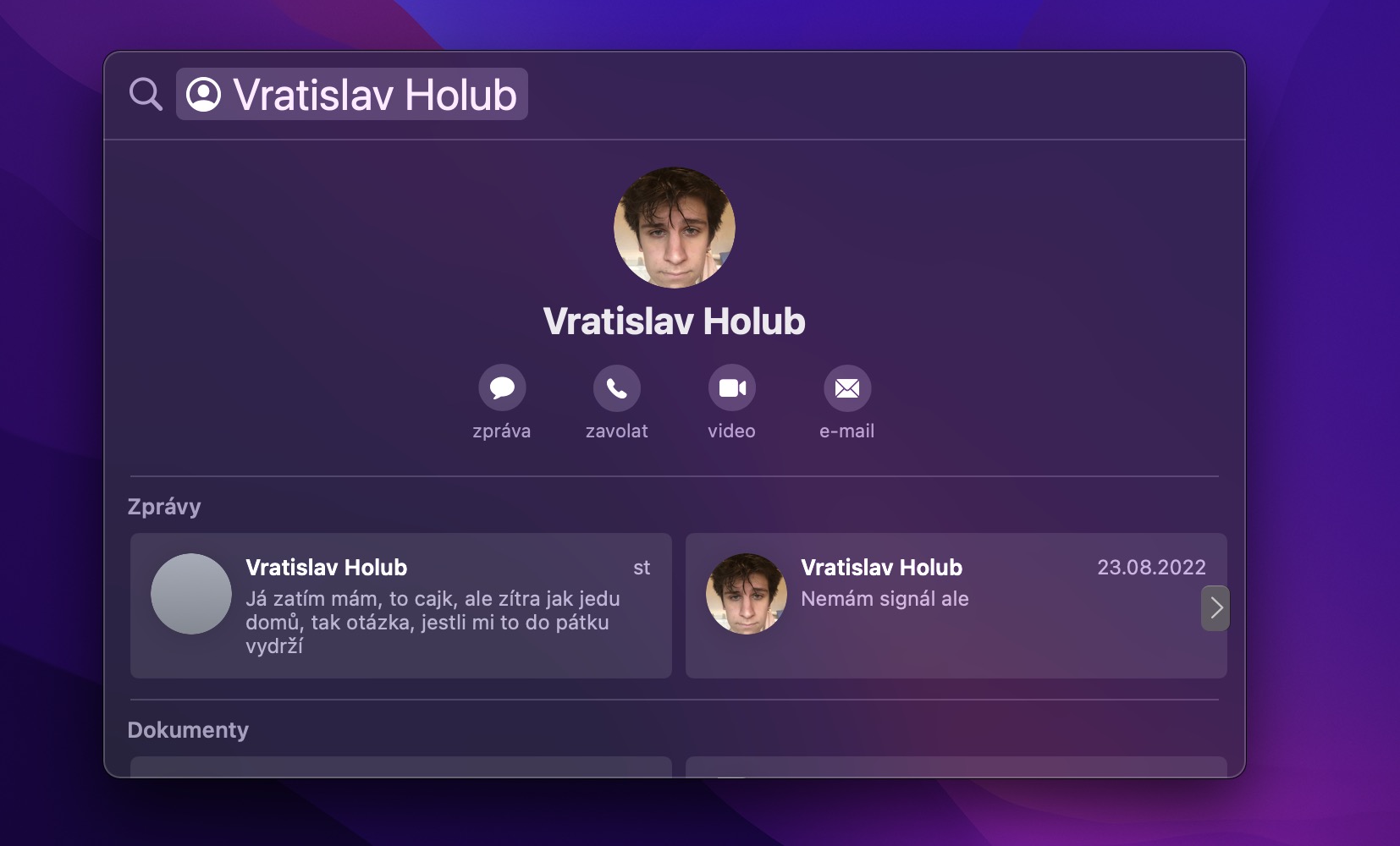
ตัวอย่างไฟล์
การค้นหาไฟล์ใน Spotlight กลายเป็นเรื่องง่ายยิ่งขึ้นใน macOS Ventura โดยสามารถแสดงตัวอย่างไฟล์ได้เกือบทุกประเภท สิ่งนี้มีประโยชน์ ตัวอย่างเช่น เมื่อคุณกำลังมองหาไฟล์จากผลลัพธ์หลายๆ รายการ และต้องการดูไฟล์ทั้งหมดอย่างรวดเร็วและง่ายดาย หากคุณต้องการดูตัวอย่างไฟล์ก็เพียงพอแล้ว ใน Spotlight ให้ใช้ลูกศรเพื่อ แล้ว กดแป้นเว้นวรรค
เส้นทางไฟล์
คุณอาจพบว่าตัวเองอยู่ในสถานการณ์ใน Spotlight ที่คุณพบไฟล์ แต่คุณไม่ต้องการเปิดโดยตรง แต่โฟลเดอร์นั้นอยู่ในนั้น หรืออย่างน้อยก็แสดงตำแหน่ง ฟังก์ชั่นนี้มีอยู่ใน Spotlight มาเป็นเวลานาน อย่างไรก็ตามใน macOS Ventura เส้นทางไปยังไฟล์จะแสดงโดยตรงในบรรทัดเดียวกับไฟล์ที่ทำเครื่องหมายไว้ การแสดงเส้นทางไปยังไฟล์ก็เพียงพอแล้ว นำทางไปยังไฟล์ที่ต้องการด้วยลูกศรแล้วจึงถือกุญแจไว้ คำสั่ง
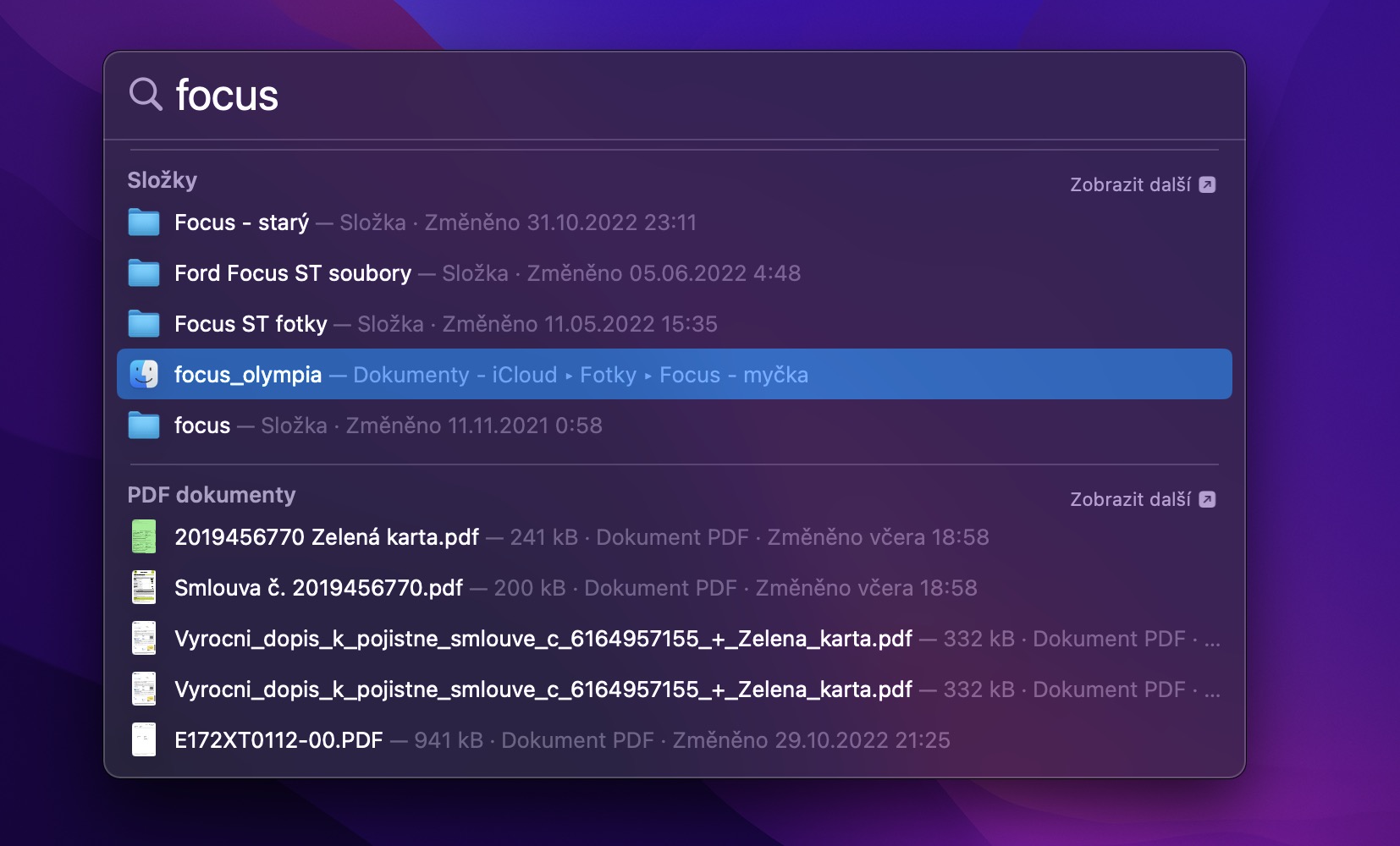
ดำเนินการอย่างรวดเร็ว
สิ่งที่เรียกว่าการดำเนินการด่วนได้ถูกเพิ่มเข้ามาใน Spotlight ใน macOS Ventura ซึ่งทำให้คุณสามารถเริ่มการทำงานได้อย่างรวดเร็วและง่ายดาย รวมถึงทางลัดด้วย การดำเนินการด่วนหลายอย่างได้รับการจัดเตรียมไว้อยู่แล้วซึ่งคุณสามารถใช้ได้ทันที เช่น การเริ่มจับเวลา หากต้องการลองใช้ทางลัดด่วนนี้ เพียงพิมพ์ลงใน Spotlight เริ่มจับเวลา, แล้วกดปุ่ม เข้าสู่ จากนั้นอินเทอร์เฟซจะปรากฏขึ้นในตำแหน่งที่คุณเพียงแค่ต้องตั้งค่านาทีและเริ่มต้นใช้งาน
การถ่ายโอนขั้นสูง
ตามที่ฉันได้กล่าวไว้ในบทนำ คุณยังสามารถแปลงหน่วยและสกุลเงินใน Spotlight ได้ ซึ่งมีประโยชน์อย่างแน่นอน และฉันใช้อุปกรณ์นี้เป็นการส่วนตัวมาหลายปีแล้ว ในขณะที่อยู่ใน macOS เวอร์ชันเก่า หลังจากป้อนค่าแล้ว จะมีการแสดงคอนเวอร์ชั่นเดียวในบรรทัดโดยตรง ตอนนี้คุณสามารถแสดงหน้าต่างที่มีคอนเวอร์ชั่นหลายรายการได้แล้ว มันไม่มีอะไรซับซ้อน คุณแค่ต้องทำ ป้อนค่าเฉพาะลงใน Spotlight แล้ว พวกเขากดลูกศรลง ซึ่งจะทำเครื่องหมายการโอนแล้วแตะ สเปสบาร์