ส่วนหนึ่งของ iPhone ของเราและ iPad ก็เป็นผู้จัดการรหัสผ่านที่สามารถอำนวยความสะดวกในการทำงานประจำวันของเรา พวกคุณส่วนใหญ่คงใช้เครื่องมือจัดการรหัสผ่านอย่างจริงจัง เพราะเหตุนี้คุณจึงไม่จำเป็นต้องจำข้อมูลการเข้าสู่ระบบใดๆ เลย เช่น ทั้งชื่อผู้ใช้และรหัสผ่าน เพียงตรวจสอบตัวเองโดยใช้ Touch ID หรือ Face ID ก่อนเข้าสู่ระบบหรือป้อนรหัสล็อคก็เพียงพอแล้ว นอกจากนี้ รหัสผ่านทั้งหมดที่คุณบันทึกจะถูกซิงโครไนซ์กับอุปกรณ์อื่น ๆ ของคุณโดยอัตโนมัติด้วยพวงกุญแจบน iCloud ดังนั้นคุณจึงสามารถใช้งานได้บน iPad และ Mac ของคุณเช่นกัน มาดูเคล็ดลับและเทคนิคตัวจัดการรหัสผ่าน iPhone 5 ข้อที่คุณอาจไม่เคยรู้ในบทความนี้
มันอาจจะเป็น สนใจคุณ

การแชร์รหัสผ่าน
หากเมื่อใดก็ตามที่คุณตัดสินใจแบ่งปันรหัสผ่านของคุณ เช่น กับเพื่อนหรือสมาชิกในครอบครัว คุณก็แค่ส่งผ่านแอปพลิเคชันการสื่อสารหรือกำหนดรหัสผ่าน แต่ความจริงก็คือวิธีการเหล่านี้ทั้งสองวิธีไม่เหมาะ เมื่อส่งผ่านแอปพลิเคชันแชท รหัสผ่านอาจรั่วไหลในทางทฤษฎี และบางคนสามารถได้ยินคุณเมื่อเขียนตามคำบอก อย่างไรก็ตาม ส่วนหนึ่งของเครื่องมือจัดการรหัสผ่านนั้นเป็นตัวเลือกที่ง่ายและยอดเยี่ยม ซึ่งทำให้คุณสามารถแชร์รหัสผ่านผ่าน AirDrop ได้และปลอดภัยอย่างสมบูรณ์ หากต้องการแชร์รหัสผ่านผ่าน AirDrop เพียงไปที่ การตั้งค่า → รหัสผ่าน, คุณอยู่ที่ไหน เปิดรหัสผ่านที่เลือก จากนั้นคลิกที่มุมขวาบน ปุ่มแชร์ แล้ว เลือกบุคคล รหัสผ่านที่จะใช้ร่วมกัน หลังจากส่งแล้วอีกฝ่ายจะต้อง ยืนยันการยอมรับรหัสผ่าน- จากนั้นจะนำไปวางไว้ในพวงกุญแจ
การตรวจจับรหัสผ่านที่ถูกเปิดเผย
หากคุณติดตามเหตุการณ์ในโลกของเทคโนโลยีสารสนเทศ หรือหากคุณอ่านนิตยสารของเราเป็นประจำ คุณจะรู้แน่นอนว่ามีข้อมูลรั่วไหลอยู่บ้างเป็นครั้งคราว ในบางกรณี ข้อมูลนี้เป็นข้อมูลส่วนตัวเท่านั้น ไม่ว่าในกรณีใด รหัสผ่านไปยังบัญชีผู้ใช้ก็อาจรั่วไหลได้เช่นกัน ซึ่งเป็นปัญหาใหญ่ ข่าวดีก็คือผู้จัดการรหัสผ่านของ iPhone สามารถวิเคราะห์รหัสผ่านทั้งหมดของคุณและเปรียบเทียบกับฐานข้อมูลรหัสผ่านที่รั่วไหลได้ หากผู้ดูแลระบบพบว่ารหัสผ่านรายการใดรายการหนึ่งของคุณอยู่ในรายการรหัสผ่านที่รั่วไหลออกมา เขาจะแจ้งให้คุณทราบ คุณเปิดใช้งานฟังก์ชันนี้ใน การตั้งค่า → รหัสผ่าน, โดยคลิกที่ด้านบน คำแนะนำด้านความปลอดภัย แค่นี้ก็พอแล้ว เปิดใช้งานการตรวจจับรหัสผ่านที่เปิดเผย ด้านล่างคุณจะพบบันทึกที่มีรหัสผ่านรั่วไหล
การเพิ่มรหัสผ่านใหม่
คุณสามารถเพิ่มรหัสผ่านใหม่ให้กับผู้จัดการรหัสผ่านของคุณได้ง่ายๆ เพียงลงชื่อเข้าใช้บัญชีผู้ใช้ของคุณบนเว็บไซต์เป็นครั้งแรก หากคุณทำเช่นนั้น คุณจะได้รับแจ้งให้เพิ่มรหัสผ่านหรือไม่ อย่างไรก็ตาม คุณอาจพบว่าตัวเองอยู่ในสถานการณ์ที่ไม่สามารถเสนอตัวเลือกนี้ให้กับคุณ หรือเมื่อคุณเพียงต้องการเพิ่มบันทึกด้วยตนเอง แน่นอนว่านั่นก็เป็นไปได้เช่นกัน ไปที่ การตั้งค่า → รหัสผ่าน โดยแตะที่มุมขวาบน ไอคอน +- เมื่อคุณทำเช่นนั้นก็แค่นั้นแหละ กรอกข้อมูลที่จำเป็น เช่น เว็บไซต์ ชื่อผู้ใช้ และรหัสผ่าน หลังจากกรอกแล้วให้คลิก โฮโตโว ที่ด้านบนขวาเพื่อเพิ่มรายการให้กับผู้จัดการ
ลบบันทึกที่ไม่ได้ใช้
คุณพบว่าคุณมีรายการมากมายในตัวจัดการรหัสผ่านที่คุณไม่ได้ใช้อีกต่อไปหรือไม่? หรือคุณต้องการลบหลายรายการพร้อมกันด้วยเหตุผลด้านความปลอดภัย หากเป็นเช่นนั้น ก็ไม่มีอะไรซับซ้อน คุณสามารถลบบันทึกจำนวนมากได้ตามที่คุณต้องการ โดยไปที่ การตั้งค่า → รหัสผ่าน โดยที่มุมขวาบนให้คลิก แก้ไข. ต่อมาคุณ ทำเครื่องหมายเพื่อเลือกรหัสผ่านที่คุณต้องการลบ- หลังจากเลือกรหัสผ่านทั้งหมดที่จะลบ เพียงแตะ ที่ด้านซ้ายบน ลบ.
เปลี่ยนตัวจัดการรหัสผ่านเริ่มต้น
ตามค่าเริ่มต้น ระบบจะใช้ตัวจัดการรหัสผ่านดั้งเดิมซึ่งเป็นส่วนหนึ่งของ iOS โดยตรง บางทีข้อเสียอย่างเดียวของผู้จัดการนี้คือคุณสามารถใช้มันได้บนอุปกรณ์ Apple เท่านั้น นี่เป็นปัญหาสำหรับบุคคลที่ใช้คอมพิวเตอร์ Windows หรือระบบอื่นที่ไม่ใช่แอปเพล็ต ในกรณีนี้ ผู้ใช้จำเป็นต้องใช้ตัวจัดการรหัสผ่านที่ออกแบบมาสำหรับทุกแพลตฟอร์ม ตัวอย่างเช่น 1Password ที่รู้จักกันดี หากคุณต้องการใช้ 1Password เป็นตัวจัดการรหัสผ่าน ให้ไปที่ การตั้งค่า → รหัสผ่าน โดยคลิกที่ด้านบน การกรอกรหัสผ่านอัตโนมัติ แค่นี้คุณก็เพียงพอแล้ว คลิกเพื่อเลือกผู้จัดการที่คุณต้องการใช้
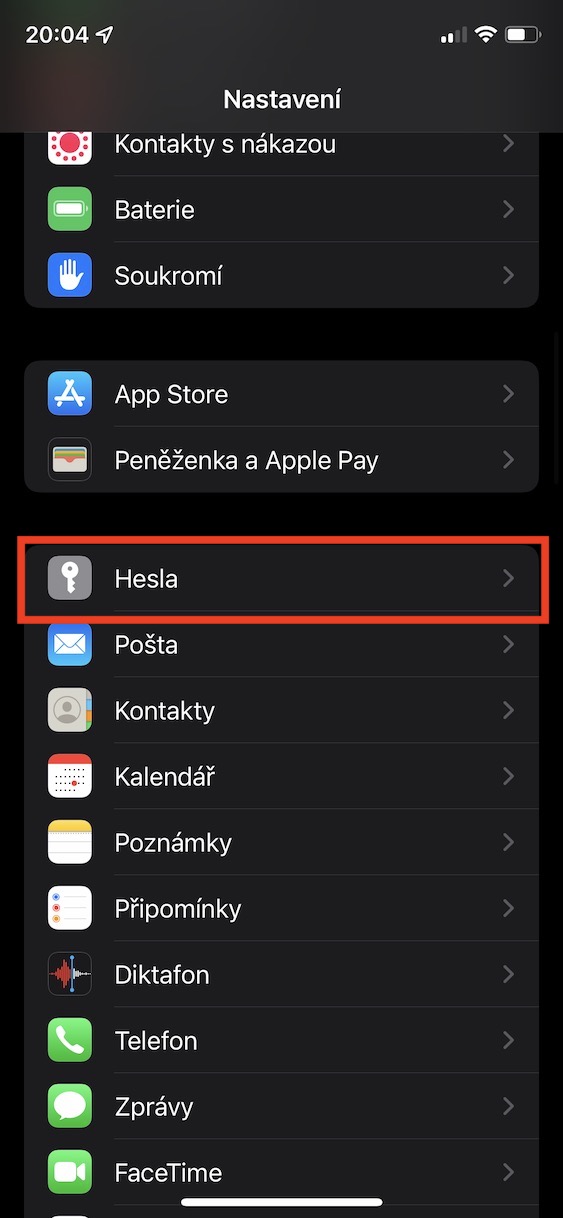
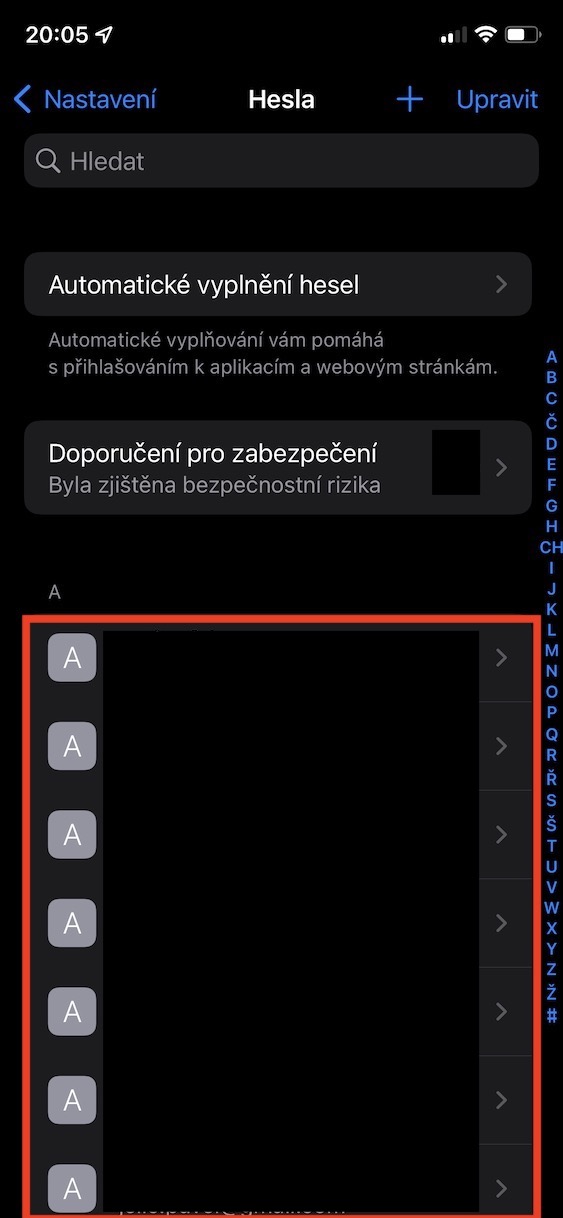
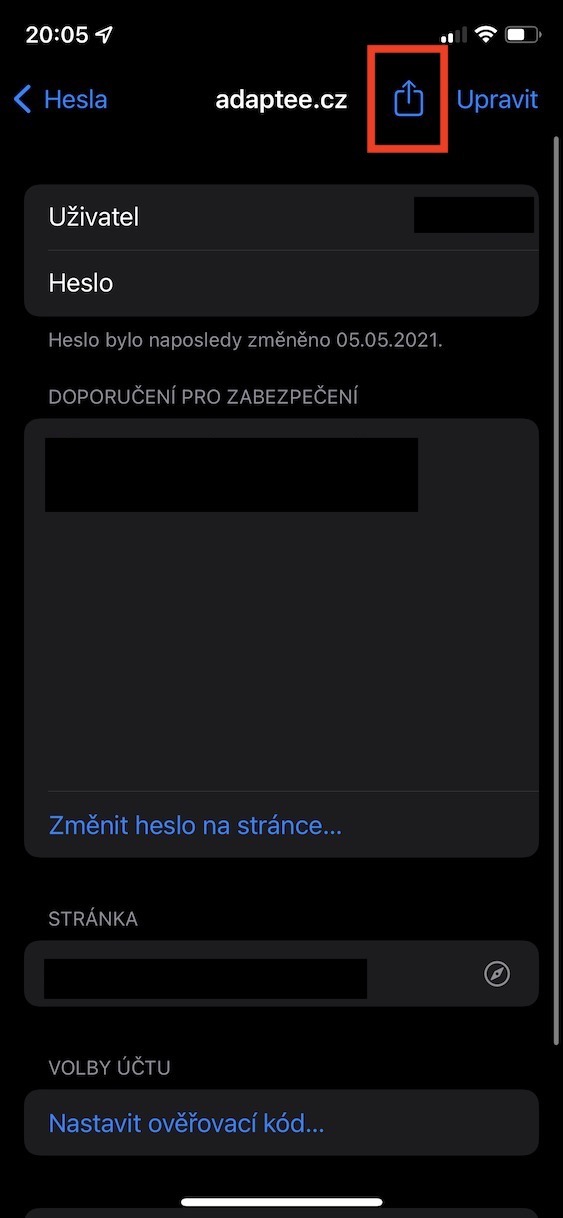

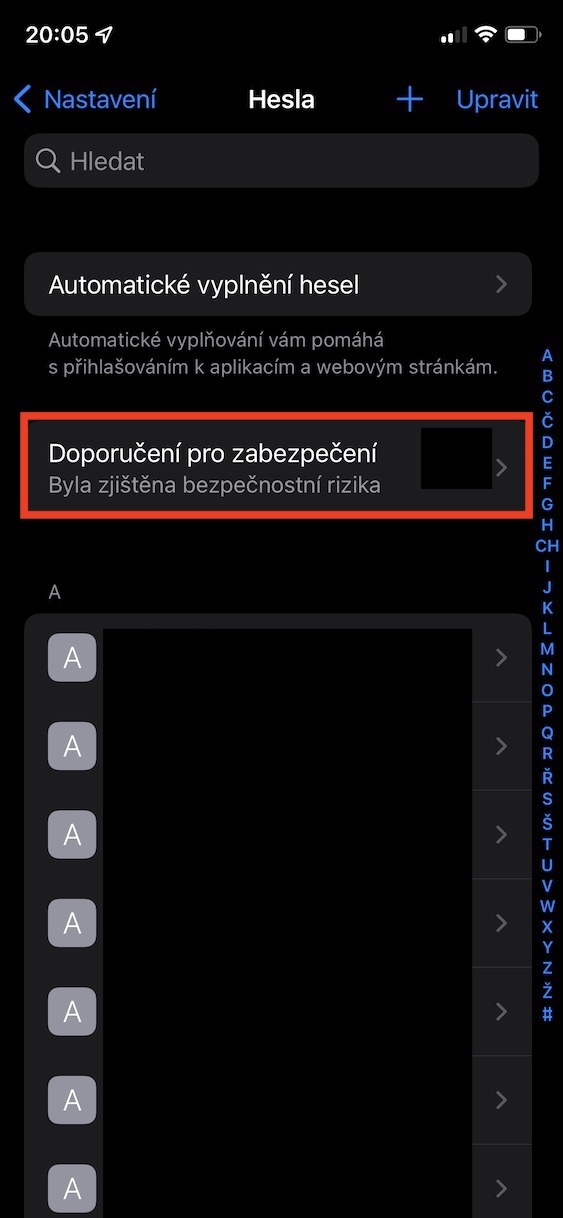
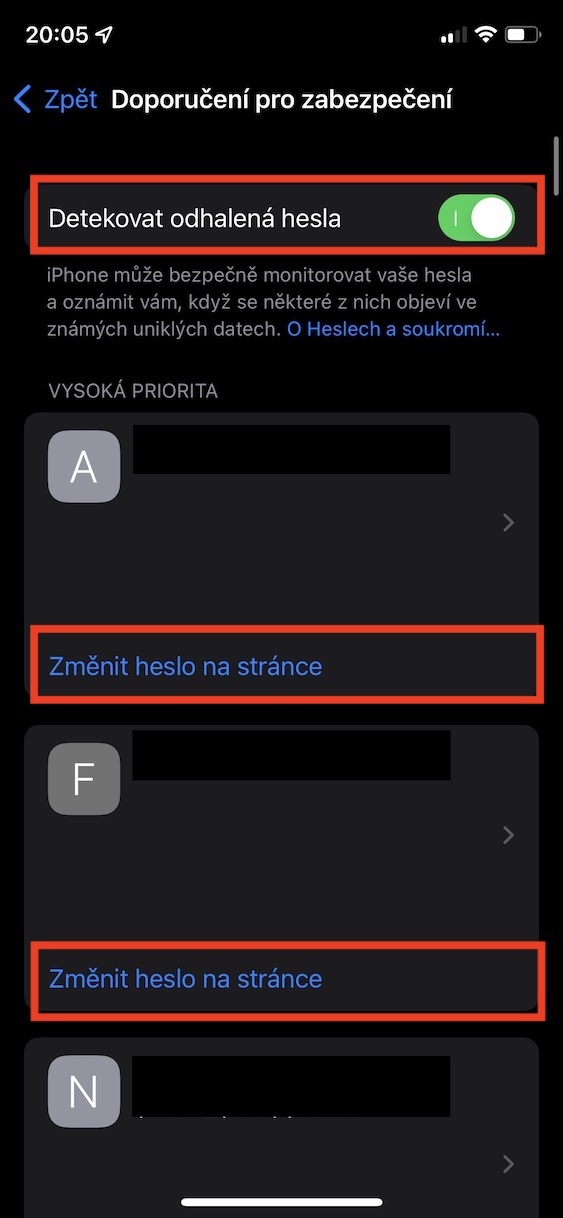

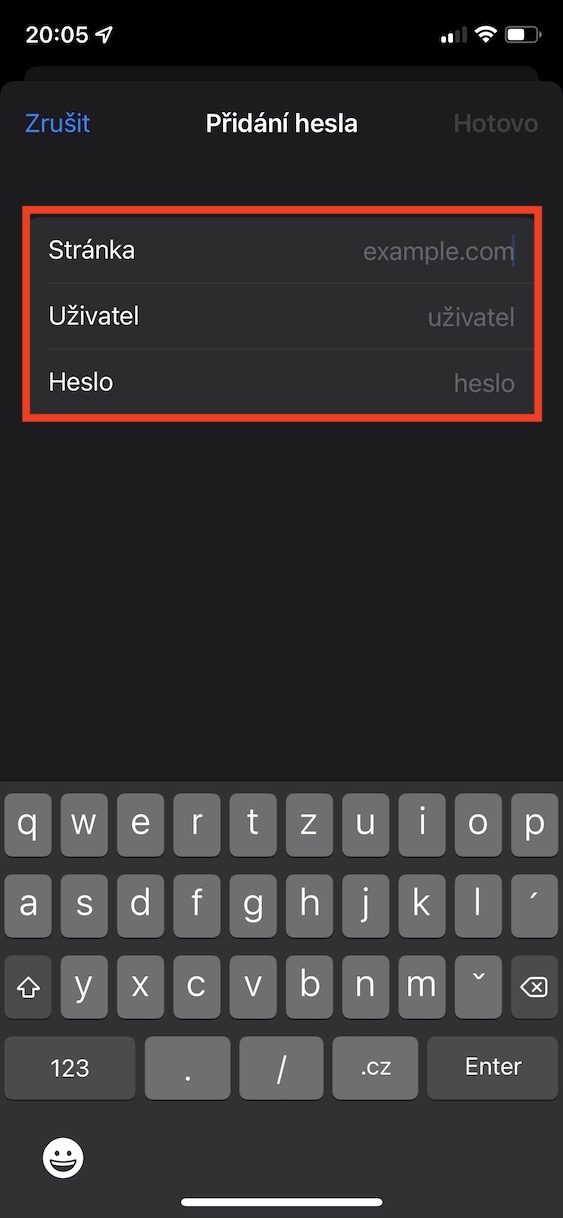
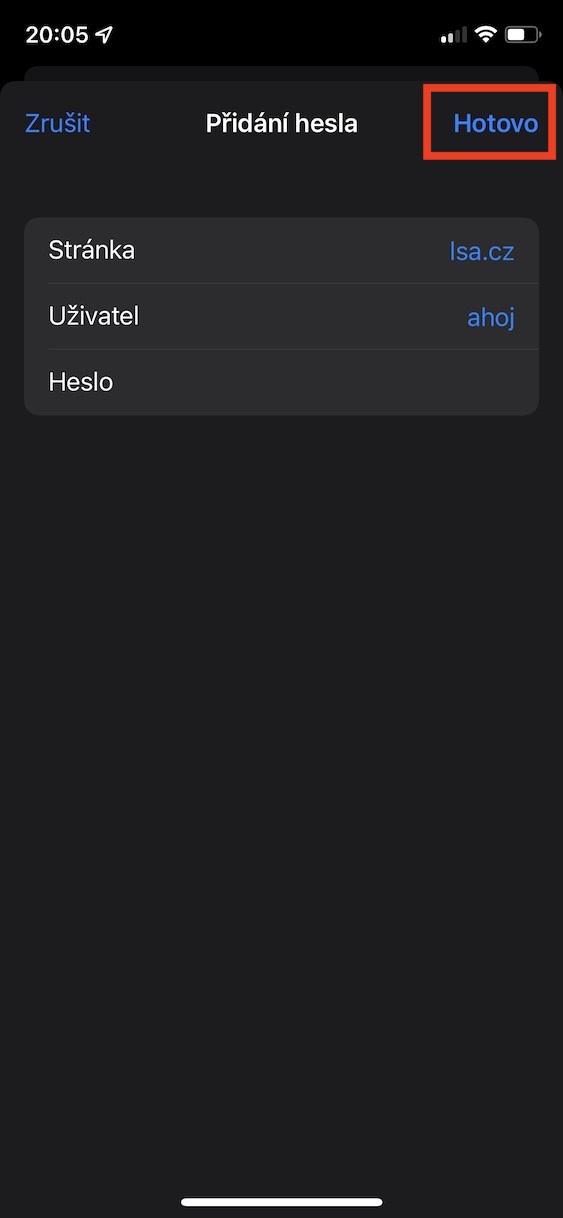
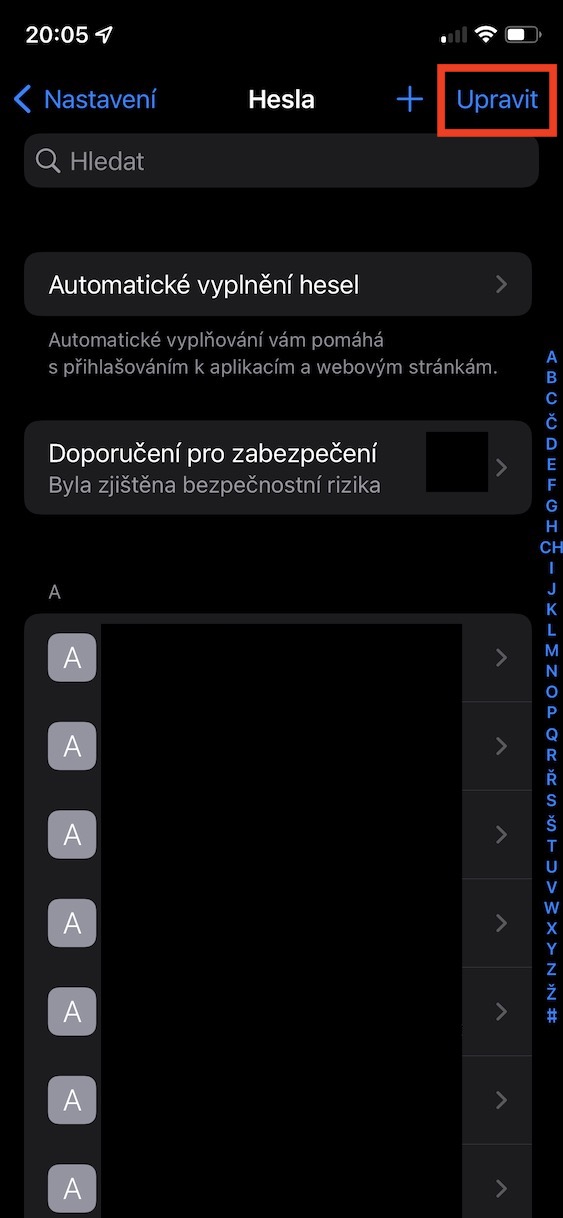
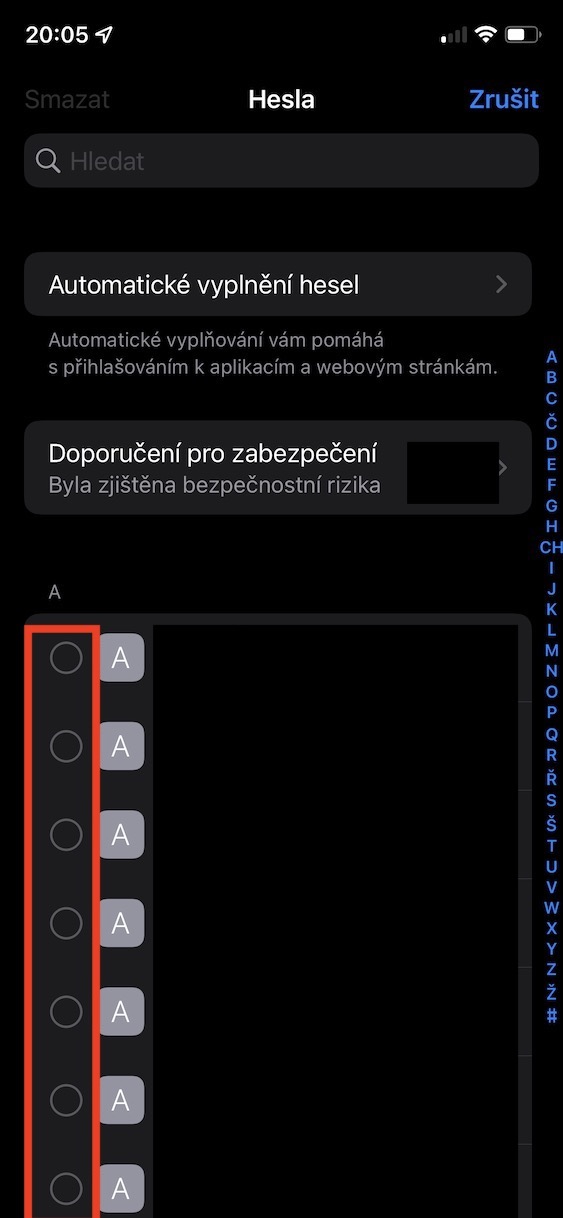
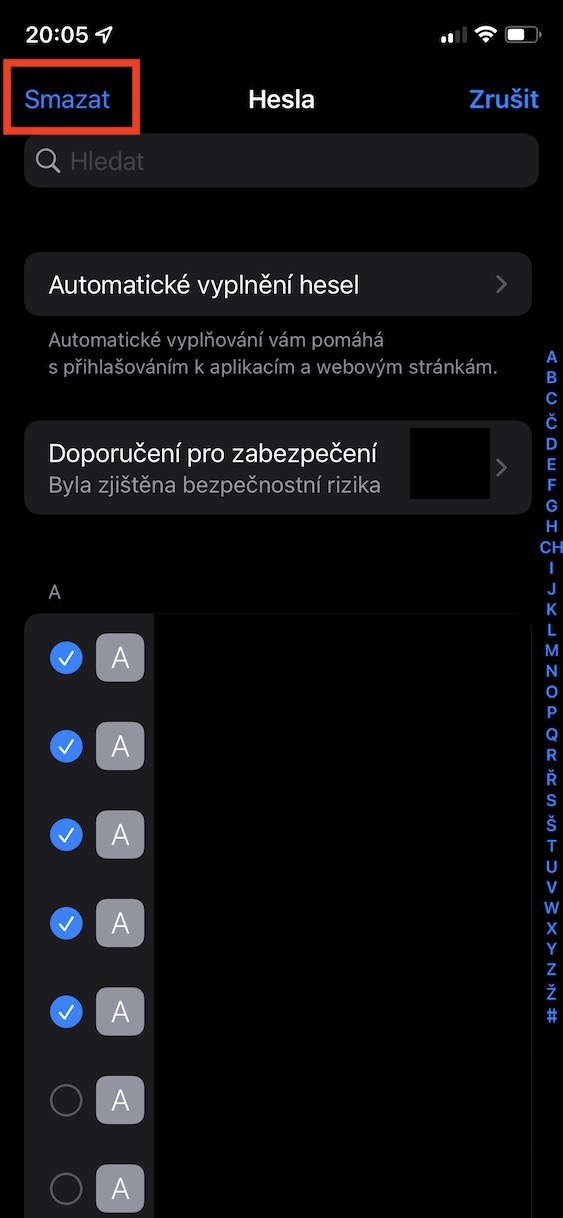

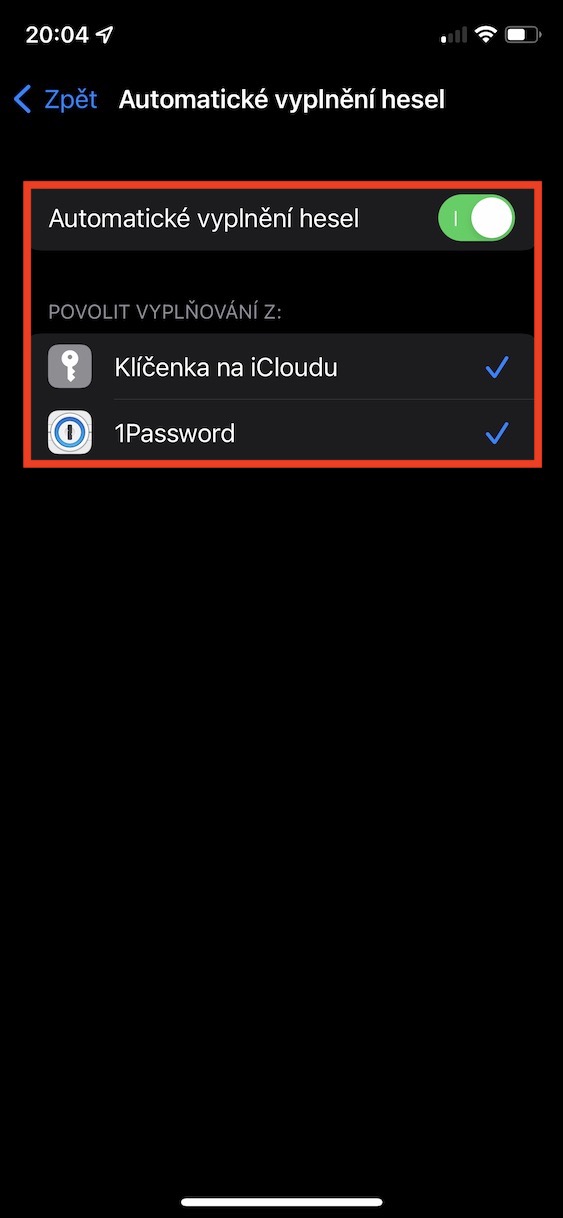
บน Windows คุณสามารถใช้แอป iCloud จาก Apple ซึ่งคุณสามารถเปิดการซิงโครไนซ์คีย์กับ Windows ได้ มีตัวจัดการรหัสผ่านที่ซิงโครไนซ์รหัสผ่านกับ iCloud เบราว์เซอร์ Chromium มีตัวเลือกในการเพิ่มส่วนขยายในตัวจัดการรหัสผ่าน ดังนั้นจึงสามารถใช้รหัสผ่าน iCloud บน Windows ได้เช่นกัน