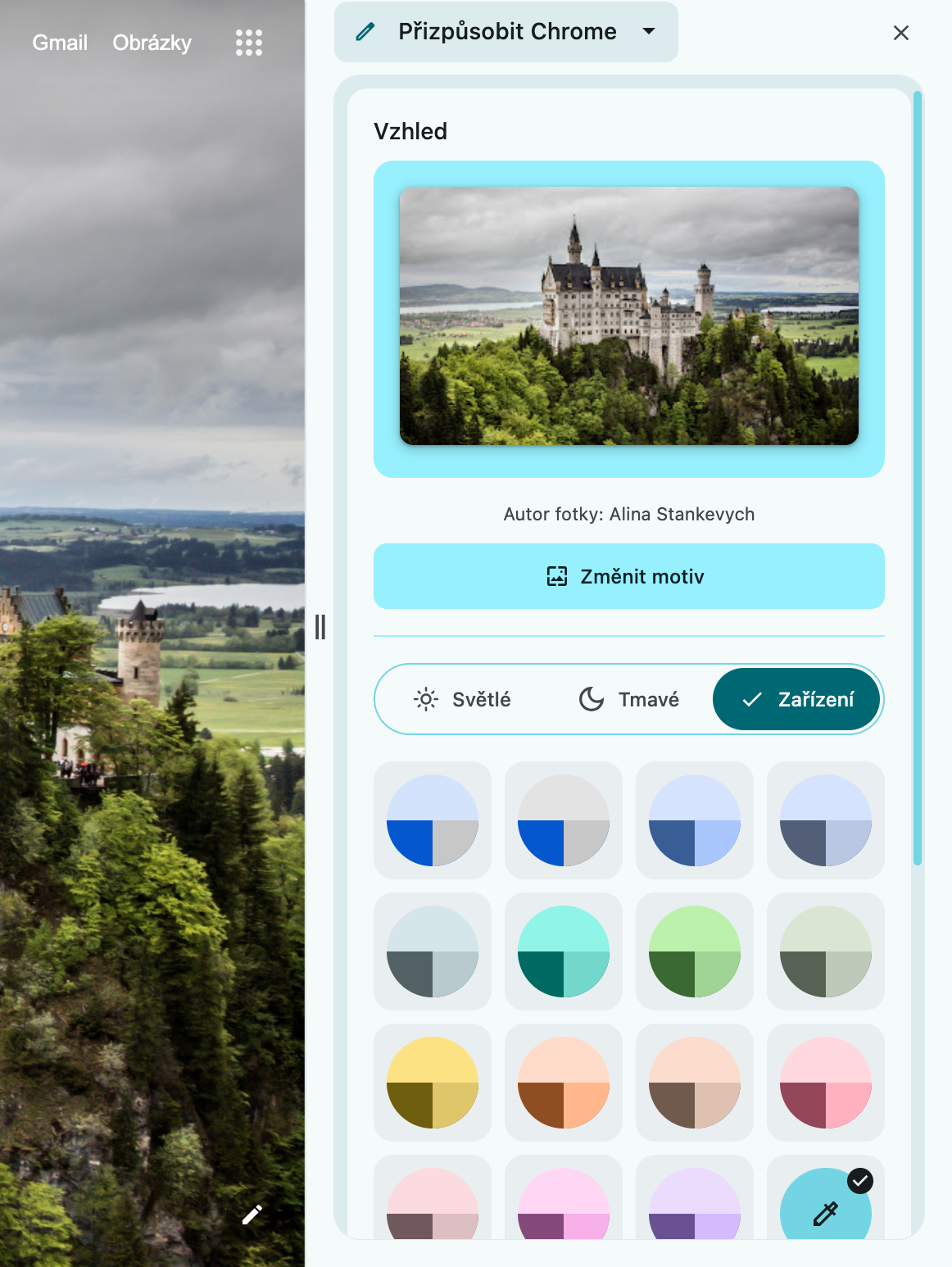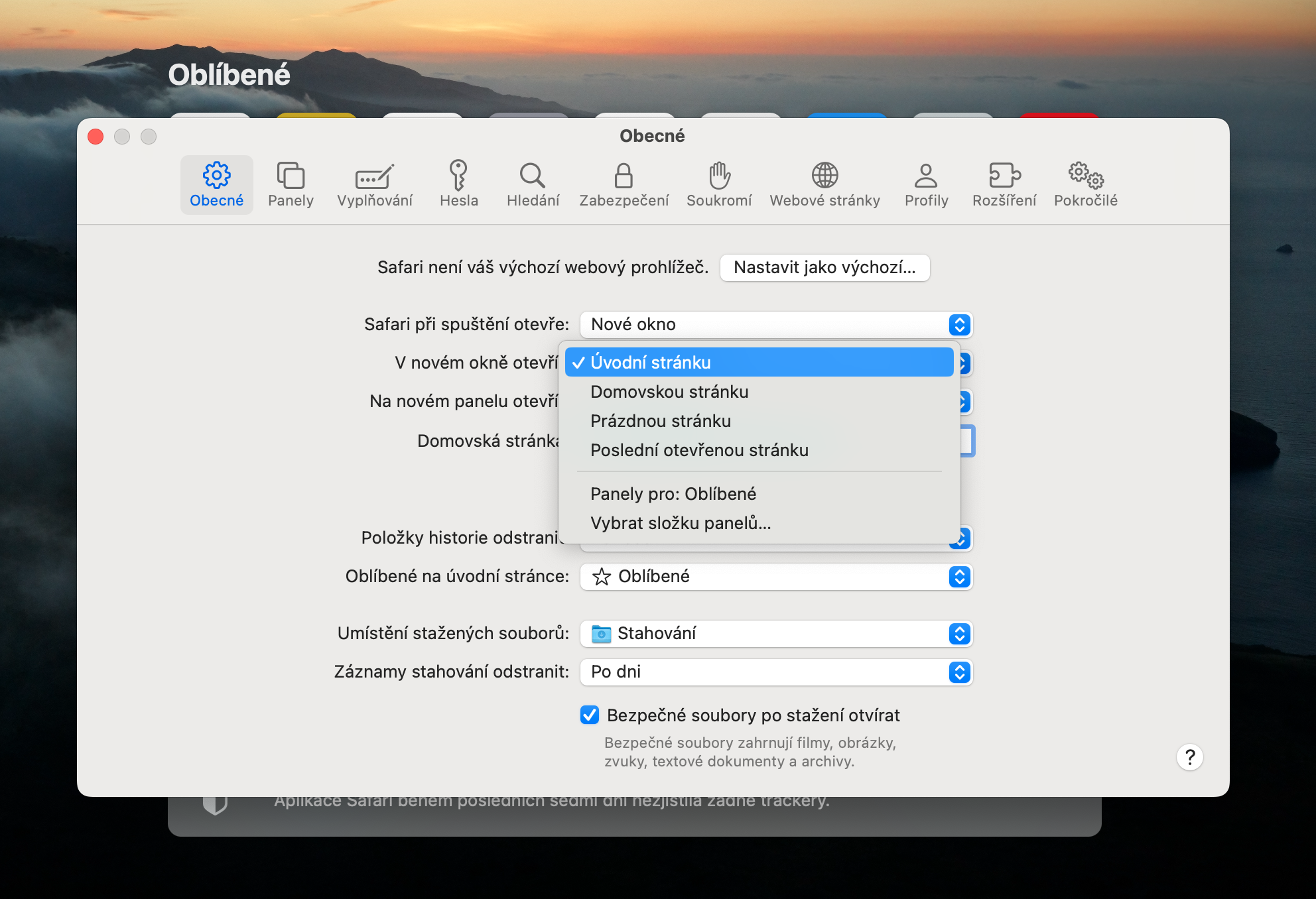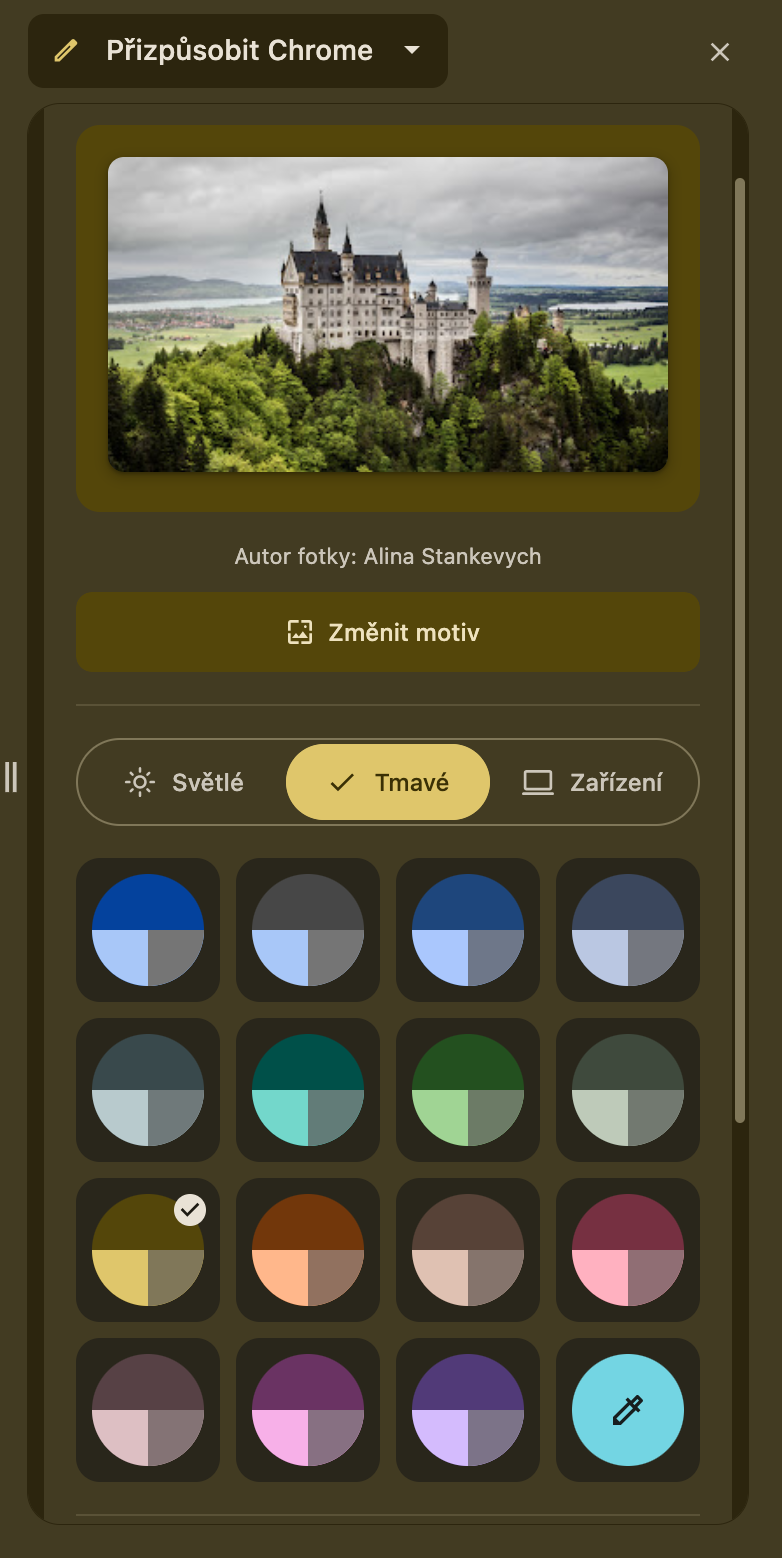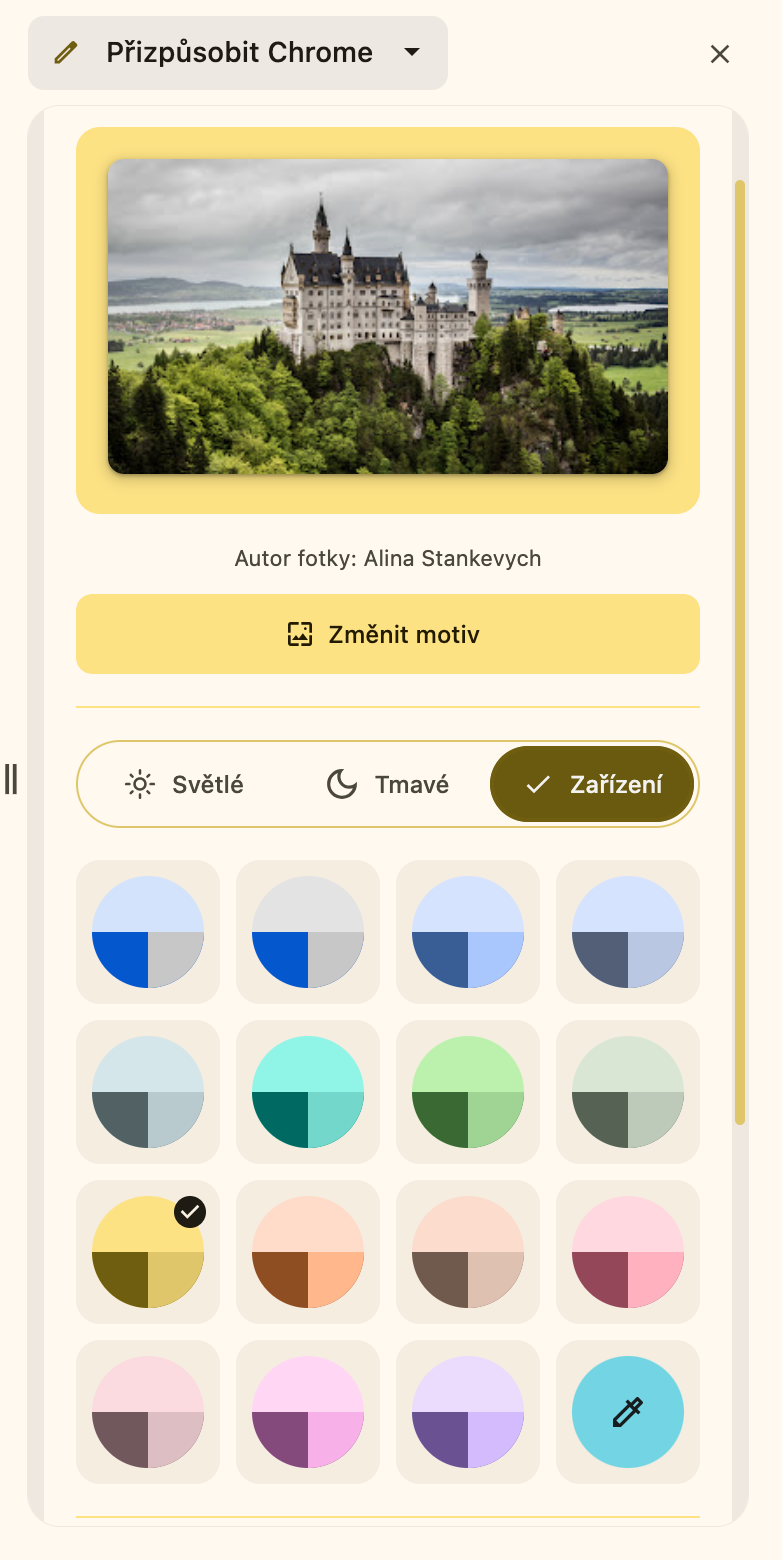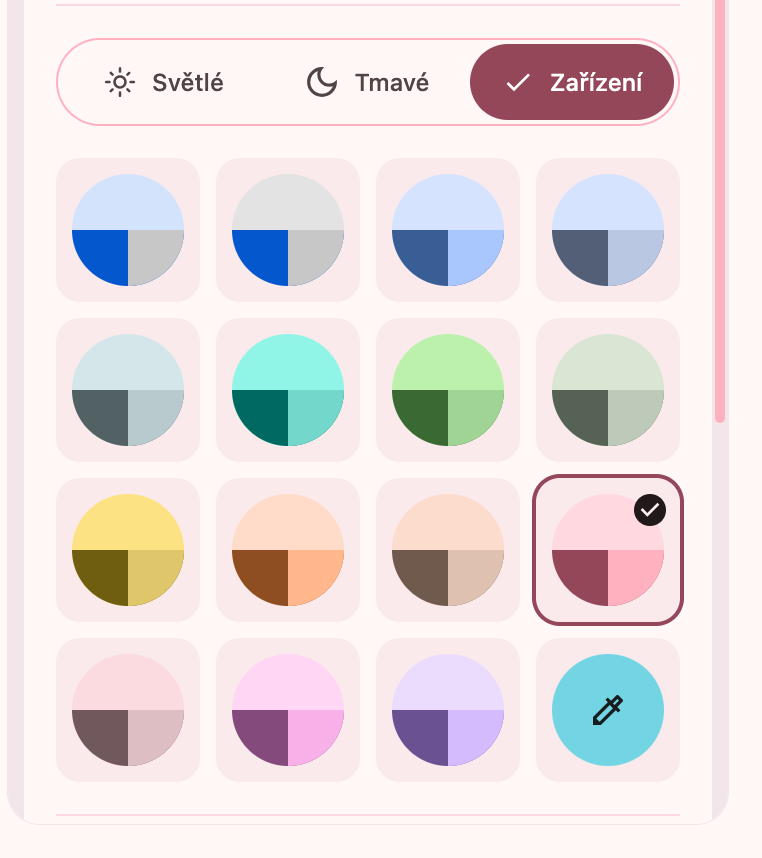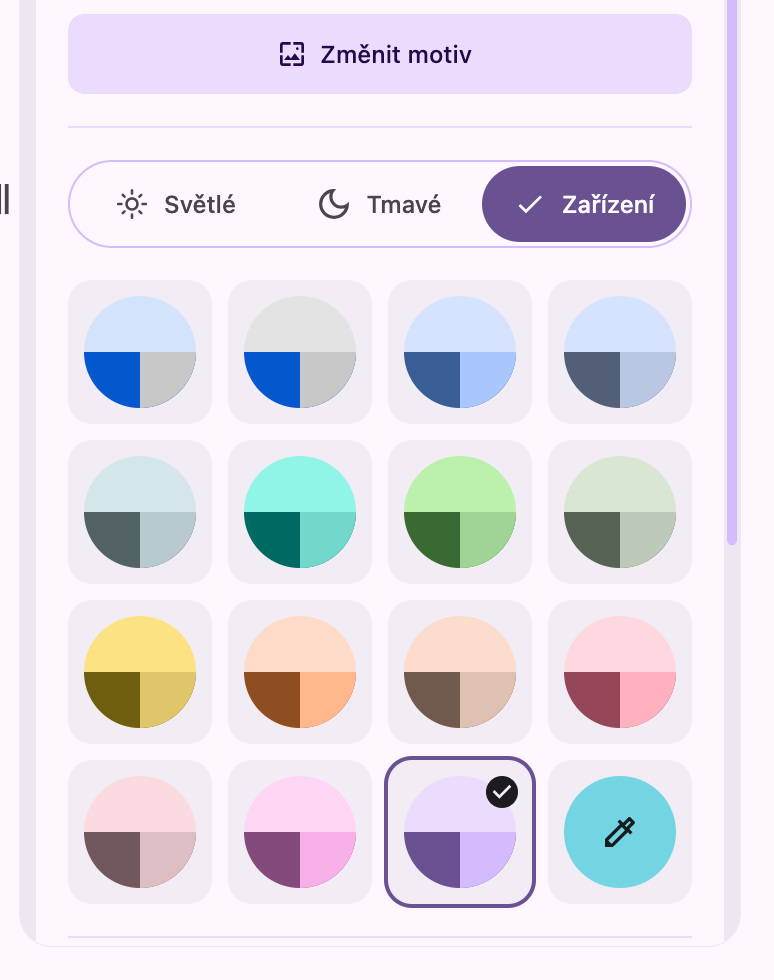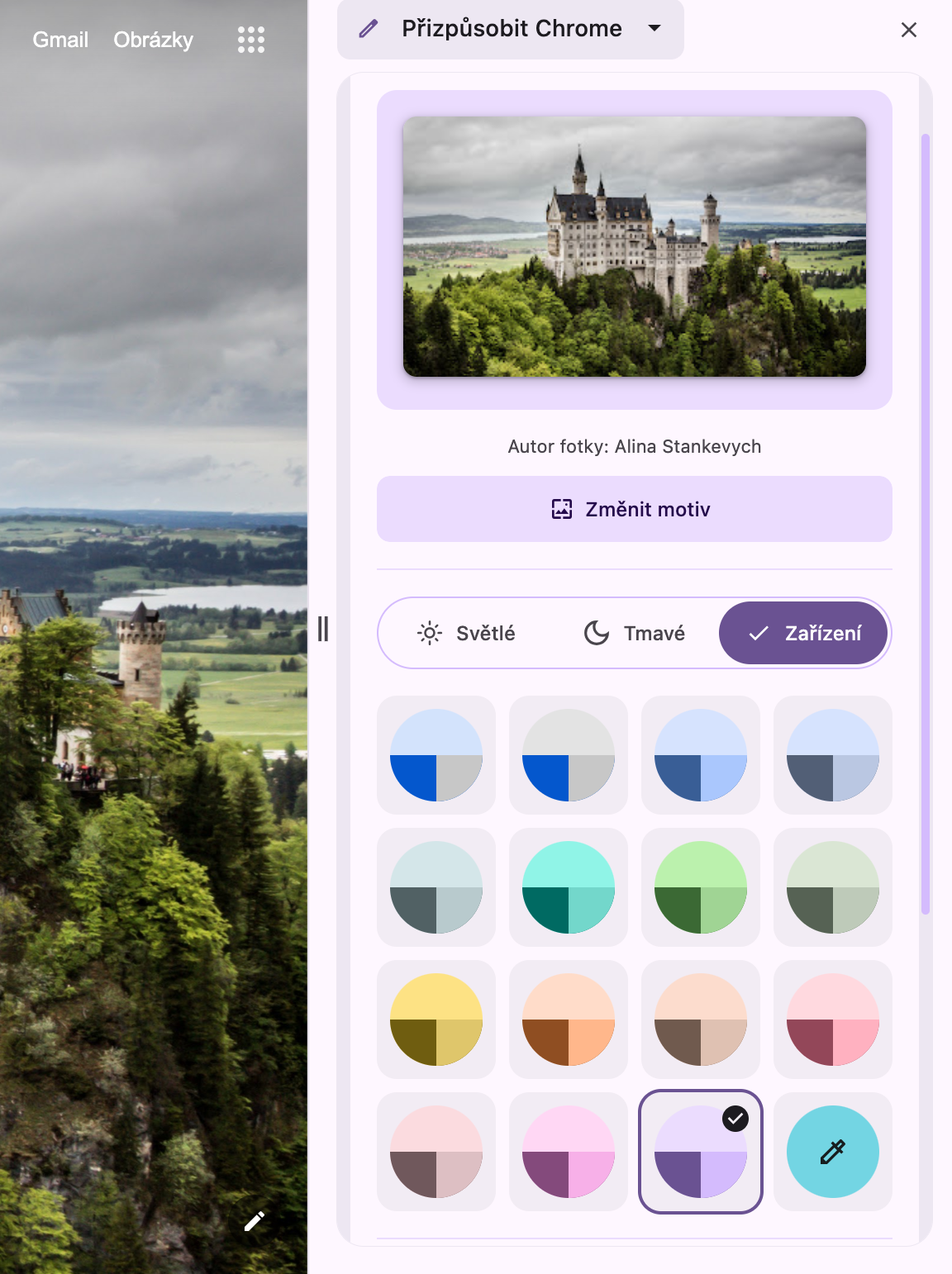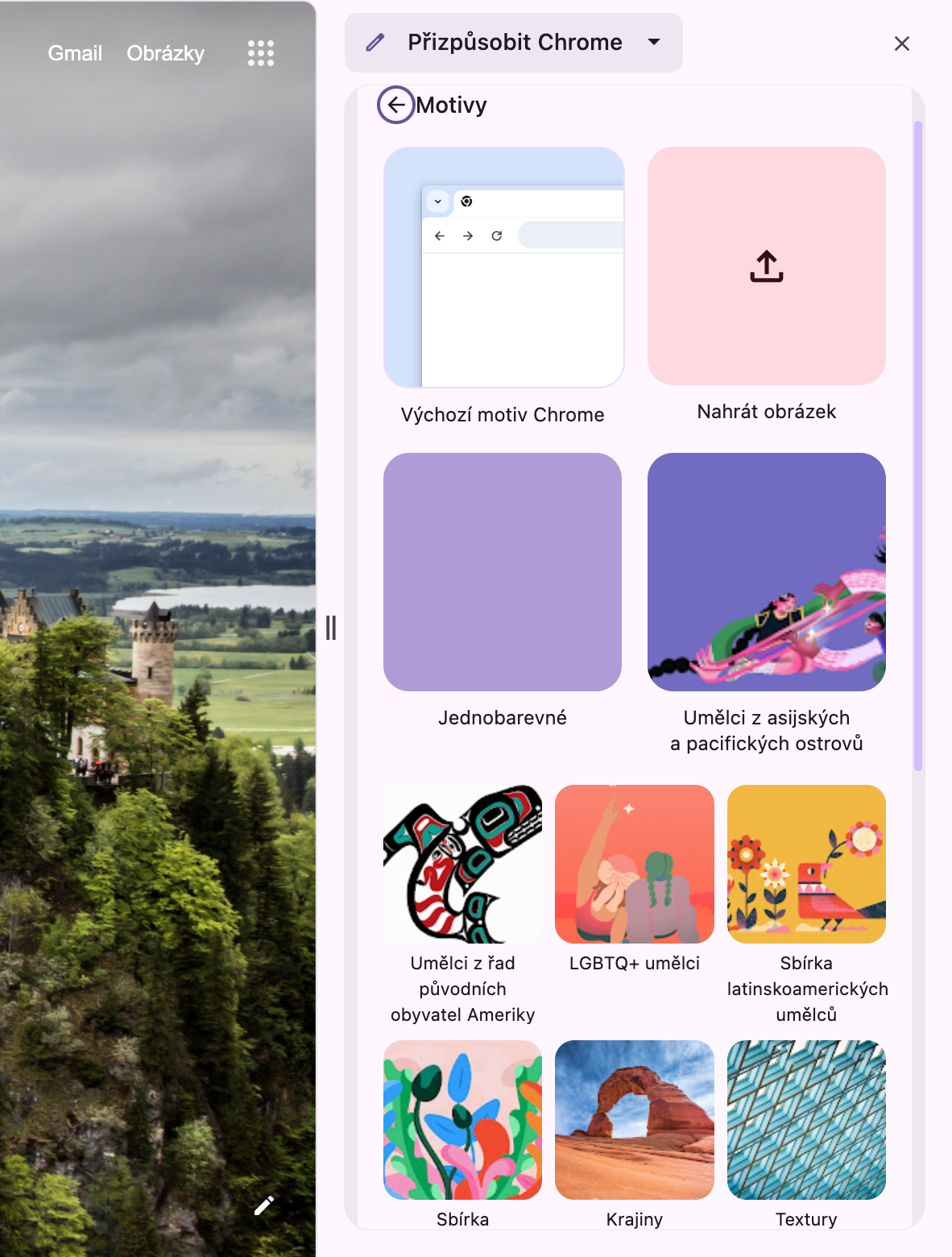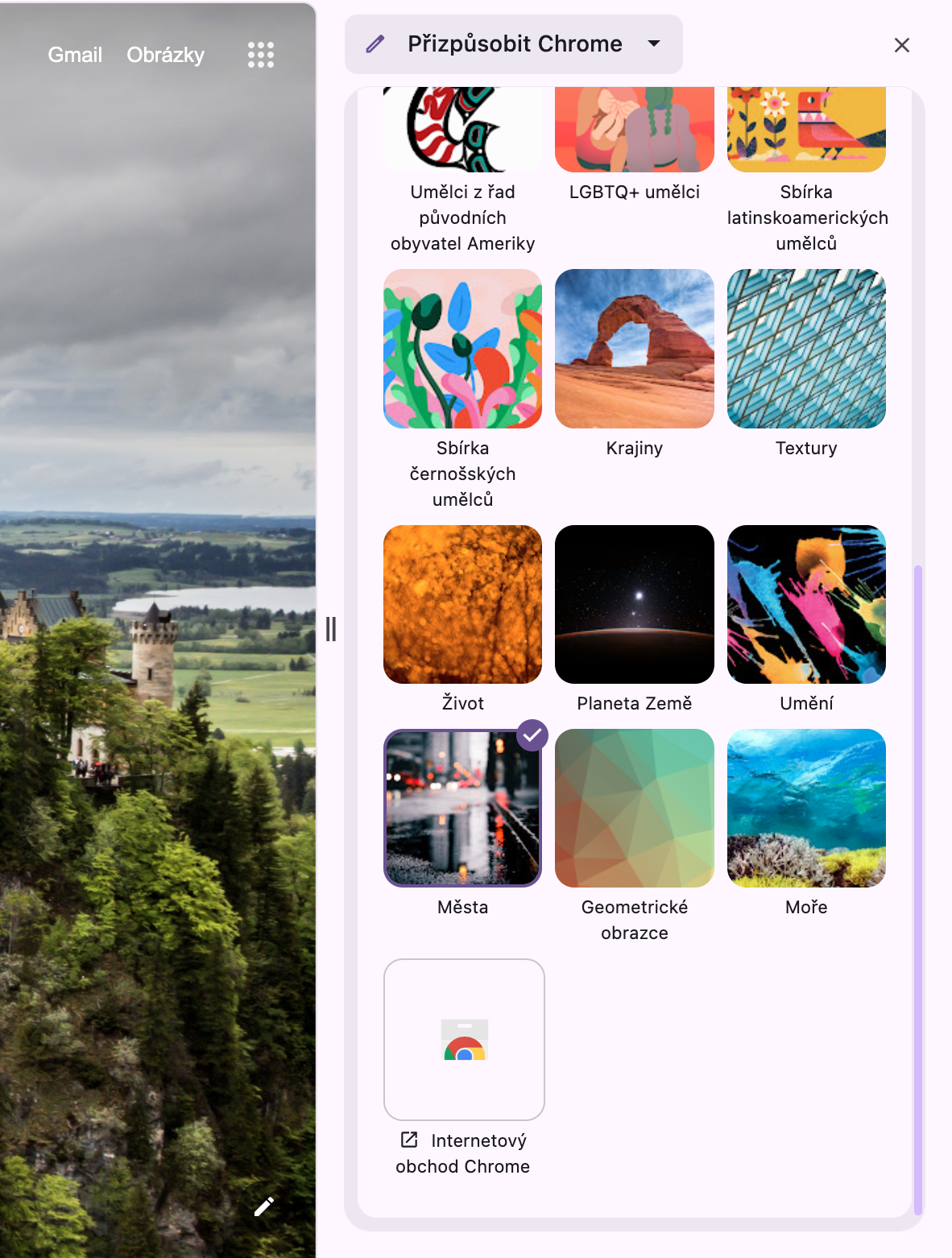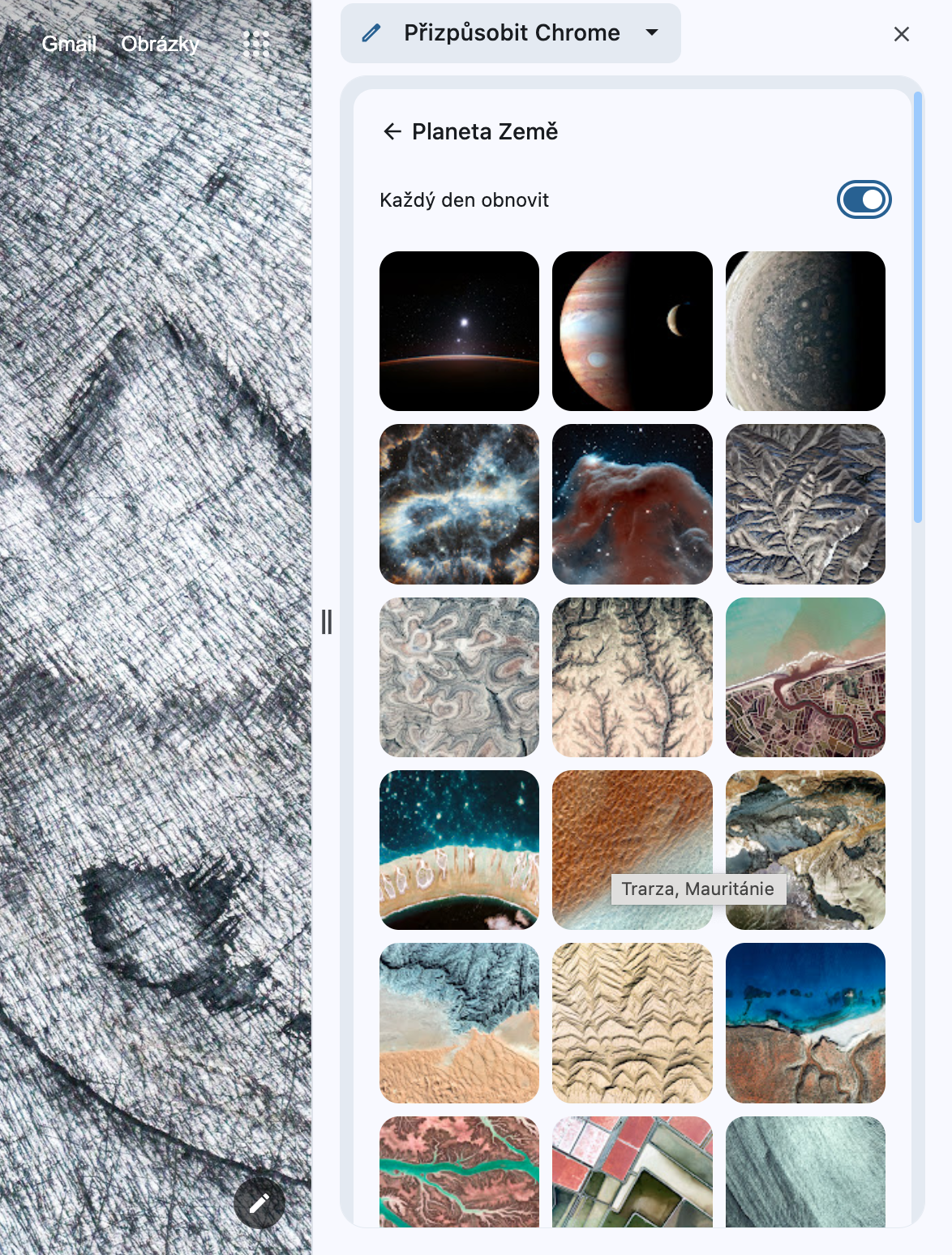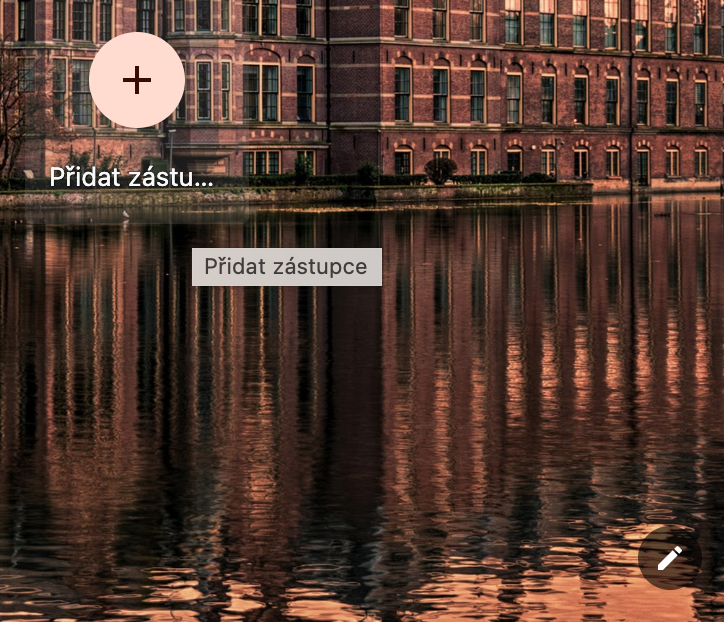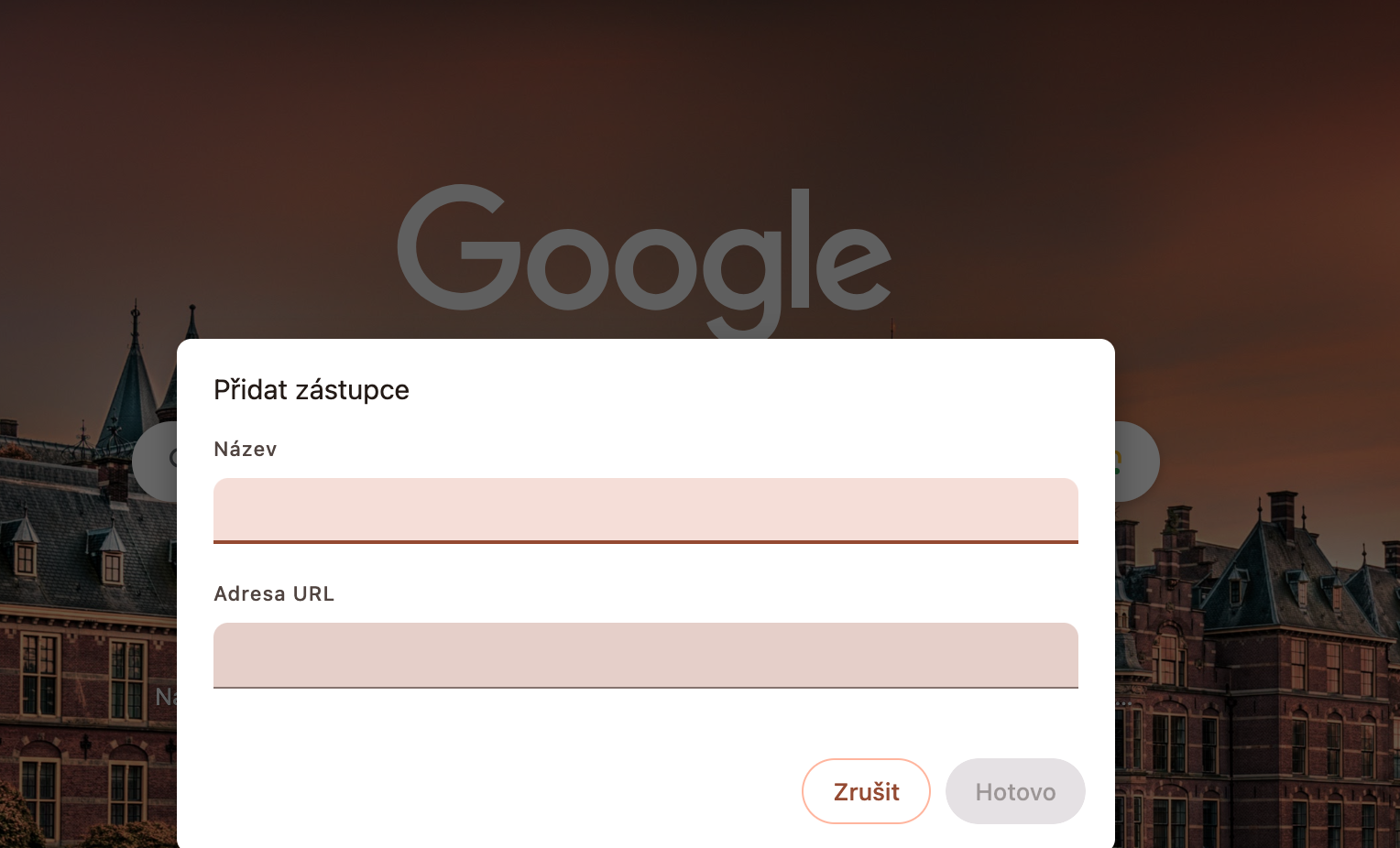กำลังมองหาวิธีเพิ่มเติมในการปรับแต่ง Google Chrome บน Mac ของคุณหรือไม่? ด้วยการอัปเดตล่าสุดของ Chrome สำหรับเดสก์ท็อป คุณจะปรับแต่งรูปลักษณ์ของเบราว์เซอร์ในแบบที่คุณชอบได้ง่ายกว่าที่เคย ในบทความวันนี้ เราจะมาดูรายละเอียดเพิ่มเติมเกี่ยวกับวิธีต่างๆ ที่คุณสามารถปรับแต่ง Chrome ตามที่คุณต้องการได้
มันอาจจะเป็น สนใจคุณ

ปรับแต่งการตั้งค่าได้โดยตรงจากแถบด้านข้าง
คุณสามารถลองใช้สี ธีม และการตั้งค่าต่างๆ ได้แบบเรียลไทม์โดยเปิดแท็บใหม่ใน Chrome แล้วคลิกไอคอนดินสอที่มุมขวาล่าง แถบด้านข้างใหม่จะเปิดขึ้นพร้อมคุณสมบัติการปรับแต่งที่พร้อมใช้งาน ที่นี่คุณสามารถทดลองใช้คุณลักษณะต่างๆ และดูว่าแท็บใหม่จะปรากฏบนหน้าเว็บอย่างไรเมื่อคุณทำการเปลี่ยนแปลง แถบด้านข้างใหม่จะจดจำการเปลี่ยนแปลงการปรับแต่งของคุณอย่างต่อเนื่อง
การปรับแต่งโหมดมืด
Google Chrome บน Mac ของคุณยังช่วยให้คุณจับคู่ธีมสีกับการสลับระหว่างโหมดมืดและโหมดสว่างบนคอมพิวเตอร์ของคุณ ใน มุมขวาล่างของการ์ดใหม่ คลิกที่ ไอคอนดินสอ- คลิกแท็บอุปกรณ์เหนือตัวอย่างธีมสีและเลือกธีมที่ต้องการ
การตั้งค่าวอลเปเปอร์
คุณต้องสังเกตเห็นตัวเลือกในการตั้งค่าวอลเปเปอร์ในแถบด้านข้างการปรับแต่ง หลังจากคลิกที่ภาพแล้ว คุณจะเห็นคอลเลกชั่นต่างๆ ที่คุณสามารถเลือกได้ หลังจากเลือกคอลเลกชันแล้ว คุณสามารถเปิดใช้งานการเปลี่ยนวอลเปเปอร์รายวันได้ จากภาพรวมคอลเลกชัน คุณยังสามารถไปที่ Google Chrome Store ซึ่งคุณสามารถค้นหาคอลเลกชันอื่นๆ ได้ ที่ด้านบนของภาพรวม คุณจะพบตัวเลือกในการเพิ่มรูปภาพของคุณเอง
ดูทางลัด
คุณสามารถเลือกได้ว่าจะใช้อันไหนในการตั้งค่า Google Chrome ทางลัดจะปรากฏโดยตรงบนแท็บเบราว์เซอร์หลักที่เพิ่งเปิดใหม่ ที่มุมขวาล่างของแท็บใหม่ ให้คลิกไอคอนดินสอ มุ่งหน้าลงไปจนสุดส่วน ตัวย่อ – ที่นี่คุณสามารถปิดการแสดงทางลัดได้อย่างสมบูรณ์ หรือตั้งค่าว่าคุณต้องการแสดงเว็บไซต์ที่เข้าชมบ่อยที่สุดโดยอัตโนมัติ หรือเลือกทางลัดของคุณเอง คุณเพิ่มทางลัดใหม่โดยคลิกที่ + บนส่วนหลักของการ์ด