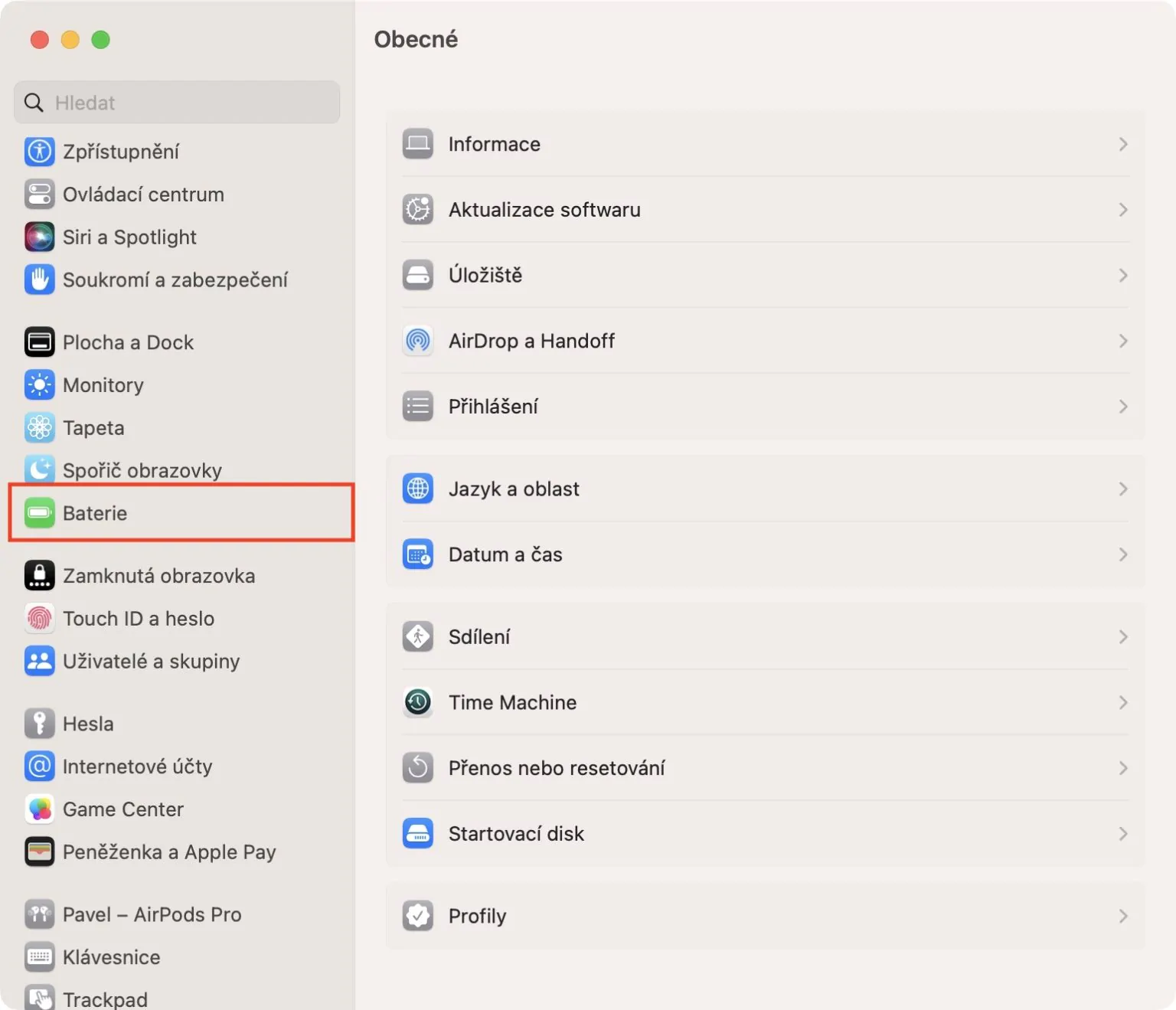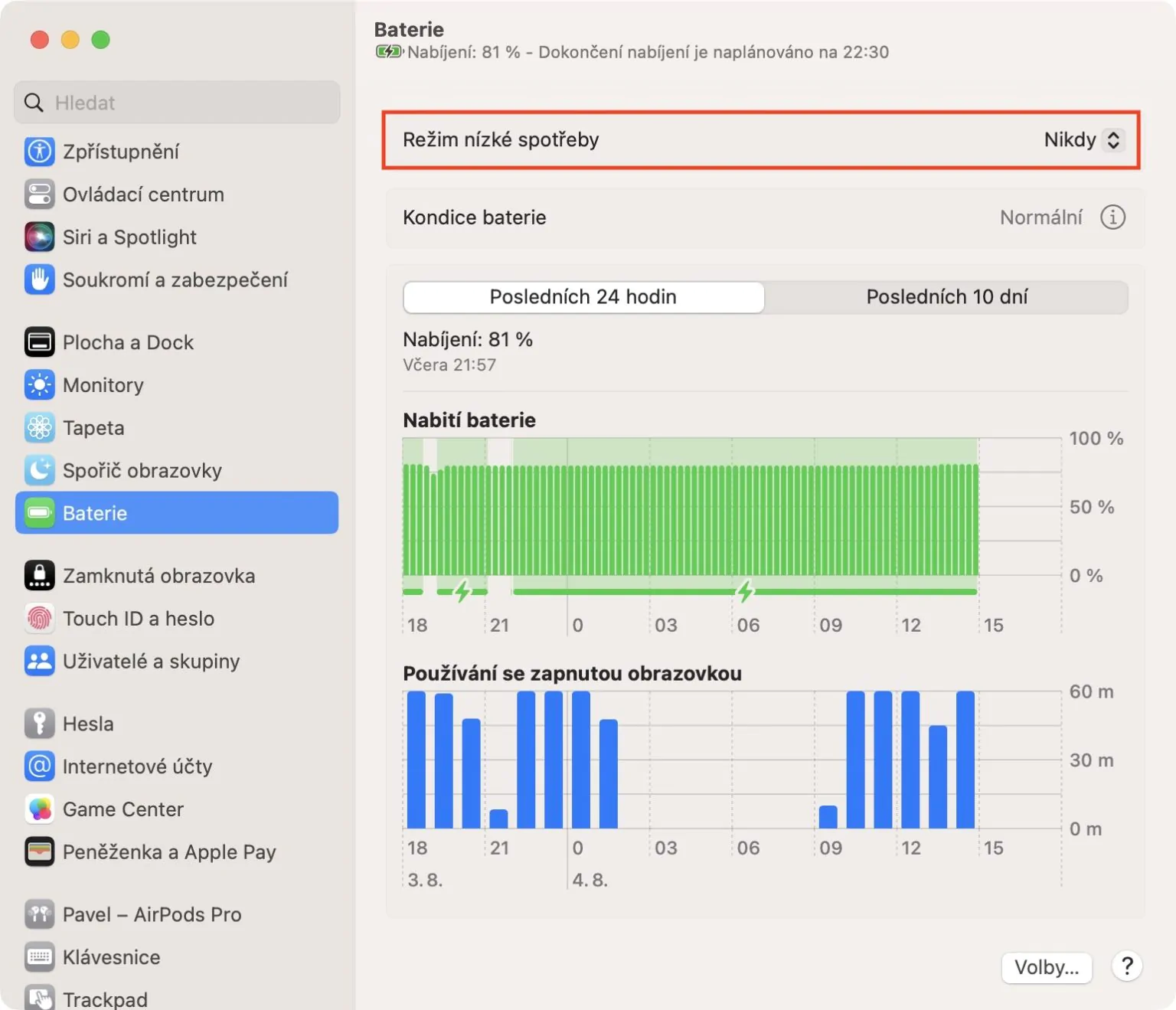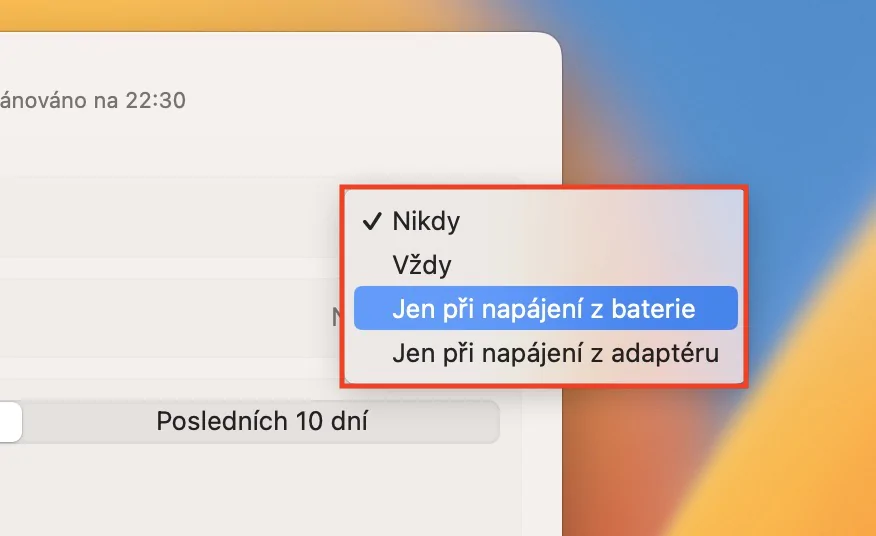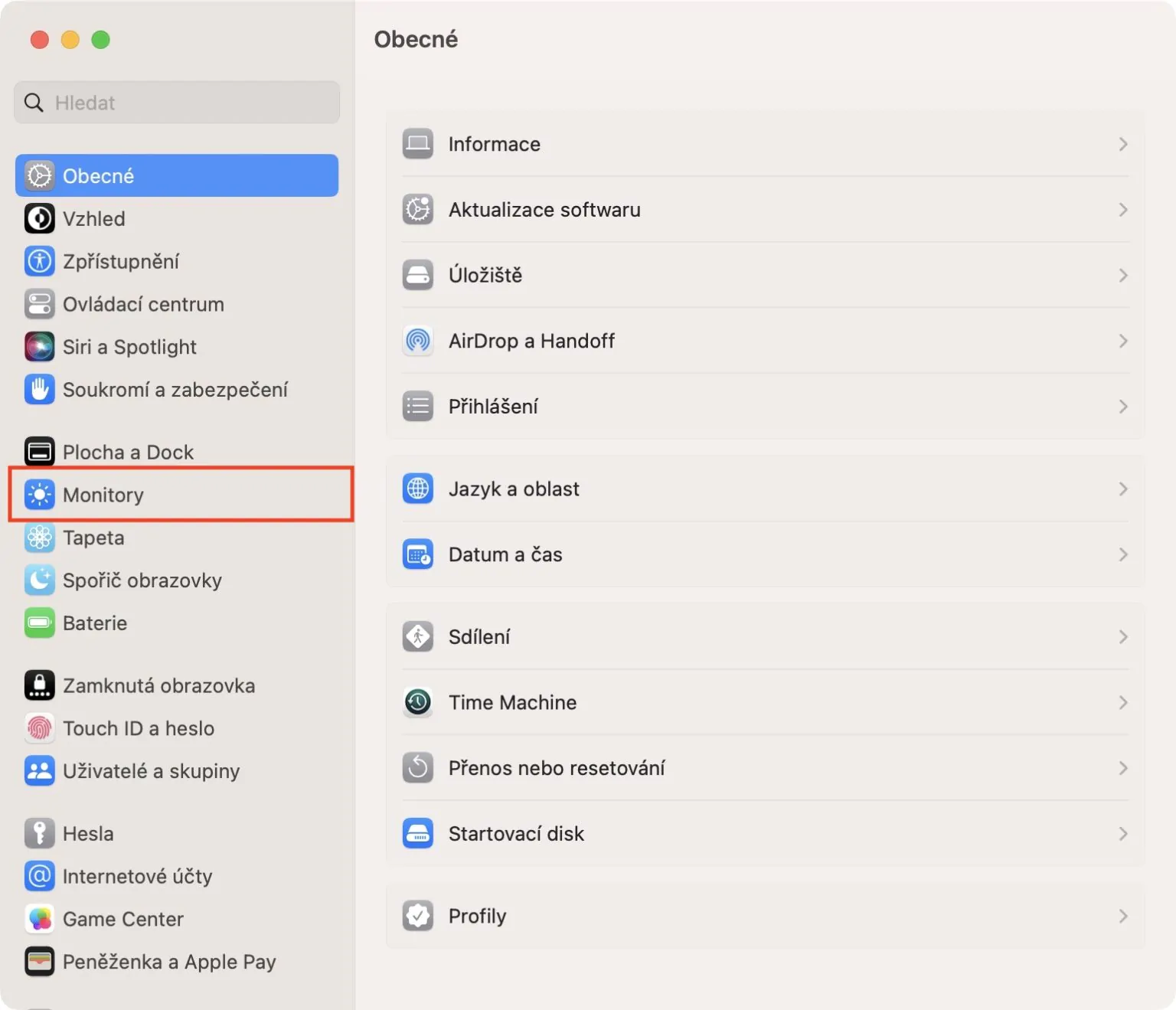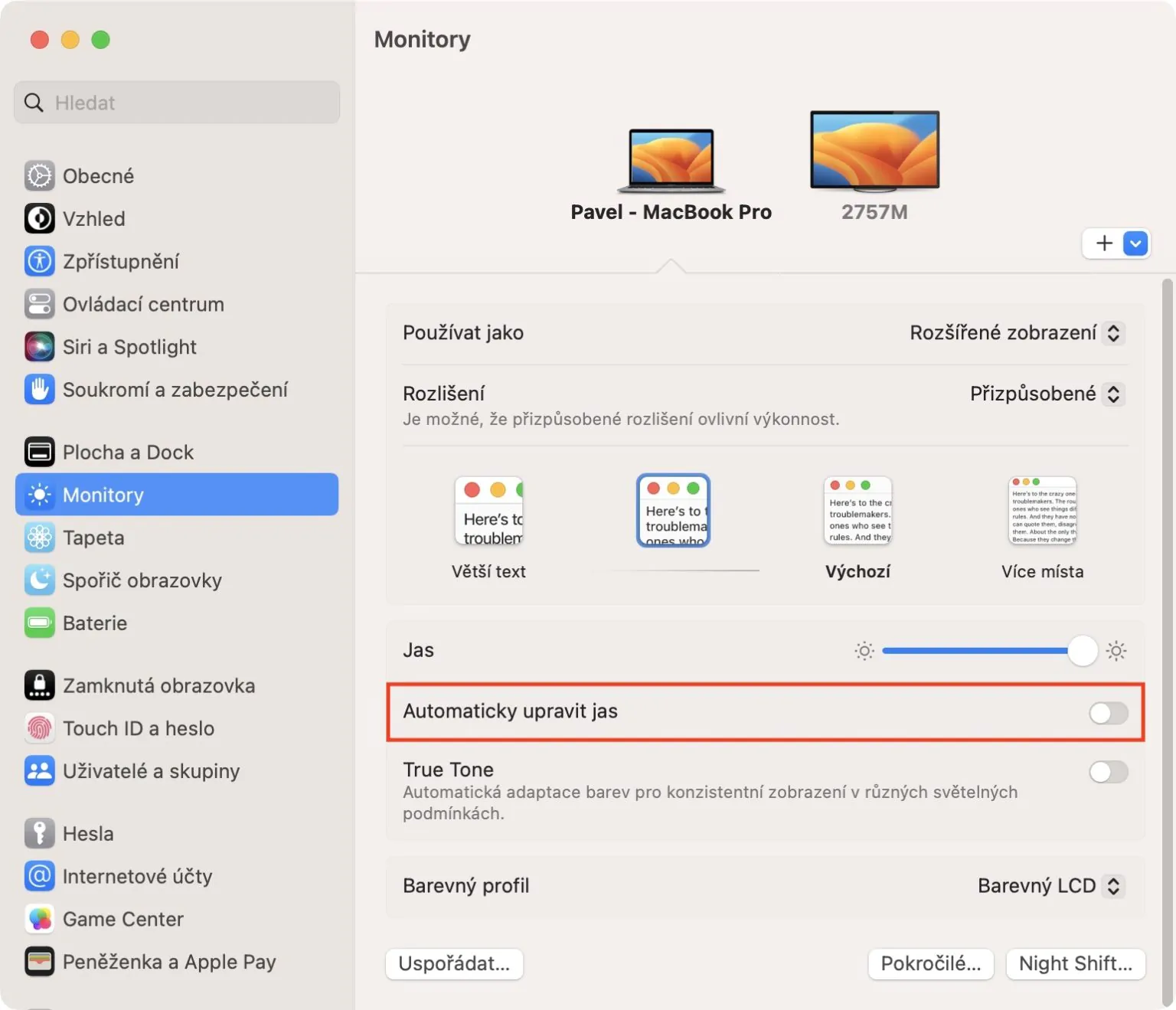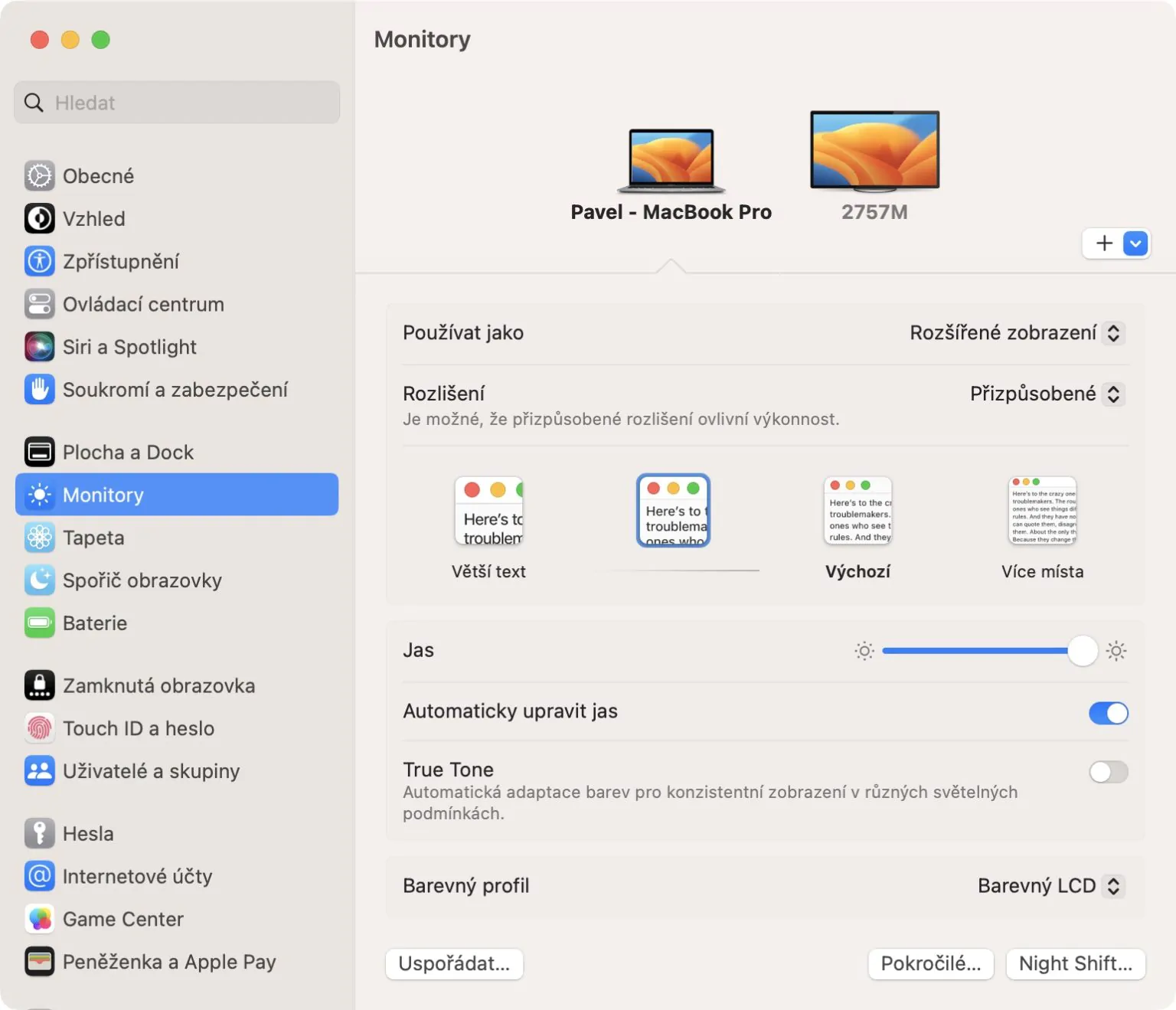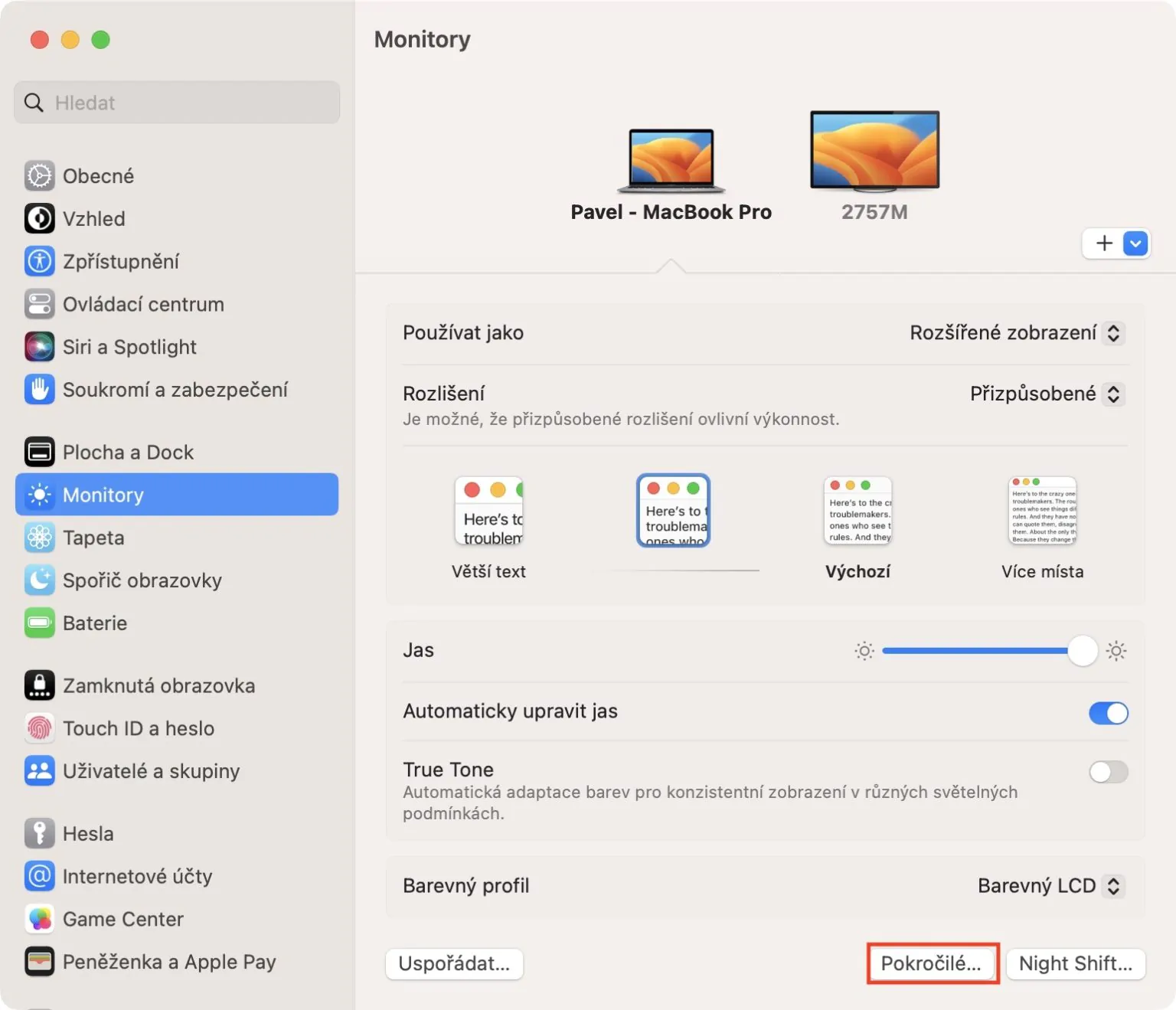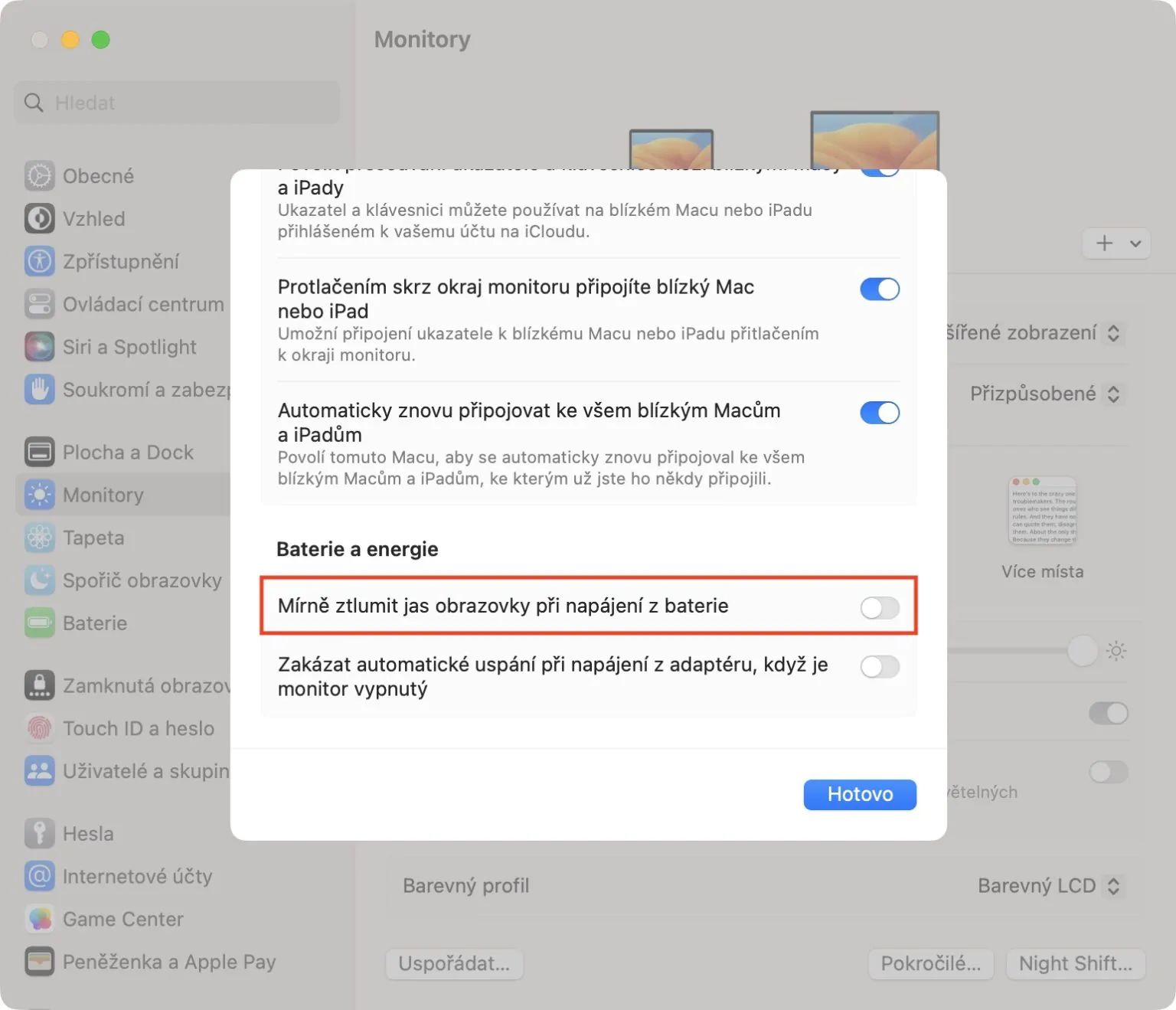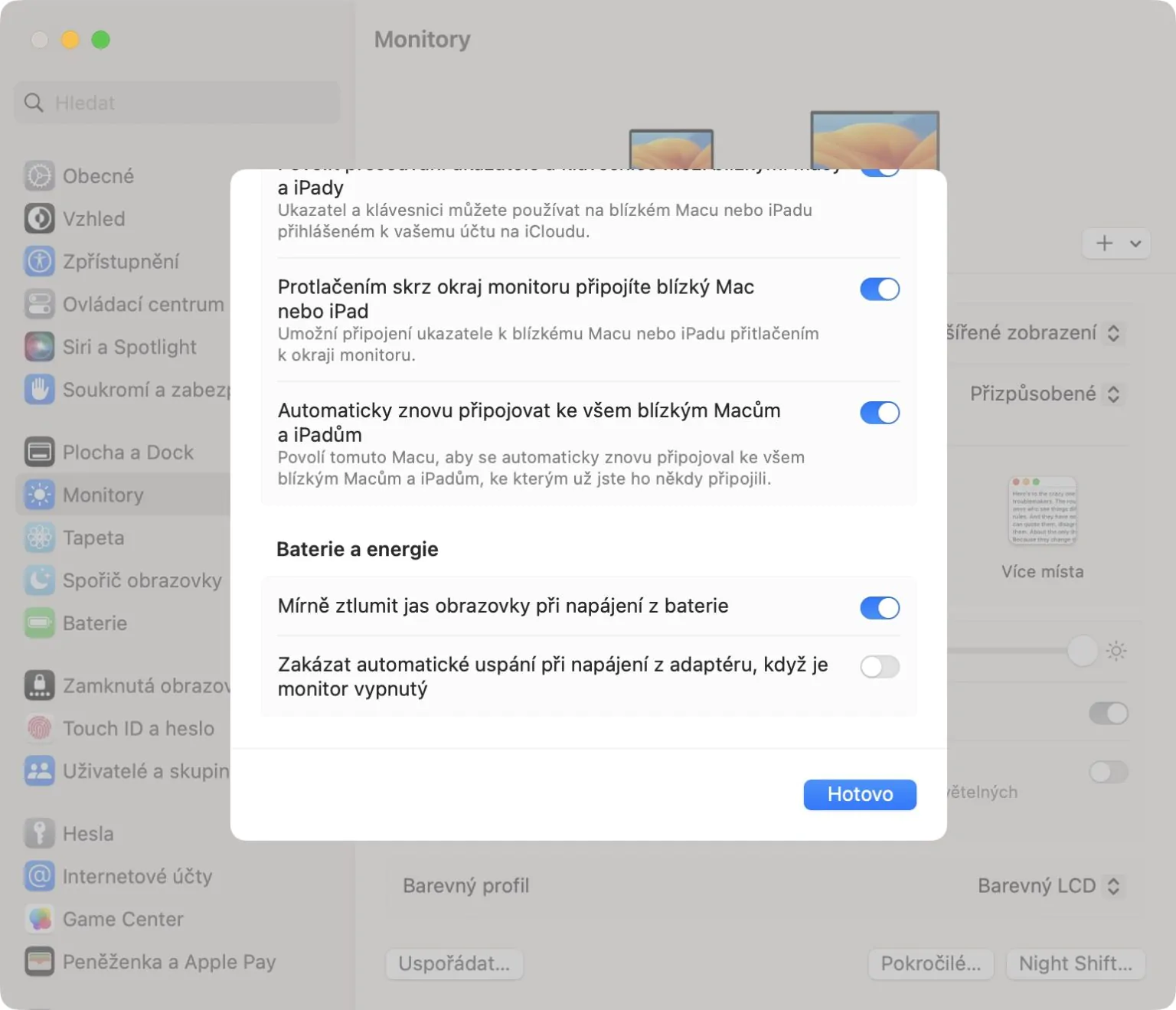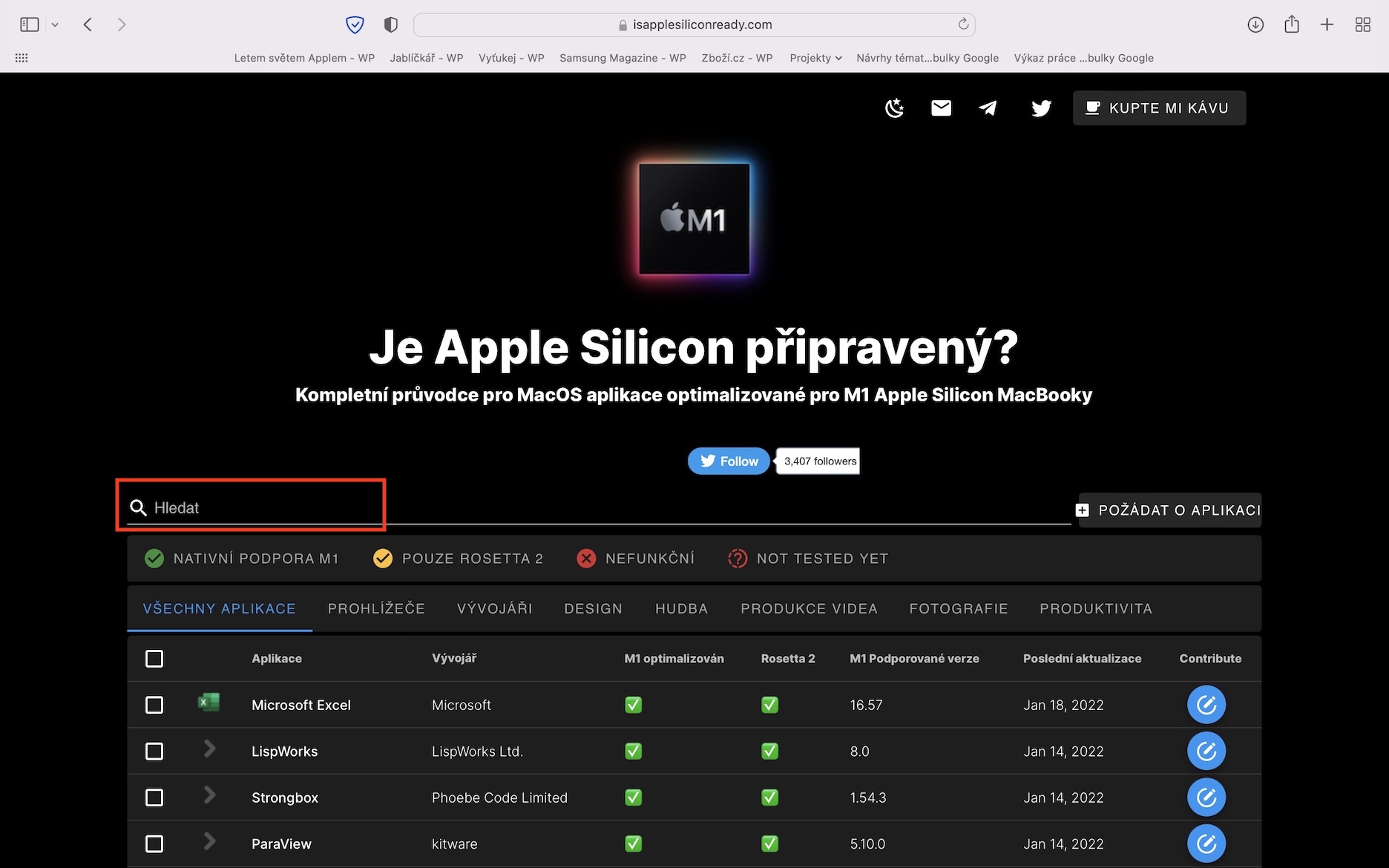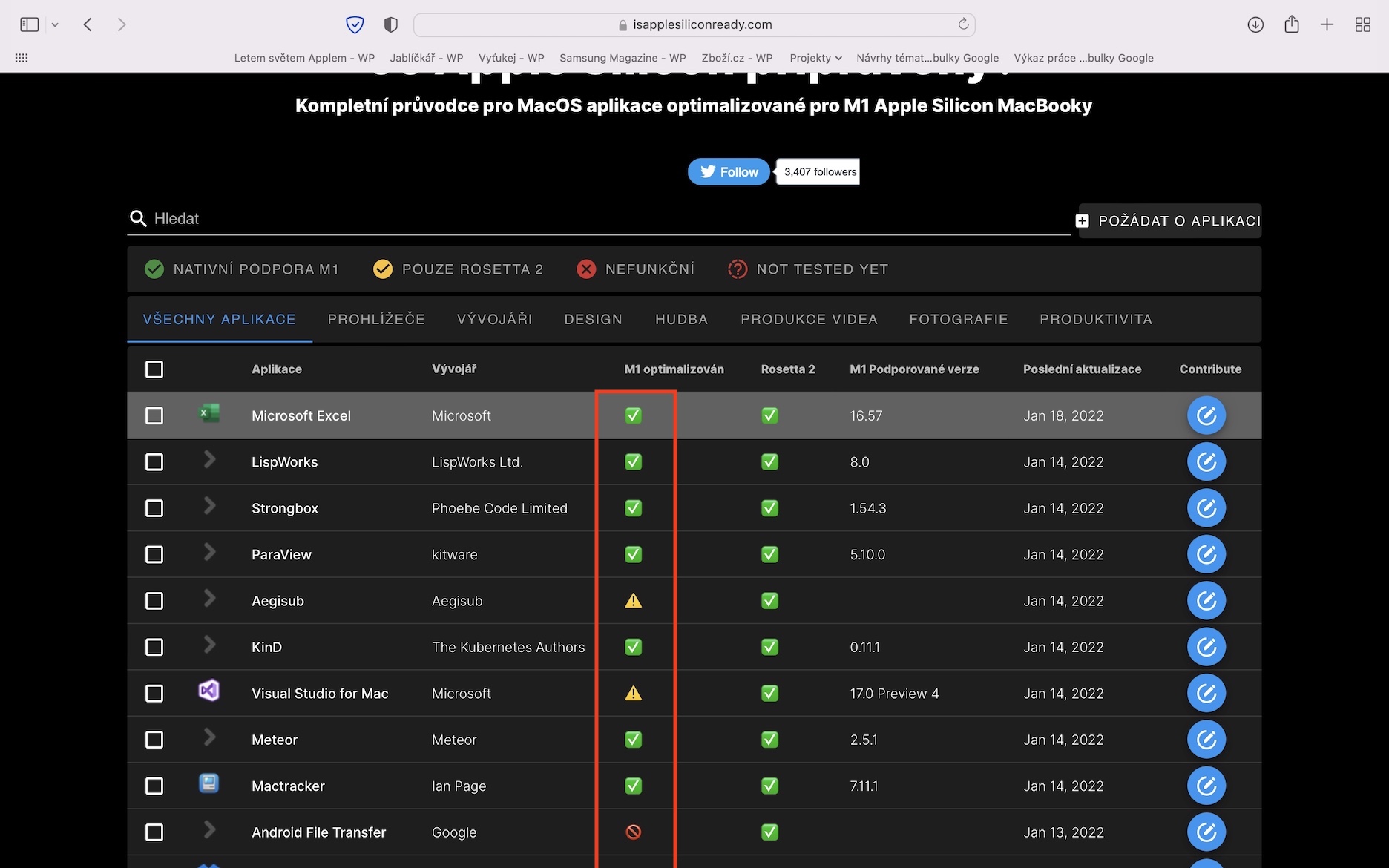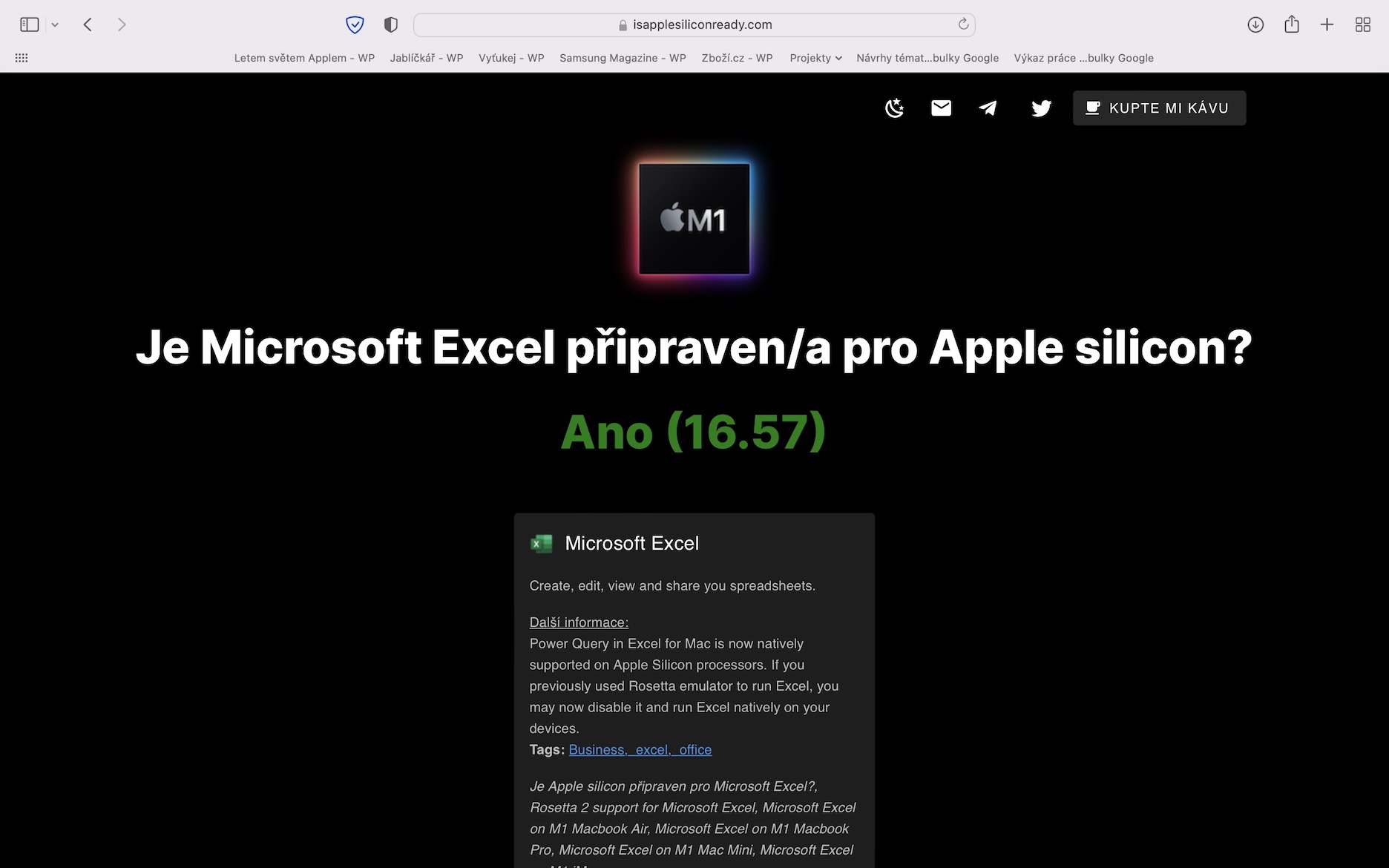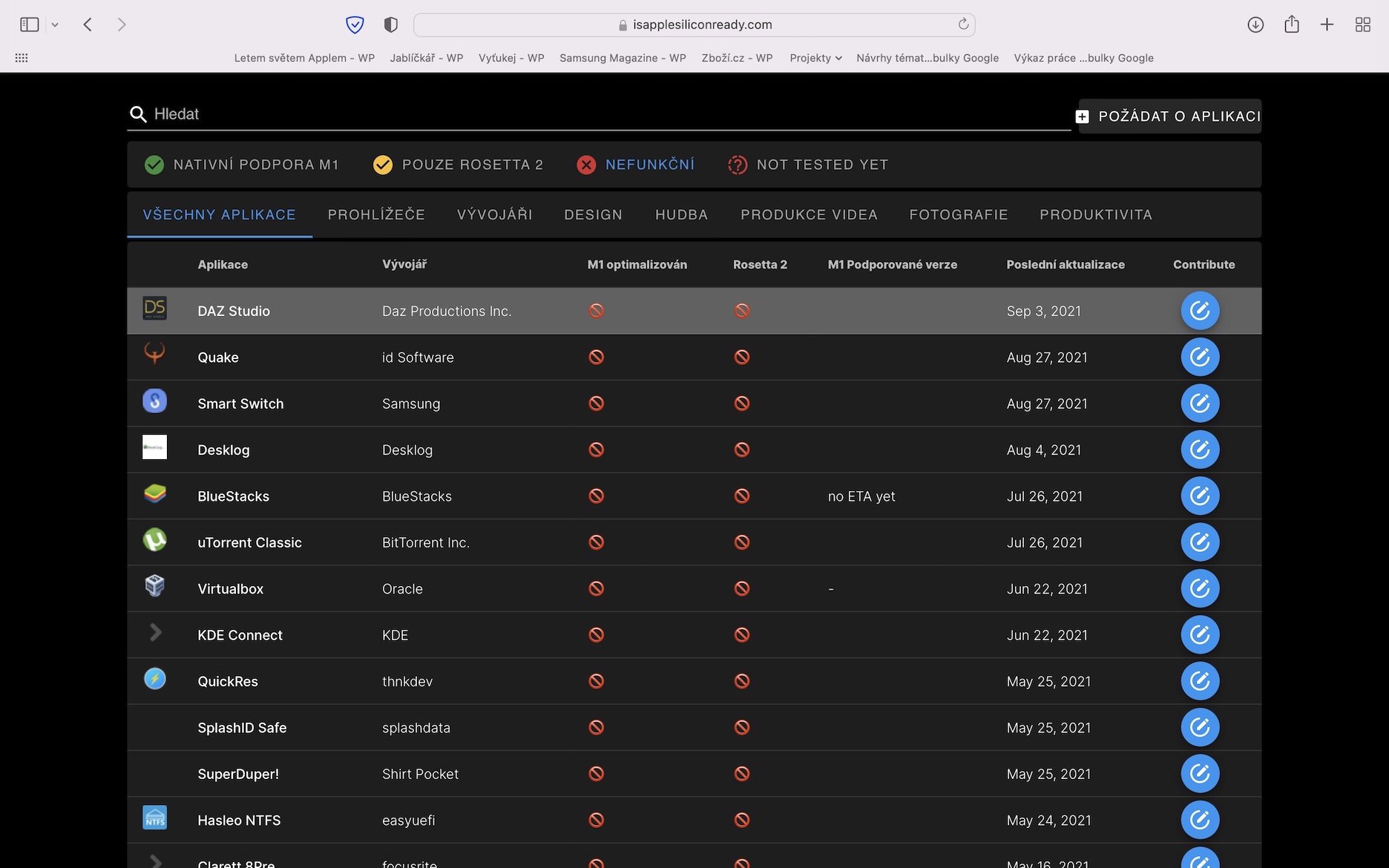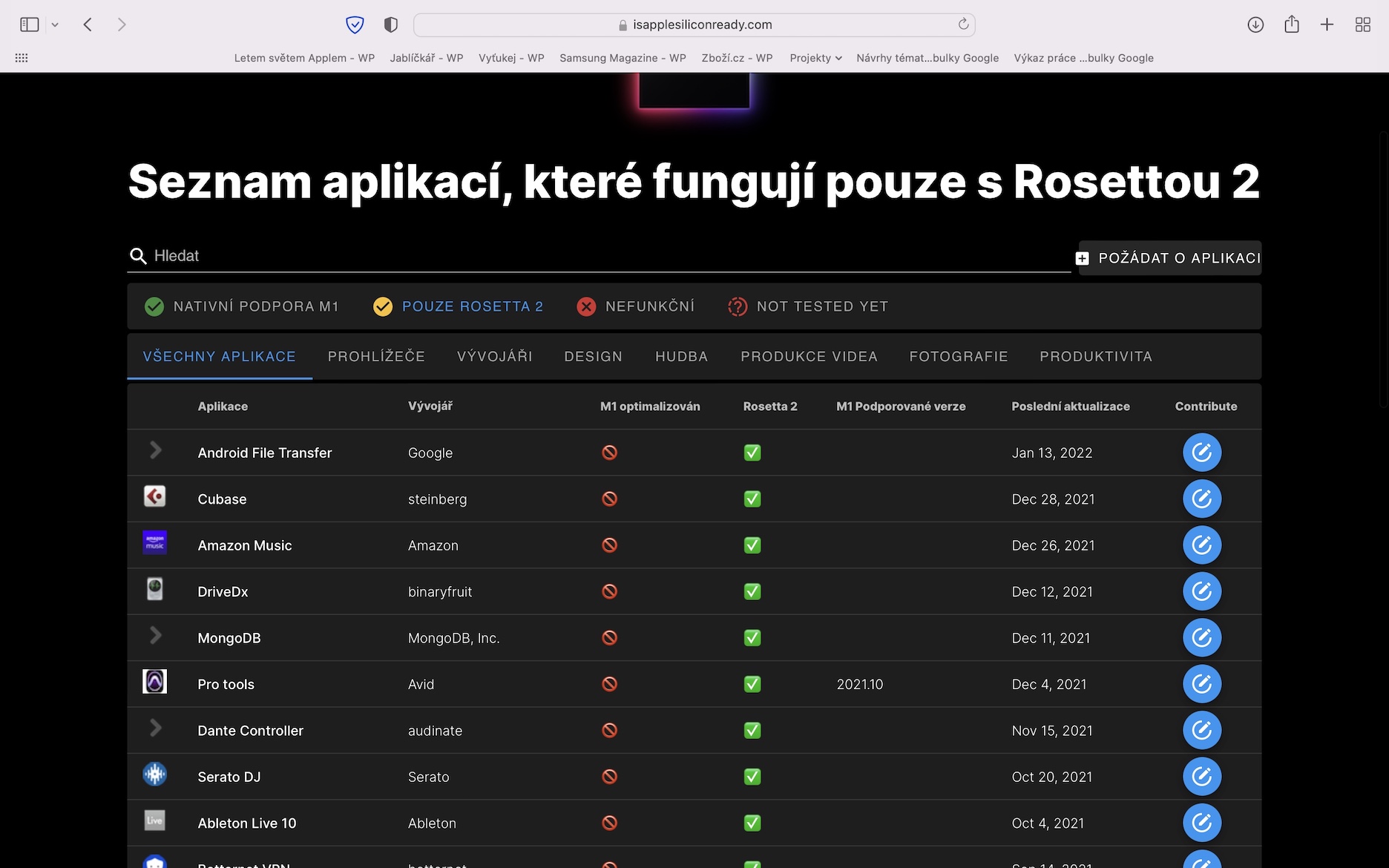โหมดพลังงานต่ำ
หากคุณต้องการยืดอายุการใช้งานแบตเตอรี่บน Mac ที่ใช้ macOS 13.1 Ventura วิธีที่ง่ายที่สุดในการดำเนินการคือเปิดใช้งานโหมดพลังงานต่ำ โดยจะดำเนินการต่างๆ โดยอัตโนมัติซึ่งจะปิดการใช้งานส่วนประกอบของระบบที่ไม่จำเป็นบางอย่าง ซึ่งจะช่วยประหยัดแบตเตอรี่ เป็นเวลานานแล้วที่โหมดพลังงานต่ำมีเฉพาะบน iPhone เท่านั้น แต่เมื่อเร็ว ๆ นี้ได้มีการขยายไปยัง Mac แล้ว หากต้องการเปิดใช้งานเพียงไปที่ → การตั้งค่า… → แบตเตอรี่, อยู่แถวไหน โหมดพลังงานต่ำ ทำมัน การเปิดใช้งาน ขึ้นอยู่กับดุลยพินิจของตนเอง ไม่ว่าคุณจะทำได้ เปิดใช้งานอย่างถาวร เจน เกี่ยวกับพลังงานแบตเตอรี่ หรือเพียงแค่ เมื่อจ่ายไฟจากอะแดปเตอร์
การควบคุมการใช้งานที่มีความต้องการสูง
หลังจากอัปเดต macOS อาจมีสถานการณ์ที่บางแอพพลิเคชั่นไม่ทำงานอย่างที่ควรจะเป็น บางครั้งอาจเป็นความผิดพลาดของระบบก็ได้ บางครั้งก็อาจเป็นความรับผิดชอบของผู้พัฒนาแอพพลิเคชั่นที่ไม่ได้เตรียมการสำหรับการอัพเดต แอปพลิเคชันที่ทำงานผิดปกติดังกล่าวอาจทำให้เกิดการวนซ้ำ ซึ่งส่งผลให้มีการใช้งานฮาร์ดแวร์มากเกินไป และทำให้อายุการใช้งานแบตเตอรี่สั้นลง โชคดีที่สามารถดูได้ง่ายว่าแอปใช้ฮาร์ดแวร์มากเกินไปโดยไม่ตั้งใจหรือไม่ เพียงไปที่แอพ ติดตามกิจกรรม, โดยที่สวิตช์ด้านบนไปที่ส่วนนั้น ซีพียู แล้วเรียงลำดับกระบวนการตาม ซีพียู% จากนั้นจะปรากฏที่ด้านบน แอปพลิเคชันที่มีความต้องการมากที่สุด หากต้องการปิดแอป แตะเพื่อทำเครื่องหมาย จากนั้นกด ไอคอน X ที่ด้านซ้ายบนแล้วแตะ จบ.
ปรับความสว่าง
จอแสดงผลเป็นหนึ่งในองค์ประกอบหลัก (ไม่เพียงแต่) ของ Mac ซึ่งเป็นแบตเตอรี่ที่มีความต้องการมากที่สุด เป็นความจริงที่ว่า ยิ่งตั้งค่าความสว่างไว้สูง การสิ้นเปลืองพลังงานก็จะยิ่งสูงขึ้น และทำให้ความทนทานต่อการชาร์จลดลงด้วย ตามค่าเริ่มต้น คอมพิวเตอร์ Apple มีฟังก์ชันที่ใช้งานอยู่สำหรับการปรับความสว่างอัตโนมัติตามข้อมูลจากเซ็นเซอร์วัดแสง ซึ่งมีความสำคัญอย่างยิ่งต่ออายุการใช้งานแบตเตอรี่ที่ยาวนานขึ้น หากความสว่างไม่เปลี่ยนโดยอัตโนมัติ จะต้องเปิดใช้งานฟังก์ชันนี้ → การตั้งค่า… → จอภาพ สวิตช์อยู่ที่ไหน เปิดปรับความสว่างอัตโนมัติ นอกจากนี้คุณยังสามารถเปิดใช้งานการลดความสว่างอย่างนุ่มนวลอัตโนมัติหลังจากใช้พลังงานแบตเตอรี่ได้อีกด้วย → การตั้งค่า… → จอภาพ → ขั้นสูง…, สวิตช์อยู่ที่ไหน เปิด การทำงาน ลดความสว่างหน้าจอลงเล็กน้อยเมื่อใช้พลังงานแบตเตอรี่
แอปพลิเคชั่นที่ปรับให้เหมาะสม
คุณได้รับ Mac รุ่นใหม่ที่มีชิป M-series อยู่แล้วหรือไม่? หากเป็นเช่นนั้น คุณควรตรวจสอบให้แน่ใจว่าคุณกำลังใช้แอปพลิเคชันที่ออกแบบมาสำหรับชิปเหล่านี้ บน Mac ที่มีชิป Apple Silicon คุณสามารถเรียกใช้แอปพลิเคชันสำหรับ Intel ได้ แต่เนื่องจากสถาปัตยกรรมที่แตกต่างกัน จึงต้องผ่านตัวแปลโค้ด Rosetta ที่เรียกว่า ซึ่งทำให้ฮาร์ดแวร์มีภาระมากขึ้นและประสิทธิภาพลดลง นักพัฒนาซอฟต์แวร์บางรายเสนอแอปพลิเคชันทั้งสองเวอร์ชันบนเว็บไซต์ของตน ดังนั้นคุณต้องเลือกแอปพลิเคชันที่ถูกต้อง ในขณะที่ผู้อื่นสามารถพึ่งพาการเลือกอัตโนมัติได้ อย่างไรก็ตาม หากคุณต้องการทราบว่าแอปของคุณได้รับการปรับให้เหมาะกับ Apple Silicon หรือไม่ ให้ไปที่ Apple Silicon พร้อมหรือยัง?ซึ่งคุณสามารถค้นหาข้อมูลนี้ได้
ชาร์จได้สูงสุด 80%
หากคุณต้องการรับประกันอายุการใช้งานแบตเตอรี่ที่ยาวนานที่สุด จำเป็นต้องดูแลแบตเตอรี่อย่างเหมาะสมด้วย แบตเตอรี่เป็นสินค้าอุปโภคบริโภคที่สูญเสียคุณสมบัติไปตามกาลเวลาและการใช้งาน และคุณสามารถป้องกันไม่ให้สิ่งนี้เรียกว่าการเสื่อมสภาพของแบตเตอรี่ได้มากที่สุดเท่าที่จะเป็นไปได้ จำเป็นอย่างยิ่งที่คุณจะต้องไม่วางไว้ในอุณหภูมิที่สูงเกินไป นอกจากนี้คุณควรตรวจสอบให้แน่ใจว่าระดับการชาร์จแบตเตอรี่อยู่ระหว่าง 20 ถึง 80% มากที่สุด เพื่อหลีกเลี่ยงการชาร์จเกิน 80% คุณสามารถใช้ฟังก์ชันการชาร์จแบบปรับให้เหมาะสมดั้งเดิมซึ่งคุณเปิดใช้งานไว้ → การตั้งค่า… → แบตเตอรี่คุณอยู่ไหน แตะสุขภาพแบตเตอรี่ na ไอคอน ⓘและจากนั้น เปิดการชาร์จแบบเพิ่มประสิทธิภาพ อย่างไรก็ตาม โดยส่วนตัวแล้วฉันไม่ได้ใช้ฟังก์ชันนี้ เนื่องจากคุณต้องปฏิบัติตามเงื่อนไขต่างๆ ในการทำงาน ฉันแนะนำแอปแทน อัลเดนเต้ซึ่งเพียงแค่ตัดการชาร์จเหลือ 80% (หรือเปอร์เซ็นต์อื่น ๆ ) และไม่ถามอะไรเลย