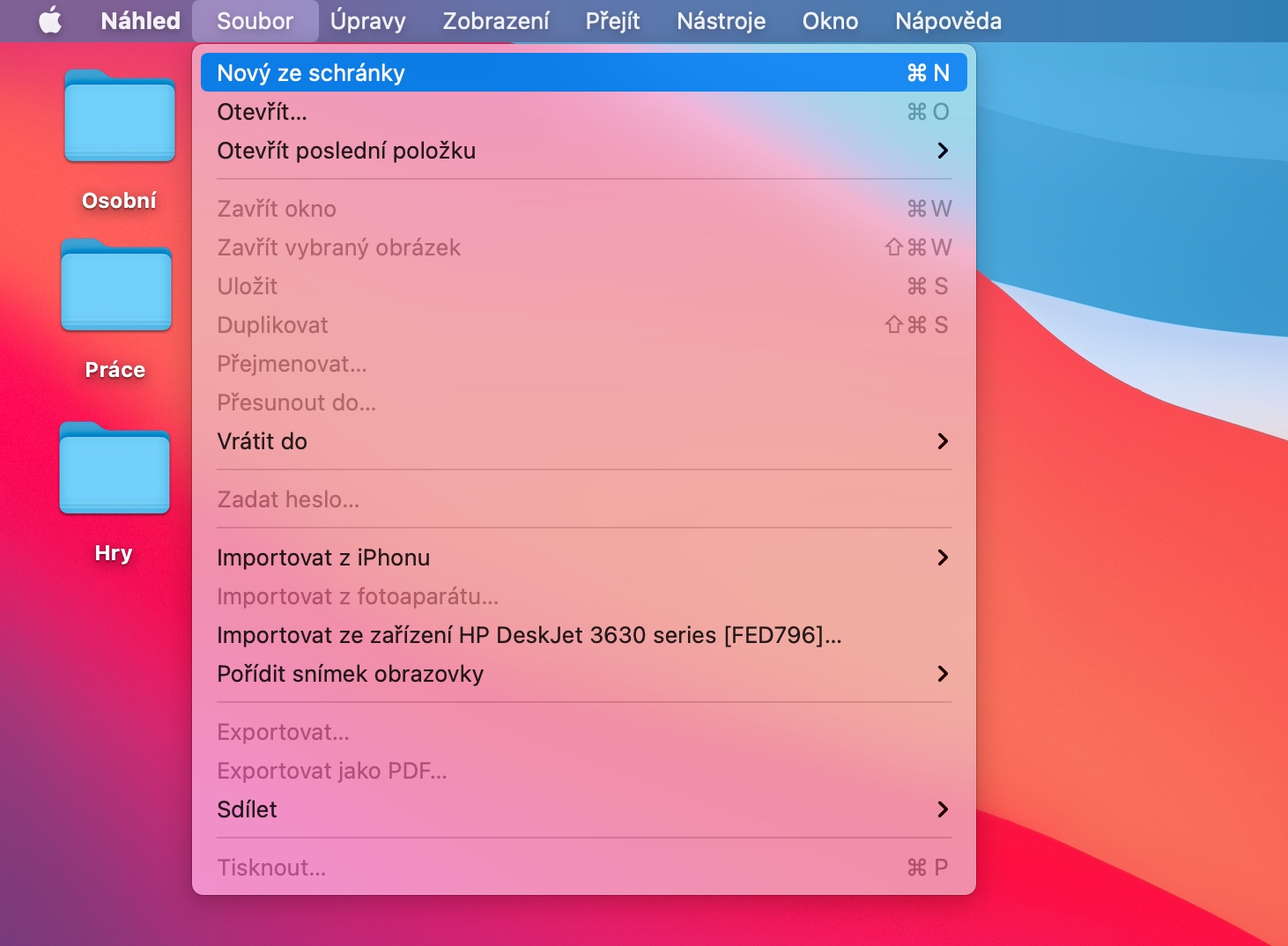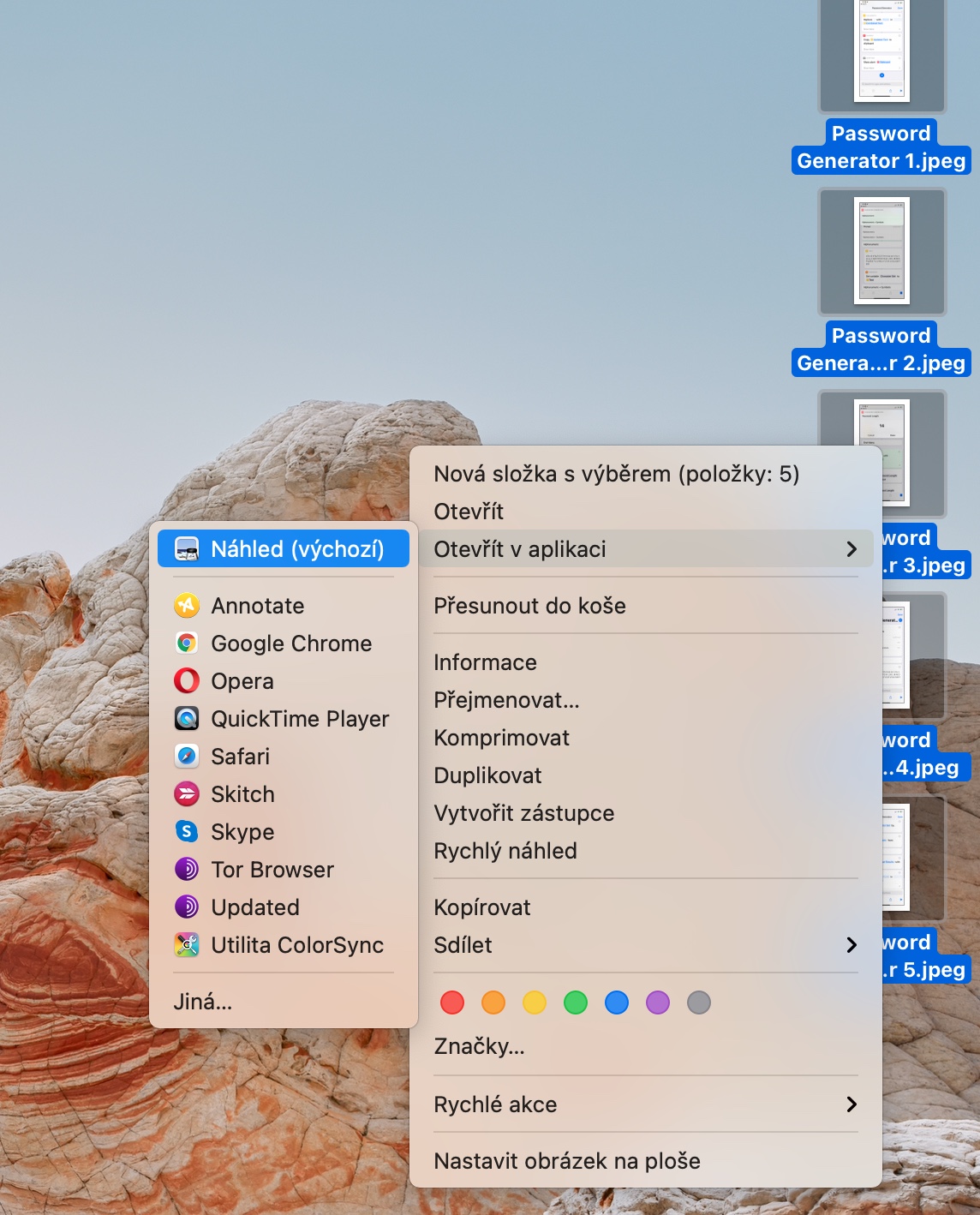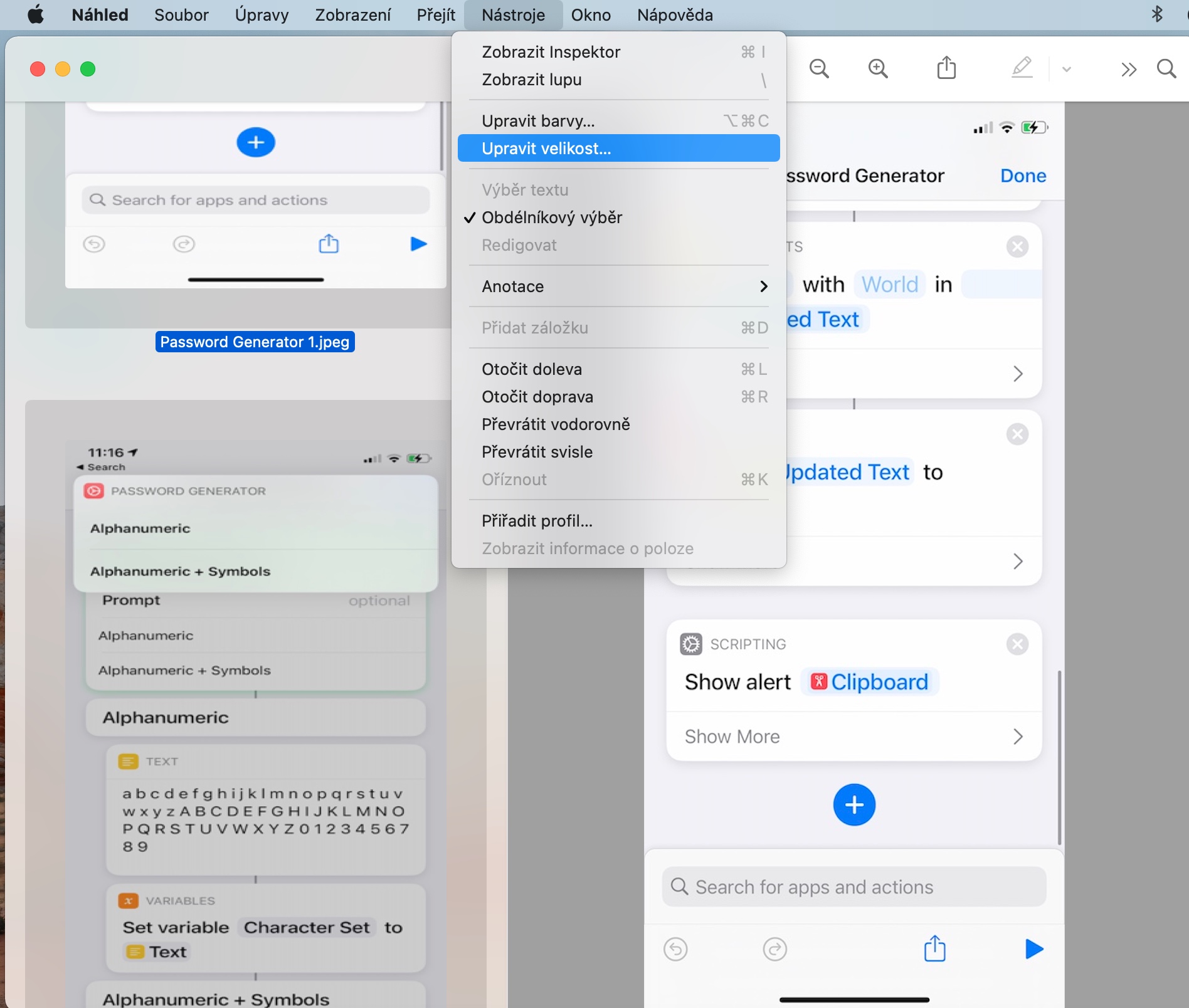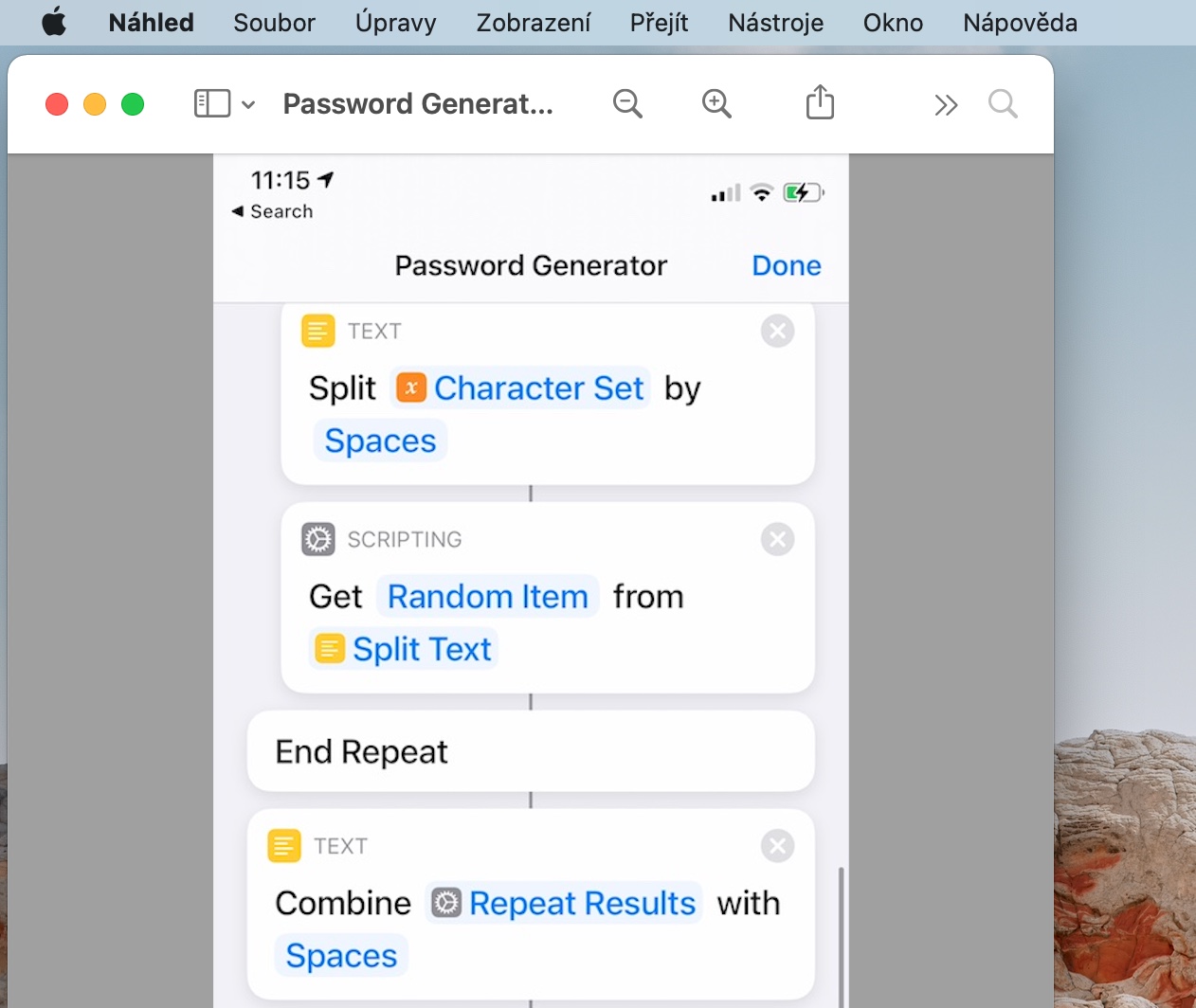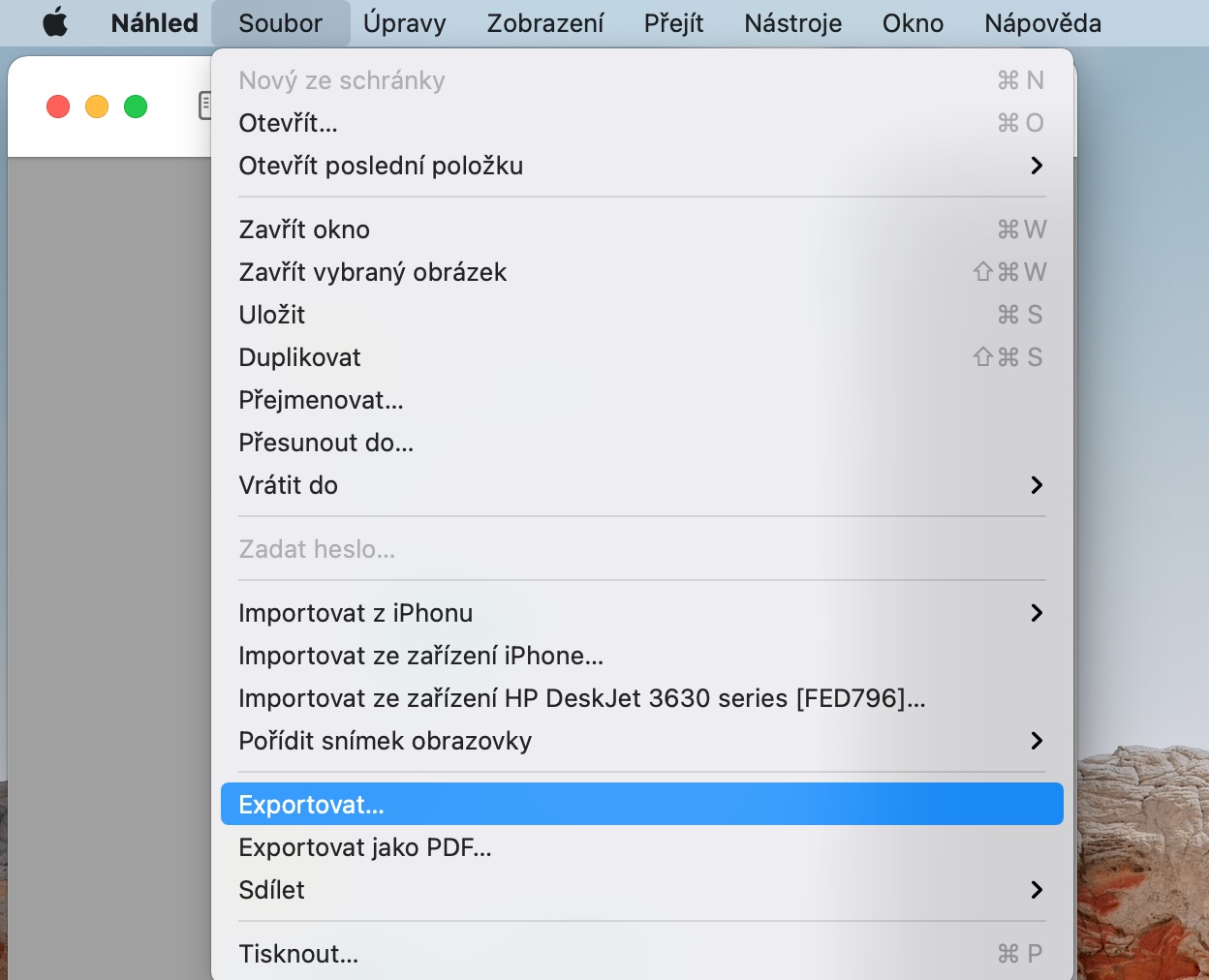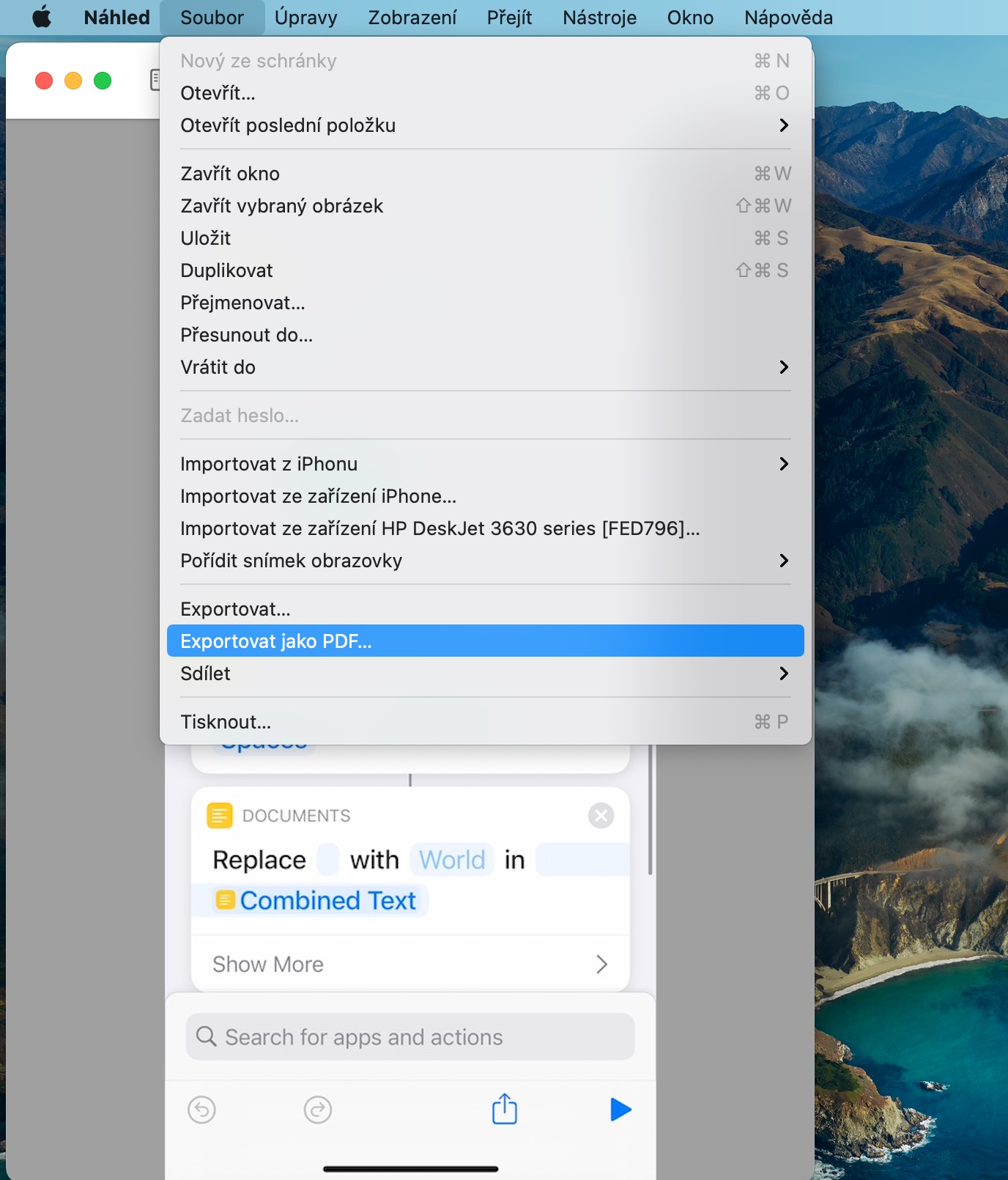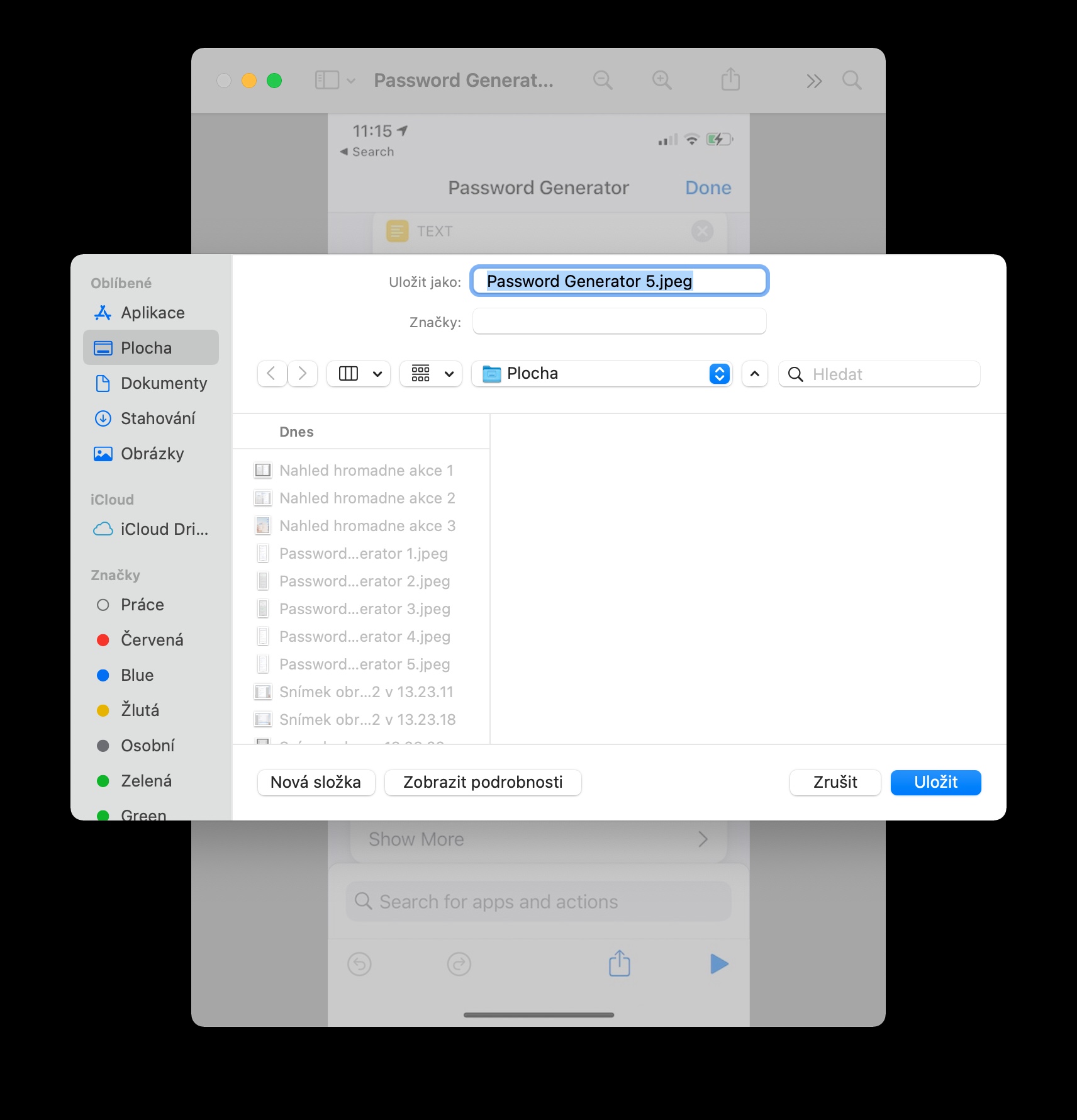Preview บน Mac เป็นแอปพลิเคชั่นเนทีฟที่ยอดเยี่ยมที่ไม่เพียงแต่ช่วยให้คุณดูรูปภาพและไฟล์รูปภาพต่างๆ เท่านั้น แต่ยังมีเครื่องมือมากมายสำหรับการแก้ไข รวมถึงการทำงานกับไฟล์ PDF ในบทความวันนี้ เราจะแนะนำเคล็ดลับที่น่าสนใจสี่ประการให้คุณ ซึ่งจะช่วยให้คุณสามารถใช้การแสดงตัวอย่างบน Mac ของคุณได้อย่างเต็มที่
มันอาจจะเป็น สนใจคุณ
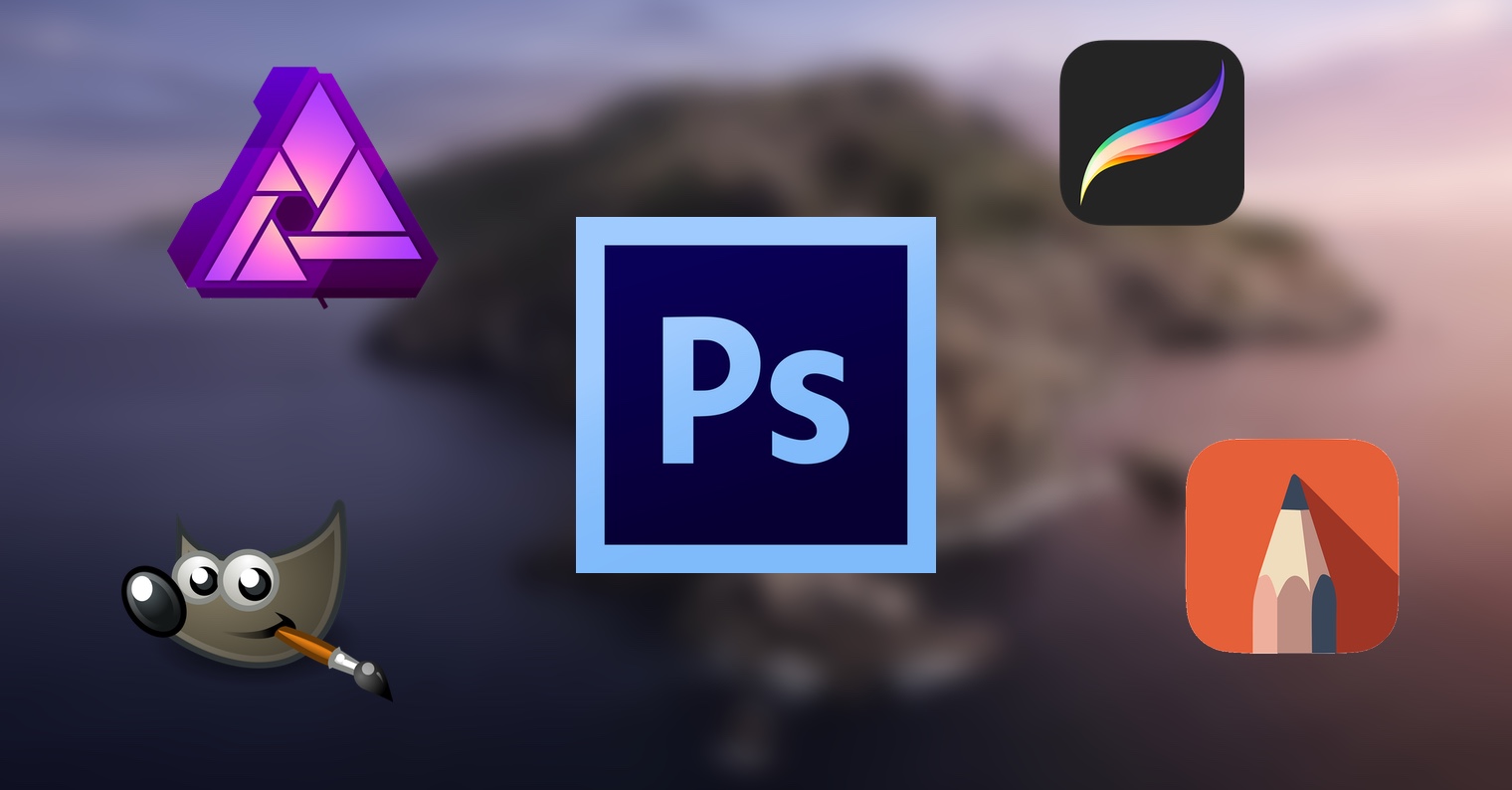
ทำงานกับหลายไฟล์พร้อมกัน
คุณยังสามารถใช้แอพแสดงตัวอย่างดั้งเดิมเพื่อแก้ไขไฟล์จำนวนมากได้อย่างรวดเร็วและสะดวก ด้วยวิธีนี้ คุณสามารถทำการเปลี่ยนแปลงขนาดของภาพหลายๆ ภาพพร้อมกัน หรือแปลงภาพหลายๆ ภาพเป็นรูปแบบที่แตกต่างกันได้ในคราวเดียว อันดับแรกในตำแหน่งที่เหมาะสม ติดป้ายกำกับรูปภาพ, กับคนที่คุณต้องการทำงานด้วย จากนั้นต่อไป กลุ่มรูปภาพ คลิก ปุ่มเมาส์ขวา และเลือก เปิดในแอป -> ดูตัวอย่าง. หน้าต่างแสดงตัวอย่าง จากนั้นทำเครื่องหมายตัวอย่างภาพทั้งหมด จากนั้นดำเนินการตามที่ต้องการ
การแปลงไฟล์
ดังที่เราได้กล่าวไว้ในย่อหน้าก่อนหน้านี้ คุณสามารถใช้ Preview แบบเนทีฟบน Mac เพื่อแปลงไฟล์รูปภาพจากรูปแบบหนึ่งไปเป็นอีกรูปแบบหนึ่งได้ ขั้นตอนนั้นง่ายมาก - v เปิดไฟล์เพื่อดูตัวอย่างที่คุณต้องการแปลงเป็นรูปแบบอื่น จากนั้นต่อไป แถบเครื่องมือที่ด้านบนของหน้าจอ คลิกที่ ไฟล์ -> ส่งออกและเลือกรูปแบบ ชื่อ และตำแหน่งที่ต้องการ
รักษาความปลอดภัยไฟล์ด้วยรหัสผ่าน
ไฟล์นั้น เปิดในตัวอย่างแอปเนทีฟคุณยังสามารถป้องกันด้วยรหัสผ่านได้หากจำเป็น ก่อนอื่นเลยในหน้าตัวอย่าง เปิดไฟล์ซึ่งคุณต้องใส่รหัสผ่าน จากนั้นต่อไป แถบเครื่องมือที่ด้านบนของหน้าจอ คลิกที่ ไฟล์ -> ส่งออกเป็น PDF. ใน ส่วนล่างของหน้าต่าง คลิกที่ แสดงรายละเอียดให้ป้อนรหัสผ่านที่จำเป็นและบันทึกไฟล์
ไฟล์ใหม่จากคลิปบอร์ด
หากคุณได้บันทึกเนื้อหาใดๆ ลงในคลิปบอร์ดบน Mac ของคุณ คุณสามารถใช้การแสดงตัวอย่างเพื่อสร้างไฟล์ใหม่ได้ เรียกใช้การแสดงตัวอย่างบน Mac ของคุณและบน แถบเครื่องมือที่ด้านบนของหน้าจอ คลิกที่ ไฟล์ -> ใหม่จากคลิปบอร์ด- คุณยังสามารถใช้ แป้นพิมพ์ลัด Cmd + N- Native Preview จะสร้างไฟล์จากเนื้อหาในคลิปบอร์ดของคุณโดยอัตโนมัติ