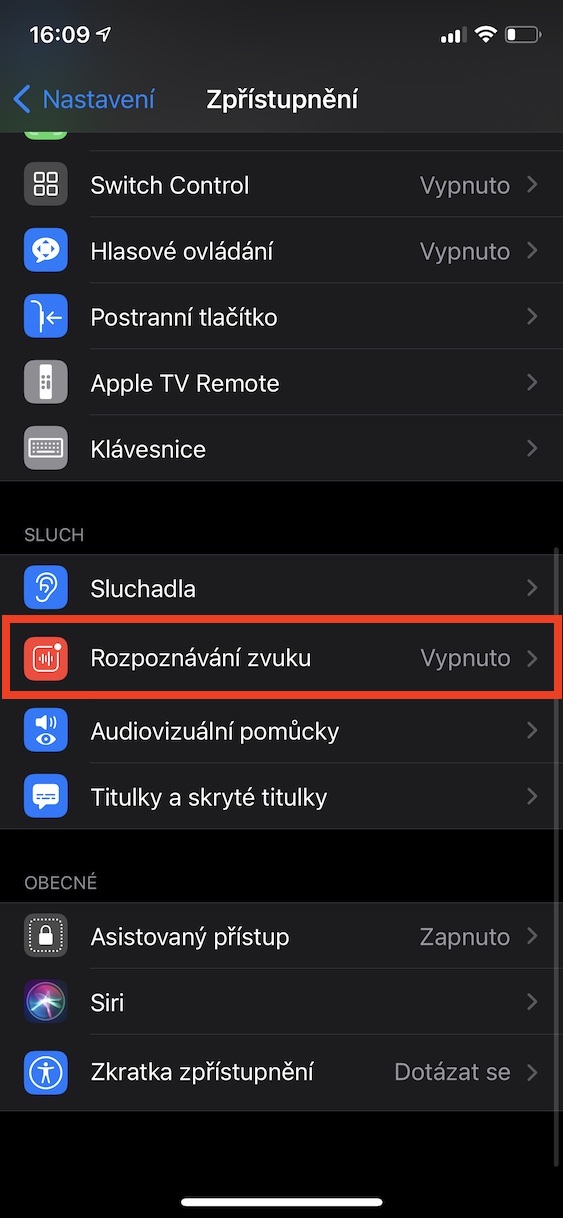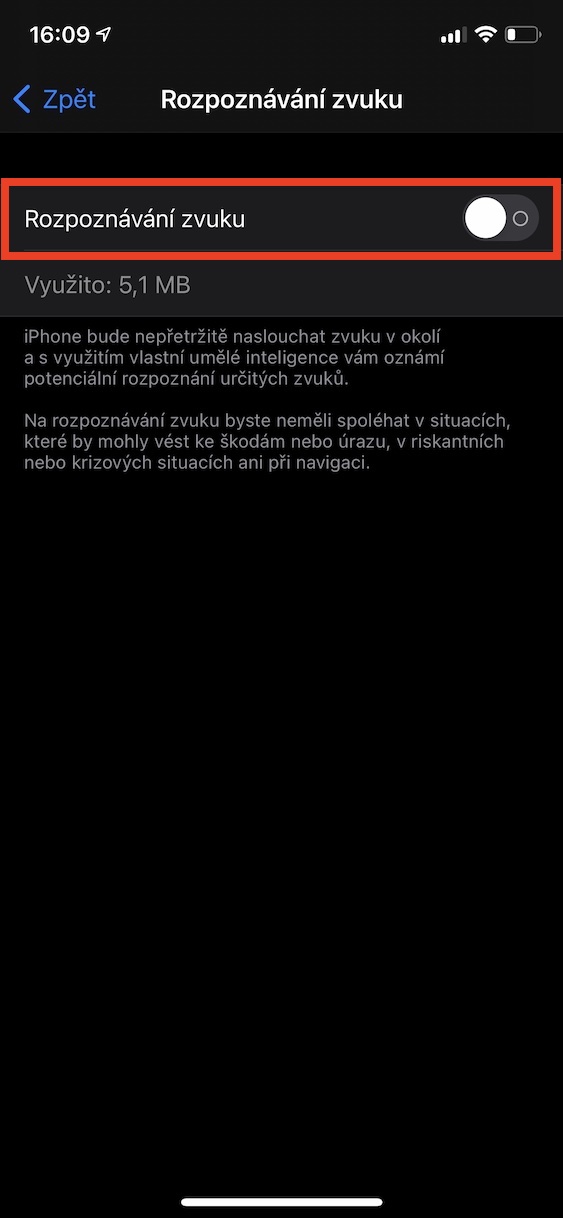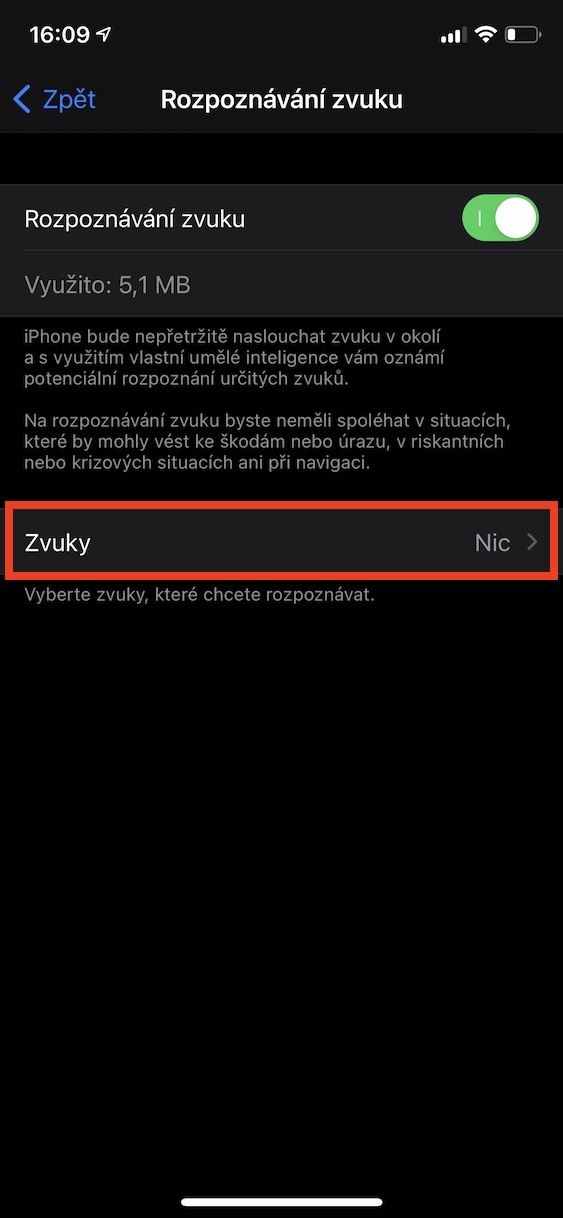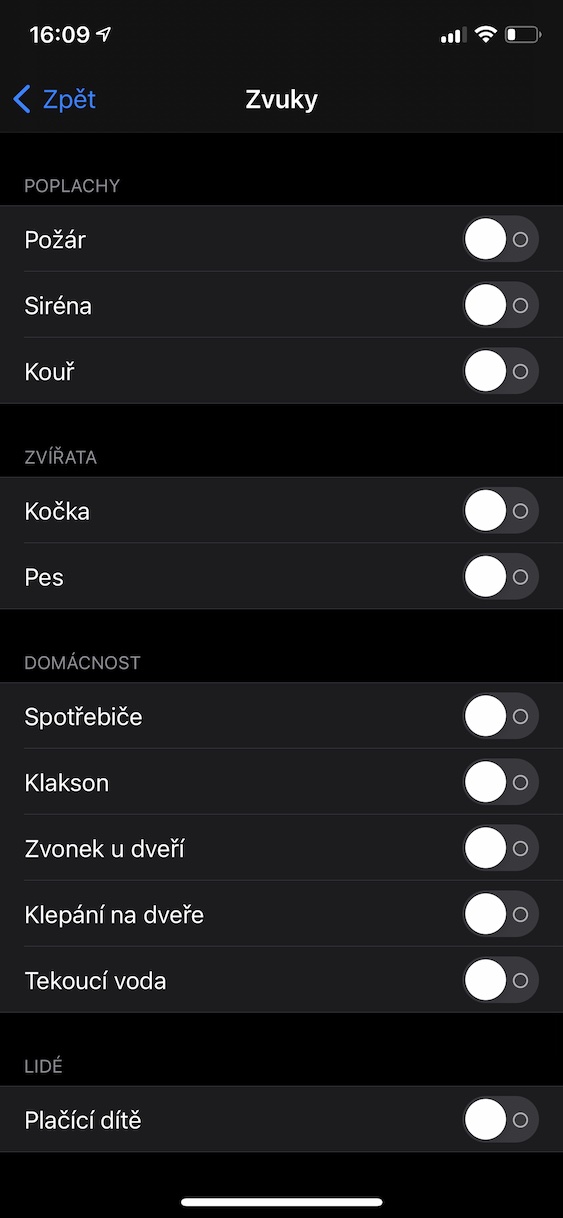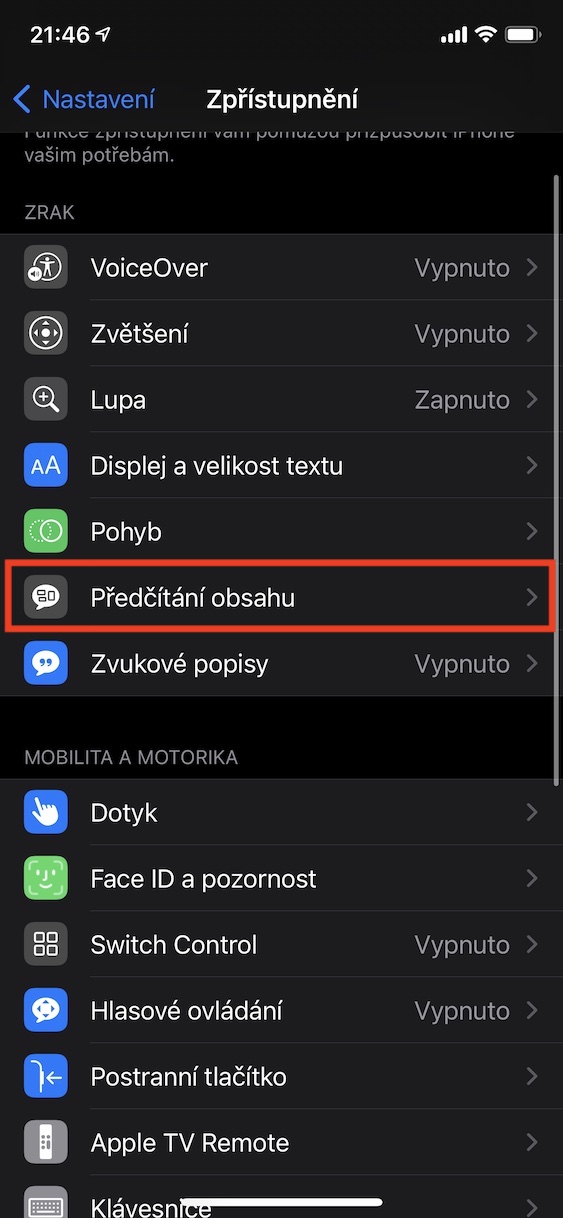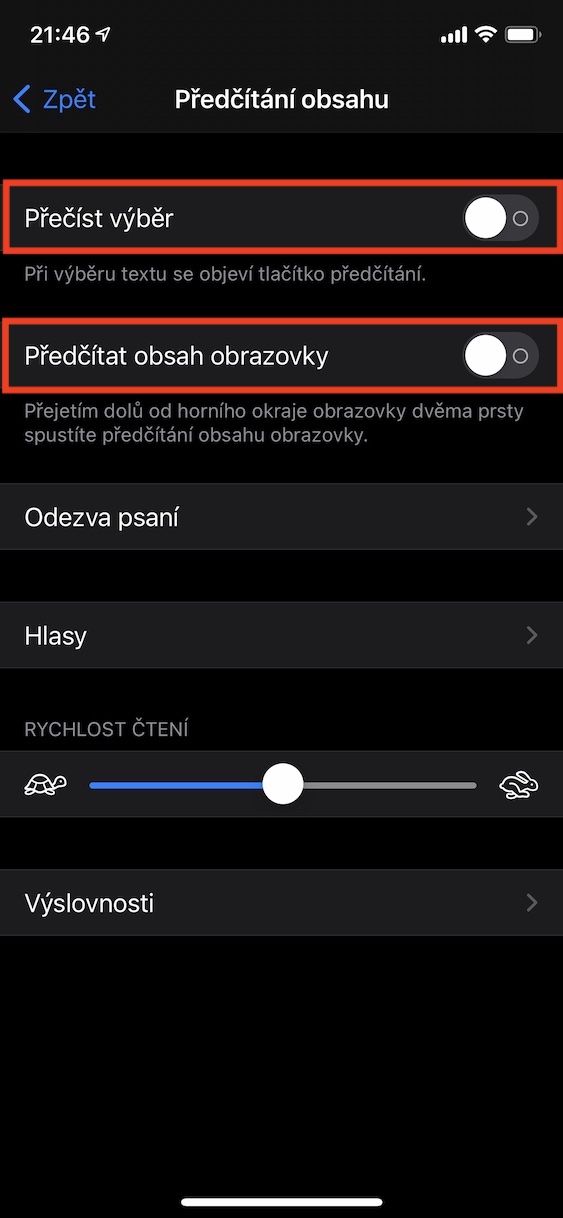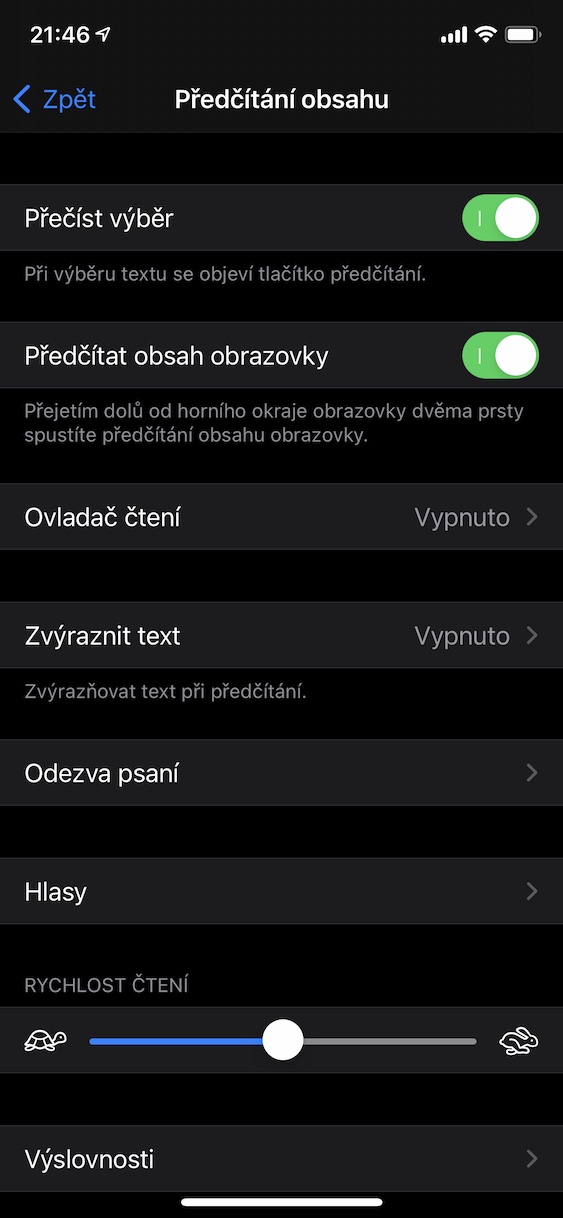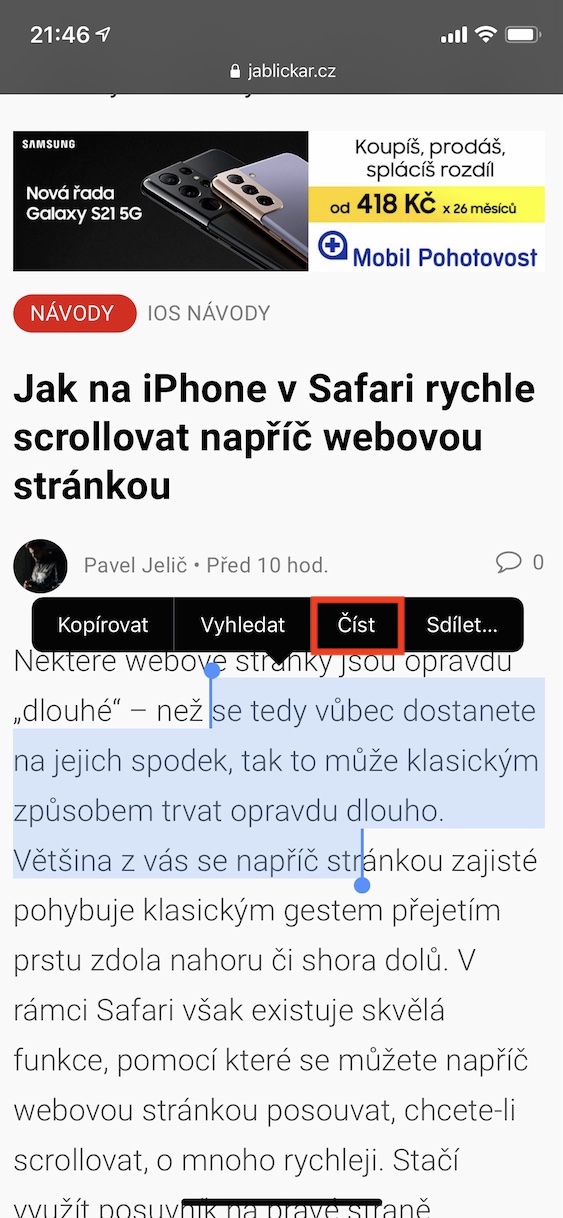ภายในการตั้งค่าระบบปฏิบัติการ iOS (และ iPadOS) คุณจะพบส่วนการช่วยสำหรับการเข้าถึง ส่วนนี้มีไว้สำหรับผู้ใช้ที่ถูกจำกัดการใช้งานอุปกรณ์ Apple ในทางใดทางหนึ่งเป็นหลัก เช่น ตาบอดหรือหูหนวก คุณจะพบกับฟังก์ชั่นที่ยอดเยี่ยมมากมายนับไม่ถ้วน ซึ่งผู้ใช้ที่ด้อยโอกาสสามารถใช้ iPhone หรือ iPad ได้อย่างเต็มที่ อย่างไรก็ตาม ฟังก์ชันบางอย่างสามารถอำนวยความสะดวกให้กับการทำงานในชีวิตประจำวันได้ แม้แต่ผู้ใช้แบบคลาสสิกที่ไม่ประสบกับความพิการก็ตาม เรามาดูเคล็ดลับ 5 ข้อในการช่วยการเข้าถึงบน iPhone ที่คุณอาจไม่เคยรู้มาก่อนกัน
มันอาจจะเป็น สนใจคุณ

เสียงแจ้งเตือน
แน่นอนว่าคนหูหนวกไม่สามารถจดจำเสียงใดๆ ได้ ซึ่งอาจเป็นปัญหาได้ เช่น เมื่อมีคนเริ่มเคาะ หรือ เช่น หากเสียงนาฬิกาปลุกดังขึ้น โชคดีที่มีฟังก์ชันใน iOS ที่สามารถแจ้งเตือนคนหูหนวกให้ทราบถึงเสียง "แปลก" ทั้งหมดด้วยการแจ้งเตือนและการตอบสนองแบบสัมผัส ในบางกรณี ฟังก์ชันนี้ยังมีประโยชน์สำหรับผู้ใช้แบบคลาสสิกหรือผู้สูงอายุที่ไม่ค่อยได้ยินอีกต่อไป คุณสามารถเปิดใช้งานได้ใน การตั้งค่า -> การเข้าถึง -> การจดจำเสียงแล้วอย่าลืมด้านล่าง เลือกเสียง ที่คุณต้องการรับการแจ้งเตือน
แว่นขยายในตัว
หากคุณต้องการซูมเข้าสิ่งใดสิ่งหนึ่งบน iPhone คุณมักจะใช้กล้องในการซูม อย่างไรก็ตาม ตัวเลือกการซูมจะค่อนข้างเล็กเมื่อถ่ายภาพ จึงต้องถ่ายภาพแล้วซูมเข้าในแอปพลิเคชัน Photos แต่คุณรู้หรือไม่ว่ามีแอป "ซ่อน" ที่เรียกว่า Magnifier ที่คุณสามารถใช้เพื่อซูมแบบเรียลไทม์ได้ จำเป็นเท่านั้นที่คุณต้องเปิดใช้งานการแสดงผลของแอปพลิเคชัน แว่นขยาย ซึ่งคุณทำโดยไปที่ การตั้งค่า -> การเข้าถึง -> แว่นขยายตัวเลือกที่ไหน เปิดใช้งาน. หลังจากนั้นเพียงกลับไปที่หน้าจอหลักและแอพ แว่นขยาย พวกเขาเปิดตัว
แตะที่ด้านหลัง
ด้วยการมาถึงของ iOS 14 เราได้เห็นการเพิ่มฟีเจอร์ที่ได้รับความนิยมสูงสุดจากการช่วยสำหรับการเข้าถึง ซึ่งคุณสามารถเปิดใช้งานได้ในขณะนี้ นี่คือการแตะย้อนกลับ ซึ่งเป็นคุณลักษณะที่ช่วยให้คุณควบคุม iPhone ของคุณได้โดยการแตะสองครั้งหรือสามครั้งที่ด้านหลังของอุปกรณ์ คุณสมบัตินี้ใช้ได้เฉพาะกับ iPhone 8 และใหม่กว่า และคุณสามารถเปิดใช้งานได้โดยไปที่ การตั้งค่า -> การเข้าถึง -> สัมผัส -> แตะย้อนกลับแล้วย้ายไปที่ใดตามต้องการ แตะสองครั้ง ว่า แตะสามครั้ง ที่นี่คุณเพียงแค่ต้องเลือกอันไหน ตกลง ควรทำหลังจากแตะด้านหลังเครื่องแล้ว นอกจากฟังก์ชันคลาสสิกในรูปแบบของการถ่ายภาพหน้าจอหรือเปลี่ยนระดับเสียงแล้ว คุณยังสามารถตั้งค่าการทำงานของทางลัดได้อีกด้วย
การอ่านเนื้อหา
ในบางครั้ง การอ่านเนื้อหาบางอย่างให้คุณฟังบน iPhone หรือ iPad ของคุณอาจเป็นประโยชน์ ตัวอย่างเช่น บทความของเราในกรณีที่คุณไม่ค่อยอ่านข้อมูล ในกรณีนี้คุณเพียงแค่ต้องย้ายไปที่ การตั้งค่า -> การเข้าถึง -> อ่านเนื้อหาที่ใช้สวิตช์ เปิดใช้งาน ความเป็นไปได้ อ่านตัวเลือก a อ่านเนื้อหาของหน้าจอ หากคุณต้องการใช้ฟังก์ชัน อ่านสิ่งที่เลือก ดังนั้น เนื้อหาแท็ก ที่คุณต้องการอ่าน จากนั้นเลือกตัวเลือกจากเมนู อ่าน. ถ้าคุณต้องการ อ่านเนื้อหาของหน้าจอ เพียงเท่านี้คุณก็เพียงพอแล้ว ปัดลงจากขอบด้านบนของจอแสดงผลด้วยสองนิ้ว- ในส่วนการตั้งค่าด้านบน คุณยังสามารถตั้งค่าความเร็วในการอ่านพร้อมกับเสียงและการตั้งค่าอื่นๆ ได้
การเร่งความเร็วของไอโฟน
ระบบปฏิบัติการของ Apple เต็มไปด้วยแอนิเมชั่นและเอฟเฟกต์ทุกประเภทที่น่าดึงดูดใจอย่างแท้จริง พวกมันทำให้ระบบดูดีและทำงานได้ดีขึ้น เชื่อหรือไม่ว่าแม้แต่การแสดงภาพเคลื่อนไหวหรือเอฟเฟกต์ดังกล่าวก็ใช้พลังงานบางส่วนนอกจากนี้การดำเนินการของแอนิเมชั่นเองก็ต้องใช้เวลาพอสมควร นี่อาจเป็นปัญหาได้โดยเฉพาะในอุปกรณ์รุ่นเก่าที่ช้ากว่าและตามไม่ทัน - ประสิทธิภาพทุกส่วนที่มีให้นั้นมีประโยชน์ที่นี่ คุณรู้ไหมว่าคุณสามารถปิดการใช้งานการแสดงภาพเคลื่อนไหว เอฟเฟกต์ ความโปร่งใส และเอฟเฟกต์ที่สวยงามอื่น ๆ เพื่อเร่งความเร็ว iPhone ของคุณได้ เพียงแค่ไป การตั้งค่า -> การเข้าถึง -> การเคลื่อนไหวที่ไหน เปิดใช้งาน การทำงาน จำกัดการเคลื่อนไหว นอกจากนี้คุณยังสามารถ การตั้งค่า -> การเข้าถึง -> จอแสดงผลและขนาดข้อความ เปิดใช้งาน ตัวเลือก ลดความโปร่งใส a คอนทราสต์ที่สูงขึ้น.