Pokud i vy vytváříte snímky obrazovky dennodenně a nenecháváte si je pro sebe, tak by se vám mohl hodit dnešní návod. Je to několik dnů zpět, co jste dumal nad tím, z jakého důvodu se snímky obrazovky v macOS ve výchozím nastavení ukládají do formátu PNG. Vzhledem k tomu, že je formát PNG bezkompresním formátem, tak je jeho velikost mnohonásobně vyšší, než například v případě kompresního formátu JPG. Pokud jste tedy snímek obrazovky někomu chtěli poslat, tak jste museli dlouhou dobu čekat, než se nahraje, anebo jste jej museli před posláním zmenšit. Tohoto postupu se však můžete jednoduše ušetřit a nechat operační systém macOS, aby screenshoty automaticky ukládal ve formátu JPG. Pokud vás zajímá, jak na to, tak určitě dočtěte tento článek až do samotného konce.
มันอาจจะเป็น สนใจคุณ
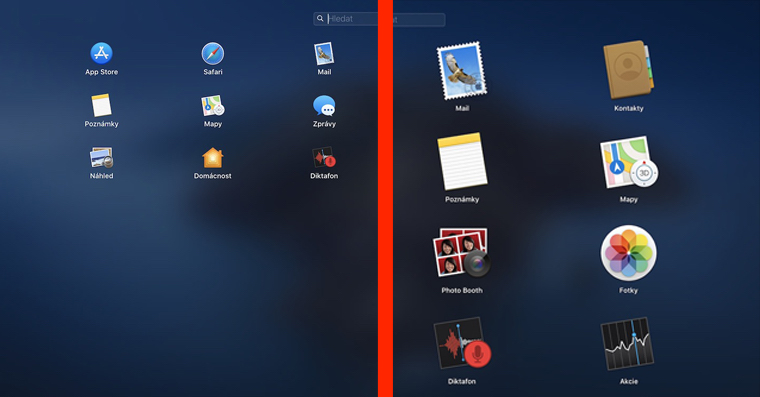
Změna formátu snímků obrazovky z PNG na JPG
Jak už to bývá zvykem, tak v případě pokročilejších zásahů do systému musíme využít เทอร์มินัล, a to platí i v tomto případě. เทอร์มินัล můžete otevřít buď pomocí สปอตไลท์, který aktivujete buď klávesovou zkratkou คำสั่ง + สเปซบาร์หรือใช้ รังแค v pravém horním rohu obrazovky. Terminál se však také nachází klasicky v การใช้งาน, konkrétně v podsložce s názvem จิน. Po spuštění a načtení เทอร์มินัล si zkopírujte tento สั่งการ:
ค่าเริ่มต้นเขียน com.apple.screencapture ประเภท jpg;killall SystemUIServer
Poté jej vložte do okna เทอร์มินัล. Po vložení už stačí stisknout เข้าสู่, čímž dojde k potvrzení příkazu. Po potvrzení dojde k probliknutí oken, avšak po několika sekundách se vše vrátí zpět do normálu. Pokud se nyní pokusíte vytvořit snímek obrazovky, tak si můžete všimnout, že se vytvořil ve formátu JPG a ne ve formátu PNG.
V případě, že se chcete vrátit zpět na formát PNG, například kvůli tomu, že vám jde o kvalitu výsledného obrázku, tak samozřejmě naprosto jednoduše můžete. Stačí využít postupu, který je uvedený ข้างบน. Namísto původního příkazu však využijte tento สั่งการ:
ค่าเริ่มต้นเขียน com.apple.screencapture ประเภท png;killall SystemUIServer
Poté jej opět potvrďte เข้า a vyčkejte, dokud se Mac zase „vzpamatuje“. Veškeré snímky obrazovky, které pořídíte nyní, už se budou opět ukládat ve formátu PNG.
Takto jednoduše můžete na vašem Macu docílit toho, aby se všechny snímky obrazovky ukládaly ve formátu JPG. Jak už jsem jednou zmínil, tak se tato změna může hodit především kvůli tomu, že obrázky ve formátu JPG zabírají méně místa. Rychleji je tak můžete někomu poslat, anebo nahrát kdekoliv na web.

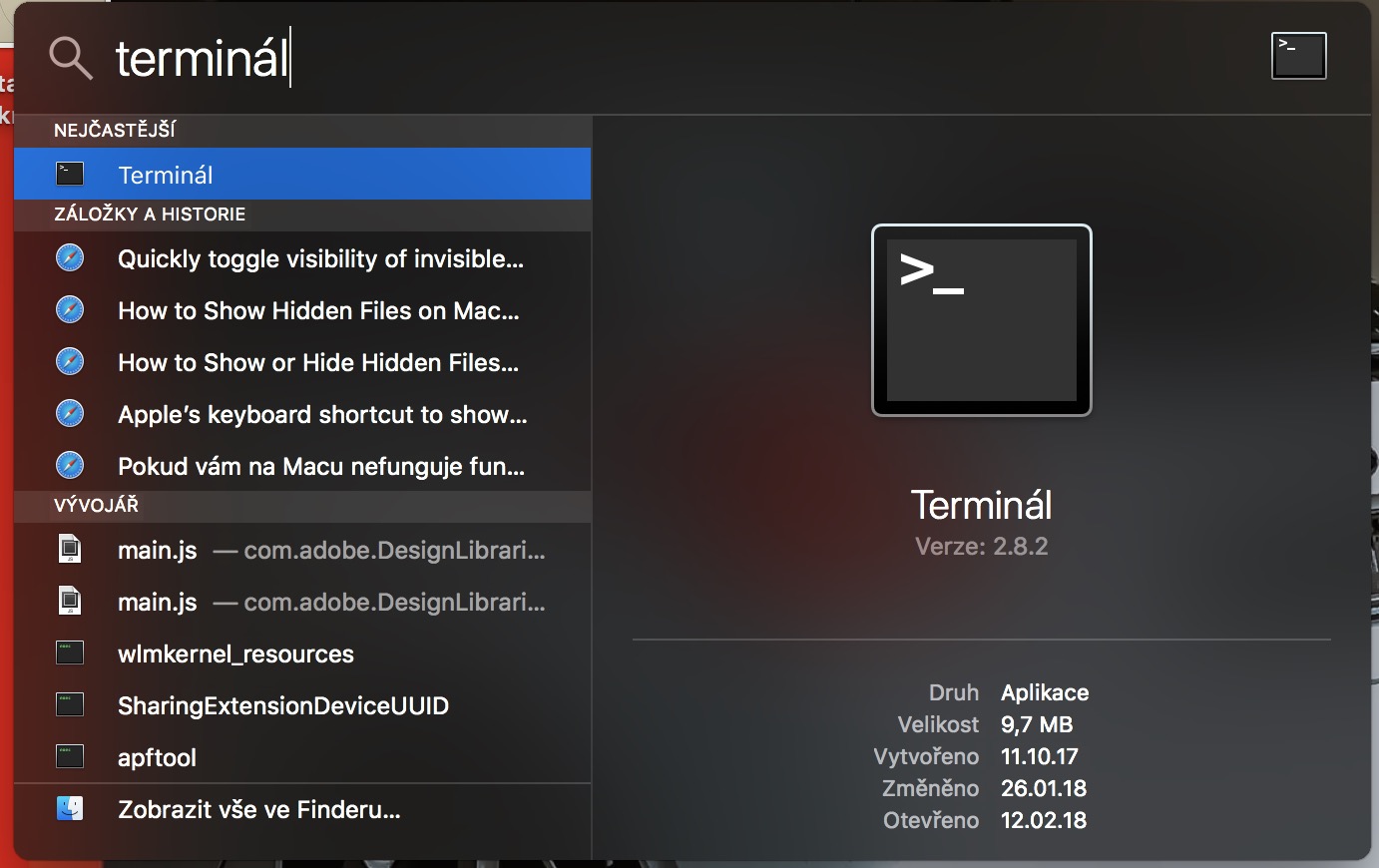
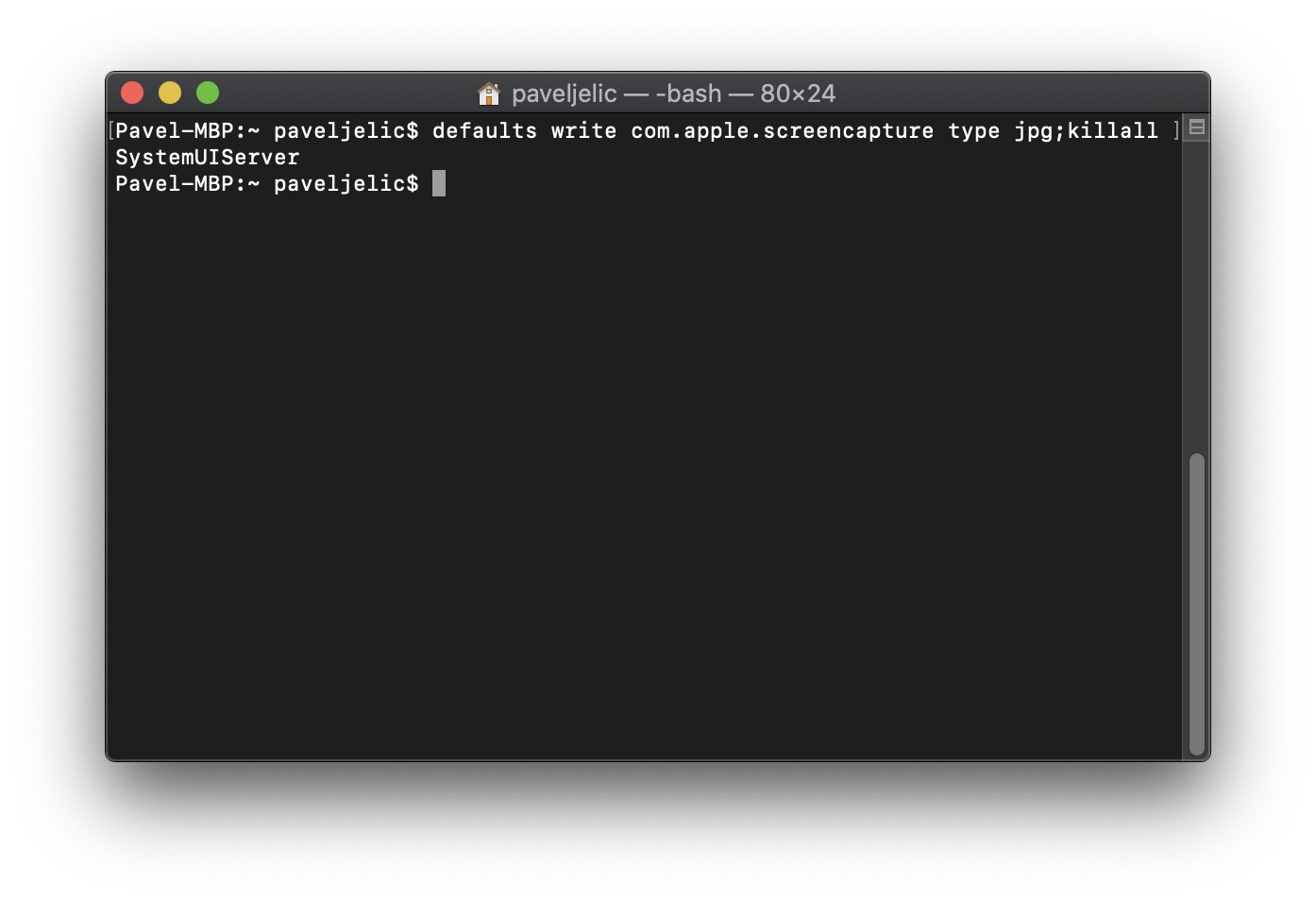
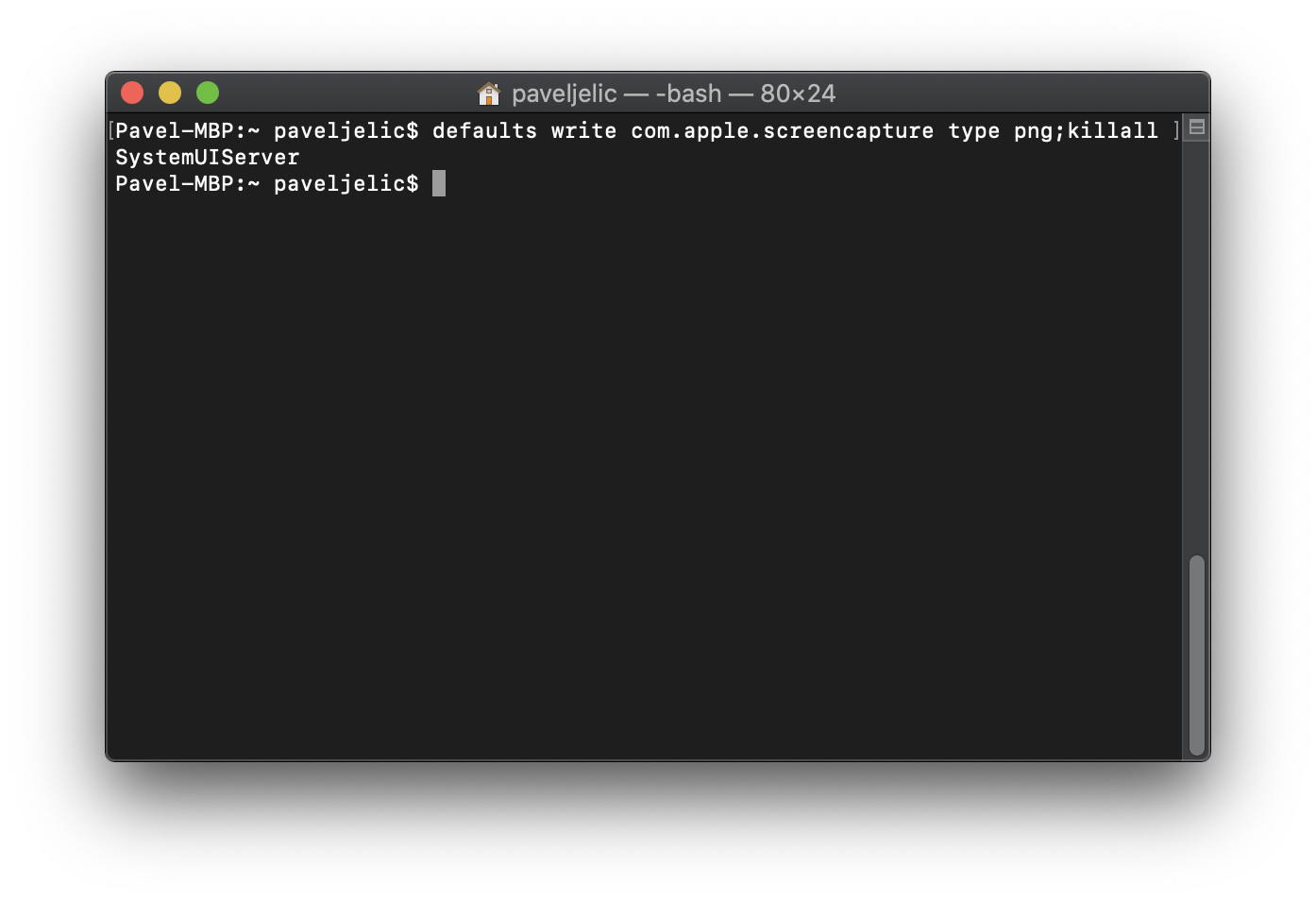
Ale no tak… Opravte si to… .PNG není bezkompresní! PNG je Bezeztrátová komprese oproti ztrátové komrese u JPG. Ano PNG je tudíž o něco větší, ale komprimovaný je. Nekomprimovaný je například .BMP